ESP NISSAN MAXIMA 2017 A36 / 8.G Nissan Connect Navigation Manual
[x] Cancel search | Manufacturer: NISSAN, Model Year: 2017, Model line: MAXIMA, Model: NISSAN MAXIMA 2017 A36 / 8.GPages: 243, PDF Size: 1.72 MB
Page 185 of 243
![NISSAN MAXIMA 2017 A36 / 8.G Nissan Connect Navigation Manual Operating tips
.Speak a command after the tone.
. If the command is not recognized, the system
will prompt you to speak the command again.
Repeat the command in a clear voice.
. Touch [
] on the touch NISSAN MAXIMA 2017 A36 / 8.G Nissan Connect Navigation Manual Operating tips
.Speak a command after the tone.
. If the command is not recognized, the system
will prompt you to speak the command again.
Repeat the command in a clear voice.
. Touch [
] on the touch](/img/5/539/w960_539-184.png)
Operating tips
.Speak a command after the tone.
. If the command is not recognized, the system
will prompt you to speak the command again.
Repeat the command in a clear voice.
. Touch [
] on the touch screen or push
<> on the steering wheel to return to the
previous screen.
. To exit the Voice Recognition system, push
and hold <
>on the steering wheel.
. To adjust the volume of the system feedback,
push <
->/<+> on the steering
wheel or turn the
announcement.
The volume setting is also available from
[Guidance Volume] in the [Settings] menu on
the Launch Bar.
“Volume and Beeps settings”
(page 2-20)
. When setting a destination for route gui-
dance with some search methods, such as
POI, Intersection or City Center search, the
search area is automatically set to the state/
province where your vehicle is located.
Change state/province to change the search
area to another state/province if necessary. Voice Prompt Interrupt:
In most cases, you can interrupt the voice
feedback to speak the next command by pushing
the
<
>on the steering wheel. After inter-
rupting the system, wait for a tone before
speaking your command.
One Shot Call:
To use the system faster when making a call, you
may speak the second level command skipping
speaking the first level command. For example,
push <
>and say “Redial” after the tone
without first saying “Phone”.
How to see voice command screen
1. Push <>to display the first screen of the
voice command list.
2. Speak a command or select an item on the voice command list. The Second screen is
displayed.
3. Speak a command or select an item on the voice command list. The command is exe-
cuted or the next screen for further command
is displayed.
4. Follow the prompts to complete the com- mands. Voice command screens:
First screen
*1Shows a list of available categories. Speak a
category command or touch the key of the
corresponding category.
*2Shows a list of available commands for the
selected category. Speak a preferred com-
mand.
*3Touch [HELP] or say “Help” to hear help
announcements on how to use the system.
7. Voice recognition
7-3
Page 186 of 243
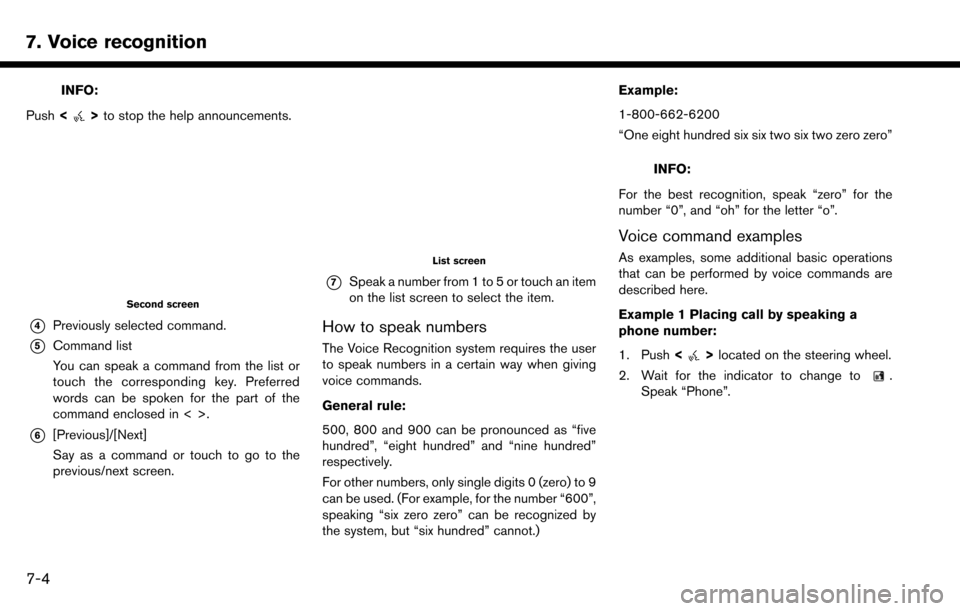
7. Voice recognition
INFO:
Push <
>to stop the help announcements.
Second screen
*4Previously selected command.
*5Command list
You can speak a command from the list or
touch the corresponding key. Preferred
words can be spoken for the part of the
command enclosed in < >.
*6[Previous]/[Next]
Say as a command or touch to go to the
previous/next screen.
List screen
*7Speak a number from 1 to 5 or touch an item
on the list screen to select the item.
How to speak numbers
The Voice Recognition system requires the user
to speak numbers in a certain way when giving
voice commands.
General rule:
500, 800 and 900 can be pronounced as “five
hundred”, “eight hundred” and “nine hundred”
respectively.
For other numbers, only single digits 0 (zero) to 9
can be used. (For example, for the number “600”,
speaking “six zero zero” can be recognized by
the system, but “six hundred” cannot.) Example:
1-800-662-6200
“One eight hundred six six two six two zero zero”
INFO:
For the best recognition, speak “zero” for the
number “0”, and “oh” for the letter “o”.
Voice command examples
As examples, some additional basic operations
that can be performed by voice commands are
described here.
Example 1 Placing call by speaking a
phone number:
1. Push <
>located on the steering wheel.
2. Wait for the indicator to change to
.
Speak “Phone”.
7-4
Page 199 of 243
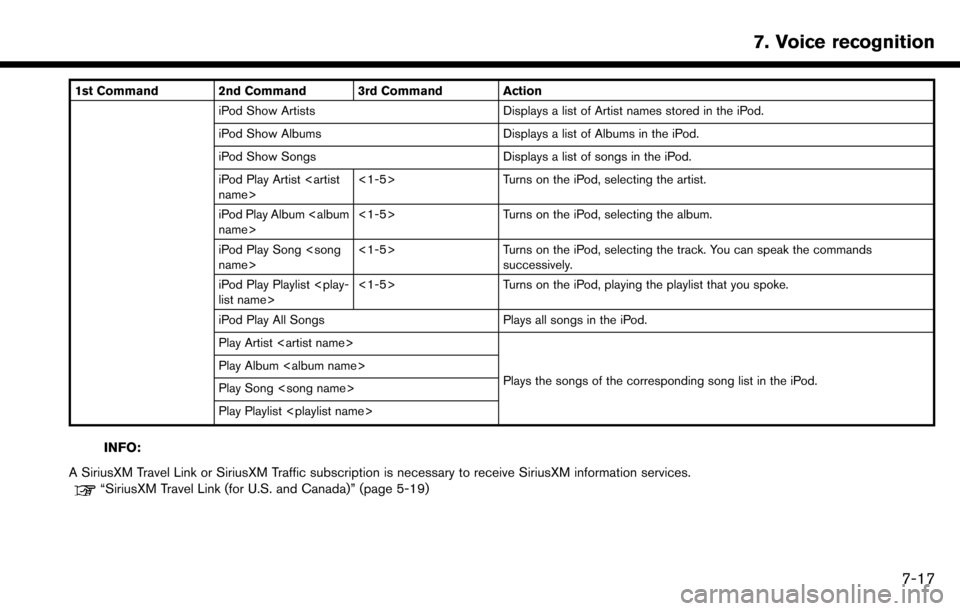
1st Command 2nd Command 3rd Command ActioniPod Show Artists Displays a list of Artist names stored in the iPod.
iPod Show Albums Displays a list of Albums in the iPod.
iPod Show Songs Displays a list of songs in the iPod.
iPod Play Artist
iPod Play Album
iPod Play Song
successively.
iPod Play Playlist
iPod Play All Songs Plays all songs in the iPod.
Play Artist
Plays the songs of the corresponding song list in the iPod.
Play Album
Play Song
Play Playlist
INFO:
A SiriusXM Travel Link or SiriusXM Traffic subscription is necessary to receive SiriusXM information services.
“SiriusXM Travel Link (for U.S. and Canada)” (page 5-19)
7. Voice recognition
7-17
Page 202 of 243
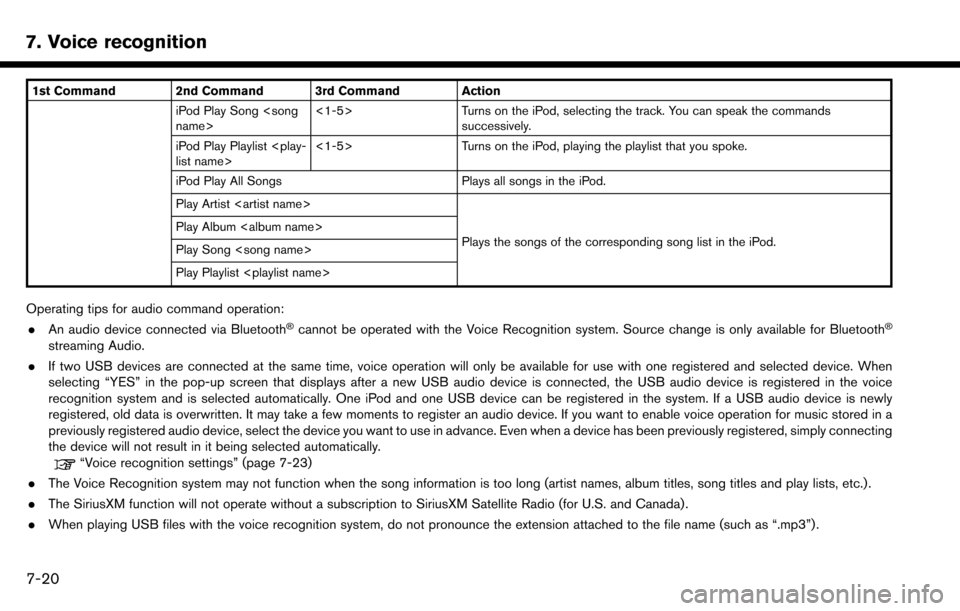
7. Voice recognition
1st Command 2nd Command 3rd Command ActioniPod Play Song
successively.
iPod Play Playlist
iPod Play All Songs Plays all songs in the iPod.
Play Artist
Plays the songs of the corresponding song list in the iPod.
Play Album
Play Song
Play Playlist
Operating tips for audio command operation:
. An audio device connected via Bluetooth�Šcannot be operated with the Voice Recognition system. Source change is only available for Bluetooth�Š
streaming Audio.
. If two USB devices are connected at the same time, voice operation will only be available for use with one registered and selected device. When
selecting “YES” in the pop-up screen that displays after a new USB audio device is connected, the USB audio device is registered in the voice
recognition system and is selected automatically. One iPod and one USB device can be registered in the system. If a USB audio device is newly
registered, old data is overwritten. It may take a few moments to register an audio device. If you want to enable voice operation for music stored in a
previously registered audio device, select the device you want to use in advance. Even when a device has been previously registered, simply connecting
the device will not result in it being selected automatically.
“Voice recognition settings” (page 7-23)
. The Voice Recognition system may not function when the song information is too long (artist names, album titles, song titles and play lists, etc.) .
. The SiriusXM function will not operate without a subscription to SiriusXM Satellite Radio (for U.S. and Canada) .
. When playing USB files with the voice recognition system, do not pronounce the extension attached to the file name (such as “.mp3”) .
7-20
Page 215 of 243
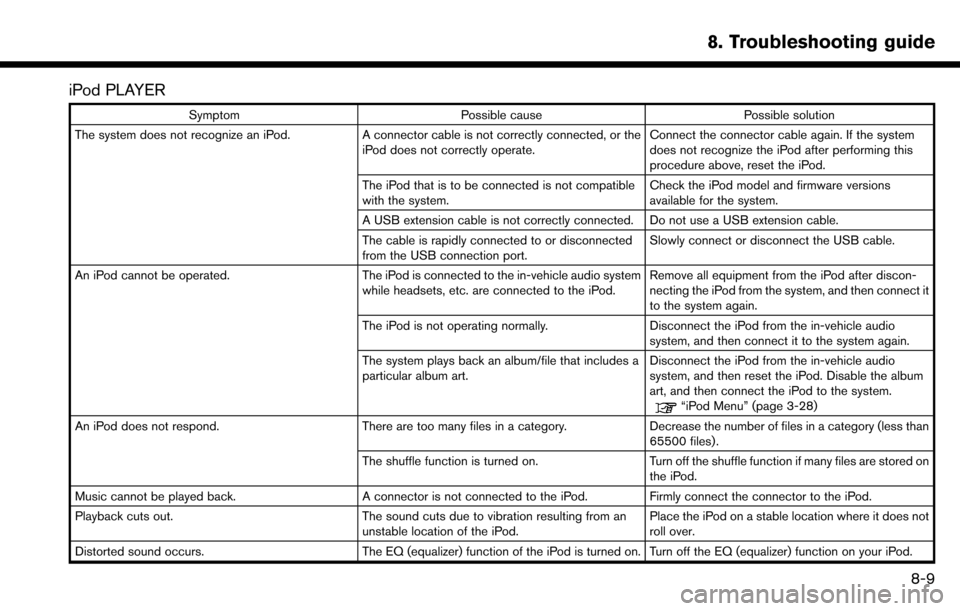
iPod PLAYER
SymptomPossible cause Possible solution
The system does not recognize an iPod. A connector cable is not correctly connected, or the
iPod does not correctly operate. Connect the connector cable again. If the system
does not recognize the iPod after performing this
procedure above, reset the iPod.
The iPod that is to be connected is not compatible
with the system. Check the iPod model and firmware versions
available for the system.
A USB extension cable is not correctly connected. Do not use a USB extension cable.
The cable is rapidly connected to or disconnected
from the USB connection port. Slowly connect or disconnect the USB cable.
An iPod cannot be operated. The iPod is connected to the in-vehicle audio system
while headsets, etc. are connected to the iPod. Remove all equipment from the iPod after discon-
necting the iPod from the system, and then connect it
to the system again.
The iPod is not operating normally. Disconnect the iPod from the in-vehicle audio
system, and then connect it to the system again.
The system plays back an album/file that includes a
particular album art. Disconnect the iPod from the in-vehicle audio
system, and then reset the iPod. Disable the album
art, and then connect the iPod to the system.
“iPod Menu” (page 3-28)
An iPod does not respond. There are too many files in a category. Decrease the number of files in a category (less than 65500 files).
The shuffle function is turned on. Turn off the shuffle function if many files are stored on
the iPod.
Music cannot be played back. A connector is not connected to the iPod. Firmly connect the connector to the iPod.
Playback cuts out. The sound cuts due to vibration resulting from an unstable location of the iPod.Place the iPod on a stable location where it does not
roll over.
Distorted sound occurs. The EQ (equalizer) function of the iPod is turned on. Turn off the EQ (equalizer) function on your iPod.
8. Troubleshooting guide
8-9
Page 220 of 243

8. Troubleshooting guide
BLUETOOTH�ŠHANDS-FREE PHONE SYSTEM
SymptomPossible cause Possible solution
A cellular phone cannot be registered. The cellular phone is not compatible with the in- vehicle hands-free phone system. Use a cellular phone compatible with the system. Visit
www.nissanusa.com/bluetooth/ to check compatibility.
Registration of the cellular phone has been per-
formed incorrectly. Check the registration procedure, and then register the
cellular phone again.
A cellular phone cannot be connected or is
disconnected after the registration is com-
pleted. The Bluetooth
�Šsetting of the in-vehicle hands-free
phone system is turned off. Turn on the Bluetooth�Šsetting of the system.
The Bluetooth
�Šsetting of the cellular phone is turned
off. Turn on the Bluetooth�Šsetting of the cellular phone.
The remaining battery level of the cellular phone is
low. Charge the battery of the cellular phone.
The wireless Bluetooth
�Šconnection may be dis-
rupted depending on the location of the cellular
phone. Do not place the cellular phone in an area surrounded by
metal or far away from the in-vehicle hands-free phone
system. Do not place the cellular phone close to the seats
or your body.
Registration of the cellular phone is not completed. Perform registration of the cellular phone.
A call to a particular phone number fails. If the system tries to make a call several times to the same phone number (for example: the party does not
respond to the call, the party is out of the service
area, or the call is abandoned before the party
responds) , the system may reject a request to make a
call to the phone number. Turn off the cellular phone and turn it on again to reset the
connection.
8-14
Page 223 of 243

NISSANCONNECTSMSERVICES
(if so equipped)
Symptom Possible cause Possible solution
The system cannot connect to
the NissanConnect
SMServices
Data Center. A subscription for the NissanConnect
SM
Services has not been established.
Sign up for a subscription to the NissanConnect
SMServices. For details about
subscriptions, contact the NissanConnectSMServices support line at 1-855-426-
6628.
The communication line is busy. Try again after a short period of time.
The vehicle is in a location where it is
difficult to receive radio waves. When the vehicle moves to an area where radio waves can be transmitted
sufficiently, communication will be restored. When the icon on the display shows
that the vehicle is inside the communication area, the system can be used.
TCU (Telematics Control Unit) is not turned
on. If the icon does not show that the vehicle is inside the communication area despite
the fact that the vehicle is in that location, contact the NissanConnect
SMServices
support line at 1-855-426-6628.
Radio wave reception is not sufficient for
TCU (Telematics Control Unit) operation. When the vehicle moves to an area where radio waves can be transmitted
sufficiently, communication will be restored. When the icon on the display shows
that the vehicle is inside the communication area, the system can be used.
Some of the items that are
displayed on the menu screen
cannot be selected. The vehicle is being driven and some menu
items are disabled.
Stop the vehicle in a safe location and apply the parking brake before operating the
menu screen items.
Some parts of the screen are
not displayed. The vehicle is being driven and some menu
items are disabled. Operate the system after stopping the vehicle in a safe location and applying the
parking brake.
The system does not announce
information. The volume level is set to the minimum. Adjust the volume level by operating the
on the control panel or on the steering wheel switch while the system is announcing
information.
8. Troubleshooting guide
8-17
Page 229 of 243

SymptomPossible cause Possible solution
A part of the route is not displayed. The suggested route includes narrow streets (roads displayed in gray). This is not a malfunction.
The part of the route that the vehicle
has already passed is deleted. A route is managed by sections between waypoints. If the vehicle
passed the first waypoint, the section between the starting point and
the waypoint is deleted (it may not be deleted depending on the
area). This is not a malfunction.
An indirect route is suggested. If there are restrictions (such as one-way streets) on roads close to the starting point or destination, the system may suggest an indirect
route. Adjust the location of the starting point or destination.
The system may suggest an indirect route because route calculation
does not take into consideration some areas such as narrow streets
(gray roads). Reset the destination to a main or ordinary road, and
recalculate the route.
The landmark information does not
correspond to the actual information. This may be caused by insufficient or incorrect map data. Updated information will be included in the next
version of the map data.
“How to order map data updates” (page 6-67)
The suggested route does not exactly
connect to the starting point, way-
points or destination. There is no data for route calculation closer to these locations. Set the starting point, waypoints and destination on a
main road, and perform route calculation.
8. Troubleshooting guide
8-23