display NISSAN MAXIMA 2017 A36 / 8.G Nissan Connect Navigation Manual
[x] Cancel search | Manufacturer: NISSAN, Model Year: 2017, Model line: MAXIMA, Model: NISSAN MAXIMA 2017 A36 / 8.GPages: 243, PDF Size: 1.72 MB
Page 87 of 243
![NISSAN MAXIMA 2017 A36 / 8.G Nissan Connect Navigation Manual Menu itemResult
[Graphical Map] Display a graphical map of the weather information on the display. Initially, the system
will display all available information. Touch the scale button to show [Zoom In NISSAN MAXIMA 2017 A36 / 8.G Nissan Connect Navigation Manual Menu itemResult
[Graphical Map] Display a graphical map of the weather information on the display. Initially, the system
will display all available information. Touch the scale button to show [Zoom In](/img/5/539/w960_539-86.png)
Menu itemResult
[Graphical Map] Display a graphical map of the weather information on the display. Initially, the system
will display all available information. Touch the scale button to show [Zoom In]/[Zoom
Out] for changing the map scale to 320 miles (640 km) U.S., 32 miles (64 km) Middle
scale or 5 miles (10 km) Detail scale. Touch [Radar] to stop displaying the weather
radar map. Touch [Chart] to stop displaying weather surface features and pressure,
when the map scale is U.S. Touch [Storm] to stop displaying Storm information, when
the map scale is U.S. or Middle scale. Touch [Winds] to stop displaying wind
information, when map scale is Detail scale.
[Alert Map] Show Alert Map information on the display. Touch [Legend] to display the detailed
contents of information used for the current warning/advisory map by type. Touch the
scale button to show [Zoom In]/[Zoom Out] for changing the map scale to 320 miles
(640 km) U.S., 32 miles (64 km) Middle scale or 5 miles (10 km) Detail scale.
[Weather Alert] Turn the weather alert on/off.
[SXM Traffic] [Info on Route]Touch to display traffic information detected on the route to the destination.
[Nearby Traffic Info] Touch to display traffic information detected near the current vehicle location.
[SXM Sports] Touch [Yes] to view a list of available sports that can be added or touch [No] to go
back. Select a favorite sport and division/conference from the list to view scores. A
favorite team cannot be selected. When viewing a favorite, a list of recent and near
future games/events is displayed. Touch [Tune] to go to a channel that is
broadcasting the event live. A score will also display while the event is broadcasting.
Touch [Delete One] to delete a favorite sport or [Delete All] to delete all favorite
sports. Up to 10 sports can be saved.
5. Information
5-3
Page 88 of 243
![NISSAN MAXIMA 2017 A36 / 8.G Nissan Connect Navigation Manual 5. Information
Menu itemResult
[SXM Stocks] To add a favorite stock, touch [Yes] to display a List of Matching Stocks. Select a
stock by performing a search or typing in the symbol. Touch [Yes] to add NISSAN MAXIMA 2017 A36 / 8.G Nissan Connect Navigation Manual 5. Information
Menu itemResult
[SXM Stocks] To add a favorite stock, touch [Yes] to display a List of Matching Stocks. Select a
stock by performing a search or typing in the symbol. Touch [Yes] to add](/img/5/539/w960_539-87.png)
5. Information
Menu itemResult
[SXM Stocks] To add a favorite stock, touch [Yes] to display a List of Matching Stocks. Select a
stock by performing a search or typing in the symbol. Touch [Yes] to add a stock to
the list or touch [No] to go back. Touching [Add Stock] will also allow adding a
favorite stock. Once a stock is added, it’s price, trend, and date can be viewed. Red
indicates the stock is down and green indicates the stock is up. Touch [Delete Stock]
to [Delete All] or [Delete One]. Up to 20 stocks can be saved. Only supported stocks
can be added.
[SXM Fuel Prices] [Select Fuel]Select a gas station from the list to see all of the fuel prices or to set it as a destination.
Touch [Select Fuel] to display prices for a different fuel type.
Touch [By Distance]/[By Price] to sort the list by distance or by price.
Touch [Near Dest]/[Nearby] to show a list of gas stations near the destination or near
the current location.
[By Distance]/[By Price]
[Near Dest]/[Nearby]
[SXM Movie Listings] [Nearby Theaters]Displays a list of theaters by distance. Select the theater for Theater Details such as
its location and phone number. While viewing the Theater Details, touch [Go here] for
route guidance. While viewing the list of Nearby Theaters, touch [Movies] to display a
list of movies that are playing at that theater. Select the movie to display Movie Details
including the rating, running time, and show times.
[Current Movies] Displays a list of movies that are currently playing. Touch [Details] to display Movie
Details including the rating, running time, and show times. While viewing the list of
Current Movies, select the movie to display a list of Nearby Theaters. Select the
theater for Theater Details such as its location and phone number. Touch [Movies] for
a detailed description and show times of the selected movie. Touch [Go Here] for
route guidance to the selected theater.
[Vehicle] [Energy Flow] (model with hybrid
system) Displays energy information. Touch [History] to display the Fuel Economy History
screen.
For details of the Energy Flow, refer to the vehicle Owner’s Manual.
[Eco Drive Report] Displays the Eco Drive Report.
5-4
Page 89 of 243
![NISSAN MAXIMA 2017 A36 / 8.G Nissan Connect Navigation Manual Menu itemResult
[Where am I?] The name and distance of the next/previous street, and other information that
indicates the current vehicle location are displayed. GPS coordinates and altitude are
shown NISSAN MAXIMA 2017 A36 / 8.G Nissan Connect Navigation Manual Menu itemResult
[Where am I?] The name and distance of the next/previous street, and other information that
indicates the current vehicle location are displayed. GPS coordinates and altitude are
shown](/img/5/539/w960_539-88.png)
Menu itemResult
[Where am I?] The name and distance of the next/previous street, and other information that
indicates the current vehicle location are displayed. GPS coordinates and altitude are
shown on the bottom right.
[SXM Weather Alerts] Display the list of weather alerts.
Touch [Nearby Current] to display nearby current alerts, touch [Nearby Destination] to
display nearby destination alerts.
[Navigation Version] Displays the information of the current map version, program version, unit code, etc.
[GPS Position] Displays GPS information, such as number of satellites, latitude/longitude, and
approximate altitude.
[Apple CarPlay] Displays the Apple CarPlay screen.
“Apple CarPlay” (page 5-21)
[Nissan’s Help for Apple CarPlay] Displays helpful tips for Apple CarPlay operation.
“Apple CarPlay” (page 5-21)
INFO:
A SiriusXM Travel Link or SiriusXM Traffic subscription is necessary to receive SiriusXM information services.
For Mexico
Menu item Result
[NissanConnect Apps] A list of NissanConnectSMMobile Apps is displayed.“NissanConnectSMMobile Apps” (page 5-7)
[Where am I?] The name and distance of the next/previous street, and other information that
indicates the current vehicle location are displayed. GPS coordinates and altitude are
shown on the bottom right.
[Navigation Version] Displays the information of the current map version, program version, unit code, etc.
[GPS Position] Displays GPS information, such as number of satellites, latitude/longitude, and
approximate altitude.
5. Information
5-5
Page 90 of 243
![NISSAN MAXIMA 2017 A36 / 8.G Nissan Connect Navigation Manual 5. Information
Menu itemResult
[Apple CarPlay] Displays the Apple CarPlay screen.
“Apple CarPlay” (page 5-21)
[Nissan’s Help for Apple CarPlay] Displays helpful tips for Apple CarPlay operation. NISSAN MAXIMA 2017 A36 / 8.G Nissan Connect Navigation Manual 5. Information
Menu itemResult
[Apple CarPlay] Displays the Apple CarPlay screen.
“Apple CarPlay” (page 5-21)
[Nissan’s Help for Apple CarPlay] Displays helpful tips for Apple CarPlay operation.](/img/5/539/w960_539-89.png)
5. Information
Menu itemResult
[Apple CarPlay] Displays the Apple CarPlay screen.
“Apple CarPlay” (page 5-21)
[Nissan’s Help for Apple CarPlay] Displays helpful tips for Apple CarPlay operation.
“Apple CarPlay” (page 5-21)
5-6
Page 91 of 243
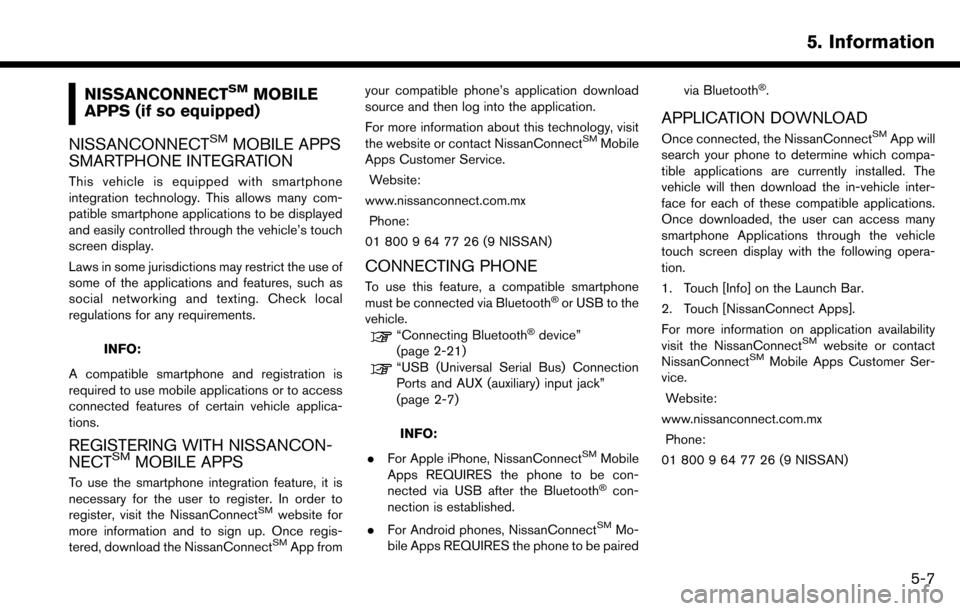
NISSANCONNECTSMMOBILE
APPS (if so equipped)
NISSANCONNECT
SMMOBILE APPS
SMARTPHONE INTEGRATION
This vehicle is equipped with smartphone
integration technology. This allows many com-
patible smartphone applications to be displayed
and easily controlled through the vehicle’s touch
screen display.
Laws in some jurisdictions may restrict the use of
some of the applications and features, such as
social networking and texting. Check local
regulations for any requirements.
INFO:
A compatible smartphone and registration is
required to use mobile applications or to access
connected features of certain vehicle applica-
tions.
REGISTERING WITH NISSANCON-
NECTSMMOBILE APPS
To use the smartphone integration feature, it is
necessary for the user to register. In order to
register, visit the NissanConnect
SMwebsite for
more information and to sign up. Once regis-
tered, download the NissanConnect
SMApp from your compatible phone’s application download
source and then log into the application.
For more information about this technology, visit
the website or contact NissanConnect
SMMobile
Apps Customer Service.
Website:
www.nissanconnect.com.mx Phone:
01 800 9 64 77 26 (9 NISSAN)
CONNECTING PHONE
To use this feature, a compatible smartphone
must be connected via Bluetooth�Šor USB to the
vehicle.
“Connecting Bluetooth�Šdevice”
(page 2-21)
“USB (Universal Serial Bus) Connection
Ports and AUX (auxiliary) input jack”
(page 2-7)
INFO:
. For Apple iPhone, NissanConnect
SMMobile
Apps REQUIRES the phone to be con-
nected via USB after the Bluetooth
�Šcon-
nection is established.
. For Android phones, NissanConnect
SMMo-
bile Apps REQUIRES the phone to be paired via Bluetooth
�Š.
APPLICATION DOWNLOAD
Once connected, the NissanConnectSMApp will
search your phone to determine which compa-
tible applications are currently installed. The
vehicle will then download the in-vehicle inter-
face for each of these compatible applications.
Once downloaded, the user can access many
smartphone Applications through the vehicle
touch screen display with the following opera-
tion.
1. Touch [Info] on the Launch Bar.
2. Touch [NissanConnect Apps].
For more information on application availability
visit the NissanConnect
SMwebsite or contact
NissanConnectSMMobile Apps Customer Ser-
vice.
Website:
www.nissanconnect.com.mx Phone:
01 800 9 64 77 26 (9 NISSAN)
5. Information
5-7
Page 96 of 243
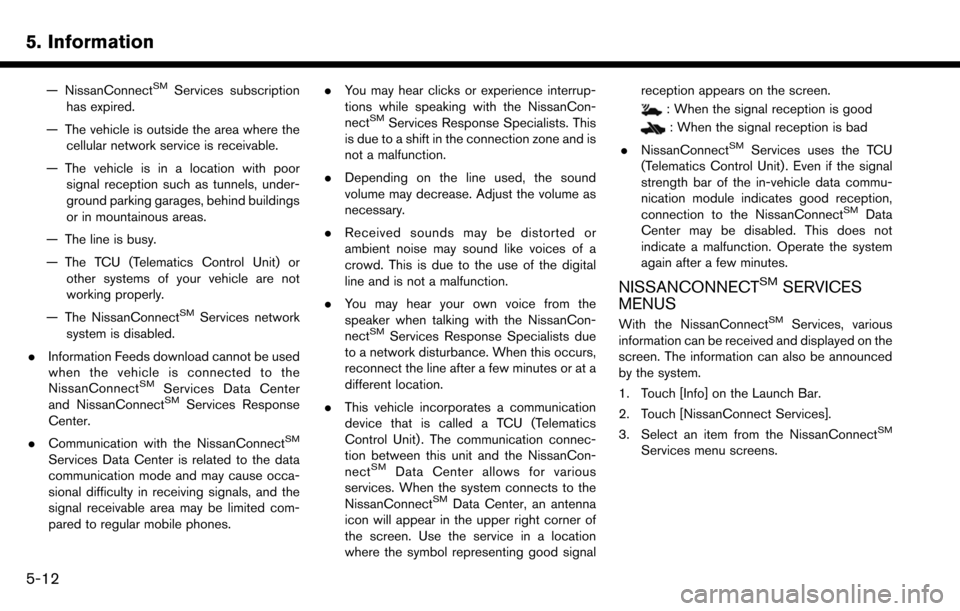
5. Information
— NissanConnectSMServices subscription
has expired.
— The vehicle is outside the area where the cellular network service is receivable.
— The vehicle is in a location with poor signal reception such as tunnels, under-
ground parking garages, behind buildings
or in mountainous areas.
— The line is busy.
— The TCU (Telematics Control Unit) or other systems of your vehicle are not
working properly.
— The NissanConnect
SMServices network
system is disabled.
. Information Feeds download cannot be used
when the vehicle is connected to the
NissanConnect
SMServices Data Center
and NissanConnectSMServices Response
Center.
. Communication with the NissanConnect
SM
Services Data Center is related to the data
communication mode and may cause occa-
sional difficulty in receiving signals, and the
signal receivable area may be limited com-
pared to regular mobile phones. .
You may hear clicks or experience interrup-
tions while speaking with the NissanCon-
nect
SMServices Response Specialists. This
is due to a shift in the connection zone and is
not a malfunction.
. Depending on the line used, the sound
volume may decrease. Adjust the volume as
necessary.
. Received sounds may be distorted or
ambient noise may sound like voices of a
crowd. This is due to the use of the digital
line and is not a malfunction.
. You may hear your own voice from the
speaker when talking with the NissanCon-
nect
SMServices Response Specialists due
to a network disturbance. When this occurs,
reconnect the line after a few minutes or at a
different location.
. This vehicle incorporates a communication
device that is called a TCU (Telematics
Control Unit) . The communication connec-
tion between this unit and the NissanCon-
nect
SMData Center allows for various
services. When the system connects to the
NissanConnect
SMData Center, an antenna
icon will appear in the upper right corner of
the screen. Use the service in a location
where the symbol representing good signal reception appears on the screen.
: When the signal reception is good
: When the signal reception is bad
. NissanConnect
SMServices uses the TCU
(Telematics Control Unit) . Even if the signal
strength bar of the in-vehicle data commu-
nication module indicates good reception,
connection to the NissanConnect
SMData
Center may be disabled. This does not
indicate a malfunction. Operate the system
again after a few minutes.
NISSANCONNECTSMSERVICES
MENUS
With the NissanConnectSMServices, various
information can be received and displayed on the
screen. The information can also be announced
by the system.
1. Touch [Info] on the Launch Bar.
2. Touch [NissanConnect Services].
3. Select an item from the NissanConnect
SM
Services menu screens.
5-12
Page 97 of 243
![NISSAN MAXIMA 2017 A36 / 8.G Nissan Connect Navigation Manual Available items Content
[Connect to Voice
Menu]The system connects to
the NissanConnect
SM
Services center. Var-
ious services to support
your driving are avail-
able by answering In-
teractive Voice NISSAN MAXIMA 2017 A36 / 8.G Nissan Connect Navigation Manual Available items Content
[Connect to Voice
Menu]The system connects to
the NissanConnect
SM
Services center. Var-
ious services to support
your driving are avail-
able by answering In-
teractive Voice](/img/5/539/w960_539-96.png)
Available items Content
[Connect to Voice
Menu]The system connects to
the NissanConnect
SM
Services center. Var-
ious services to support
your driving are avail-
able by answering In-
teractive Voice Menu.
“Connecting to
Interactive Voice
Menu”
(page 5-13)
[Connected Search] Searches for a destina- tion via the Internet and
commands the naviga-
tion system to set a
route to the destination.
“Searching by
connecting to the
internet”
(page 6-22)
[Message Box] The messages from the NissanConnect
SMData
Center that were re-
ferred to previously are
displayed.
“Message Box”
(page 5-14) [All Information Feeds] Displays a list of avail-
able information feeds.
“Viewing informa-
tion feeds”
(page 5-14)
[NissanConnect Ser-
vices Settings] NissanConnect
SMSer-
vices settings can be
changed.
“NissanConnect-SMServices set-
tings”
(page 5-18)
Connecting to Interactive Voice Menu
Various services to support your driving are
available by using Interactive Voice Menu. For
more details, refer to the NissanConnect
SM
Services website or contact the NissanCon-
nectSMServices support line.
NissanConnect
SMServices website:
For U.S.
www.nissanusa.com/connect
For Canada
www.nissan.ca/nissanconnect (English)
www.nissan.ca/nissanconnect/fr (French)
NissanConnect
SMServices support
line: 1-855-426-6628
1. Touch [Info] on the Launch Bar.
2. Touch [NissanConnect Services].
3. Touch [Connect to Voice Menu].
4. The system connects to the NissanCon- nect
SMServices center and menu options
will be announced. Speak your preferred
option.
.Destination Assistance
Set a destination using an Interactive
operator system.
.Roadside AssistanceConnect to the Roadside Response
Specialist.
.Valet AlertTurns on the Valet Alert function and
monitors the vehicle movement within a
certain range.
.Personal AssistanceConnects to the NissanConnectSMSer-
vices Response Specialist.
5. Information
5-13
Page 98 of 243
![NISSAN MAXIMA 2017 A36 / 8.G Nissan Connect Navigation Manual 5. Information
INFO:
. You can also connect to the NissanCon-
nect
SMServices Interactive Voice Menu by
touching the Voice Menu button
*1on the
map.
. After selecting [Connect to Voice Menu], it
may t NISSAN MAXIMA 2017 A36 / 8.G Nissan Connect Navigation Manual 5. Information
INFO:
. You can also connect to the NissanCon-
nect
SMServices Interactive Voice Menu by
touching the Voice Menu button
*1on the
map.
. After selecting [Connect to Voice Menu], it
may t](/img/5/539/w960_539-97.png)
5. Information
INFO:
. You can also connect to the NissanCon-
nect
SMServices Interactive Voice Menu by
touching the Voice Menu button
*1on the
map.
. After selecting [Connect to Voice Menu], it
may take some time until the system initiates
connection, depending on the technical
environment and whether the TCU (Tele-
matics Control Unit) is being used by other
services.
. To avoid disconnecting the line, do not turn
off the engine or the hybrid system.
Setting route to a searched destination
Use Connected Search to find destinations via
the internet and set a route to them directly from
your navigation system.
1. Touch [Info] on the Launch Bar.
2. Touch [NissanConnect Services].
3. Touch [Connected Search]. A keyboard is
displayed.
4. Enter the keyword and touch [Search]. The system will connect to the Internet and the
search results will be displayed.
5. Touch a preferred destination from the list and touch [Start] to start the route guidance.
INFO:
The Connected Search can also be set by
touching [Navi] on the Launch Bar and then
touching [Connected Search].
Message Box
The text messages from the NissanConnectSM
Data Center that were previously received to are
displayed.
1. Touch [Info] on the Launch Bar.
2. Touch [NissanConnect Services]. 3. Touch [Message Box].
4. A history list is displayed. Highlight the
information.
Viewing information feeds
Contents of the various NissanConnectSMSer-
vices information can be downloaded.
1. Touch [Info] on the Launch Bar.
2. Touch [NissanConnect Services].
3. Touch [All Information Feeds]. A list screen is displayed.
4. Touch a preferred folder. A list of information feeds is displayed. The content is announced
by the system (Text-to-Speech) while the
vehicle is being driven, or if parked, you can
read the content on the display.
INFO:
. Touch [Stop] during communication with the
NissanConnect
SMServices Data Center to
cancel the connection.
. A message is displayed when the commu-
nication is disconnected while downloading
information due to a poor communication
status. Select [Yes] to restart the download.
5-14
Page 99 of 243
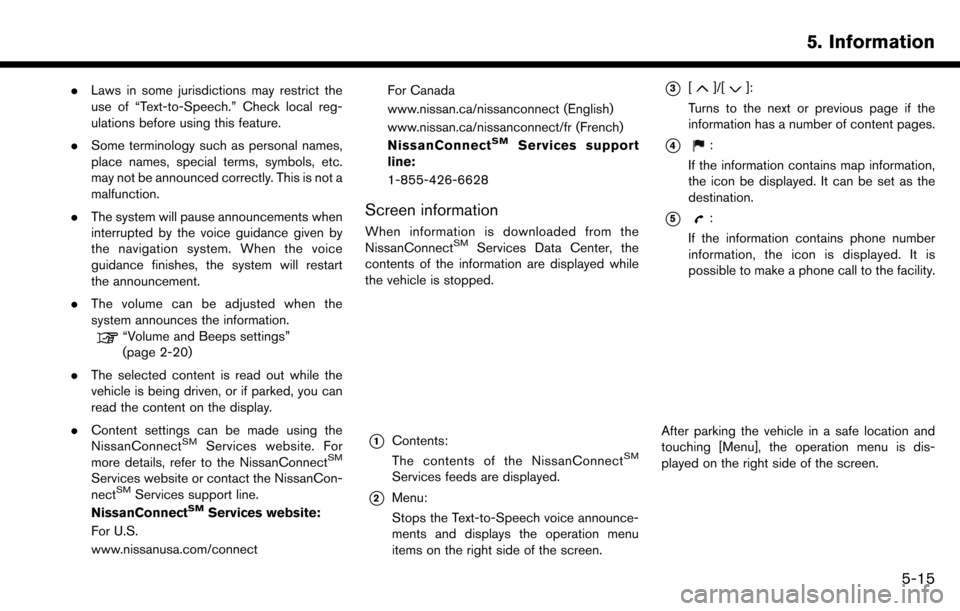
.Laws in some jurisdictions may restrict the
use of “Text-to-Speech.” Check local reg-
ulations before using this feature.
. Some terminology such as personal names,
place names, special terms, symbols, etc.
may not be announced correctly. This is not a
malfunction.
. The system will pause announcements when
interrupted by the voice guidance given by
the navigation system. When the voice
guidance finishes, the system will restart
the announcement.
. The volume can be adjusted when the
system announces the information.
“Volume and Beeps settings”
(page 2-20)
. The selected content is read out while the
vehicle is being driven, or if parked, you can
read the content on the display.
. Content settings can be made using the
NissanConnect
SMServices website. For
more details, refer to the NissanConnectSM
Services website or contact the NissanCon-
nectSMServices support line.
NissanConnectSMServices website:
For U.S.
www.nissanusa.com/connect For Canada
www.nissan.ca/nissanconnect (English)
www.nissan.ca/nissanconnect/fr (French)
NissanConnect
SMServices support
line:
1-855-426-6628
Screen information
When information is downloaded from the
NissanConnectSMServices Data Center, the
contents of the information are displayed while
the vehicle is stopped.
*1Contents:
The contents of the NissanConnectSM
Services feeds are displayed.
*2Menu:
Stops the Text-to-Speech voice announce-
ments and displays the operation menu
items on the right side of the screen.
*3[]/[]:
Turns to the next or previous page if the
information has a number of content pages.
*4:
If the information contains map information,
the icon be displayed. It can be set as the
destination.
*5:
If the information contains phone number
information, the icon is displayed. It is
possible to make a phone call to the facility.
After parking the vehicle in a safe location and
touching [Menu], the operation menu is dis-
played on the right side of the screen.
5. Information
5-15
Page 102 of 243
![NISSAN MAXIMA 2017 A36 / 8.G Nissan Connect Navigation Manual 5. Information
NISSANCONNECTSMSERVICES SETTINGS
The NissanConnectSMServices setting can be changed.
1. Touch [Info] on the Launch Bar.
2. Touch [NissanConnect Services].
3. Touch [NissanConnect Servic NISSAN MAXIMA 2017 A36 / 8.G Nissan Connect Navigation Manual 5. Information
NISSANCONNECTSMSERVICES SETTINGS
The NissanConnectSMServices setting can be changed.
1. Touch [Info] on the Launch Bar.
2. Touch [NissanConnect Services].
3. Touch [NissanConnect Servic](/img/5/539/w960_539-101.png)
5. Information
NISSANCONNECTSMSERVICES SETTINGS
The NissanConnectSMServices setting can be changed.
1. Touch [Info] on the Launch Bar.
2. Touch [NissanConnect Services].
3. Touch [NissanConnect Services Settings].
INFO:
[NissanConnect Services] can also be accessed from [Settings] on the Launch Bar.
Menu Action
[Information Feed Setting] [Edit Feed List] [Sync All Feeds] The latest information feeds received from the NissanConnectSMServices
center.
[Initialize Feed List] Return the channel list to default.
[Delete Message Box] Delete all the items in the Message Box.
[Vehicle Information Sharing
with Nissan] [Share Vehicle Information] Turn the vehicle information sharing function on/off.
[Delete Shared Vehicle Information] Delete all the items in the shared vehicle information.
[Unit ID Information] Display the Unit ID, TCU (Telematics Control Unit) ID, SIM ID and VIN Information necessary for user registration.
[Reset all NissanConnect Services settings to default] All NissanConnect
SMServices settings are returned to default.
[Vehicle Data Transmission Setting] When [OK] is touched, data transmission to the NissanConnectSMData
Center is enabled. Touch [Decline] to disable the NissanConnectSMServices
functions.
5-18