navigation system NISSAN MURANO 2015 3.G Quick Reference Guide
[x] Cancel search | Manufacturer: NISSAN, Model Year: 2015, Model line: MURANO, Model: NISSAN MURANO 2015 3.GPages: 36, PDF Size: 3.65 MB
Page 2 of 36

*See your Owner’s Manual for information.
19
20
16
12
5
6
18
8
3
10
9
2
11
1
47
17
21
Behind steering wheel
1 Instrument Brightness Control Switch*2 Twin Trip Odometer Switch*3 Headlight and Turn Signal Switch4 Low Tire Pressure Warning Light5 Vehicle information display6 Windshield Wiper and Washer Switch
7 Steering Wheel Switches for Audio*/ Bluetooth
®/Navigation/Vehicle
information display8 Cruise Control/Intelligent
Cruise Control9 Vehicle Dynamic Control (VDC)
OFF Switch
10 Liftgate/Liftgate Release Switch
11 Heated Steering Wheel Switch12 Tilt/Telescopic Steering Column*
13 Fuel-filler Door Release Switch14 Hood Release*15 Power Rear Flip-up Seats Switch16 Control Panel Display*/Audio System17 Automatic Climate Controls
18 Front Passenger Air Bag
Indicator Light*
19 Push-button Ignition Switch20 Climate Controlled
Seat Switches
21 Power Outlet 12V/120W
14
15
13
Page 3 of 36
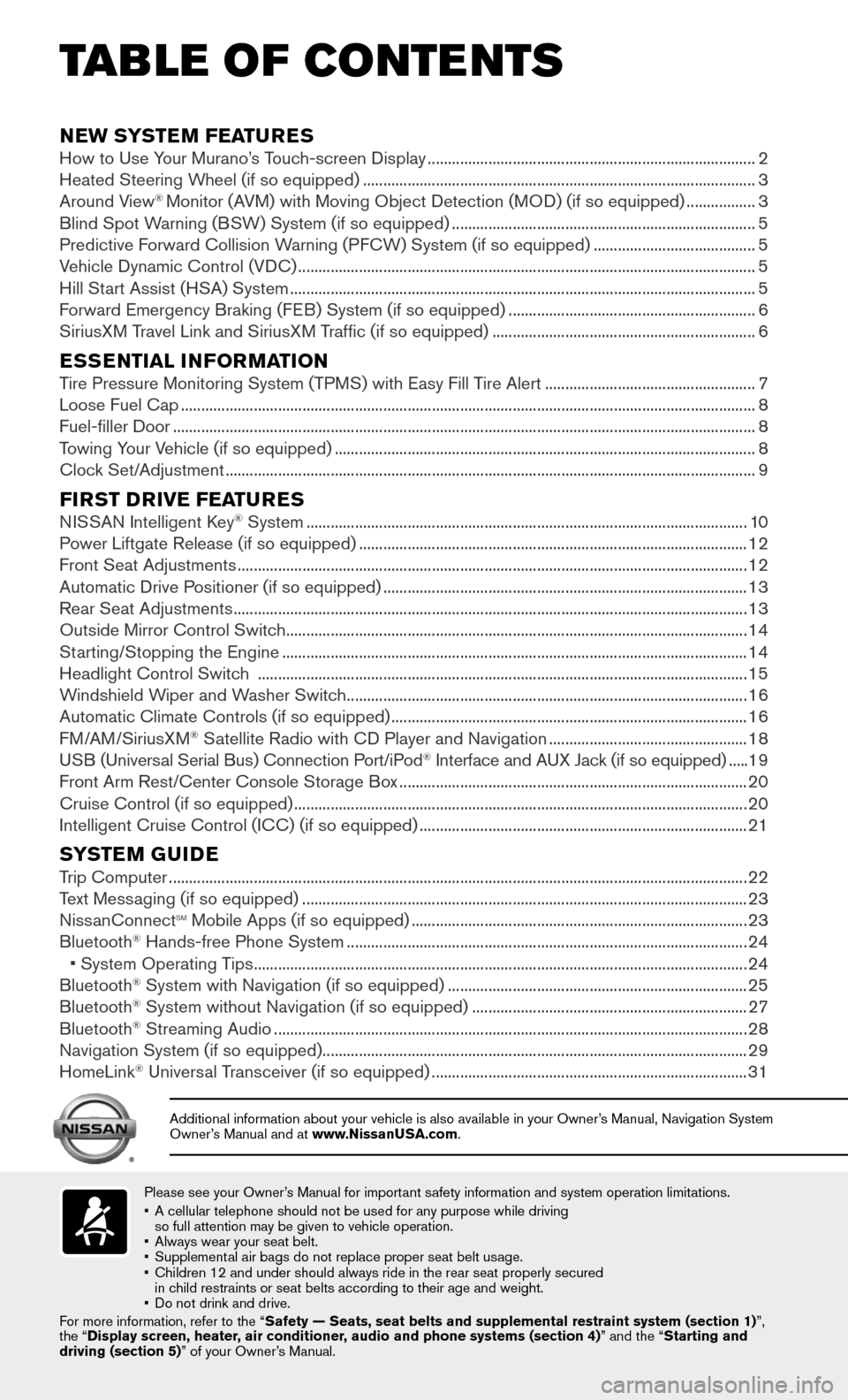
Please see your Owner’s Manual for important safety information and system operation limitations.• A cellular telephone should not be used for any purpose while driving so full attention may be given to vehicle operation.• Always wear your seat belt.• Supplemental air bags do not replace proper seat belt usage. • Children 12 and under should always ride in the rear seat properly secur\
ed in child restraints or seat belts according to their age and weight. • Do not drink and drive.For more information, refer to the “Safety — Seats, seat belts and supplemental restraint system (sectio\
n 1)”, the “Display screen, heater, air conditioner, audio and phone systems (section 4)” and the “Starting and driving (section 5)” of your Owner’s Manual.
Additional information about your vehicle is also available in your Owne\
r’s Manual, Navigation System Owner’s Manual and at www.NissanUSA.com.
NEW SYSTEM FEATURESHow to Use Your Murano’s Touch-screen Display ........................................................................\
.........2Heated Steering Wheel (if so equipped) ........................................................................\
.........................3Around View® Monitor (AVM) with Moving Object Detection (MOD) (if so equipped) .................3Blind Spot Warning (BSW) System (if so equipped) ........................................................................\
...5Predictive Forward Collision Warning (PFCW) System (if so equipped) ........................................5Vehicle Dynamic Control (VDC) ........................................................................\
.........................................5Hill Start Assist (HSA) System ........................................................................\
...........................................5Forward Emergency Braking (FEB) System (if so equipped) .............................................................6SiriusXM Travel Link and SiriusXM Traffic (if so equipped) .................................................................6
ESSENTIAL INFORMATIONTire Pressure Monitoring System (TPMS) with Easy Fill Tire Alert ....................................................7Loose Fuel Cap ........................................................................\
......................................................................8Fuel-filler Door ........................................................................\
........................................................................8Towing Your Vehicle (if so equipped) ........................................................................\
................................8 Clock Set/Adjustment ........................................................................\
...........................................................9
FIRST DRIVE FEATURESNISSAN Intelligent Key® System ........................................................................\
.....................................10Power Liftgate Release (if so equipped) ........................................................................\
........................12Front Seat Adjustments ........................................................................\
......................................................12Automatic Drive Positioner (if so equipped) ........................................................................\
..................13Rear Seat Adjustments ........................................................................\
.......................................................13Outside Mirror Control Switch ........................................................................\
..........................................14Starting/Stopping the Engine ........................................................................\
...........................................14Headlight Control Switch ........................................................................\
.................................................15Windshield Wiper and Washer Switch ........................................................................\
...........................16Automatic Climate Controls (if so equipped) ........................................................................\
................16FM/AM/SiriusXM® Satellite Radio with CD Player and Navigation .................................................18USB (Universal Serial Bus) Connection Port/iPod® Interface and AUX Jack (if so equipped) .....19Front Arm Rest/Center Console Storage Box ........................................................................\
..............20Cruise Control (if so equipped) ........................................................................\
........................................20Intelligent Cruise Control (ICC) (if so equipped) ........................................................................\
.........21
SYSTEM GUIDETrip Computer ........................................................................\
.......................................................................22Text Messaging (if so equipped) ........................................................................\
......................................23NissanConnectsm mobile Apps (if so equipped) ........................................................................\
...........23Bluetooth
Page 4 of 36
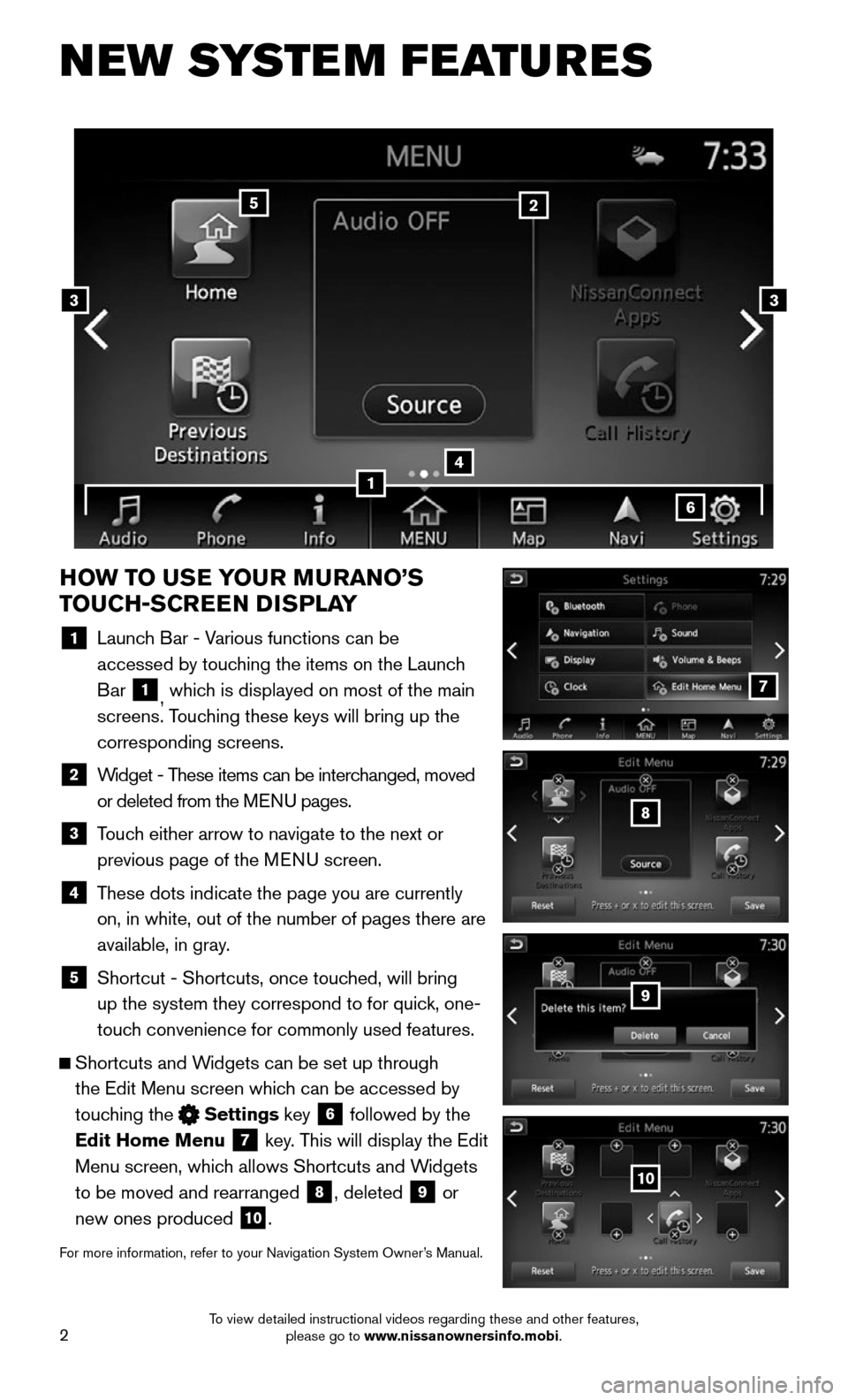
2
NEW SYSTEM FEATURES
HOW TO USE YOUR MURANO’S
TOUCH-SCREEN DISPLAY
1 Launch Bar - Various functions can be
accessed by touching the items on the Launch
Bar 1, which is displayed on most of the main
screens. Touching these keys will bring up the
corresponding screens.
2 Widget - These items can be interchanged, moved
or deleted from the MENU pages.
3 Touch either arrow to navigate to the next or
previous page of the MENU screen.
4 These dots indicate the page you are currently
on, in white, out of the number of pages there are
available, in gray.
5 Shortcut - Shortcuts, once touched, will bring
up the system they correspond to for quick, one-
touch convenience for commonly used features.
Shortcuts and Widgets can be set up through
the Edit Menu screen which can be accessed by
touching the Settings key 6 followed by the
Edit Home Menu 7 key. This will display the Edit
Menu screen, which allows Shortcuts and Widgets
to be moved and rearranged 8, deleted 9 or
new ones produced 10.
For more information, refer to your Navigation System Owner’s Manual.
4
2
33
5
7
8
9
10
1
6
To view detailed instructional videos regarding these and other features, please go to www.nissanownersinfo.mobi.
Page 8 of 36
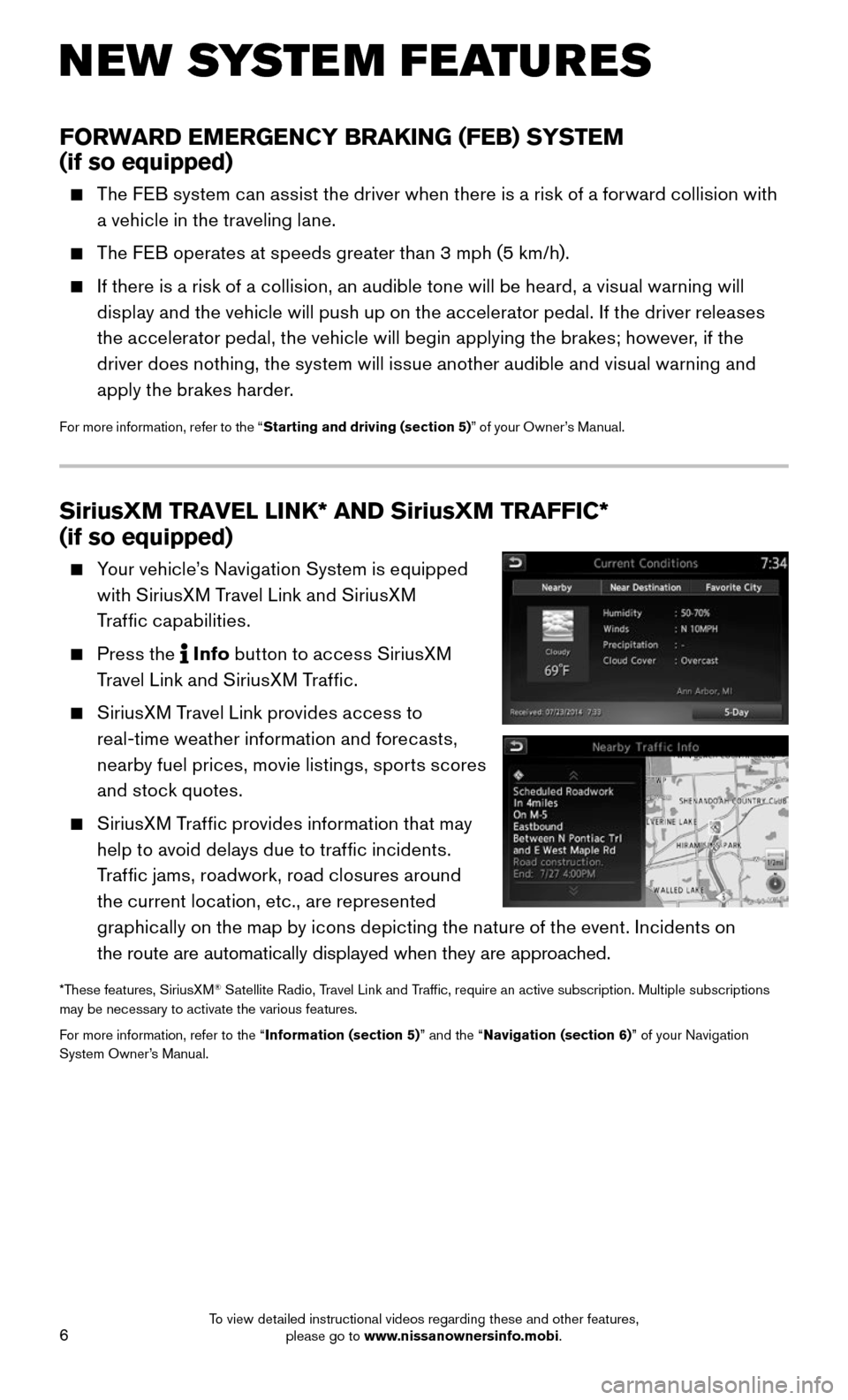
6
SiriusXM TRAVEL LINK* AND SiriusXM TRAFFIC*
(if so equipped)
Your vehicle’s Navigation System is equipped
with SiriusXM Travel Link and SiriusXM
Traffic capabilities.
Press the Info button to access SiriusXM
Travel Link and SiriusXM Traffic.
SiriusXM Travel Link provides access to
real-time weather information and forecasts,
nearby fuel prices, movie listings, sports scores
and stock quotes.
SiriusXM Traffic provides information that may
help to avoid delays due to traffic incidents.
Traffic jams, roadwork, road closures around
the current location, etc., are represented
graphically on the map by icons depicting the nature of the event. Incidents on
the route are automatically displayed when they are approached.
*These features, SiriusXM® Satellite Radio, Travel Link and Traffic, require an active subscription. Multiple subscriptions may be necessary to activate the various features.
For more information, refer to the “Information (section 5)” and the “Navigation (section 6)” of your Navigation System Owner’s Manual.
FORWARD EMERGENCY BRAKING (FEB) SYSTEM
(if so equipped)
The FEB system can assist the driver when there is a risk of a forward collision with
a vehicle in the traveling lane.
The FEB operates at speeds greater than 3 mph (5 km/h).
If there is a risk of a collision, an audible tone will be heard, a visual warning will
display and the vehicle will push up on the accelerator pedal. If the driver releases
the accelerator pedal, the vehicle will begin applying the brakes; however, if the
driver does nothing, the system will issue another audible and visual warning and
apply the brakes harder.
For more information, refer to the “Starting and driving (section 5)” of your Owner’s Manual.
NEW SYSTEM FEATURES
To view detailed instructional videos regarding these and other features, please go to www.nissanownersinfo.mobi.
Page 11 of 36
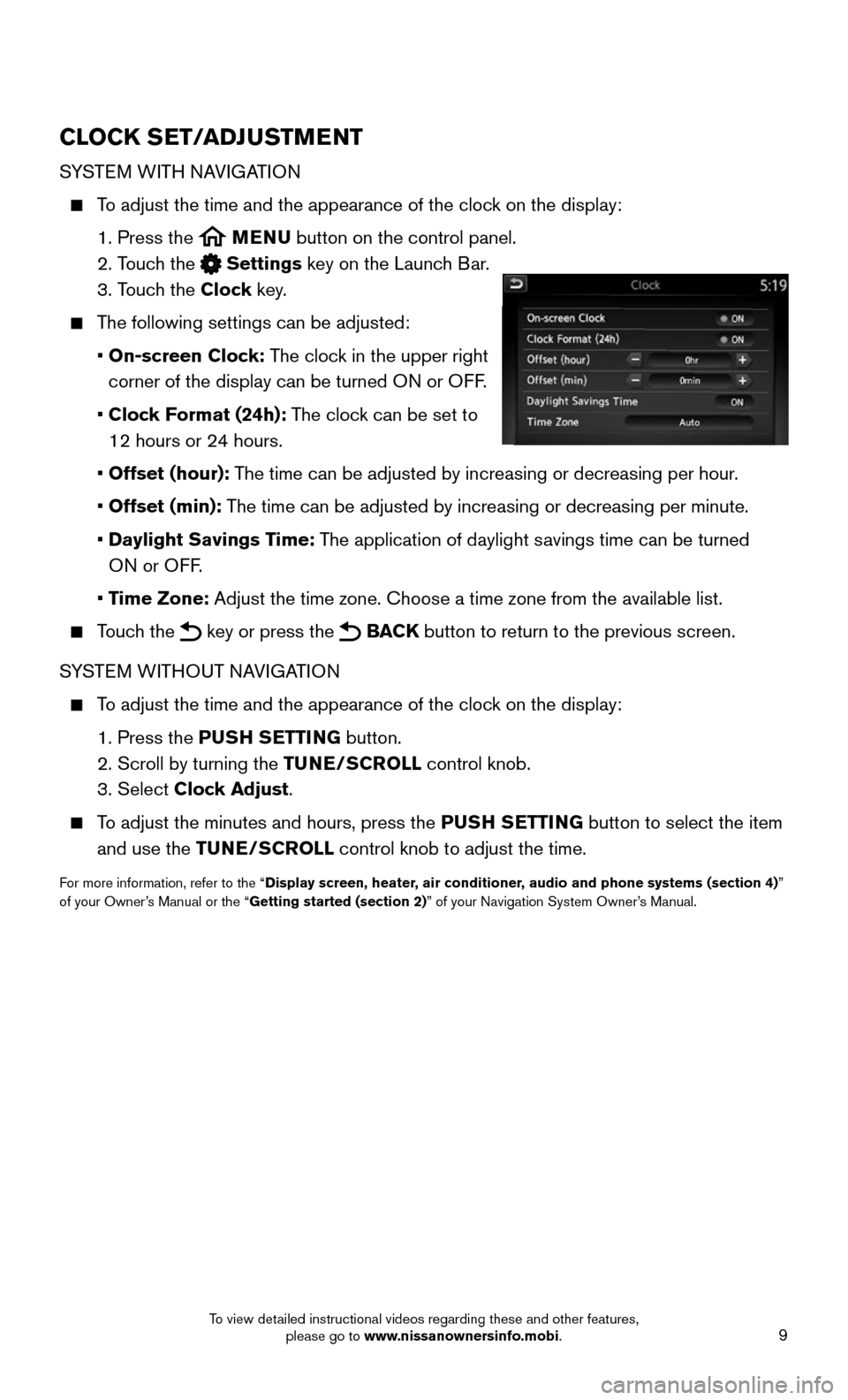
9
CLOCK SET/ADJUSTMENT
SYSTEM WITH NAVIGATION
To adjust the time and the appearance of the clock on the display:
1. Press the MENU button on the control panel.
2. Touch the Settings key on the Launch Bar.
3. Touch the Clock key.
The following settings can be adjusted:
• On-screen Clock: The clock in the upper right
corner of the display can be turned ON or OFF.
• Clock Format (24h): The clock can be set to
12 hours or 24 hours.
• Offset (hour): The time can be adjusted by increasing or decreasing per hour.
• Offset (min): The time can be adjusted by increasing or decreasing per minute.
• Daylight Savings Time: The application of daylight savings time can be turned
ON or OFF.
• Time Zone: Adjust the time zone. Choose a time zone from the available list.
Touch the key or press the BACK button to return to the previous screen.
SYSTEM WITHOUT NAVIGATION
To adjust the time and the appearance of the clock on the display:
1. Press the PUSH SETTING button.
2. Scroll by turning the TUNE/SCROLL control knob.
3. Select Clock Adjust.
To adjust the minutes and hours, press the PUSH SETTING button to select the item
and use the TUNE/SCROLL control knob to adjust the time.
For more information, refer to the “Display screen, heater, air conditioner, audio and phone systems (section 4)” of your Owner’s Manual or the “Getting started (section 2)” of your Navigation System Owner’s Manual.
To view detailed instructional videos regarding these and other features, please go to www.nissanownersinfo.mobi.
Page 20 of 36
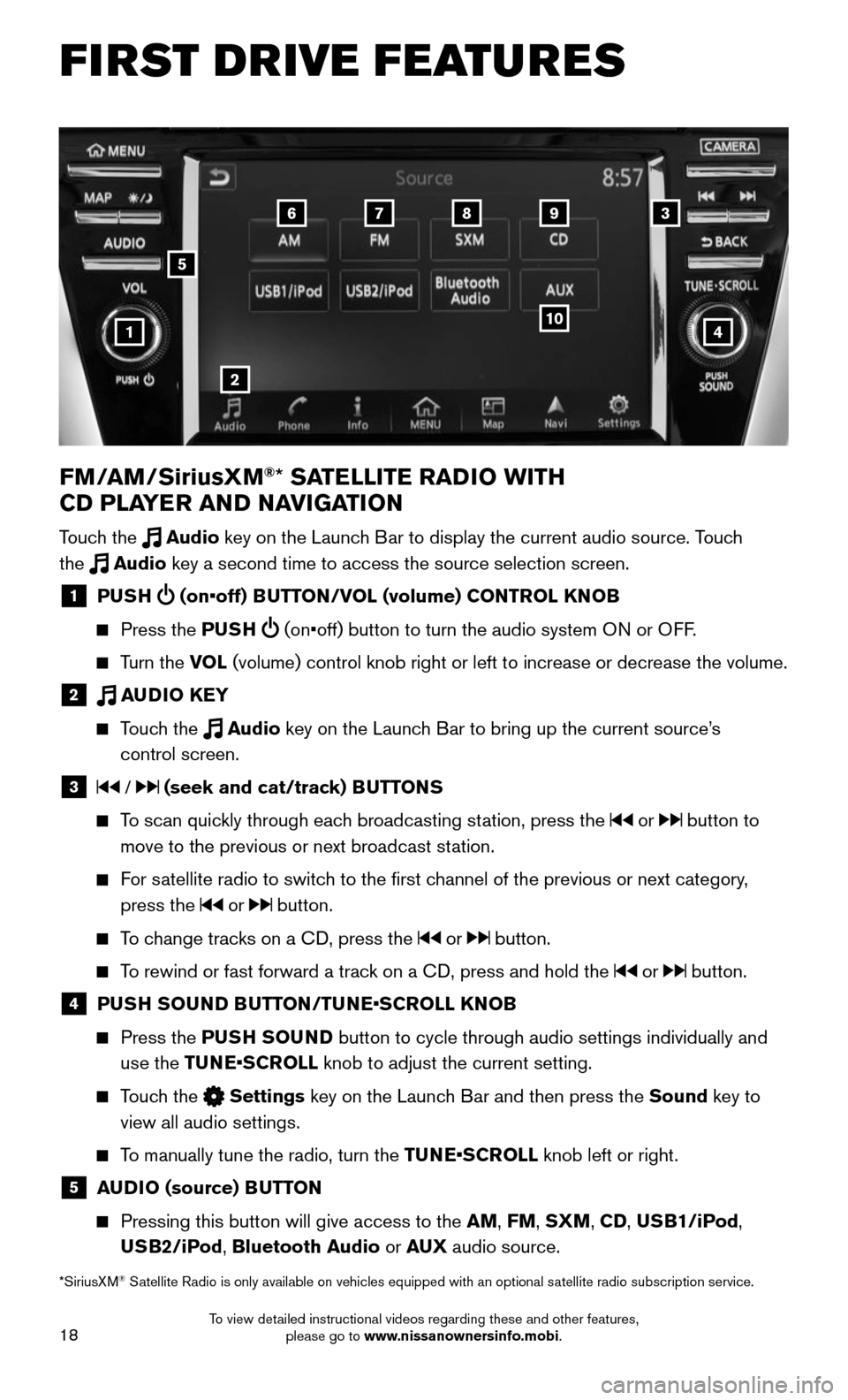
18
FIRST DRIVE FEATURES
4
6789
10
2
3
1
FM/AM/SiriusXM®* SATELLITE RADIO WITH
CD PLAYER AND NAVIGATION
Touch the Audio key on the Launch Bar to display the current audio source. Touch
the Audio key a second time to access the source selection screen.
1 PUSH (on•off) BUTTON/VOL (volume) CONTROL KNOB
Press the PUSH (on•off) button to turn the audio system ON or OFF.
Turn the VOL (volume) control knob right or left to increase or decrease the volume\
.
2 AUDIO KEY
Touch the Audio key on the Launch Bar to bring up the current source’s
control screen.
3 / (seek and cat/track) BUTTONS
To scan quickly through each broadcasting station, press the or button to
move to the previous or next broadcast station.
For satellite radio to switch to the first channel of the previous or next category,
press the or button.
To change tracks on a CD, press the or button.
To rewind or fast forward a track on a CD, press and hold the or button.
4 PUSH SOUND BUTTON/TUNE•SCROLL KNOB
Press the PUSH SOUND button to cycle through audio settings individually and
use the TUNE•SCROLL knob to adjust the current setting.
Touch the Settings key on the Launch Bar and then press the Sound key to
view all audio settings.
To manually tune the radio, turn the TUNE•SCROLL knob left or right.
5 AUDIO (source) BUTTON
Pressing this button will give access to the AM, FM, SXM, CD, USB1/iPod,
USB2/iPod, Bluetooth Audio or AUX audio source.
*SiriusXM® Satellite Radio is only available on vehicles equipped with an optional s\
atellite radio subscription service.
5
To view detailed instructional videos regarding these and other features, please go to www.nissanownersinfo.mobi.
Page 21 of 36
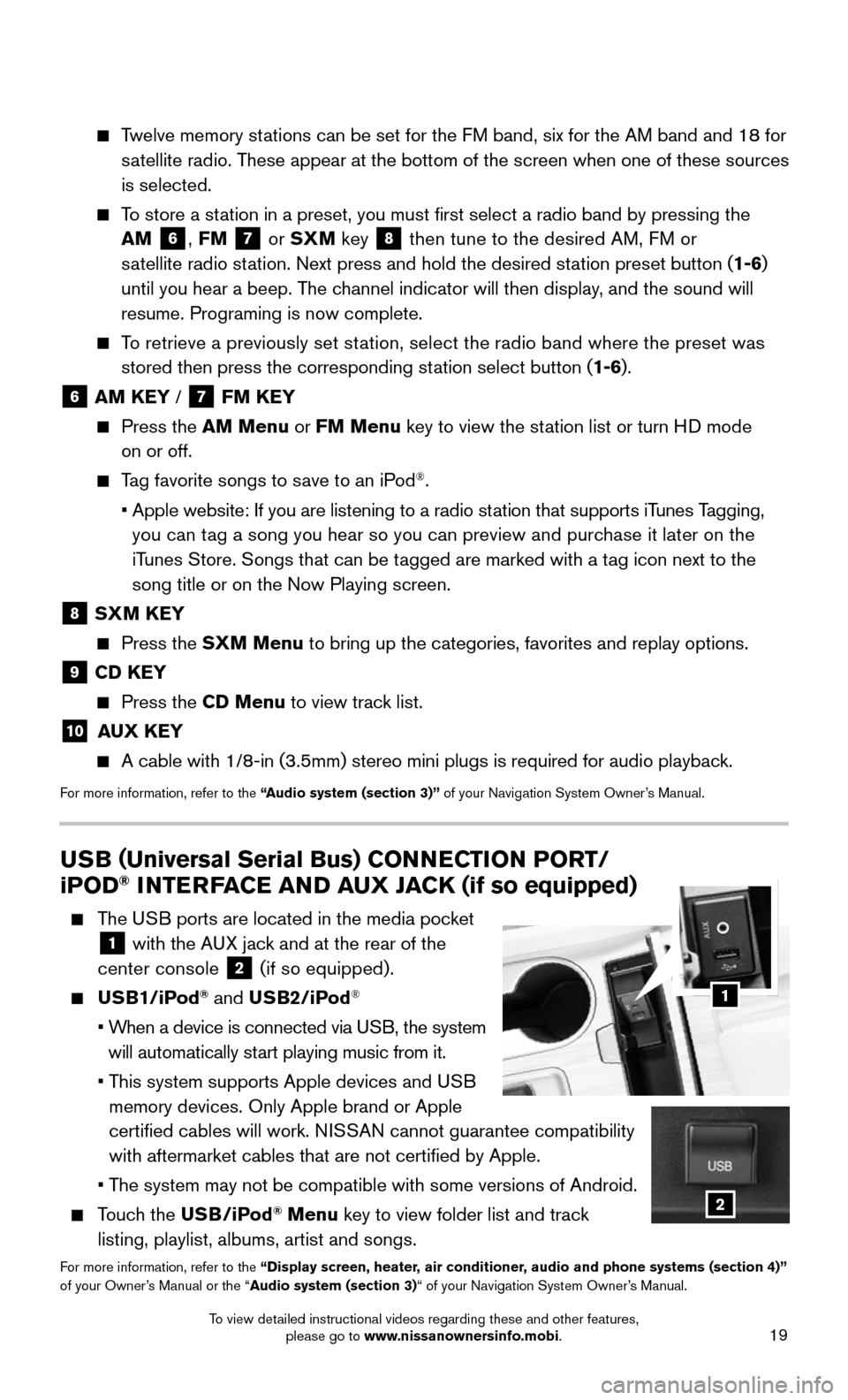
19
Twelve memory stations can be set for the FM band, six for the AM band and 18 for
satellite radio. These appear at the bottom of the screen when one of these sources
is selected.
To store a station in a preset, you must first select a radio band by pressing the \
AM 6, FM 7 or SXM key 8 then tune to the desired AM, FM or
satellite radio station. Next press and hold the desired station preset button (1-6)
until you hear a beep. The channel indicator will then display, and the sound will
resume. Programing is now complete.
To retrieve a previously set station, select the radio band where the preset was
stored then press the corresponding station select button (1-6).
6 AM KEY / 7 FM KEY
Press the AM Menu or FM Menu key to view the station list or turn HD mode
on or off.
Tag favorite songs to save to an iPod®.
• Apple website: If you are listening to a radio station that supports iTunes Tagging,
you can tag a song you hear so you can preview and purchase it later on the
iTunes Store. Songs that can be tagged are marked with a tag icon next to the
song title or on the Now Playing screen.
8 SXM KEY
Press the SXM Menu to bring up the categories, favorites and replay options.
9 CD KEY
Press the CD Menu to view track list.
10 AUX KEY
A cable with 1/8-in (3.5mm) stereo mini plugs is required for audio pl\
ayback.
For more information, refer to the “Audio system (section 3)” of your Navigation System Owner’s Manual.
USB (Universal Serial Bus) CONNECTION PORT/
iPOD® INTERFACE AND AUX JACK (if so equipped)
The USB ports are located in the media pocket
1 with the AUX jack and at the rear of the
center console 2 (if so equipped).
USB1/iPod® and USB2/iPod®
• When a device is connected via USB, the system
will automatically start playing music from it.
• This system supports Apple devices and USB
memory devices. Only Apple brand or Apple
certified cables will work. NISSAN cannot guarantee compatibility
with aftermarket cables that are not certified by Apple.
• The system may not be compatible with some versions of Android.
Touch the USB/iPod® Menu key to view folder list and track
listing, playlist, albums, artist and songs.
For more information, refer to the “Display screen, heater, air conditioner, audio and phone systems (section 4)” of your Owner’s Manual or the “Audio system (section 3)“ of your Navigation System Owner’s Manual.
1
2
To view detailed instructional videos regarding these and other features, please go to www.nissanownersinfo.mobi.
Page 25 of 36
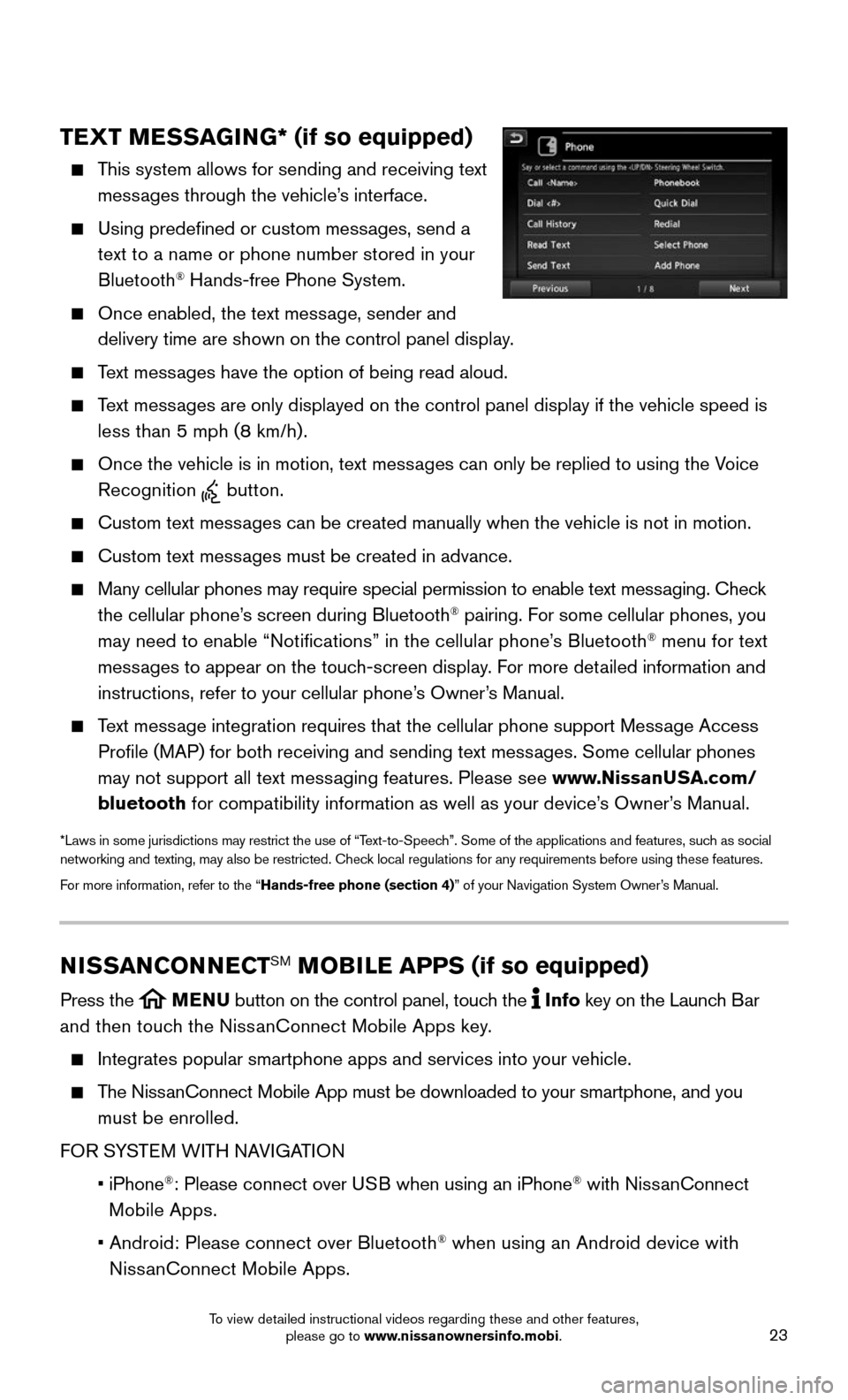
23
TEXT MESSAGING* (if so equipped)
This system allows for sending and receiving text
messages through the vehicle’s interface.
Using predefined or custom messages, send a
text to a name or phone number stored in your
Bluetooth® Hands-free Phone System.
Once enabled, the text message, sender and
delivery time are shown on the control panel display.
Text messages have the option of being read aloud.
Text messages are only displayed on the control panel display if the vehicle spee\
d is
less than 5 mph (8 km/h).
Once the vehicle is in motion, text messages can only be replied to using the Voice
Recognition button.
Custom text messages can be created manually when the vehicle is not in motion.
Custom text messages must be created in advance.
Many cellular phones may require special permission to enable text messaging. Check
the cellular phone’s screen during Bluetooth® pairing. For some cellular phones, you
may need to enable “Notifications” in the cellular phone’s Bluetooth® menu for text
messages to appear on the touch-screen display. For more detailed information and
instructions, refer to your cellular phone’s Owner’s Manual.
Text message integration requires that the cellular phone support Message Access
Profile (MAP) for both receiving and sending text messages. Some cellular phones
may not support all text messaging features. Please see www.NissanUSA.com/
bluetooth for compatibility information as well as your device’s Owner’s Manual.
*Laws in some jurisdictions may restrict the use of “Text-to-Speech”. Some of the applications and features, such as social networking and texting, may also be restricted. Check local regulations for any requirements before using these features.
For more information, refer to the “Hands-free phone (section 4)” of your Navigation System Owner’s Manual.
NISSANCONNECTSM MOBILE APPS (if so equipped)
Press the MENU button on the control panel, touch the Info key on the Launch Bar
and then touch the NissanConnect Mobile Apps key.
Integrates popular smartphone apps and services into your vehicle.
The NissanConnect Mobile App must be downloaded to your smartphone, and you
must be enrolled.
FOR SYSTEM WITH NAVIGATION
• iPhone®: Please connect over USB when using an iPhone® with NissanConnect
Mobile Apps.
• Android: Please connect over Bluetooth® when using an Android device with
NissanConnect Mobile Apps.
To view detailed instructional videos regarding these and other features, please go to www.nissanownersinfo.mobi.
Page 26 of 36
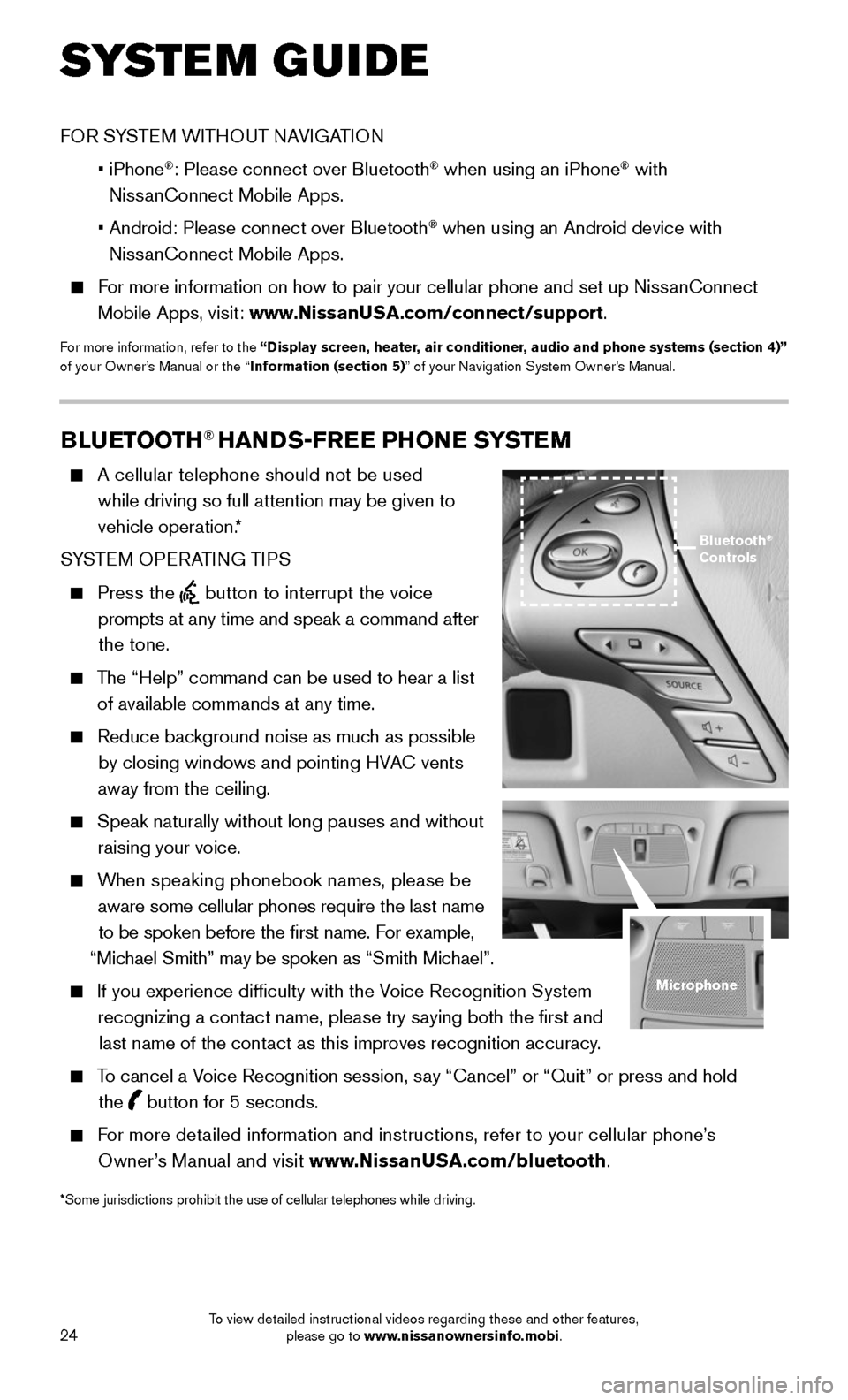
24
SYSTEM GUIDE
BLUETOOTH® HANDS-FREE PHONE SYSTEM
A cellular telephone should not be used
while driving so full attention may be given to
vehicle operation.*
SYSTEM OPERATING TIPS
Press the button to interrupt the voice
prompts at any time and speak a command after
the tone.
The “Help” command can be used to hear a list
of available commands at any time.
Reduce background noise as much as possible
by closing windows and pointing HVAC vents
away from the ceiling.
Speak naturally without long pauses and without
raising your voice.
When speaking phonebook names, please be
aware some cellular phones require the last name
to be spoken before the first name. For example,
“Michael Smith” may be spoken as “Smith Michael”.
If you experience difficulty with the Voice Recognition System
recognizing a contact name, please try saying both the first and
last name of the contact as this improves recognition accuracy.
To cancel a Voice Recognition session, say “Cancel” or “Quit” or press and hold
the button for 5 seconds.
For more detailed information and instructions, refer to your cellular phone’s
Owner’s Manual and visit www.NissanUSA.com/bluetooth.
Bluetooth® Controls
Microphone
*Some jurisdictions prohibit the use of cellular telephones while drivin\
g.
FOR SYSTEM WITHOUT NAVIGATION
• iPhone®: Please connect over Bluetooth® when using an iPhone® with
NissanConnect Mobile Apps.
• Android: Please connect over Bluetooth® when using an Android device with
NissanConnect Mobile Apps.
For more information on how to pair your cellular phone and set up NissanConnect
Mobile Apps, visit: www.NissanUSA.com/connect/support.
For more information, refer to the “Display screen, heater, air conditioner, audio and phone systems (section 4)” of your Owner’s Manual or the “Information (section 5)” of your Navigation System Owner’s Manual.
To view detailed instructional videos regarding these and other features, please go to www.nissanownersinfo.mobi.
Page 27 of 36
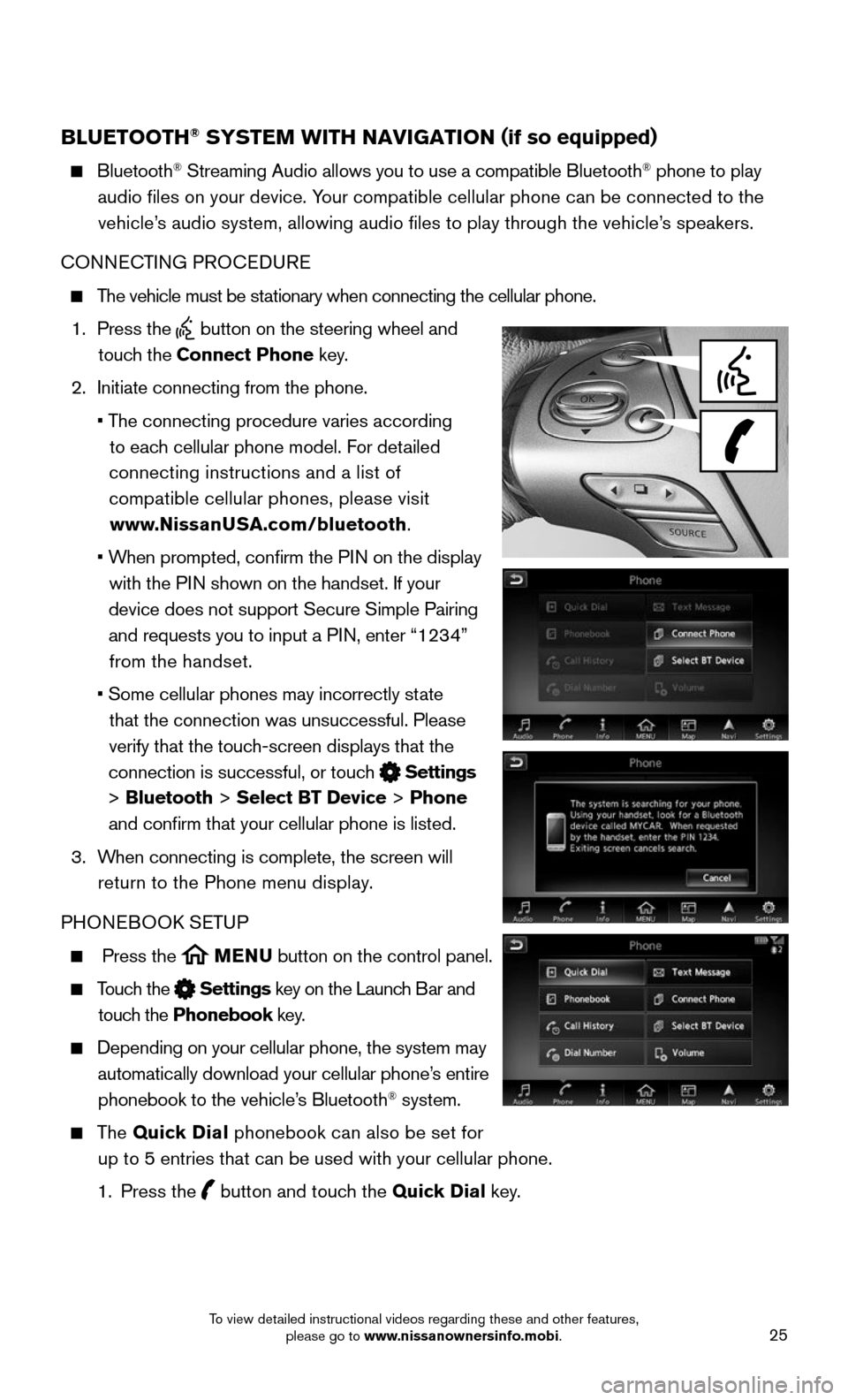
25
BLUETOOTH® SYSTEM WITH NAVIGATION (if so equipped)
Bluetooth® Streaming Audio allows you to use a compatible Bluetooth® phone to play
audio files on your device. Your compatible cellular phone can be connected to the
vehicle’s audio system, allowing audio files to play through the vehicle’s speakers.
CONNECTING PROCEDURE
The vehicle must be stationary when connecting the cellular phone.
1. Press the button on the steering wheel and
touch the Connect Phone key.
2. Initiate connecting from the phone.
• The connecting procedure varies according
to each cellular phone model. For detailed
connecting instructions and a list of
compatible cellular phones, please visit
www.NissanUSA.com/bluetooth.
• When prompted, confirm the PIN on the display
with the PIN shown on the handset. If your
device does not support Secure Simple Pairing
and requests you to input a PIN, enter “1234”
from the handset.
• Some cellular phones may incorrectly state
that the connection was unsuccessful. Please
verify that the touch-screen displays that the
connection is successful, or touch Settings
> Bluetooth > Select BT Device > Phone
and confirm that your cellular phone is listed.
3. When connecting is complete, the screen will
return to the Phone menu display.
PHONEBOOK SETUP
Press the MENU button on the control panel.
Touch the Settings key on the Launch Bar and
touch the Phonebook key.
Depending on your cellular phone, the system may
automatically download your cellular phone’s entire
phonebook to the vehicle’s Bluetooth® system.
The Quick Dial phonebook can also be set for
up to 5 entries that can be used with your cellular phone.
1. Press the button and touch the Quick Dial key.
To view detailed instructional videos regarding these and other features, please go to www.nissanownersinfo.mobi.