navigation system NISSAN NV200 2017 1.G LC2 Kai Navigation Manual
[x] Cancel search | Manufacturer: NISSAN, Model Year: 2017, Model line: NV200, Model: NISSAN NV200 2017 1.GPages: 94, PDF Size: 0.79 MB
Page 78 of 94
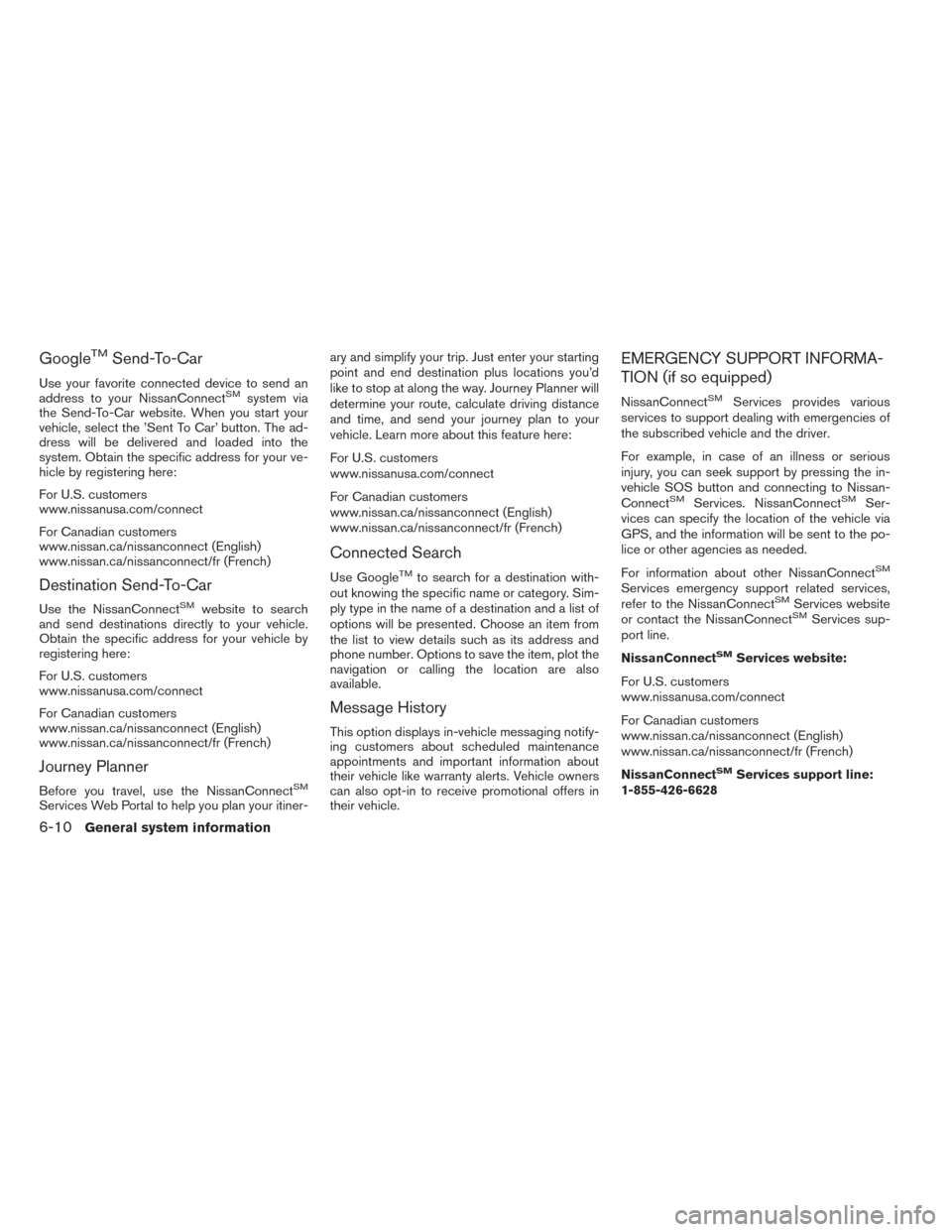
GoogleTMSend-To-Car
Use your favorite connected device to send an
address to your NissanConnectSMsystem via
the Send-To-Car website. When you start your
vehicle, select the ’Sent To Car’ button. The ad-
dress will be delivered and loaded into the
system. Obtain the specific address for your ve-
hicle by registering here:
For U.S. customers
www.nissanusa.com/connect
For Canadian customers
www.nissan.ca/nissanconnect (English)
www.nissan.ca/nissanconnect/fr (French)
Destination Send-To-Car
Use the NissanConnectSMwebsite to search
and send destinations directly to your vehicle.
Obtain the specific address for your vehicle by
registering here:
For U.S. customers
www.nissanusa.com/connect
For Canadian customers
www.nissan.ca/nissanconnect (English)
www.nissan.ca/nissanconnect/fr (French)
Journey Planner
Before you travel, use the NissanConnectSM
Services Web Portal to help you plan your itiner- ary and simplify your trip. Just enter your starting
point and end destination plus locations you’d
like to stop at along the way. Journey Planner will
determine your route, calculate driving distance
and time, and send your journey plan to your
vehicle. Learn more about this feature here:
For U.S. customers
www.nissanusa.com/connect
For Canadian customers
www.nissan.ca/nissanconnect (English)
www.nissan.ca/nissanconnect/fr (French)
Connected Search
Use GoogleTMto search for a destination with-
out knowing the specific name or category. Sim-
ply type in the name of a destination and a list of
options will be presented. Choose an item from
the list to view details such as its address and
phone number. Options to save the item, plot the
navigation or calling the location are also
available.
Message History
This option displays in-vehicle messaging notify-
ing customers about scheduled maintenance
appointments and important information about
their vehicle like warranty alerts. Vehicle owners
can also opt-in to receive promotional offers in
their vehicle.
EMERGENCY SUPPORT INFORMA-
TION (if so equipped)
NissanConnectSMServices provides various
services to support dealing with emergencies of
the subscribed vehicle and the driver.
For example, in case of an illness or serious
injury, you can seek support by pressing the in-
vehicle SOS button and connecting to Nissan-
Connect
SMServices. NissanConnectSMSer-
vices can specify the location of the vehicle via
GPS, and the information will be sent to the po-
lice or other agencies as needed.
For information about other NissanConnect
SM
Services emergency support related services,
refer to the NissanConnectSMServices website
or contact the NissanConnectSMServices sup-
port line.
NissanConnect
SMServices website:
For U.S. customers
www.nissanusa.com/connect
For Canadian customers
www.nissan.ca/nissanconnect (English)
www.nissan.ca/nissanconnect/fr (French)
NissanConnect
SMServices support line:
1-855-426-6628
6-10General system information
Page 80 of 94
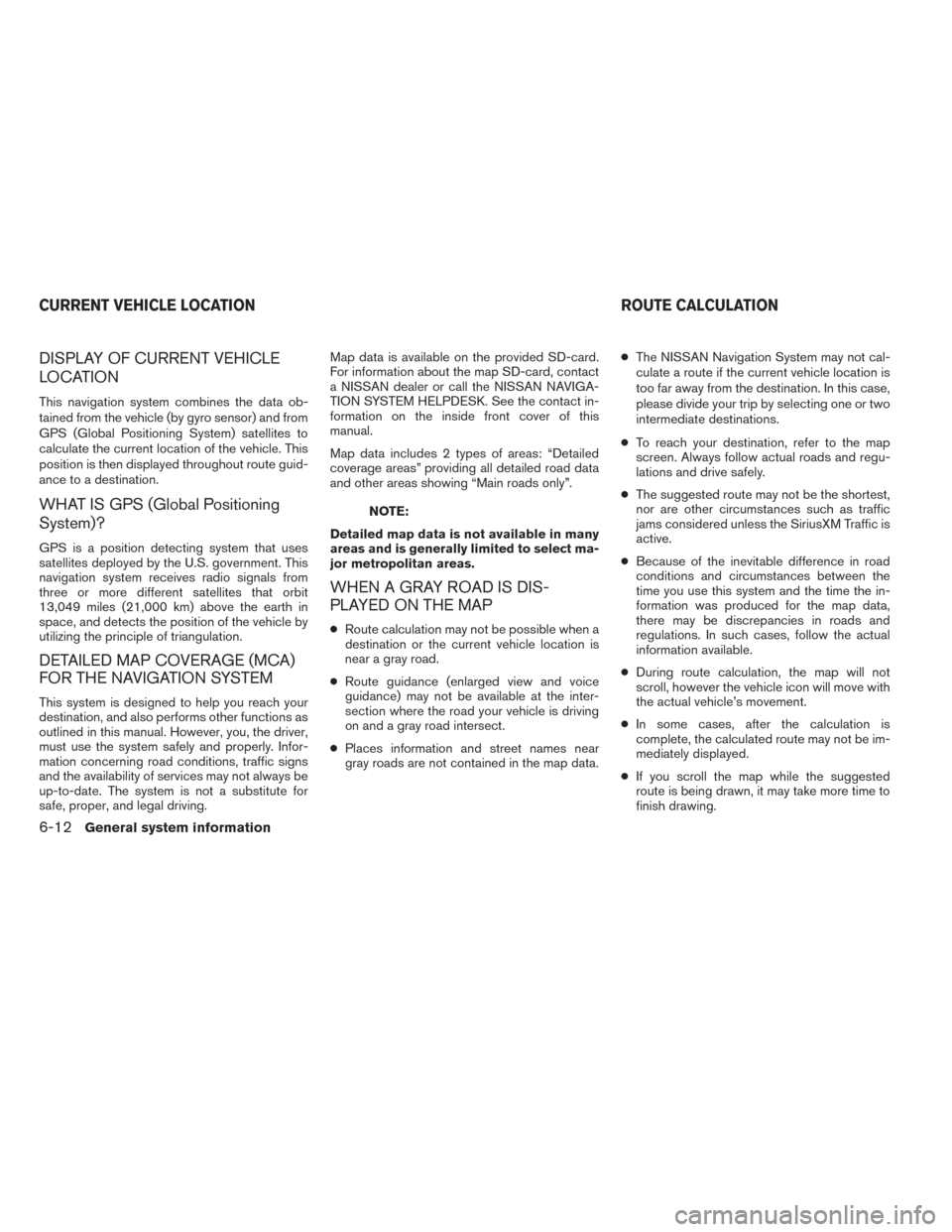
DISPLAY OF CURRENT VEHICLE
LOCATION
This navigation system combines the data ob-
tained from the vehicle (by gyro sensor) and from
GPS (Global Positioning System) satellites to
calculate the current location of the vehicle. This
position is then displayed throughout route guid-
ance to a destination.
WHAT IS GPS (Global Positioning
System)?
GPS is a position detecting system that uses
satellites deployed by the U.S. government. This
navigation system receives radio signals from
three or more different satellites that orbit
13,049 miles (21,000 km) above the earth in
space, and detects the position of the vehicle by
utilizing the principle of triangulation.
DETAILED MAP COVERAGE (MCA)
FOR THE NAVIGATION SYSTEM
This system is designed to help you reach your
destination, and also performs other functions as
outlined in this manual. However, you, the driver,
must use the system safely and properly. Infor-
mation concerning road conditions, traffic signs
and the availability of services may not always be
up-to-date. The system is not a substitute for
safe, proper, and legal driving.Map data is available on the provided SD-card.
For information about the map SD-card, contact
a NISSAN dealer or call the NISSAN NAVIGA-
TION SYSTEM HELPDESK. See the contact in-
formation on the inside front cover of this
manual.
Map data includes 2 types of areas: “Detailed
coverage areas” providing all detailed road data
and other areas showing “Main roads only”.
NOTE:
Detailed map data is not available in many
areas and is generally limited to select ma-
jor metropolitan areas.
WHEN A GRAY ROAD IS DIS-
PLAYED ON THE MAP
● Route calculation may not be possible when a
destination or the current vehicle location is
near a gray road.
● Route guidance (enlarged view and voice
guidance) may not be available at the inter-
section where the road your vehicle is driving
on and a gray road intersect.
● Places information and street names near
gray roads are not contained in the map data. ●
The NISSAN Navigation System may not cal-
culate a route if the current vehicle location is
too far away from the destination. In this case,
please divide your trip by selecting one or two
intermediate destinations.
● To reach your destination, refer to the map
screen. Always follow actual roads and regu-
lations and drive safely.
● The suggested route may not be the shortest,
nor are other circumstances such as traffic
jams considered unless the SiriusXM Traffic is
active.
● Because of the inevitable difference in road
conditions and circumstances between the
time you use this system and the time the in-
formation was produced for the map data,
there may be discrepancies in roads and
regulations. In such cases, follow the actual
information available.
● During route calculation, the map will not
scroll, however the vehicle icon will move with
the actual vehicle’s movement.
● In some cases, after the calculation is
complete, the calculated route may not be im-
mediately displayed.
● If you scroll the map while the suggested
route is being drawn, it may take more time to
finish drawing.
CURRENT VEHICLE LOCATION ROUTE CALCULATION
6-12General system information
Page 82 of 94
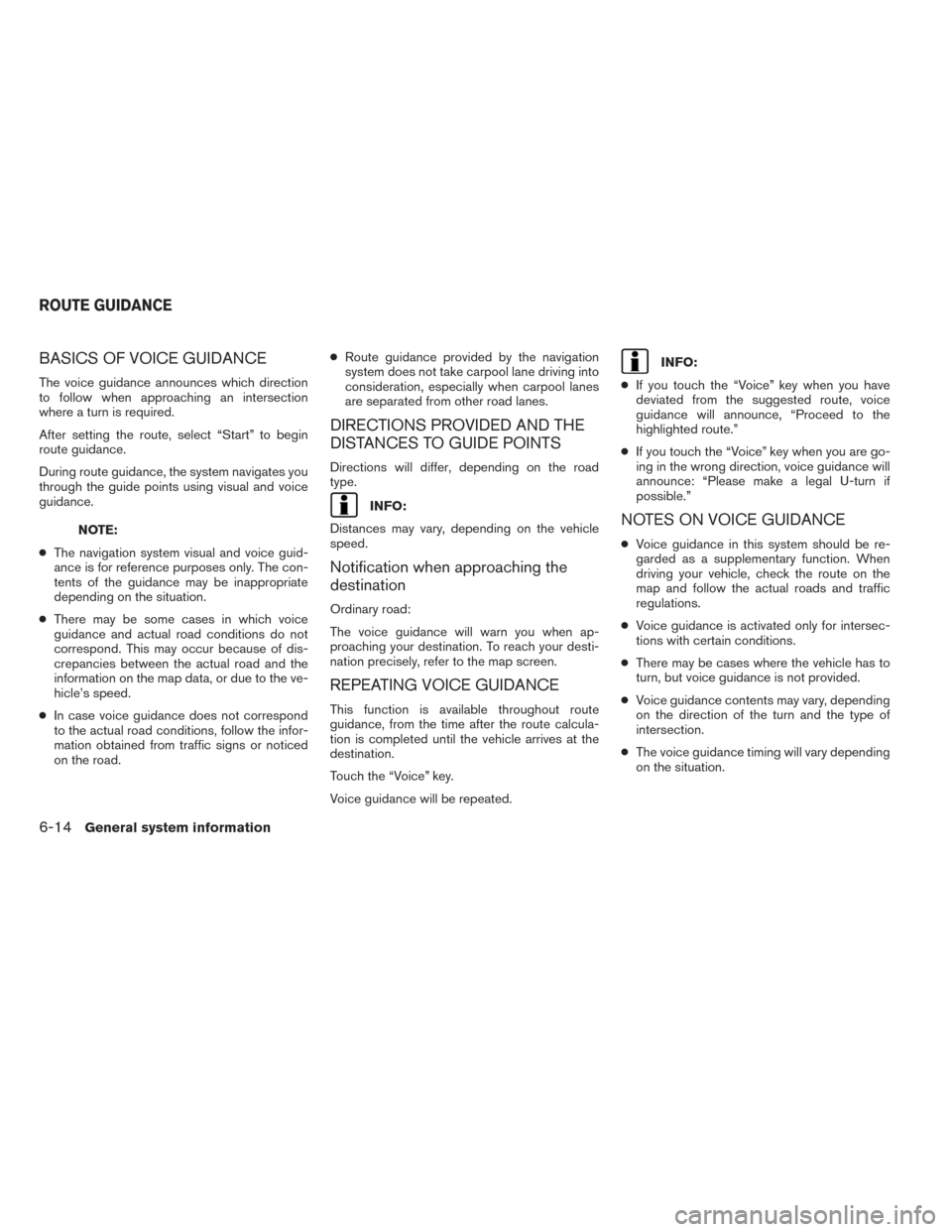
BASICS OF VOICE GUIDANCE
The voice guidance announces which direction
to follow when approaching an intersection
where a turn is required.
After setting the route, select “Start” to begin
route guidance.
During route guidance, the system navigates you
through the guide points using visual and voice
guidance.
NOTE:
● The navigation system visual and voice guid-
ance is for reference purposes only. The con-
tents of the guidance may be inappropriate
depending on the situation.
● There may be some cases in which voice
guidance and actual road conditions do not
correspond. This may occur because of dis-
crepancies between the actual road and the
information on the map data, or due to the ve-
hicle’s speed.
● In case voice guidance does not correspond
to the actual road conditions, follow the infor-
mation obtained from traffic signs or noticed
on the road. ●
Route guidance provided by the navigation
system does not take carpool lane driving into
consideration, especially when carpool lanes
are separated from other road lanes.
DIRECTIONS PROVIDED AND THE
DISTANCES TO GUIDE POINTS
Directions will differ, depending on the road
type.
INFO:
Distances may vary, depending on the vehicle
speed.
Notification when approaching the
destination
Ordinary road:
The voice guidance will warn you when ap-
proaching your destination. To reach your desti-
nation precisely, refer to the map screen.
REPEATING VOICE GUIDANCE
This function is available throughout route
guidance, from the time after the route calcula-
tion is completed until the vehicle arrives at the
destination.
Touch the “Voice” key.
Voice guidance will be repeated.
INFO:
● If you touch the “Voice” key when you have
deviated from the suggested route, voice
guidance will announce, “Proceed to the
highlighted route.”
● If you touch the “Voice” key when you are go-
ing in the wrong direction, voice guidance will
announce: “Please make a legal U-turn if
possible.”
NOTES ON VOICE GUIDANCE
● Voice guidance in this system should be re-
garded as a supplementary function. When
driving your vehicle, check the route on the
map and follow the actual roads and traffic
regulations.
● Voice guidance is activated only for intersec-
tions with certain conditions.
● There may be cases where the vehicle has to
turn, but voice guidance is not provided.
● Voice guidance contents may vary, depending
on the direction of the turn and the type of
intersection.
● The voice guidance timing will vary depending
on the situation.
ROUTE GUIDANCE
6-14General system information
Page 86 of 94
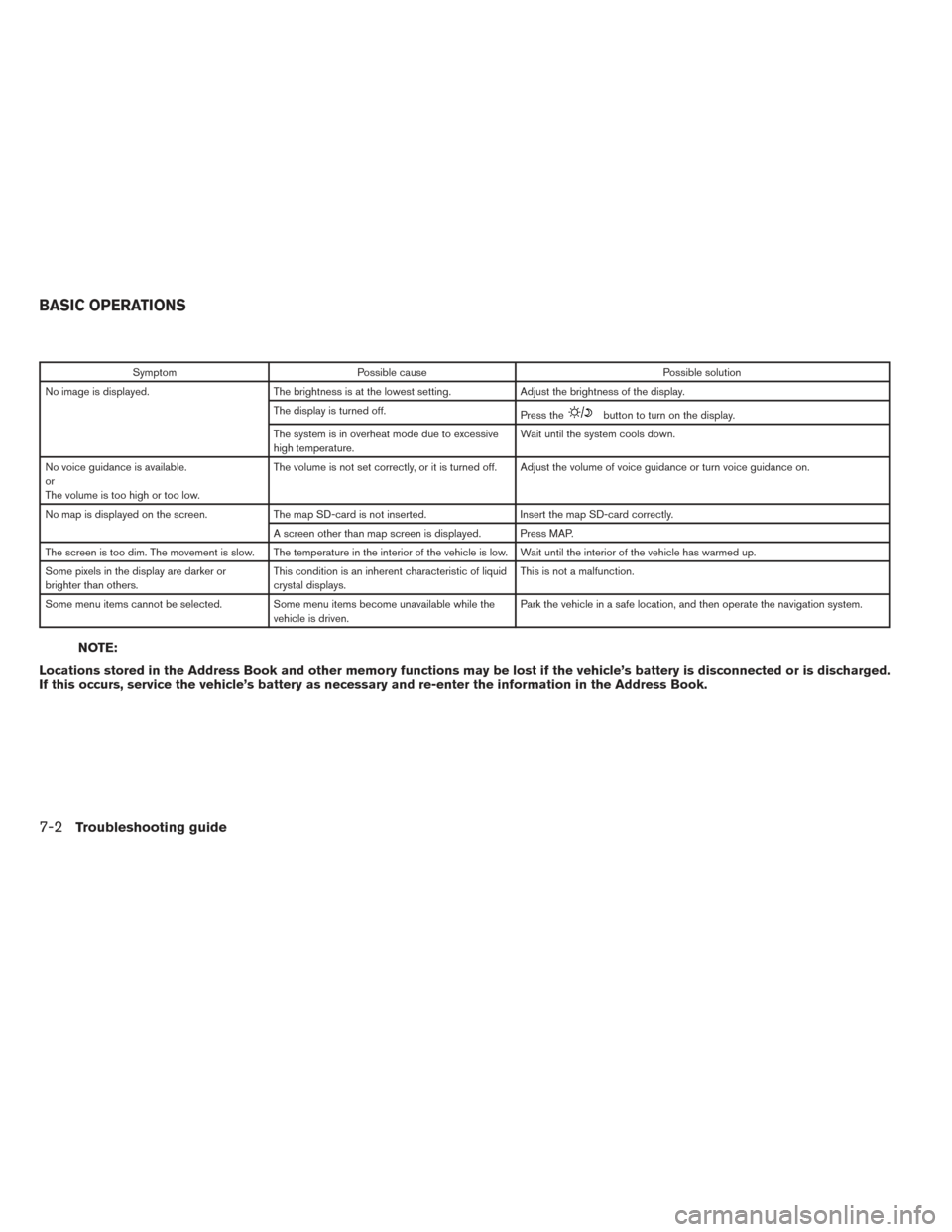
SymptomPossible cause Possible solution
No image is displayed. The brightness is at the lowest setting. Adjust the brightness of the display.
The display is turned off. Press the
button to turn on the display.
The system is in overheat mode due to excessive
high temperature. Wait until the system cools down.
No voice guidance is available.
or
The volume is too high or too low. The volume is not set correctly, or it is turned off. Adjust the volume of voice guidance or turn voice guidance on.
No map is displayed on the screen. The map SD-card is not inserted. Insert the map SD-card correctly.
A screen other than map screen is displayed. Press MAP.
The screen is too dim. The movement is slow. The temperature in the interior of the vehicle is low. Wait until the interior of the vehicle has warmed up.
Some pixels in the display are darker or
brighter than others. This condition is an inherent characteristic of liquid
crystal displays. This is not a malfunction.
Some menu items cannot be selected. Some menu items become unavailable while the vehicle is driven. Park the vehicle in a safe location, and then operate the navigation system.
NOTE:
Locations stored in the Address Book and other memory functions may be lost if the vehicle’s battery is disconnected or is discharged.
If this occurs, service the vehicle’s battery as necessary and re-enter the information in the Address Book.
BASIC OPERATIONS
7-2Troubleshooting guide
Page 87 of 94
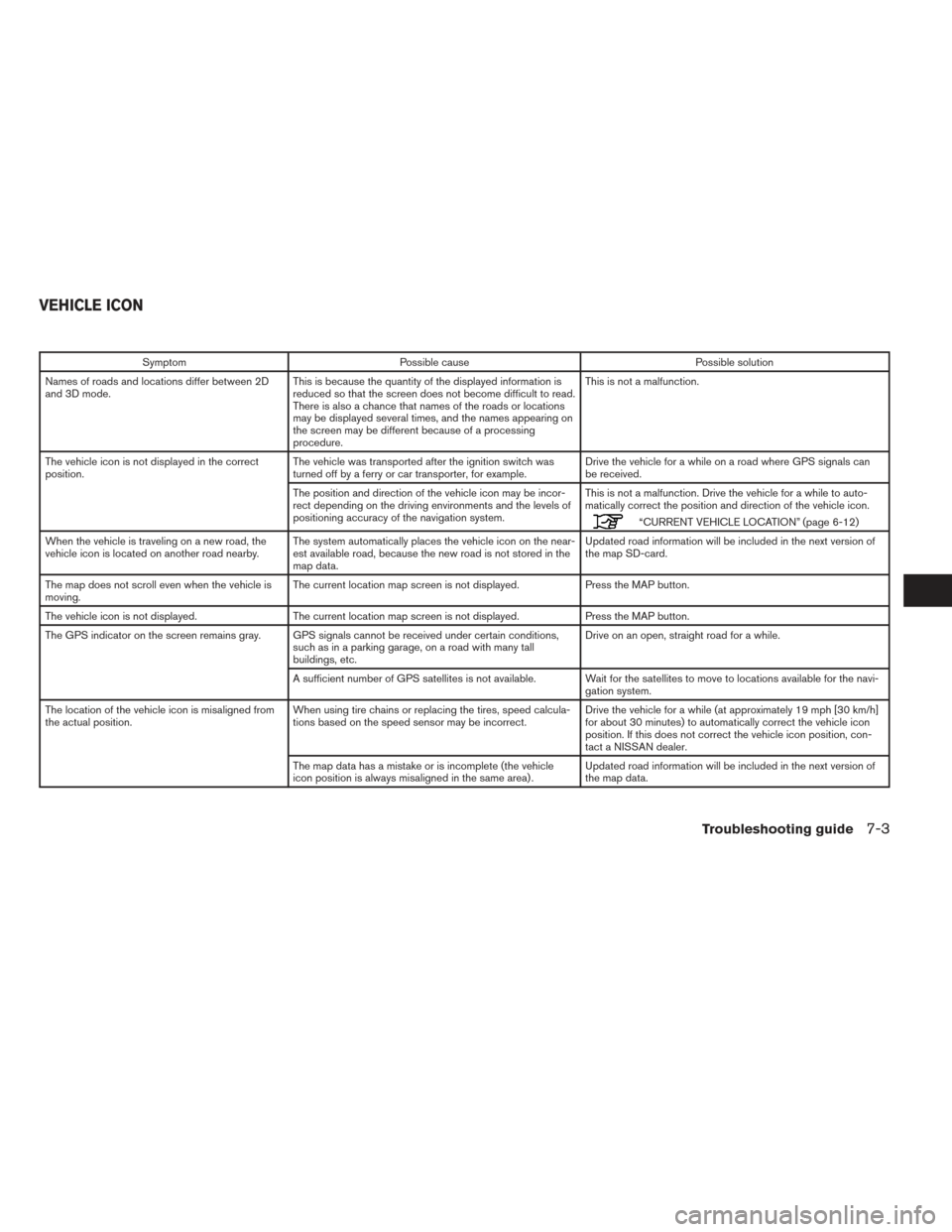
SymptomPossible cause Possible solution
Names of roads and locations differ between 2D
and 3D mode. This is because the quantity of the displayed information is
reduced so that the screen does not become difficult to read.
There is also a chance that names of the roads or locations
may be displayed several times, and the names appearing on
the screen may be different because of a processing
procedure. This is not a malfunction.
The vehicle icon is not displayed in the correct
position. The vehicle was transported after the ignition switch was
turned off by a ferry or car transporter, for example. Drive the vehicle for a while on a road where GPS signals can
be received.
The position and direction of the vehicle icon may be incor-
rect depending on the driving environments and the levels of
positioning accuracy of the navigation system. This is not a malfunction. Drive the vehicle for a while to auto-
matically correct the position and direction of the vehicle icon.
“CURRENT VEHICLE LOCATION” (page 6-12)
When the vehicle is traveling on a new road, the
vehicle icon is located on another road nearby. The system automatically places the vehicle icon on the near-
est available road, because the new road is not stored in the
map data. Updated road information will be included in the next version of
the map SD-card.
The map does not scroll even when the vehicle is
moving. The current location map screen is not displayed.
Press the MAP button.
The vehicle icon is not displayed. The current location map screen is not displayed. Press the MAP button.
The GPS indicator on the screen remains gray. GPS signals cannot be received under certain conditions, such as in a parking garage, on a road with many tall
buildings, etc. Drive on an open, straight road for a while.
A sufficient number of GPS satellites is not available. Wait for the satellites to move to locations available for the navi- gation system.
The location of the vehicle icon is misaligned from
the actual position. When using tire chains or replacing the tires, speed calcula-
tions based on the speed sensor may be incorrect. Drive the vehicle for a while (at approximately 19 mph [30 km/h]
for about 30 minutes) to automatically correct the vehicle icon
position. If this does not correct the vehicle icon position, con-
tact a NISSAN dealer.
The map data has a mistake or is incomplete (the vehicle
icon position is always misaligned in the same area) . Updated road information will be included in the next version of
the map data.
VEHICLE ICON
Troubleshooting guide7-3
Page 91 of 94
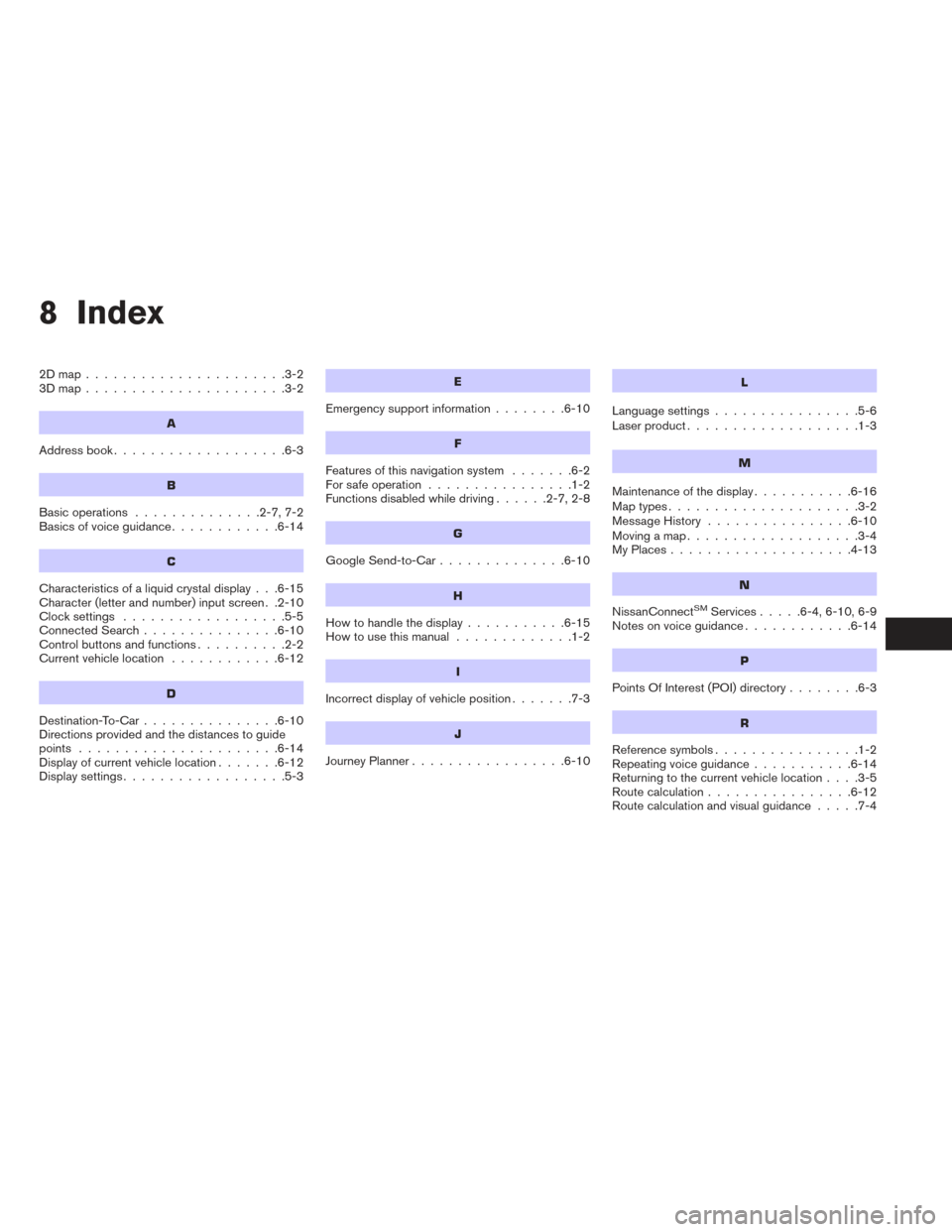
8 Index
2Dmap......................3-2
3Dmap......................3-2
A
Address book...................6-3
B
Basic operations ..............2-7,7-2
Basics of voice guidance ............6-14
C
Characteristics of a liquid crystal display . . .6-15
Character (letter and number) input screen . .2-10
Clocksettings ..................5-5
Connected Search...............6-10
Control buttons and functions ..........2-2
Current vehicle location ............6-12
D
Destination-To-Car...............6-10
Directions provided and the distances to guide
points ......................6-14
Display of current vehicle location .......6-12
Displaysettings..................5-3
E
Emergency support information ........6-10
F
Features of this navigation system .......6-2
For safe operation ................1-2
Functions disabled while driving ......2-7,2-8
G
Google Send-to-Car..............6-10
H
Howtohandlethedisplay...........6-15
How to use this manual .............1-2
I
Incorrect display of vehicle position .......7-3
J
JourneyPlanner.................6-10
L
Language settings................5-6
Laser product ...................1-3
M
Maintenance of the display ...........6-16
Maptypes.....................3-2
Message History ................6-10
Moving a map ...................3-4
MyPlaces....................4-13
N
NissanConnectSMServices .....6-4,6-10,6-9
Notes on voice guidance ............6-14
P
PointsOfInterest(POI)directory........6-3
R
Reference symbols................1-2
Repeating voice guidance ...........6-14
Returning to the current vehicle location ....3-5
Route calculation ................6-12
Route calculation and visual guidance .....7-4
Page 94 of 94

For your safety, read carefully and keep in this vehicle.
Printing : August 2016 (09)
Publication No.: Printed in U.S.A.
L2K
2017 NAVIGATIONSYSTEM
OWNER’S MANUAL
N17E L2KUU0