NISSAN PATHFINDER 2006 R51 / 3.G Navigation Manual
PATHFINDER 2006 R51 / 3.G
NISSAN
NISSAN
https://www.carmanualsonline.info/img/5/699/w960_699-0.png
NISSAN PATHFINDER 2006 R51 / 3.G Navigation Manual
Page 157 of 272
NAV2914
VISUAL GUIDANCE SETTINGS1. Highlight [Guidance Screen Default] andpush .
2. The indicator of the selected type of guidance illuminates.
NAV2915
Intersection Map: Enlarged intersection view
INFO:
Push
Page 158 of 272
VOICE GUIDANCE SETTINGSYou can set how many times voice guidance is
repeated.
NAV2917
1. Highlight [Voice Announcements] and push .
NAV2918
2. Highlight [Twice] or [Three Times] and push
.
The indicator for the selected number of
repetitions illuminates.
3. Push to return to the current
location map screen.
5-32
Route guidance
Page 159 of 272
![NISSAN PATHFINDER 2006 R51 / 3.G Navigation Manual
SET AVERAGE SPEEDSYou can calculate the required time to the
destination based on the set vehicle speeds.Basic operation1. Highlight [Set Average Speeds] and push<ENTER> .
2. Highlight the preferred NISSAN PATHFINDER 2006 R51 / 3.G Navigation Manual
SET AVERAGE SPEEDSYou can calculate the required time to the
destination based on the set vehicle speeds.Basic operation1. Highlight [Set Average Speeds] and push<ENTER> .
2. Highlight the preferred](/img/5/699/w960_699-158.png)
SET AVERAGE SPEEDSYou can calculate the required time to the
destination based on the set vehicle speeds.Basic operation1. Highlight [Set Average Speeds] and push .
2. Highlight the preferred item and push .
3. Use the joystick to make an adjustment. The speed can be increased/decreased by 5
MPH (5 km/h) .
4. After finishing the setting, push
or /
to activate the
setting.
5. Push /
to return to the
previous screen. Push
to return to
the current location map screen.
NAV2919
Available setting items. Auto:
If set to ON, the system automatically
calculates the required time to the destina-
tion, the indicator illuminates and the speed
settings cannot be changed.
. Freeway:
Allows you to adjust the average vehicle
speed on a freeway by moving the joystick in
the direction of [+] or [� ]..
Main Road:
Allows you to adjust the average vehicle
speed on a main road by moving the joystick
in the direction of [+] or [� ].
. Town Road:
Allows you to adjust the average vehicle
speed on a town road by moving the joystick
in the direction of [+] or [� ].
. Residential:
Allows you to adjust the average vehicle
speed in a residential area by moving the
joystick in the direction of [+] or [� ].
Route guidance
5-33
Page 161 of 272
You can delete a route already set at any time. If
you delete a route, the destination and way-
points are also deleted.
It is also possible to reactivate the route that you
deleted.
NAV2920
DELETING A ROUTE1. Highlight [Cancel Route Guidance] andpush .
NAV2921
2. A confirmation message is displayed. High-
light [Yes] and push .
The route is deleted along with the destina-
tion and waypoints.
DELETING/REACTIVATING A ROUTE
Route guidance
5-35
Page 162 of 272
NAV2922
REACTIVATING A ROUTE1. Highlight [Resume Route Guidance] andpush .
NAV2923
2. A confirmation message is displayed. High-
light [Yes] and push .
The route you have deleted is reactivated.
INFO:
If you set a new route, the deleted route cannot
be reactivated.
5-36
Route guidance
Page 164 of 272
Locations that you often visit can be stored in
the Address Book. The stored locations can be
easily retrieved to set them as a destination or
waypoint.
INFO:
. The Address Book can store up to 100
locations.
. New information placed in the same storage
position will overwrite the old data.
STORING A LOCATION BY SEARCH-
INGAfter you have searched for a location as
previously described, you can store the location
for future use.
1. Push .
NAV3055
Armada, Maxima, Murano, Pathfinder, Quest, Titan
NAV3029
350Z2. Highlight [Navigation] and push
.
STORING A LOCATION6-2
Storing a location/route
Page 165 of 272
NAV2930
3. Highlight [Address Book] and push .
NAV2931
4. Highlight [Stored Location] and push
.
NAV2932
5. Highlight [Home Location (Add New)] or
[None (Add New)] and push .
Storing a location/route
6-3
Page 166 of 272
NAV2933
6. Highlight the appropriate method to searchfor a location and push .
“4. Setting a destination”
NAV2934
7. When your preferred location is displayed at
the center of the map, confirm the location
and push .
A message is displayed, and the location is
stored in the Address Book.
INFO:
You can adjust a location by selecting [Alter
Location] using the same method as the one
for a destination.“ADJUSTING THE LOCATION OF
THE DESTINATION” (page 4-51)
NAV2935
8. Adjust the location of the stored item and edit the contents of the stored item as
necessary.
After finishing the setting, highlight [OK] and
push .
6-4
Storing a location/route
Page 167 of 272
NAV2924
STORING THE CURRENT VEHICLE
LOCATION1. Push at the current vehicle
location.
NAV2925
2. Highlight [Store Location] and push
.
A message is displayed, and the current
vehicle location is stored in the Address
Book.
INFO:
The location is stored in the first available
position number in the Address Book list.
NAV2926
3. Push or
/
to
return to the current location map screen.
The icon representing the stored location is
displayed on the map.
Storing a location/route
6-5
Page 168 of 272
NAV2927
STORING A LOCATION BY MOVING
THE MAP1. Move to the preferred location on the mapand push .
NAV2928
2. Highlight [Store Location] and push
.
A message is displayed, and the location is
stored in the Address Book.
INFO:
The location is stored in the first available
position number in the Address Book list.
NAV2929
3. Push to return to the current
location map screen.
The icon representing the stored location is
displayed on the map.
6-6
Storing a location/route
![NISSAN PATHFINDER 2006 R51 / 3.G Navigation Manual
NAV2914
VISUAL GUIDANCE SETTINGS1. Highlight [Guidance Screen Default] andpush <ENTER> .
2. The indicator of the selected type of guidance illuminates.
NAV2915
Intersection Map: Enlarged intersection NISSAN PATHFINDER 2006 R51 / 3.G Navigation Manual
NAV2914
VISUAL GUIDANCE SETTINGS1. Highlight [Guidance Screen Default] andpush <ENTER> .
2. The indicator of the selected type of guidance illuminates.
NAV2915
Intersection Map: Enlarged intersection](/img/5/699/w960_699-156.png)
![NISSAN PATHFINDER 2006 R51 / 3.G Navigation Manual
VOICE GUIDANCE SETTINGSYou can set how many times voice guidance is
repeated.
NAV2917
1. Highlight [Voice Announcements] and push<ENTER> .
NAV2918
2. Highlight [Twice] or [Three Times] and push
<ENTE NISSAN PATHFINDER 2006 R51 / 3.G Navigation Manual
VOICE GUIDANCE SETTINGSYou can set how many times voice guidance is
repeated.
NAV2917
1. Highlight [Voice Announcements] and push<ENTER> .
NAV2918
2. Highlight [Twice] or [Three Times] and push
<ENTE](/img/5/699/w960_699-157.png)
![NISSAN PATHFINDER 2006 R51 / 3.G Navigation Manual
SET AVERAGE SPEEDSYou can calculate the required time to the
destination based on the set vehicle speeds.Basic operation1. Highlight [Set Average Speeds] and push<ENTER> .
2. Highlight the preferred NISSAN PATHFINDER 2006 R51 / 3.G Navigation Manual
SET AVERAGE SPEEDSYou can calculate the required time to the
destination based on the set vehicle speeds.Basic operation1. Highlight [Set Average Speeds] and push<ENTER> .
2. Highlight the preferred](/img/5/699/w960_699-158.png)
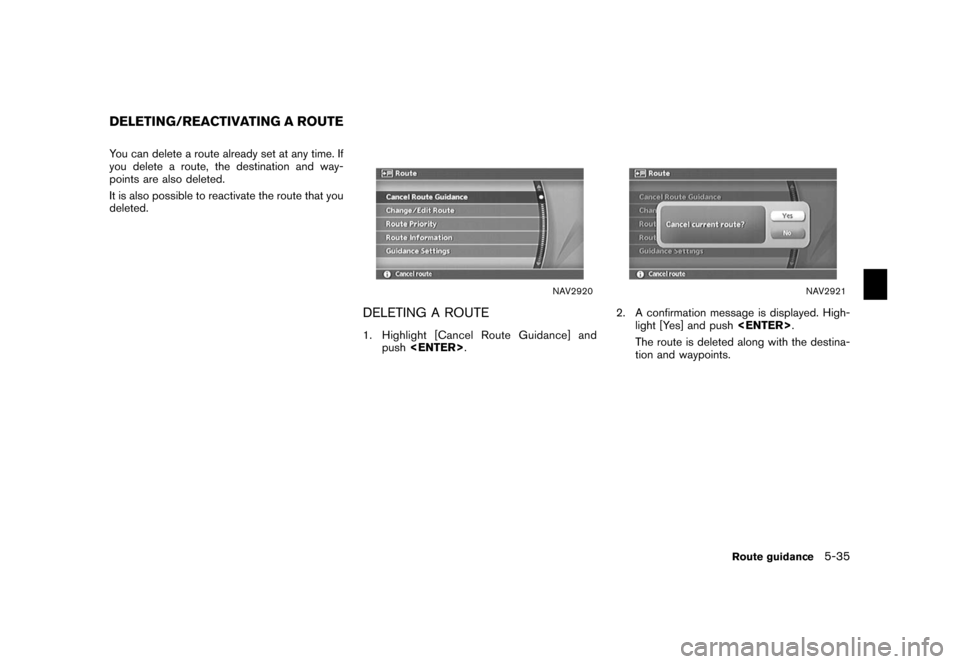
![NISSAN PATHFINDER 2006 R51 / 3.G Navigation Manual
NAV2922
REACTIVATING A ROUTE1. Highlight [Resume Route Guidance] andpush <ENTER> .
NAV2923
2. A confirmation message is displayed. High-
light [Yes] and push <ENTER>.
The route you have deleted is re NISSAN PATHFINDER 2006 R51 / 3.G Navigation Manual
NAV2922
REACTIVATING A ROUTE1. Highlight [Resume Route Guidance] andpush <ENTER> .
NAV2923
2. A confirmation message is displayed. High-
light [Yes] and push <ENTER>.
The route you have deleted is re](/img/5/699/w960_699-161.png)
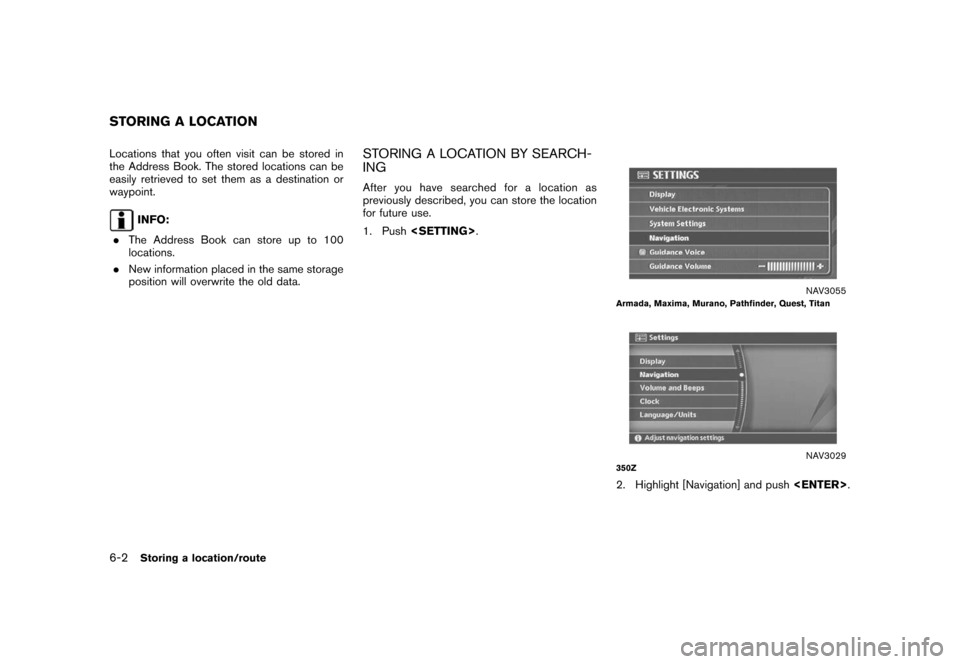
![NISSAN PATHFINDER 2006 R51 / 3.G Navigation Manual
NAV2930
3. Highlight [Address Book] and push<ENTER> .
NAV2931
4. Highlight [Stored Location] and push
<ENTER> .
NAV2932
5. Highlight [Home Location (Add New)] or
[None (Add New)] and push <ENTER>.
St NISSAN PATHFINDER 2006 R51 / 3.G Navigation Manual
NAV2930
3. Highlight [Address Book] and push<ENTER> .
NAV2931
4. Highlight [Stored Location] and push
<ENTER> .
NAV2932
5. Highlight [Home Location (Add New)] or
[None (Add New)] and push <ENTER>.
St](/img/5/699/w960_699-164.png)
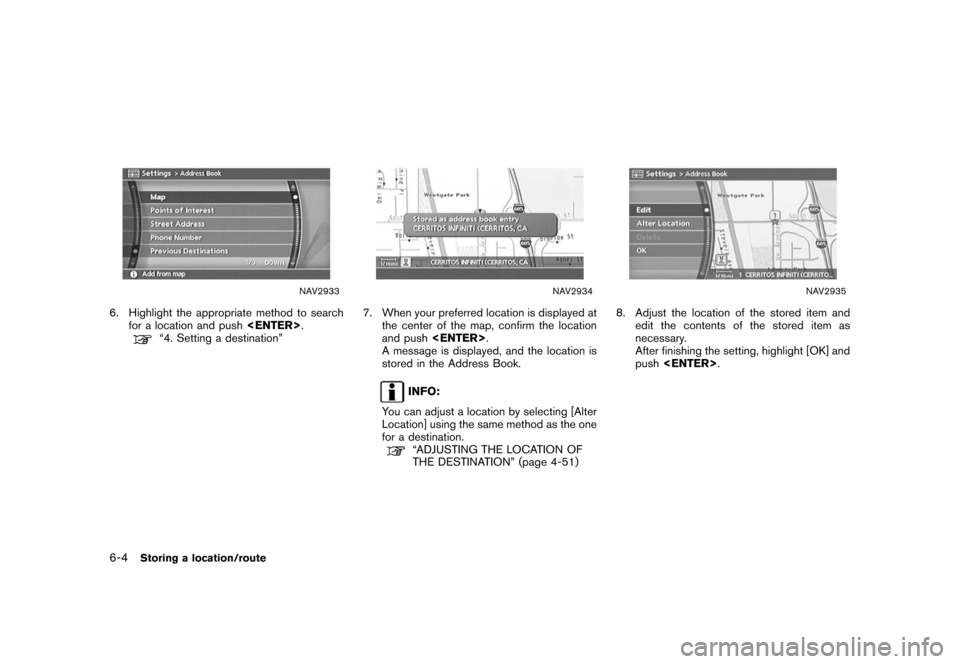
![NISSAN PATHFINDER 2006 R51 / 3.G Navigation Manual
NAV2924
STORING THE CURRENT VEHICLE
LOCATION1. Push<ENTER> at the current vehicle
location.
NAV2925
2. Highlight [Store Location] and push
<ENTER> .
A message is displayed, and the current
vehicle lo NISSAN PATHFINDER 2006 R51 / 3.G Navigation Manual
NAV2924
STORING THE CURRENT VEHICLE
LOCATION1. Push<ENTER> at the current vehicle
location.
NAV2925
2. Highlight [Store Location] and push
<ENTER> .
A message is displayed, and the current
vehicle lo](/img/5/699/w960_699-166.png)
![NISSAN PATHFINDER 2006 R51 / 3.G Navigation Manual
NAV2927
STORING A LOCATION BY MOVING
THE MAP1. Move to the preferred location on the mapand push <ENTER> .
NAV2928
2. Highlight [Store Location] and push
<ENTER> .
A message is displayed, and the loc NISSAN PATHFINDER 2006 R51 / 3.G Navigation Manual
NAV2927
STORING A LOCATION BY MOVING
THE MAP1. Move to the preferred location on the mapand push <ENTER> .
NAV2928
2. Highlight [Store Location] and push
<ENTER> .
A message is displayed, and the loc](/img/5/699/w960_699-167.png)