NISSAN PATHFINDER 2007 R51 / 3.G Navigation Manual
PATHFINDER 2007 R51 / 3.G
NISSAN
NISSAN
https://www.carmanualsonline.info/img/5/721/w960_721-0.png
NISSAN PATHFINDER 2007 R51 / 3.G Navigation Manual
Page 117 of 272
NAV2812
INFO:
By selecting [By Distance], you can sort the
list by the nearest distance.
NAV2813
8. The selected destination is displayed at the
center of the map. Highlight [OK] after
confirming the location of the displayed
destination, and push.
The system sets the destination to the
selected location and starts calculating a
route.
NAV2814
INFO:
Even after setting a destination, you can
adjust the location of the destination, store
the route, etc.
“OPERATIONS AFTER SETTING A
DESTINATION” (page 4-50)
Setting a destination4-45
Page 118 of 272
NAV2787
SETTING BY PHONE NUMBER
INFO:
.If the area code of the specified telephone
number does not exist in the map data, the
system will not search for the location.
.Only the locations included in the database
in the map DVD-ROM can be searched by
the phone number. Personal phone numbers
cannot be used to search for a location.
1. Highlight [Others] and push.
NAV2815
2. Highlight [Phone Number] and push
.
The telephone number input screen is
displayed.
NAV2816
3. Enter the telephone number including the
area code.
4. After finishing the entry, highlight [Map] and
push.
“PHONE NUMBER INPUT SCREEN”
(page 2-25)
4-46Setting a destination
Page 119 of 272
NAV2817
5. The selected destination is displayed at the
center of the map. Highlight [OK] after
confirming the location of the displayed
destination, and push.
The system sets the destination to the
selected location and starts calculating a
route.
NAV2818
INFO:
Even after setting a destination, you can
adjust the location of the destination, store
the route, etc.
“OPERATIONS AFTER SETTING A
DESTINATION” (page 4-50)
NAV2787
SETTING A NEARBY PLACE
1. Highlight [Others] and push.
Setting a destination4-47
Page 120 of 272
NAV2819
2. Highlight [Nearby Places] and push
.
NAV2820
3. Highlight the preferred destination facility
and push.
A list screen is displayed.
INFO:
If there is any particular facility type that you
intend to use frequently, you can store it in
the list of nearby facilities.
“CUSTOMIZING NEARBY PLACES”
(page 6-33)
NAV2821
4. Highlight the preferred destination from the
list, and push.
The position of the selected location is
displayed in the preview on the right side
of the screen.
4-48Setting a destination
Page 121 of 272
NAV2822
INFO:
If the suggested route is already set, by
highlighting [Show Along Route] and push-
ing, the system displays only the
facilities located along the route.
NAV2823
5. The system sets the destination to the
selected location and starts calculating a
route.
INFO:
If the route is already set, the selected
location becomes a waypoint.
NAV2824
INFO:
You can also set the destination by pushing
in the current location map
screen and selecting [Nearby].
Setting a destination4-49
Page 122 of 272
The following operations are available after you
set a destination.
INFO:
The menu will not be displayed if you select,
[Stored Route] or [Nearby Places] from the
Destination menu.
NAV2863
AVAILABLE SETTING ITEMS
.OK:
Sets the destination. If the route is already
set, the location becomes the new destina-
tion, and the route is recalculated.
.Alter Location:
Displays a map screen where you can adjust
the location of the destination.
.Add to Route:
Allows you to add a waypoint to the route
already set..POI Info:
Allows you to view information about the
facility that you have set as the destination if
it is included in the map DVD-ROM data.
.Store Location:
Allows you to store the location in the
Address Book.
OPERATIONS AFTER SETTING A
DESTINATION
4-50Setting a destination
Page 125 of 272
VIEWING INFORMATION ABOUT THE
SEARCHED LOCATION
Information (street address and phone number)
about facilities stored in the map DVD-ROM
data can be displayed.
NAV2868
1. Set the destination using an appropriate
method.
2. Highlight [POI Info] and push.
NAV2869
3. Information about the location is displayed.
4. Push, or highlight [Back] and
pushto return to the previous
screen.
Setting a destination4-53
Page 126 of 272
STORING A LOCATION
A searched location can be stored in the
Address Book. Then it can be easily retrieved
and set as a destination (or waypoint) .
NAV2870
1. Set the destination using an appropriate
method.
2. Highlight [Store Location] and push
.
NAV2871
3. The location is stored in the Address Book.
The corresponding icon is displayed at the
set location on the map.
4-54Setting a destination
Page 128 of 272
After you set a destination using an appropriate
method and select [OK], the system starts
calculating a route to the destination.
Select the preferred setting item and push
.
INFO:
If you have not performed any operations on the
system for several seconds, [Start] is automati-
cally selected, and the system starts route
guidance.
NAV2872
AVAILABLE ITEMS AFTER SETTING A
DESTINATION
.Start:
Starts route guidance to the selected
destination.
“STARTING ROUTE GUIDANCE”
(page 5-3)
.More Routes:
Displays 3 alternative routes.
“SELECTING A ROUTE” (page 5-3).Route Info:
Displays the route information.
“CONFIRMING A ROUTE”
(page 5-4)
.Add Way Pt.:
Allows you to edit the route by adding a
destination or waypoint.
“ADDING A DESTINATION OR
WAYPOINT” (page 5-5)
PROCEDURES AFTER SETTING A
DESTINATION
5-2Route guidance
Page 129 of 272
NAV2873
STARTING ROUTE GUIDANCE
1. Highlight [Start] and push.
Route guidance starts.
NAV2874
SELECTING A ROUTE
1. Highlight [More Routes] and push
.
2. Highlight the preferred route condition and
push.
3. Push/to return to the
previous screen.
NAV2875
Available route conditions
&1Short. Time (Blue):
Prioritizes by the shortest time.
&2Min. FWY (Red):
Minimizes the use of freeways.
&3Short. Dist. (Green):
Prioritizes by the shortest distance.
INFO:
.After you select a route, a preview is
displayed on the right side of the screen.
.The 3 routes may not always be different.
Route guidance5-3
![NISSAN PATHFINDER 2007 R51 / 3.G Navigation Manual NAV2812
INFO:
By selecting [By Distance], you can sort the
list by the nearest distance.
NAV2813
8. The selected destination is displayed at the
center of the map. Highlight [OK] after
confirming the NISSAN PATHFINDER 2007 R51 / 3.G Navigation Manual NAV2812
INFO:
By selecting [By Distance], you can sort the
list by the nearest distance.
NAV2813
8. The selected destination is displayed at the
center of the map. Highlight [OK] after
confirming the](/img/5/721/w960_721-116.png)
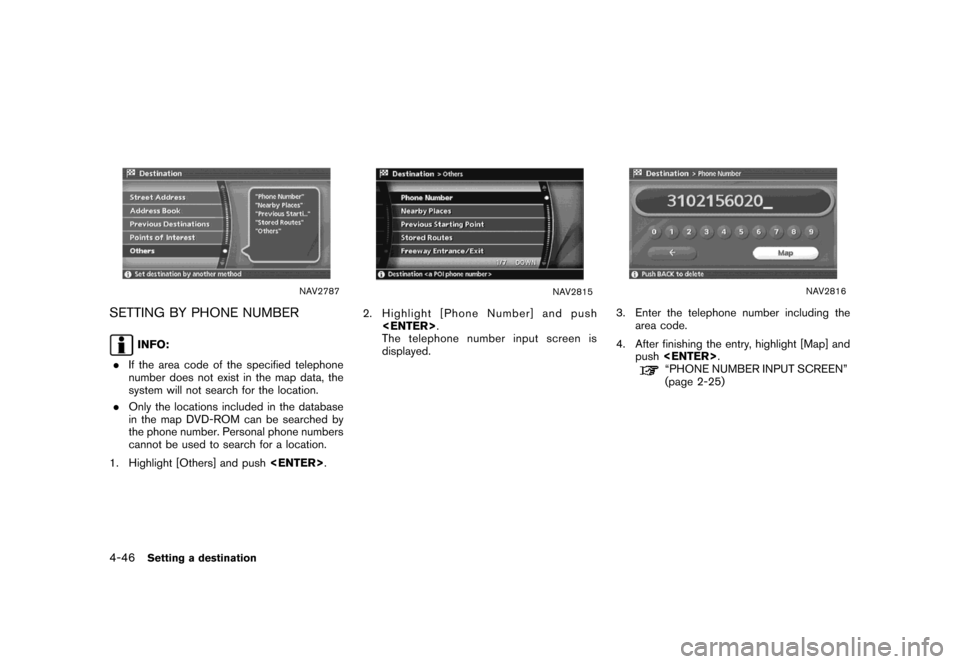
![NISSAN PATHFINDER 2007 R51 / 3.G Navigation Manual NAV2817
5. The selected destination is displayed at the
center of the map. Highlight [OK] after
confirming the location of the displayed
destination, and push<ENTER>.
The system sets the destination t NISSAN PATHFINDER 2007 R51 / 3.G Navigation Manual NAV2817
5. The selected destination is displayed at the
center of the map. Highlight [OK] after
confirming the location of the displayed
destination, and push<ENTER>.
The system sets the destination t](/img/5/721/w960_721-118.png)
![NISSAN PATHFINDER 2007 R51 / 3.G Navigation Manual NAV2819
2. Highlight [Nearby Places] and push
<ENTER>.
NAV2820
3. Highlight the preferred destination facility
and push<ENTER>.
A list screen is displayed.
INFO:
If there is any particular facility ty NISSAN PATHFINDER 2007 R51 / 3.G Navigation Manual NAV2819
2. Highlight [Nearby Places] and push
<ENTER>.
NAV2820
3. Highlight the preferred destination facility
and push<ENTER>.
A list screen is displayed.
INFO:
If there is any particular facility ty](/img/5/721/w960_721-119.png)
![NISSAN PATHFINDER 2007 R51 / 3.G Navigation Manual NAV2822
INFO:
If the suggested route is already set, by
highlighting [Show Along Route] and push-
ing<ENTER>, the system displays only the
facilities located along the route.
NAV2823
5. The system set NISSAN PATHFINDER 2007 R51 / 3.G Navigation Manual NAV2822
INFO:
If the suggested route is already set, by
highlighting [Show Along Route] and push-
ing<ENTER>, the system displays only the
facilities located along the route.
NAV2823
5. The system set](/img/5/721/w960_721-120.png)
![NISSAN PATHFINDER 2007 R51 / 3.G Navigation Manual The following operations are available after you
set a destination.
INFO:
The menu will not be displayed if you select,
[Stored Route] or [Nearby Places] from the
Destination menu.
NAV2863
AVAILABLE S NISSAN PATHFINDER 2007 R51 / 3.G Navigation Manual The following operations are available after you
set a destination.
INFO:
The menu will not be displayed if you select,
[Stored Route] or [Nearby Places] from the
Destination menu.
NAV2863
AVAILABLE S](/img/5/721/w960_721-121.png)
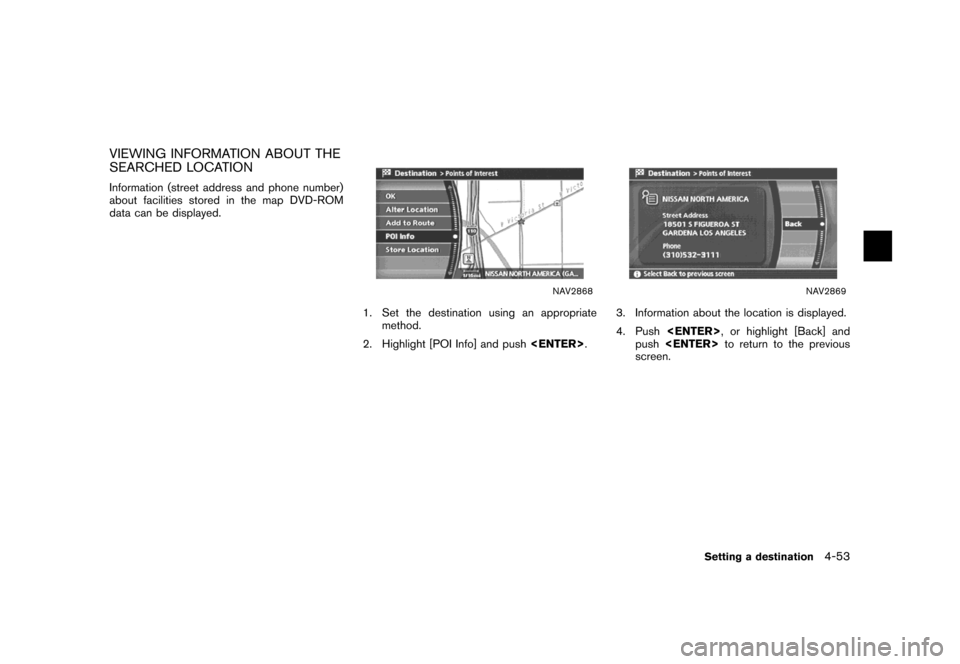
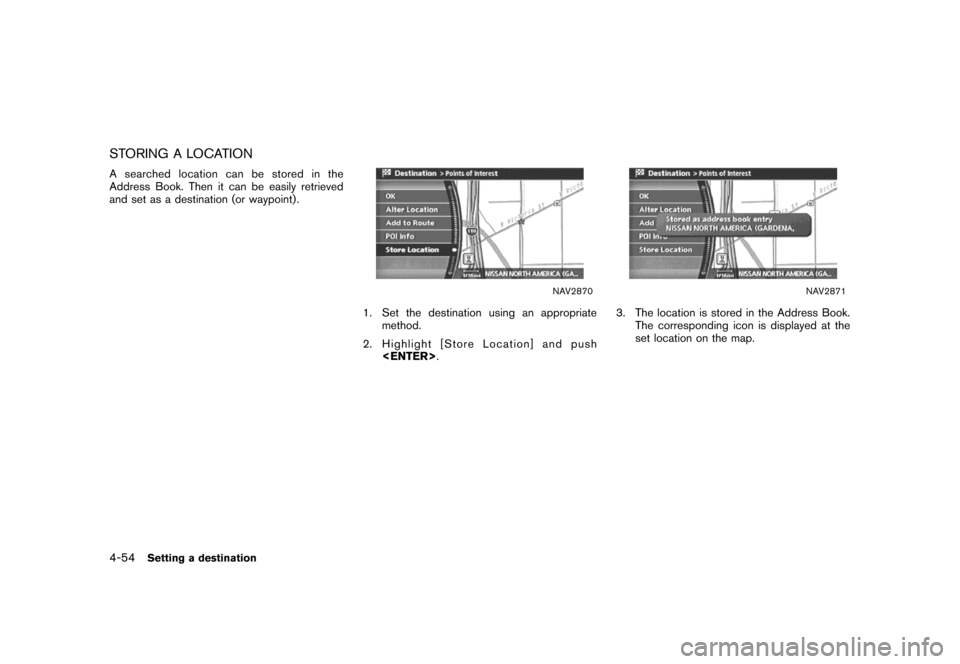
![NISSAN PATHFINDER 2007 R51 / 3.G Navigation Manual After you set a destination using an appropriate
method and select [OK], the system starts
calculating a route to the destination.
Select the preferred setting item and push
<ENTER>.
INFO:
If you have NISSAN PATHFINDER 2007 R51 / 3.G Navigation Manual After you set a destination using an appropriate
method and select [OK], the system starts
calculating a route to the destination.
Select the preferred setting item and push
<ENTER>.
INFO:
If you have](/img/5/721/w960_721-127.png)
![NISSAN PATHFINDER 2007 R51 / 3.G Navigation Manual NAV2873
STARTING ROUTE GUIDANCE
1. Highlight [Start] and push<ENTER>.
Route guidance starts.
NAV2874
SELECTING A ROUTE
1. Highlight [More Routes] and push
<ENTER>.
2. Highlight the preferred route con NISSAN PATHFINDER 2007 R51 / 3.G Navigation Manual NAV2873
STARTING ROUTE GUIDANCE
1. Highlight [Start] and push<ENTER>.
Route guidance starts.
NAV2874
SELECTING A ROUTE
1. Highlight [More Routes] and push
<ENTER>.
2. Highlight the preferred route con](/img/5/721/w960_721-128.png)