display NISSAN PATHFINDER 2014 R52 / 4.G Quick Reference Guide
[x] Cancel search | Manufacturer: NISSAN, Model Year: 2014, Model line: PATHFINDER, Model: NISSAN PATHFINDER 2014 R52 / 4.GPages: 32, PDF Size: 1.54 MB
Page 20 of 32
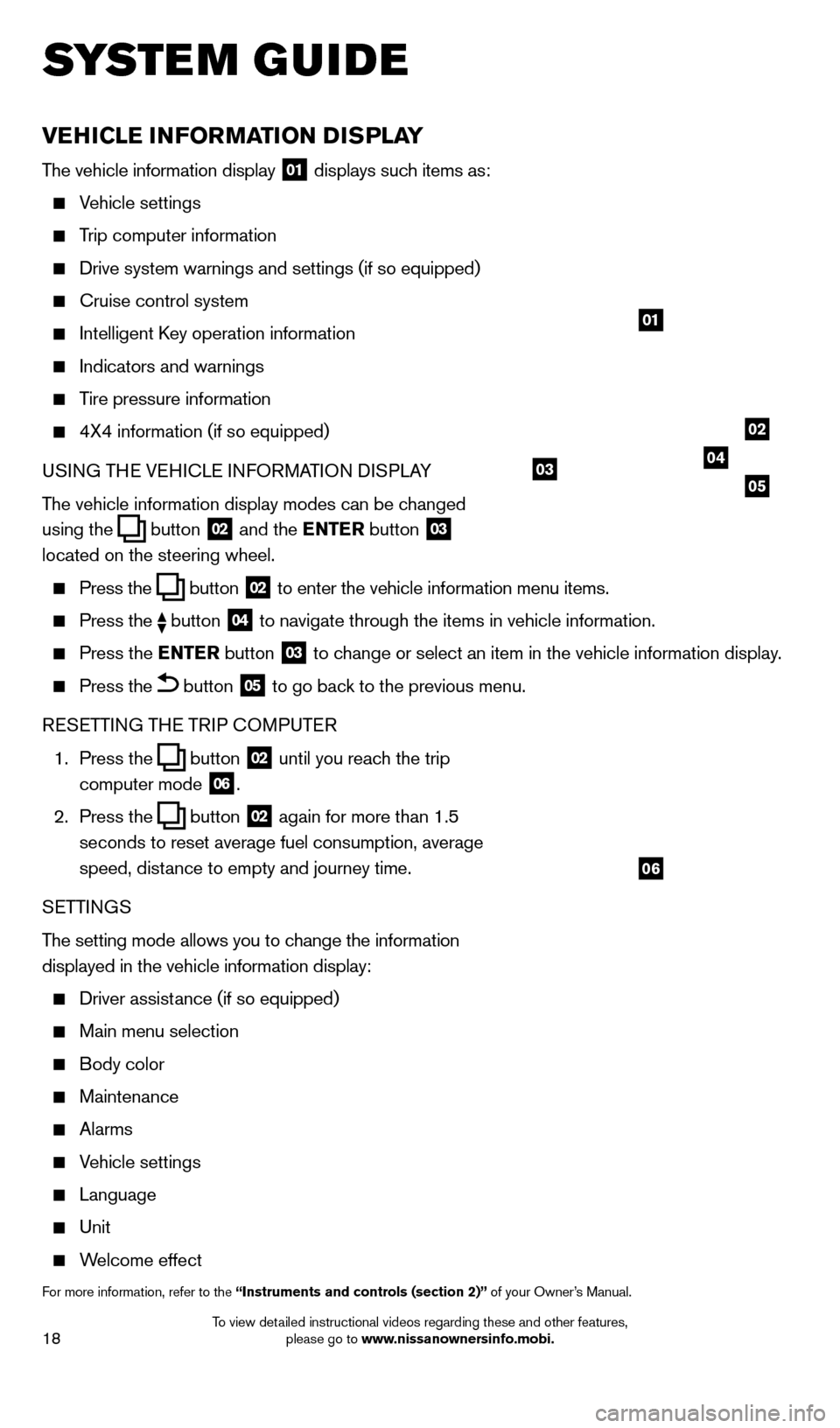
18
vEHiCl E iN Fo RMAT io N DiS P l AY
The vehicle information display 01 displays such items as:
Vehicle settings
Trip computer information
Drive system warnings and settings (if so equipped)
cruise control system
Intelligent key operation information
Indicators and warnings
Tire pressure information
4X4 information (if so equipped)
USI NG TH
e VeH
I c L
e I
NFORMATION DISPLAY
The vehicle information display modes can be changed
using the
button 02 and the ENTER button 03
located on the steering wheel.
Press the button 02 to enter the vehicle information menu items.
Press
the button 04 to navigate through the items in vehicle information.
Press the
E NTER button 03 to change or select an item in the vehicle information display.
Press the button 05 to go back to the previous menu.
R
eSe
TTING TH
e
TRIP
c
O
MPUT e
R
1.
Press the
button 02 until you reach the trip
computer mode 06.
2.
Press the
button 02 again for more than 1.5
seconds to reset average fuel consumption, average
speed, distance to empty and journey time.
S
e
TTINGS
The setting mode allows you to change the information
displayed in the vehicle information display:
Driver assist ance (if so equipped)
Main menu selection
Body color
Maintenance
Alarms
Vehicle settings
Language
Unit
Welcome effect
For more information, refer to the “instruments and controls (section 2)” of your Owner’s Manual.
system guide
01
02
040305
06
1558965_14b_Pathfinder_QRG_100213.indd 1810/2/13 9:28 AM
To view detailed instructional videos regarding these and other features, please go to www.nissanownersinfo.mobi.
Page 22 of 32
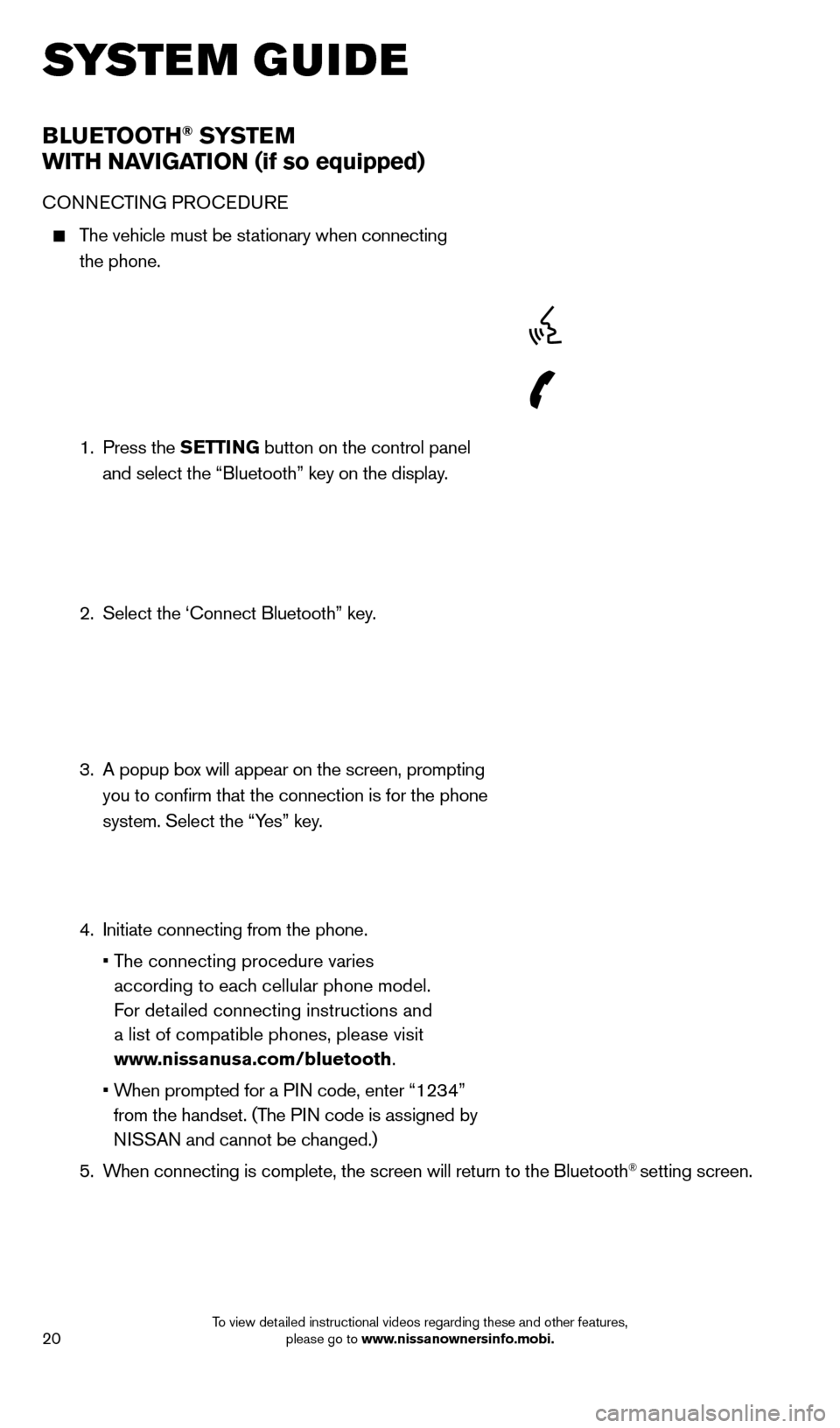
20
BlUETooTH® SYSTE M
W
i
TH NA
viGA
T io N (if so equipped)
cONNecTING PRO ceDU Re
The vehicle must be stationary when connecting
the phone.
1.
Press the SETT
i
N
G button on the control panel
and select the “Bluetooth” key on the display.
2.
Select the ‘
c onnect Bluetooth” key.
3.
A popup bo
x will appear on the screen, prompting
you to confirm that the connection is for the phone
system. Select the “Yes” key.
4.
Initiate connecting from the phone.
•
T
he connecting procedure varies
according to each cellular phone model.
For detailed connecting instructions and
a list of compatible phones, please visit
www.nissanusa.com/bluetooth.
•
W
hen prompted for a PIN code, enter “1234”
from the handset. (The PIN code is assigned by
NISSAN and cannot be changed.)
5.
W
hen connecting is complete, the screen will return to the Bluetooth
® setting screen.
system guide
1558965_14b_Pathfinder_QRG_100213.indd 2010/2/13 9:28 AM
To view detailed instructional videos regarding these and other features, please go to www.nissanownersinfo.mobi.
Page 23 of 32
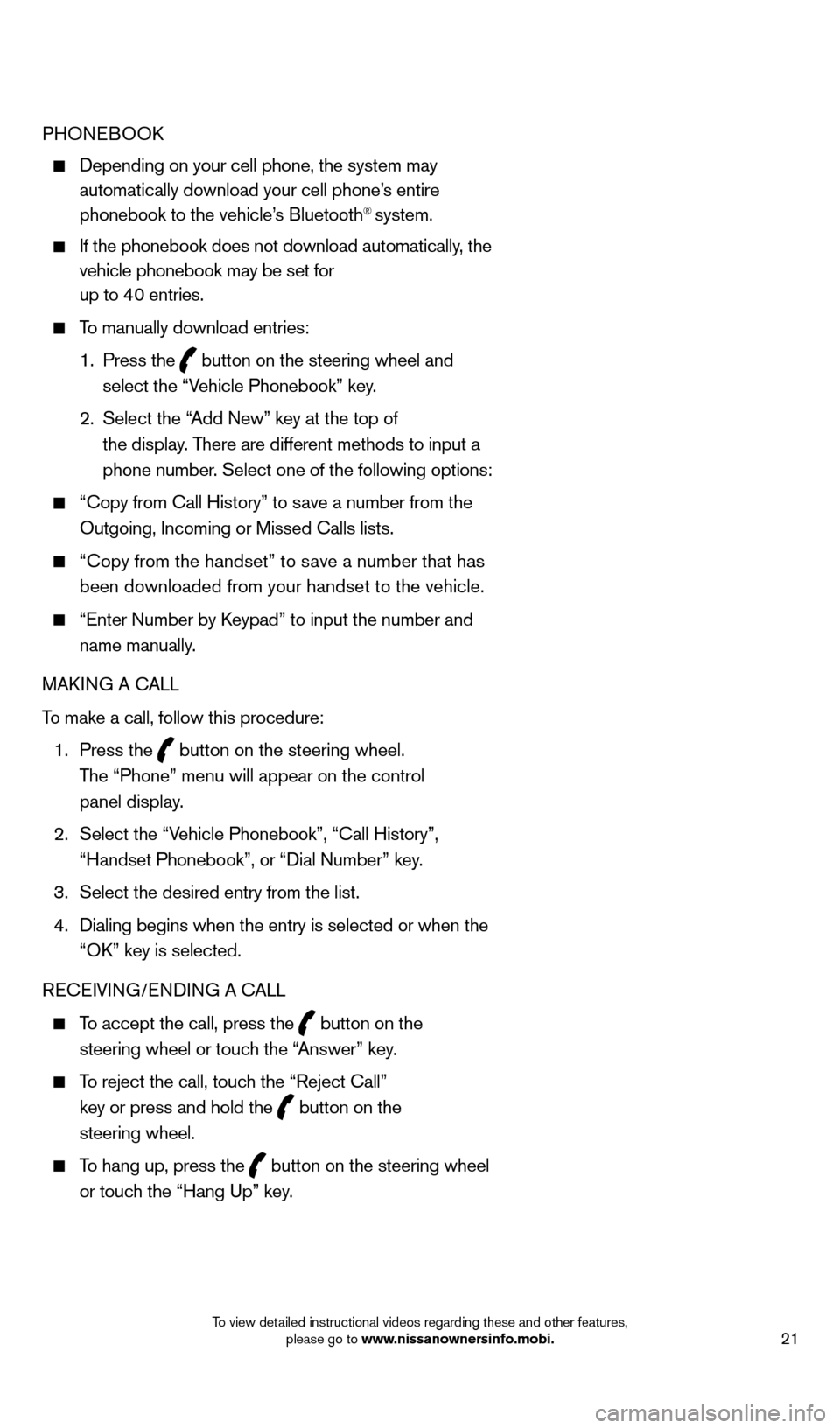
21
PHONeBOOk
Depending on your cell phone, the system may
automatically download your cell phone’s entire
phonebook to the vehicle’s Bluetooth
® system.
If the phonebook does not download automatically , the
vehicle phonebook may be set for
up to 40 entries.
To manually download entries:
1.
Press the
button on the steering wheel and
select the “Vehicle Phonebook” key.
2.
Select the “
Add New” key at the top of
the display. There are different methods to input a
phone number. Select one of the following options:
“ c opy from c all History” to save a number from the
Outgoing, Incoming or Missed c alls lists.
“c opy from the handset” to save a number that has
been downloaded from your handset to the vehicle.
“ e nter Number by keypad” to input the number and
name manually.
MA
k
I
NG A c
ALL
T
o make a call, follow this procedure:
1
.
Press the
button on the steering wheel.
The “Phone” menu will appear on the control
panel display.
2.
Select the “V
ehicle Phonebook”, “ c all History”,
“Handset Phonebook”, or “Dial Number” key.
3.
Select the desired entry from the list.
4.
Dialing begins when the entry is selected or when the
“O
k
” key is selected.
R
ece
IVING/
e
NDING A c
A
LL
To accept the call, press the button on the
steering wheel or touch the “Answer” key.
To reject the call, touch the “Reject c all”
key or press and hold the
button on the
steering wheel.
To hang up, press the button on the steering wheel
or touch the “Hang Up” key.
1558965_14b_Pathfinder_QRG_100213.indd 2110/2/13 9:28 AM
To view detailed instructional videos regarding these and other features, please go to www
Page 26 of 32
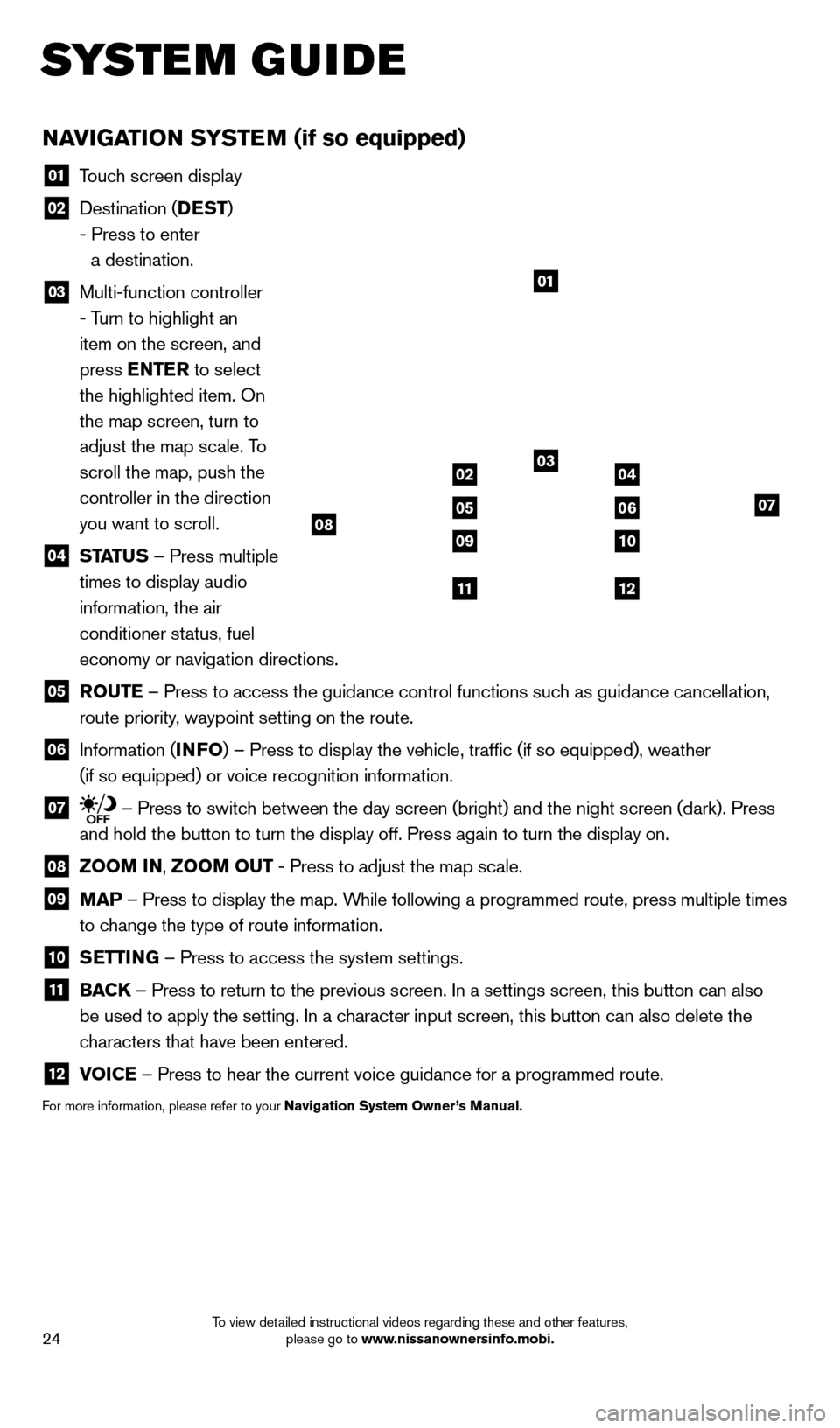
24
NAviGATio N SYSTEM (if so equipped)
01 Touch screen display
02 Destination ( DEST
)
- Press to enter
a destination.
03 Multi-function controller
- Turn to highlight an
item on the screen, and
press ENTER to select
the highlighted item. On
the map screen, turn to
adjust the map scale. To
scroll the map, push the
controller in the direction
you want to scroll.
04 ST ATUS – Press multiple
times to display audio
information, the air
conditioner status, fuel
economy or navigation directions.
05 Ro UTE – Press to access the guidance control functions such as guidance cancellation,
route priority, waypoint setting on the route.
06 Information ( i NFo) – Press to display the vehicle, traffic (if so equipped), weat\
her
(if so equipped) or voice recognition information.
07 – Press to switch between the day screen (bright) and the night screen (dark). Press\
and hold the button to turn the display off. Press again to turn the dis\
play on.
08 Zoo M iN ,
Zoo M o UT - Press to adjust the map scale.
09
MAP – Press to display the map. While following a programmed route, press multiple times
to change the type of route information.
10 S ETT iN G – Press to access the system settings.
11
BAC K
– Press to return to the previous screen. In a settings screen, this\
button can also
be used to apply the setting. In a character input screen, this button can also delete the
characters that have been entered.
12 v oiCE – Press to hear the current voice guidance for a programmed route.
For more information, please refer to your Navigation System owner ’s Manual.
01
03
07
09
0204
0506
10
1112
08
system guide
1558965_14b_Pathfinder_QRG_100213.indd 2410/2/13 9:28 AM
To view detailed instructional videos regarding these and other features, please go to www.nissanownersinfo.mobi.
Page 27 of 32
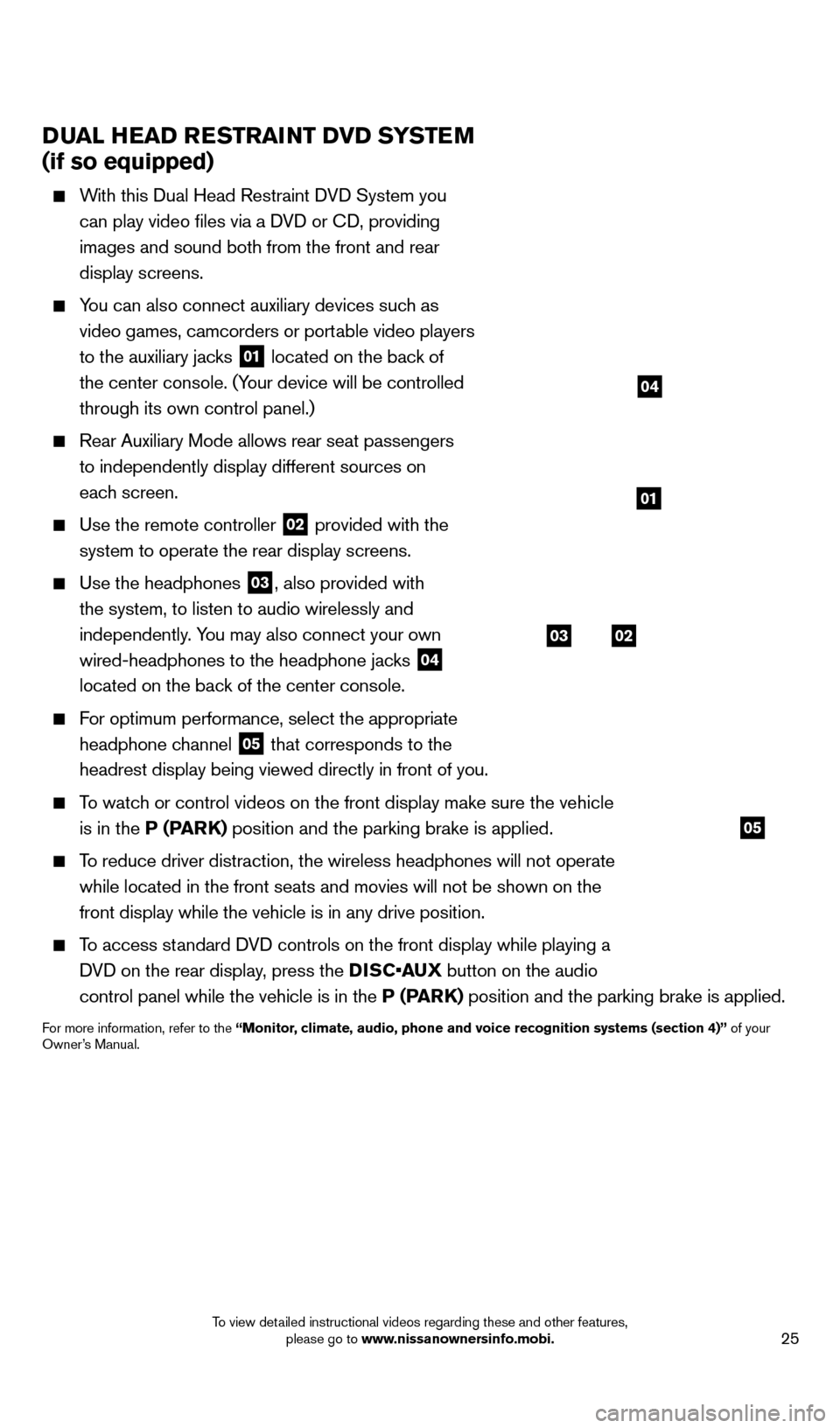
25
DUAl HEAD RESTRAiNT Dv D SYSTEM
(if so equipped)
With this Dual Head Restraint DVD System you
can play video files via a DVD or c
D, providing
images and sound both from the front and rear
display screens.
You can also connect auxiliary devices such as video games, camcorders or portable video players
to the auxiliary jacks
01 located on the back of
the center console. (Your device will be controlled
through its own control panel.)
Rear Auxiliary Mode allows rear seat passengers
to independently display different sources on
each screen.
Use the remote controller 02 provided with the
system to operate the rear display screens.
Use the headphones 03, also provided with
the system, to listen to audio wirelessly and
independently. You may also connect your own
wired-headphones to the headphone jacks
04
located on the back of the center console.
For optimum performance, select the appropriate
headphone channel
05 that corresponds to the
headrest display being viewed directly in front of you.
To watch or control videos on the front display make sure the vehicle is in the P (PARK) position and the parking brake is applied.
To reduce driver distraction, the wireless headphones will not operate while located in the front seats and movies will not be shown on the
front display while the vehicle is in any drive position.
To access standard DVD controls on the front display while playing a DVD on the rear display, press the DISC•AUX button on the audio
control panel while the vehicle is in the P (PARK) position and the parking brake is applied.
For more information, refer to the “Monitor, climate, audio, phone and voice recognition systems (section 4)” of your
Owner’s Manual.
system guide
03
05
02
01
04
1558965_14b_Pathfinder_QRG_100213.indd 2510/2/13 9:28 AM
To view detailed instructional videos regarding these and other features, please go to www.nissanownersinfo.mobi.