ECO mode NISSAN PATHFINDER 2016 R52 / 4.G 08IT Navigation Manual
[x] Cancel search | Manufacturer: NISSAN, Model Year: 2016, Model line: PATHFINDER, Model: NISSAN PATHFINDER 2016 R52 / 4.GPages: 241, PDF Size: 4.34 MB
Page 173 of 241
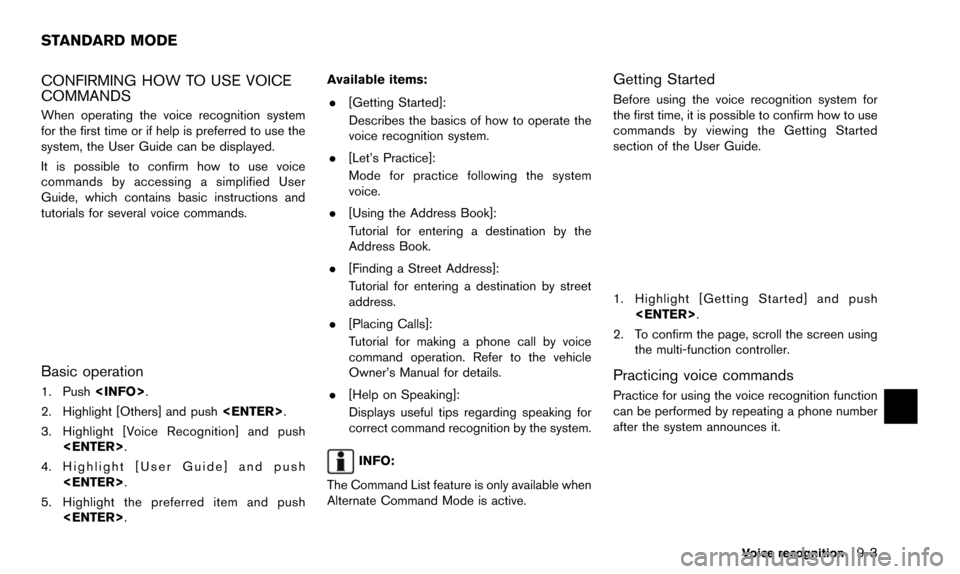
CONFIRMING HOW TO USE VOICE
COMMANDS
When operating the voice recognition system
for the first time or if help is preferred to use the
system, the User Guide can be displayed.
It is possible to confirm how to use voice
commands by accessing a simplified User
Guide, which contains basic instructions and
tutorials for several voice commands.
Basic operation
1. Push
2. Highlight [Others] and push
3. Highlight [Voice Recognition] and push
4. Highlight [User Guide] and push
5. Highlight the preferred item and push
. [Getting Started]:
Describes the basics of how to operate the
voice recognition system.
. [Let’s Practice]:
Mode for practice following the system
voice.
. [Using the Address Book]:
Tutorial for entering a destination by the
Address Book.
. [Finding a Street Address]:
Tutorial for entering a destination by street
address.
. [Placing Calls]:
Tutorial for making a phone call by voice
command operation. Refer to the vehicle
Owner’s Manual for details.
. [Help on Speaking]:
Displays useful tips regarding speaking for
correct command recognition by the system.
INFO:
The Command List feature is only available when
Alternate Command Mode is active.
Getting Started
Before using the voice recognition system for
the first time, it is possible to confirm how to use
commands by viewing the Getting Started
section of the User Guide.
1. Highlight [Getting Started] and push
2. To confirm the page, scroll the screen using the multi-function controller.
Practicing voice commands
Practice for using the voice recognition function
can be performed by repeating a phone number
after the system announces it.
Voice recognition9-3
STANDARD MODE
Page 182 of 241
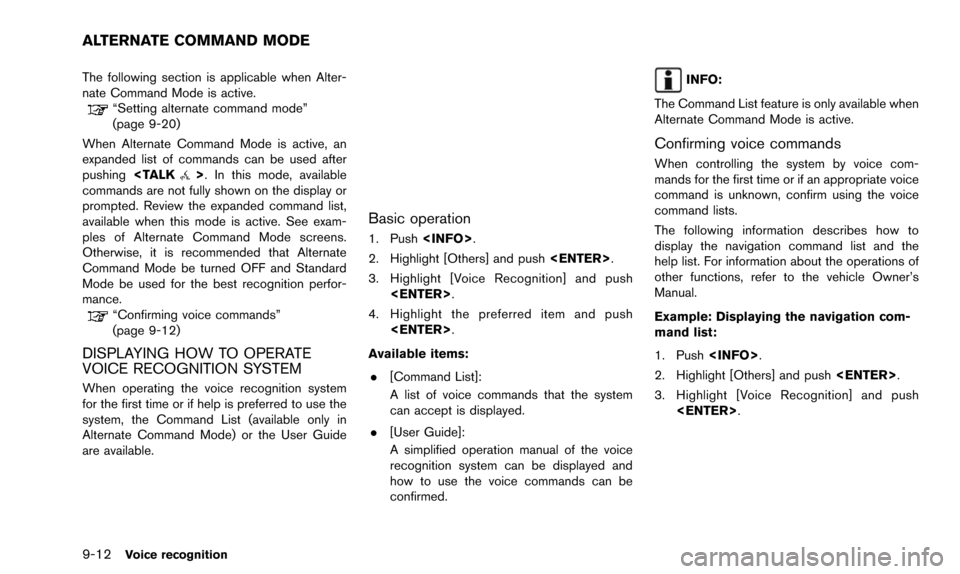
9-12Voice recognition
The following section is applicable when Alter-
nate Command Mode is active.
“Setting alternate command mode”
(page 9-20)
When Alternate Command Mode is active, an
expanded list of commands can be used after
pushing
commands are not fully shown on the display or
prompted. Review the expanded command list,
available when this mode is active. See exam-
ples of Alternate Command Mode screens.
Otherwise, it is recommended that Alternate
Command Mode be turned OFF and Standard
Mode be used for the best recognition perfor-
mance.
“Confirming voice commands”
(page 9-12)
DISPLAYING HOW TO OPERATE
VOICE RECOGNITION SYSTEM
When operating the voice recognition system
for the first time or if help is preferred to use the
system, the Command List (available only in
Alternate Command Mode) or the User Guide
are available.
Basic operation
1. Push
2. Highlight [Others] and push
3. Highlight [Voice Recognition] and push
4. Highlight the preferred item and push
Available items: . [Command List]:
A list of voice commands that the system
can accept is displayed.
. [User Guide]:
A simplified operation manual of the voice
recognition system can be displayed and
how to use the voice commands can be
confirmed.
INFO:
The Command List feature is only available when
Alternate Command Mode is active.
Confirming voice commands
When controlling the system by voice com-
mands for the first time or if an appropriate voice
command is unknown, confirm using the voice
command lists.
The following information describes how to
display the navigation command list and the
help list. For information about the operations of
other functions, refer to the vehicle Owner’s
Manual.
Example: Displaying the navigation com-
mand list:
1. Push
2. Highlight [Others] and push
3. Highlight [Voice Recognition] and push
ALTERNATE COMMAND MODE
Page 187 of 241
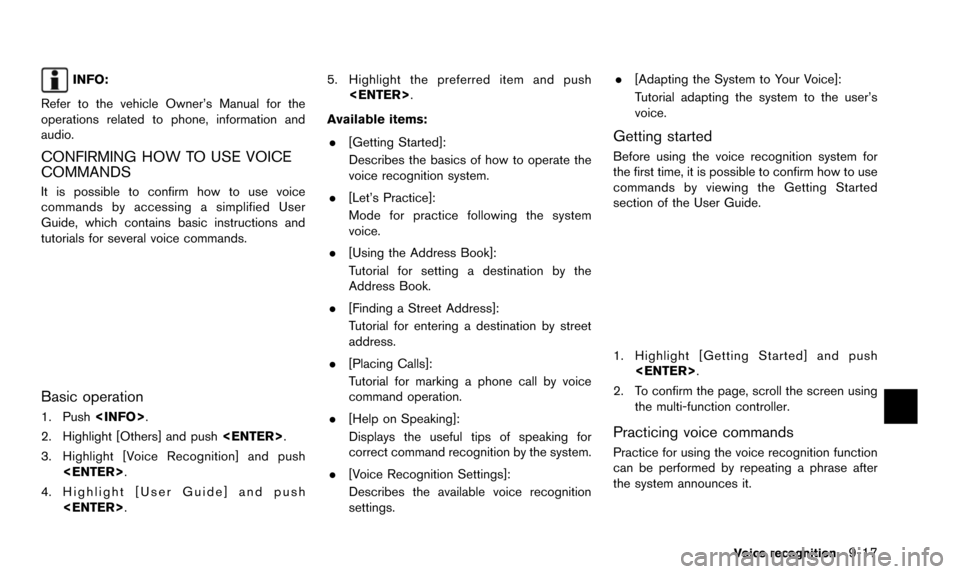
INFO:
Refer to the vehicle Owner’s Manual for the
operations related to phone, information and
audio.
CONFIRMING HOW TO USE VOICE
COMMANDS
It is possible to confirm how to use voice
commands by accessing a simplified User
Guide, which contains basic instructions and
tutorials for several voice commands.
Basic operation
1. Push
2. Highlight [Others] and push
3. Highlight [Voice Recognition] and push
4. Highlight [User Guide] and push
Available items: . [Getting Started]:
Describes the basics of how to operate the
voice recognition system.
. [Let’s Practice]:
Mode for practice following the system
voice.
. [Using the Address Book]:
Tutorial for setting a destination by the
Address Book.
. [Finding a Street Address]:
Tutorial for entering a destination by street
address.
. [Placing Calls]:
Tutorial for marking a phone call by voice
command operation.
. [Help on Speaking]:
Displays the useful tips of speaking for
correct command recognition by the system.
. [Voice Recognition Settings]:
Describes the available voice recognition
settings. .
[Adapting the System to Your Voice]:
Tutorial adapting the system to the user’s
voice.
Getting started
Before using the voice recognition system for
the first time, it is possible to confirm how to use
commands by viewing the Getting Started
section of the User Guide.
1. Highlight [Getting Started] and push
2. To confirm the page, scroll the screen using the multi-function controller.
Practicing voice commands
Practice for using the voice recognition function
can be performed by repeating a phrase after
the system announces it.
Voice recognition9-17
Page 189 of 241
![NISSAN PATHFINDER 2016 R52 / 4.G 08IT Navigation Manual 1. Highlight [Voice Recognition Settings] andpush <ENTER>.
2. To confirm the page, scroll the screen using the multi-function controller.
Adapting System to Your Voice
The voice recognition system is NISSAN PATHFINDER 2016 R52 / 4.G 08IT Navigation Manual 1. Highlight [Voice Recognition Settings] andpush <ENTER>.
2. To confirm the page, scroll the screen using the multi-function controller.
Adapting System to Your Voice
The voice recognition system is](/img/5/457/w960_457-188.png)
1. Highlight [Voice Recognition Settings] andpush
2. To confirm the page, scroll the screen using the multi-function controller.
Adapting System to Your Voice
The voice recognition system is equipped with a
learning function to adapt to the user’s voice for
better recognition. It is possible to confirm how
to operate the learning function through this
tutorial.
1. Highlight [Adapting the System to YourVoice] and push
starts.
2. The voice guide demonstrates the steps that have to be performed.
3. When the tutorial is completed, the system automatically switches to the Menu screen.
USING THE SYSTEM
Initialization
When the ignition switch is pushed to the ON
position, Voice Recognition is initialized, which
may take up to one minute. When completed,
the system is ready to accept voice commands.
If
completes, the display will show the message:
“System not ready”.
BEFORE STARTING
To get the best recognition performance out of
Voice Recognition, observe the following:
. The interior of the vehicle should be as quiet
as possible. Close the windows to eliminate
the surrounding noises (traffic noise and vibration sounds, etc.) , which may prevent
the system from correctly recognizing the
voice commands.
. Wait until the tone sounds before speaking a
command.
. Speak in a natural conversational voice
without pausing between words.
. If the air conditioner is set to “Auto”, the fan
speed is automatically lowered so that voice
commands can be recognized more easily.
. The voice recognition system cannot be
operated when the soft top is not closed (for
Roadster models) .
GIVING VOICE COMMANDS
1. Push
wheel.
2. A list of commands appears on the screen, and the system announces, “Please say a
command”.
3. After the tone sounds and the icon on the screen changes from [
]to[], speak a
command.
Operating tips
. If the command is not recognized, the
system announces, “Please say again”.
Repeat the command in a clear voice.
Voice recognition9-19
Page 190 of 241
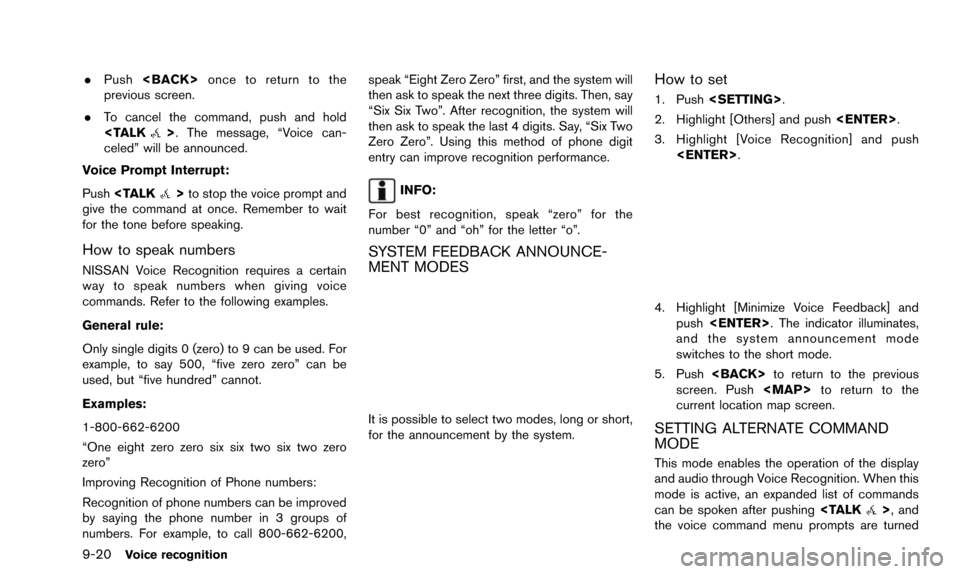
9-20Voice recognition
.Push
previous screen.
. To cancel the command, push and hold
celed” will be announced.
Voice Prompt Interrupt:
Push
give the command at once. Remember to wait
for the tone before speaking.
How to speak numbers
NISSAN Voice Recognition requires a certain
way to speak numbers when giving voice
commands. Refer to the following examples.
General rule:
Only single digits 0 (zero) to 9 can be used. For
example, to say 500, “five zero zero” can be
used, but “five hundred” cannot.
Examples:
1-800-662-6200
“One eight zero zero six six two six two zero
zero”
Improving Recognition of Phone numbers:
Recognition of phone numbers can be improved
by saying the phone number in 3 groups of
numbers. For example, to call 800-662-6200, speak “Eight Zero Zero” first, and the system will
then ask to speak the next three digits. Then, say
“Six Six Two”. After recognition, the system will
then ask to speak the last 4 digits. Say, “Six Two
Zero Zero”. Using this method of phone digit
entry can improve recognition performance.
INFO:
For best recognition, speak “zero” for the
number “0” and “oh” for the letter “o”.
SYSTEM FEEDBACK ANNOUNCE-
MENT MODES
It is possible to select two modes, long or short,
for the announcement by the system.
How to set
1. Push
2. Highlight [Others] and push
3. Highlight [Voice Recognition] and push
4. Highlight [Minimize Voice Feedback] andpush
and the system announcement mode
switches to the short mode.
5. Push
screen. Push
Page 191 of 241
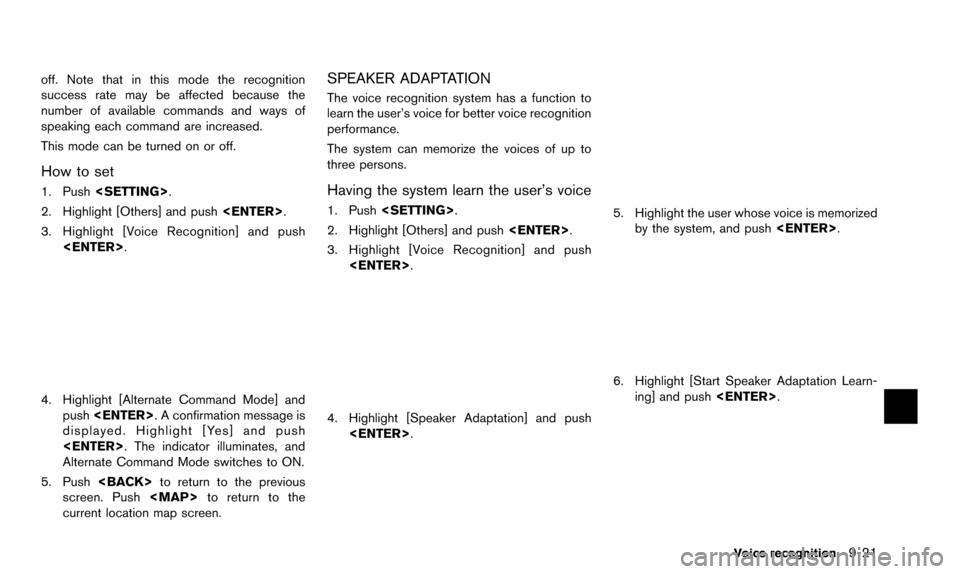
off. Note that in this mode the recognition
success rate may be affected because the
number of available commands and ways of
speaking each command are increased.
This mode can be turned on or off.
How to set
1. Push
2. Highlight [Others] and push
3. Highlight [Voice Recognition] and push
4. Highlight [Alternate Command Mode] andpush
displayed. Highlight [Yes] and push
Alternate Command Mode switches to ON.
5. Push
screen. Push
Page 193 of 241
![NISSAN PATHFINDER 2016 R52 / 4.G 08IT Navigation Manual 6. Highlight [Setting] and push<ENTER>.
7. Highlight an item to edit, and push
<ENTER>.
Setting items
.[Edit User Name]:
Edit the user name.
.[Delete Voice Data]:Reset the user voice that the voice
re NISSAN PATHFINDER 2016 R52 / 4.G 08IT Navigation Manual 6. Highlight [Setting] and push<ENTER>.
7. Highlight an item to edit, and push
<ENTER>.
Setting items
.[Edit User Name]:
Edit the user name.
.[Delete Voice Data]:Reset the user voice that the voice
re](/img/5/457/w960_457-192.png)
6. Highlight [Setting] and push
7. Highlight an item to edit, and push
Setting items
.[Edit User Name]:
Edit the user name.
.[Delete Voice Data]:Reset the user voice that the voice
recognition system has learned.
.[Continuous Learning]:Have the system learn the voice com-
mands of the user in succession, without
selecting commands one by one.
VOICE COMMAND EXAMPLES
To use the voice recognition function, speaking
one command is sometimes sufficient, but at
other times it is necessary to speak two or more
commands. As examples, some additional basic
operations by voice commands are described
here.
Example 1: Switching the map to 2D
(Plan View) mode
1. Push
wheel.
2. The system announces, “Please say a command”.
3. After the tone sounds and the icon on the screen changes from [
]to[], speak
“Plan View Map”.
4. Voice feedback will be provided when the command is accepted, and the map is
displayed in 2D (Plan View) .
Example 2: Setting a destination using
places list
1. Push
wheel switch.
2. The system announces, “Please say a command”.
3. After the tone sounds and the icon on the screen changes from [
]to[], speak
“Places”.
Voice recognition9-23
Page 195 of 241
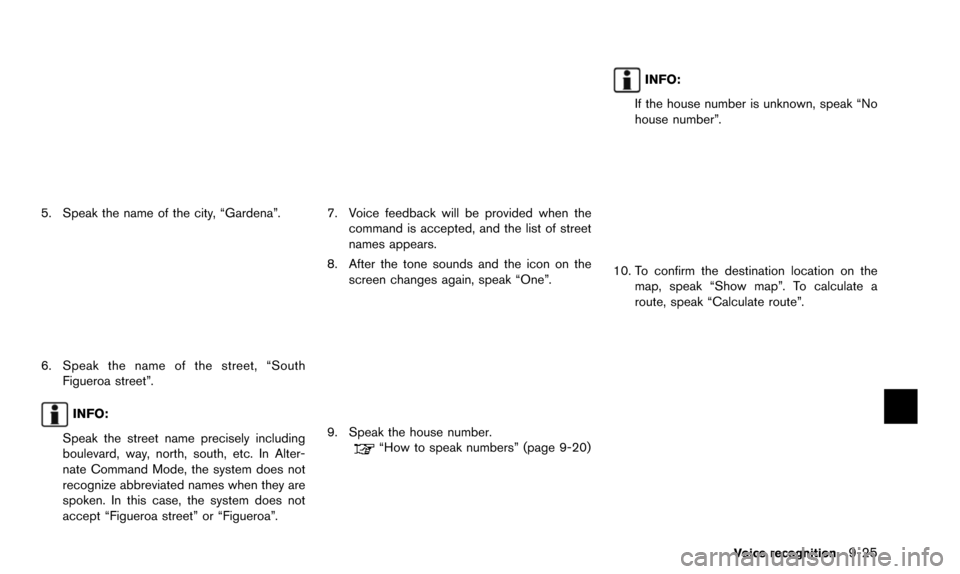
5. Speak the name of the city, “Gardena”.
6. Speak the name of the street, “SouthFigueroa street”.
INFO:
Speak the street name precisely including
boulevard, way, north, south, etc. In Alter-
nate Command Mode, the system does not
recognize abbreviated names when they are
spoken. In this case, the system does not
accept “Figueroa street” or “Figueroa”.
7. Voice feedback will be provided when the command is accepted, and the list of street
names appears.
8. After the tone sounds and the icon on the screen changes again, speak “One”.
9. Speak the house number.“How to speak numbers” (page 9-20)
INFO:
If the house number is unknown, speak “No
house number”.
10. To confirm the destination location on the map, speak “Show map”. To calculate a
route, speak “Calculate route”.
Voice recognition9-25
Page 219 of 241
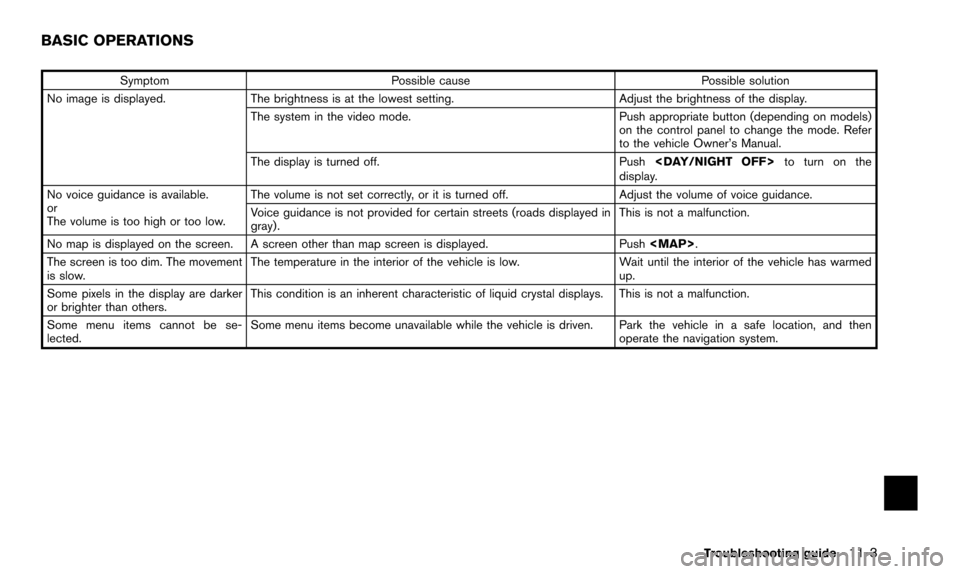
SymptomPossible cause Possible solution
No image is displayed. The brightness is at the lowest setting. Adjust the brightness of the display.
The system in the video mode. Push appropriate button (depending on models)
on the control panel to change the mode. Refer
to the vehicle Owner’s Manual.
The display is turned off. Push
display.
No voice guidance is available.
or
The volume is too high or too low. The volume is not set correctly, or it is turned off.
Adjust the volume of voice guidance.
Voice guidance is not provided for certain streets (roads displayed in
gray). This is not a malfunction.
No map is displayed on the screen. A screen other than map screen is displayed. Push
Page 220 of 241
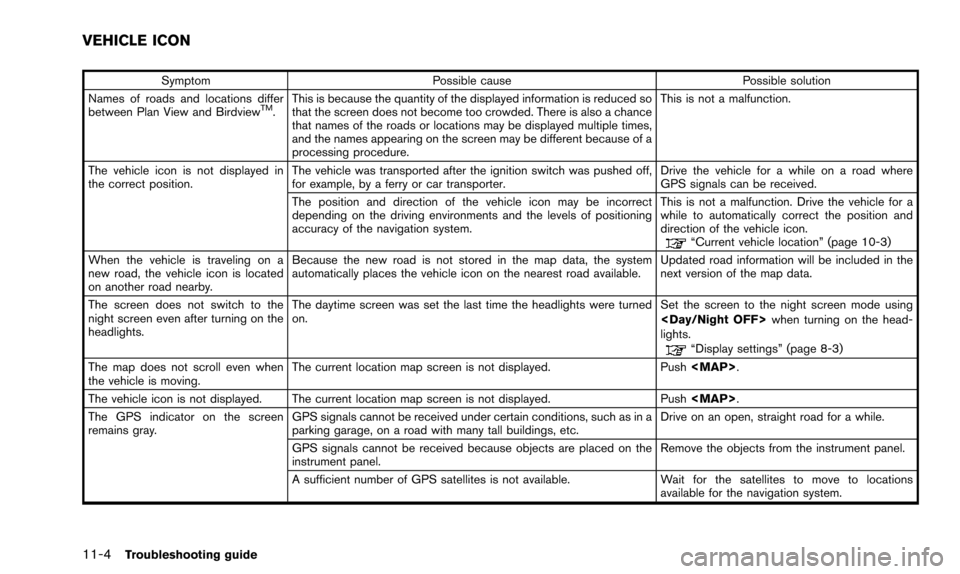
11-4Troubleshooting guide
SymptomPossible cause Possible solution
Names of roads and locations differ
between Plan View and Birdview
TM. This is because the quantity of the displayed information is reduced so
that the screen does not become too crowded. There is also a chance
that names of the roads or locations may be displayed multiple times,
and the names appearing on the screen may be different because of a
processing procedure. This is not a malfunction.
The vehicle icon is not displayed in
the correct position. The vehicle was transported after the ignition switch was pushed off,
for example, by a ferry or car transporter. Drive the vehicle for a while on a road where
GPS signals can be received.
The position and direction of the vehicle icon may be incorrect
depending on the driving environments and the levels of positioning
accuracy of the navigation system. This is not a malfunction. Drive the vehicle for a
while to automatically correct the position and
direction of the vehicle icon.
“Current vehicle location” (page 10-3)
When the vehicle is traveling on a
new road, the vehicle icon is located
on another road nearby. Because the new road is not stored in the map data, the system
automatically places the vehicle icon on the nearest road available.
Updated road information will be included in the
next version of the map data.
The screen does not switch to the
night screen even after turning on the
headlights. The daytime screen was set the last time the headlights were turned
on.
Set the screen to the night screen mode using
when turning on the head-
lights.
“Display settings” (page 8-3)
The map does not scroll even when
the vehicle is moving. The current location map screen is not displayed. Push