navigation NISSAN ROGUE 2014 2.G LC2 Kai Navigation Manual
[x] Cancel search | Manufacturer: NISSAN, Model Year: 2014, Model line: ROGUE, Model: NISSAN ROGUE 2014 2.GPages: 80, PDF Size: 0.7 MB
Page 51 of 80
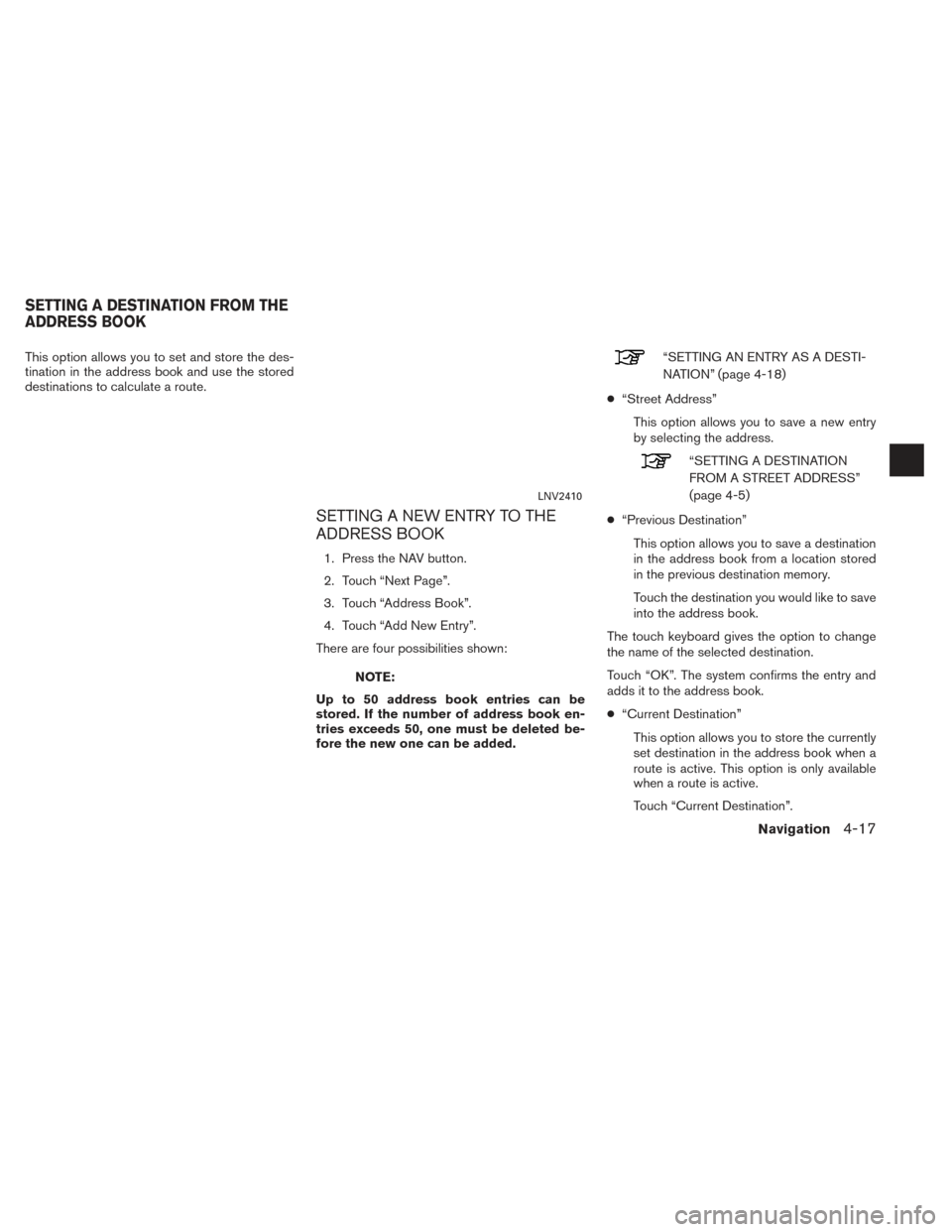
This option allows you to set and store the des-
tination in the address book and use the stored
destinations to calculate a route.
SETTING A NEW ENTRY TO THE
ADDRESS BOOK
1. Press the NAV button.
2. Touch “Next Page”.
3. Touch “Address Book”.
4. Touch “Add New Entry”.
There are four possibilities shown:
NOTE:
Up to 50 address book entries can be
stored. If the number of address book en-
tries exceeds 50, one must be deleted be-
fore the new one can be added.
“SETTING AN ENTRY AS A DESTI-
NATION” (page 4-18)
● “Street Address”
This option allows you to save a new entry
by selecting the address.
“SETTING A DESTINATION
FROM A STREET ADDRESS”
(page 4-5)
● “Previous Destination”
This option allows you to save a destination
in the address book from a location stored
in the previous destination memory.
Touch the destination you would like to save
into the address book.
The touch keyboard gives the option to change
the name of the selected destination.
Touch “OK”. The system confirms the entry and
adds it to the address book.
● “Current Destination”
This option allows you to store the currently
set destination in the address book when a
route is active. This option is only available
when a route is active.
Touch “Current Destination”.
LNV2410
SETTING A DESTINATION FROM THE
ADDRESS BOOK
Navigation4-17
Page 52 of 80
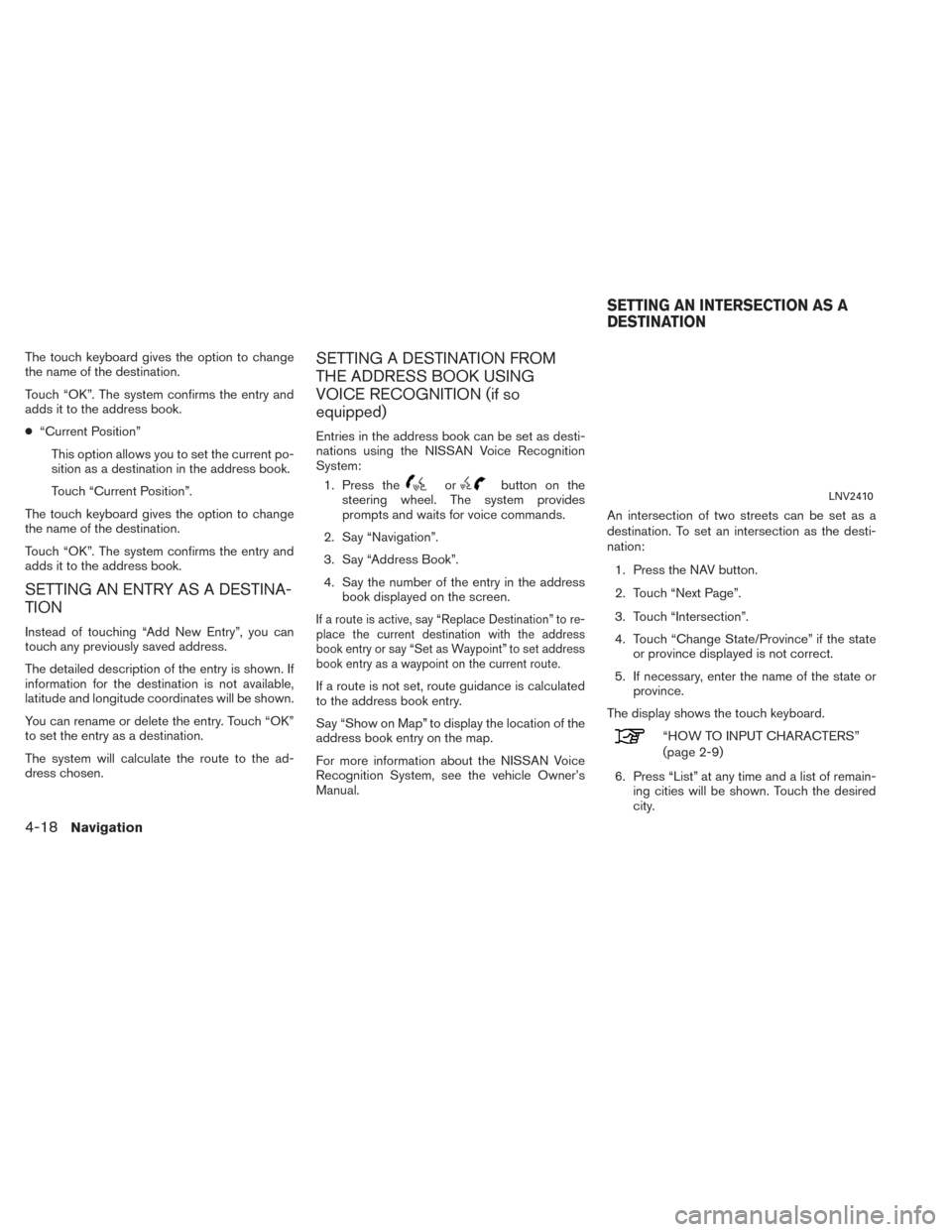
The touch keyboard gives the option to change
the name of the destination.
Touch “OK”. The system confirms the entry and
adds it to the address book.
●“Current Position”
This option allows you to set the current po-
sition as a destination in the address book.
Touch “Current Position”.
The touch keyboard gives the option to change
the name of the destination.
Touch “OK”. The system confirms the entry and
adds it to the address book.
SETTING AN ENTRY AS A DESTINA-
TION
Instead of touching “Add New Entry”, you can
touch any previously saved address.
The detailed description of the entry is shown. If
information for the destination is not available,
latitude and longitude coordinates will be shown.
You can rename or delete the entry. Touch “OK”
to set the entry as a destination.
The system will calculate the route to the ad-
dress chosen.
SETTING A DESTINATION FROM
THE ADDRESS BOOK USING
VOICE RECOGNITION (if so
equipped)
Entries in the address book can be set as desti-
nations using the NISSAN Voice Recognition
System: 1. Press the
orbutton on the
steering wheel. The system provides
prompts and waits for voice commands.
2. Say “Navigation”.
3. Say “Address Book”.
4. Say the number of the entry in the address book displayed on the screen.
If a route is active, say “Replace Destination” to re-
place the current destination with the address
book entry or say “Set as Waypoint” to set address
book entry as a waypoint on the current route.
If a route is not set, route guidance is calculated
to the address book entry.
Say “Show on Map” to display the location of the
address book entry on the map.
For more information about the NISSAN Voice
Recognition System, see the vehicle Owner’s
Manual. An intersection of two streets can be set as a
destination. To set an intersection as the desti-
nation:
1. Press the NAV button.
2. Touch “Next Page”.
3. Touch “Intersection”.
4. Touch “Change State/Province” if the state or province displayed is not correct.
5. If necessary, enter the name of the state or province.
The display shows the touch keyboard.
“HOW TO INPUT CHARACTERS”
(page 2-9)
6. Press “List” at any time and a list of remain- ing cities will be shown. Touch the desired
city.
LNV2410
SETTING AN INTERSECTION AS A
DESTINATION
4-18Navigation
Page 53 of 80
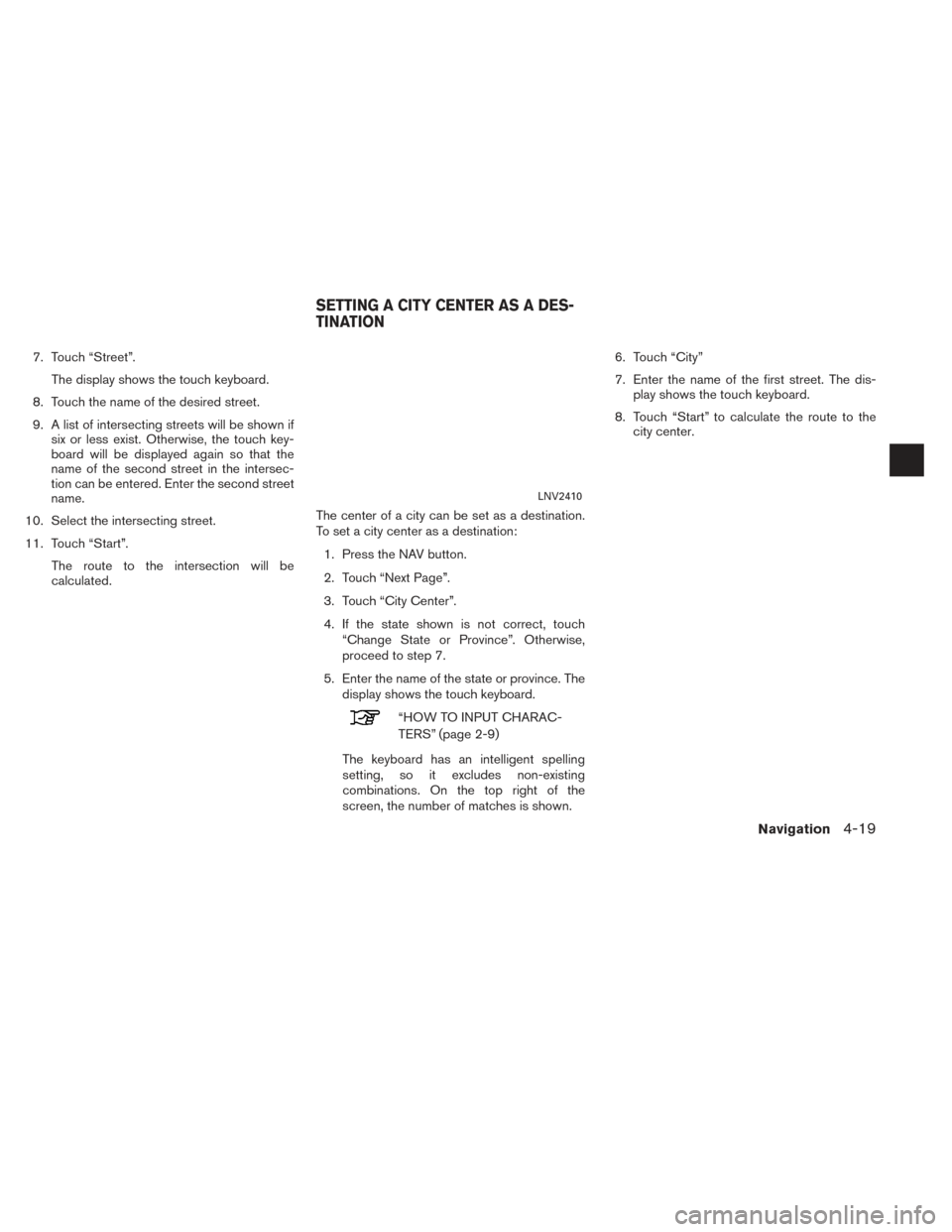
7. Touch “Street”.The display shows the touch keyboard.
8. Touch the name of the desired street.
9. A list of intersecting streets will be shown if six or less exist. Otherwise, the touch key-
board will be displayed again so that the
name of the second street in the intersec-
tion can be entered. Enter the second street
name.
10. Select the intersecting street.
11. Touch “Start”. The route to the intersection will be
calculated. The center of a city can be set as a destination.
To set a city center as a destination:
1. Press the NAV button.
2. Touch “Next Page”.
3. Touch “City Center”.
4. If the state shown is not correct, touch “Change State or Province”. Otherwise,
proceed to step 7.
5. Enter the name of the state or province. The display shows the touch keyboard.
“HOW TO INPUT CHARAC-
TERS” (page 2-9)
The keyboard has an intelligent spelling
setting, so it excludes non-existing
combinations. On the top right of the
screen, the number of matches is shown. 6. Touch “City”
7. Enter the name of the first street. The dis-
play shows the touch keyboard.
8. Touch “Start” to calculate the route to the city center.
LNV2410
SETTING A CITY CENTER AS A DES-
TINATION
Navigation4-19
Page 54 of 80
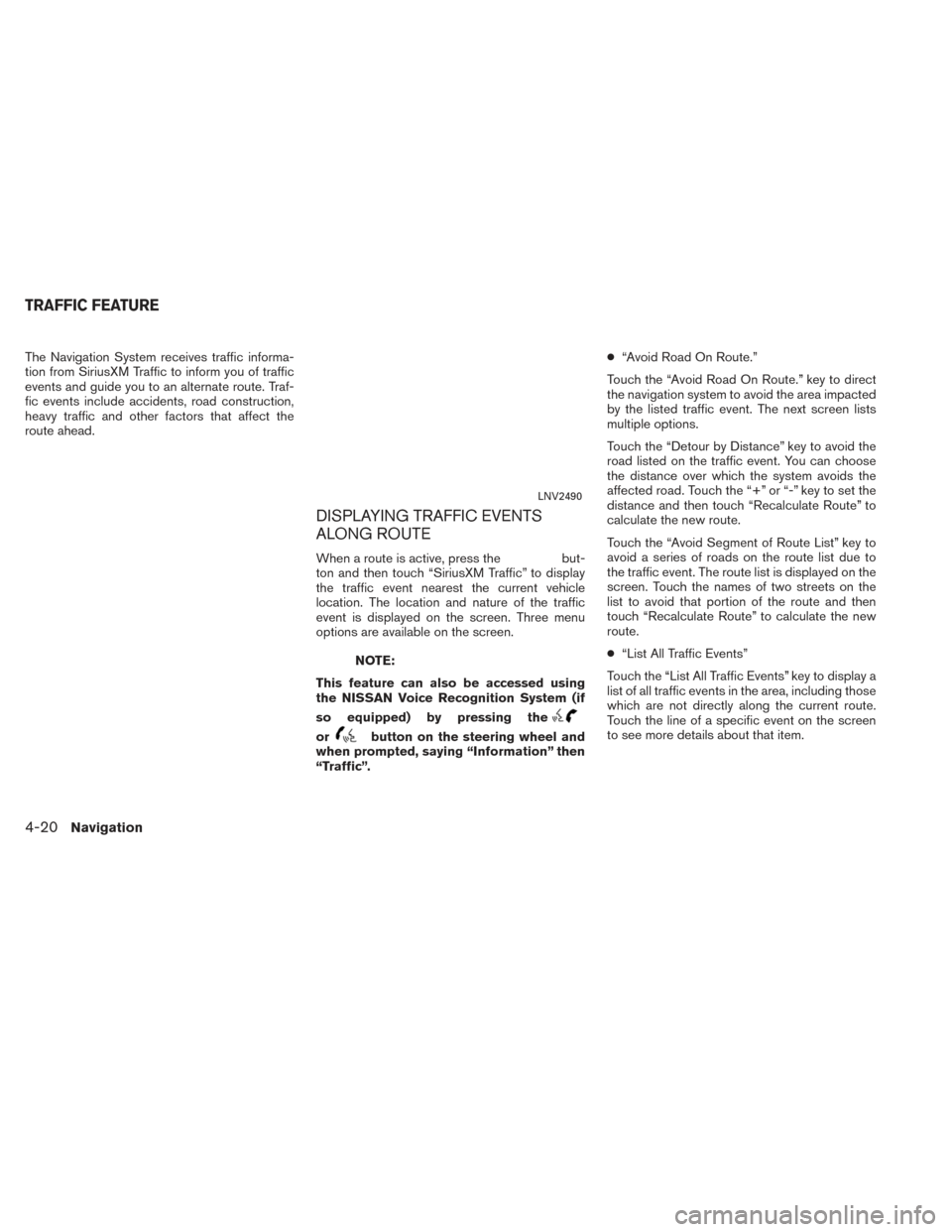
The Navigation System receives traffic informa-
tion from SiriusXM Traffic to inform you of traffic
events and guide you to an alternate route. Traf-
fic events include accidents, road construction,
heavy traffic and other factors that affect the
route ahead.
DISPLAYING TRAFFIC EVENTS
ALONG ROUTE
When a route is active, press thebut-
ton and then touch “SiriusXM Traffic” to display
the traffic event nearest the current vehicle
location. The location and nature of the traffic
event is displayed on the screen. Three menu
options are available on the screen.
NOTE:
This feature can also be accessed using
the NISSAN Voice Recognition System (if
so equipped) by pressing the
orbutton on the steering wheel and
when prompted, saying “Information” then
“Traffic”. ●
“Avoid Road On Route.”
Touch the “Avoid Road On Route.” key to direct
the navigation system to avoid the area impacted
by the listed traffic event. The next screen lists
multiple options.
Touch the “Detour by Distance” key to avoid the
road listed on the traffic event. You can choose
the distance over which the system avoids the
affected road. Touch the “+” or “-” key to set the
distance and then touch “Recalculate Route” to
calculate the new route.
Touch the “Avoid Segment of Route List” key to
avoid a series of roads on the route list due to
the traffic event. The route list is displayed on the
screen. Touch the names of two streets on the
list to avoid that portion of the route and then
touch “Recalculate Route” to calculate the new
route.
● “List All Traffic Events”
Touch the “List All Traffic Events” key to display a
list of all traffic events in the area, including those
which are not directly along the current route.
Touch the line of a specific event on the screen
to see more details about that item.
LNV2490
TRAFFIC FEATURE
4-20Navigation
Page 55 of 80
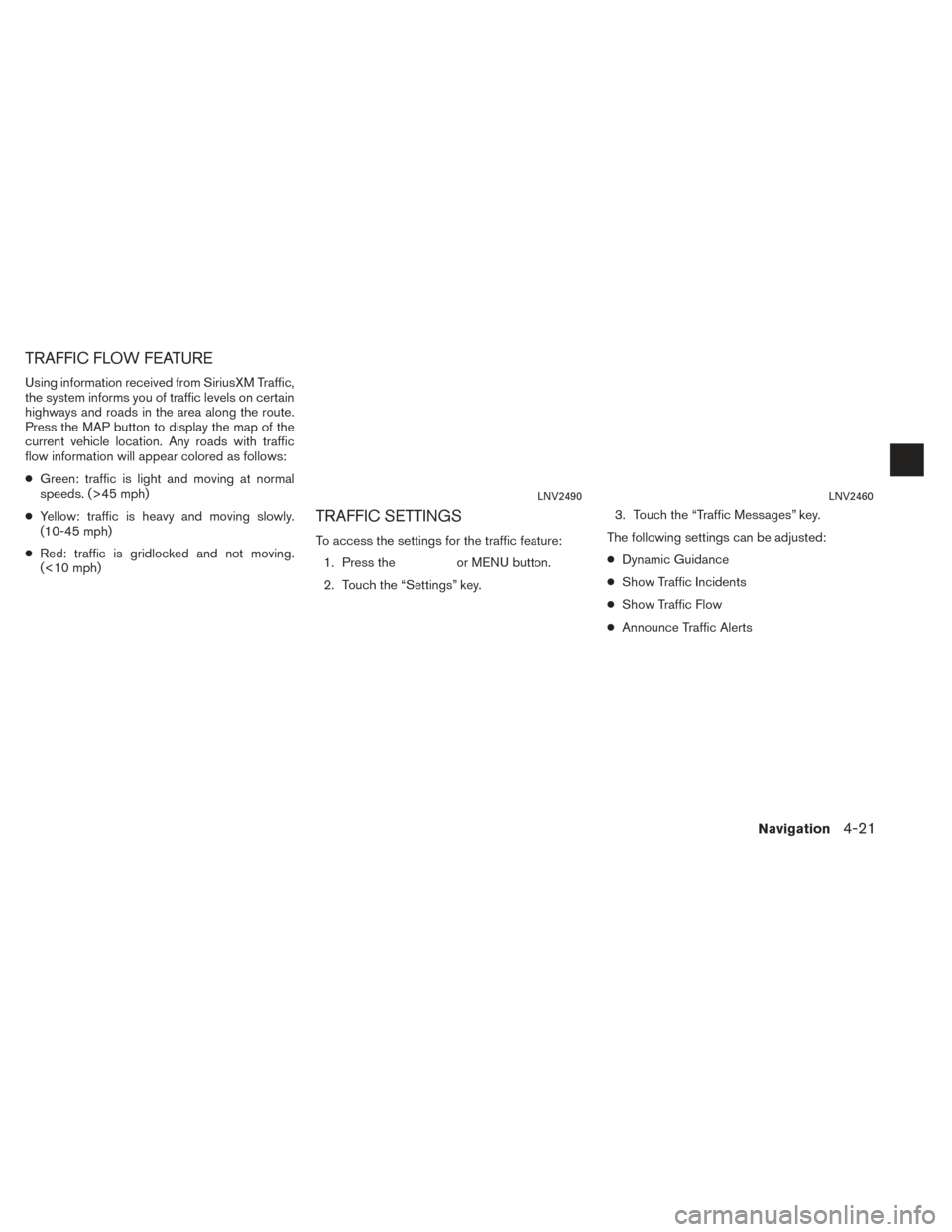
TRAFFIC FLOW FEATURE
Using information received from SiriusXM Traffic,
the system informs you of traffic levels on certain
highways and roads in the area along the route.
Press the MAP button to display the map of the
current vehicle location. Any roads with traffic
flow information will appear colored as follows:
●Green: traffic is light and moving at normal
speeds. (>45 mph)
● Yellow: traffic is heavy and moving slowly.
(10-45 mph)
● Red: traffic is gridlocked and not moving.
(<10 mph)
TRAFFIC SETTINGS
To access the settings for the traffic feature:
1. Press the
or MENU button.
2. Touch the “Settings” key. 3. Touch the “Traffic Messages” key.
The following settings can be adjusted:
● Dynamic Guidance
● Show Traffic Incidents
● Show Traffic Flow
● Announce Traffic Alerts
LNV2490LNV2460
Navigation4-21
Page 56 of 80
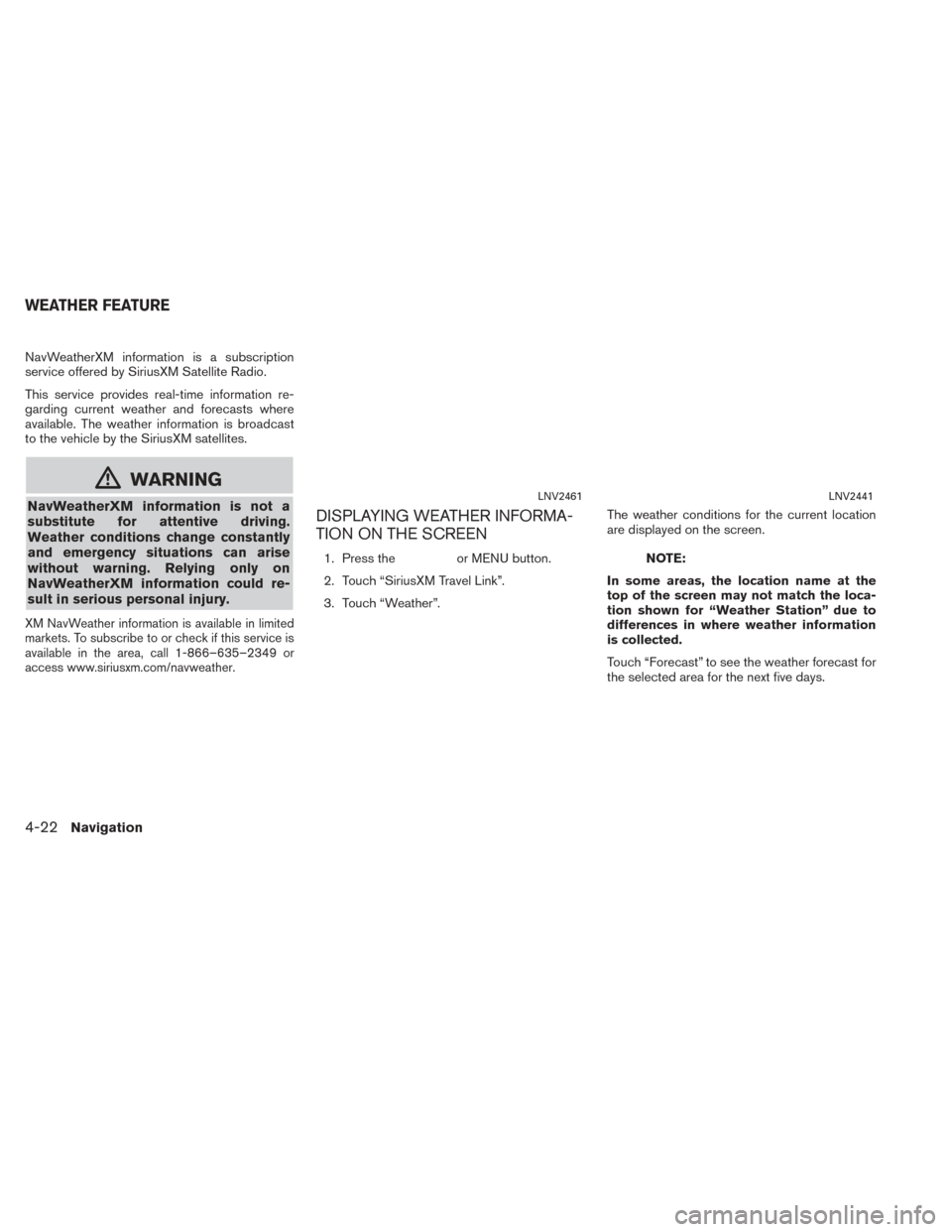
NavWeatherXM information is a subscription
service offered by SiriusXM Satellite Radio.
This service provides real-time information re-
garding current weather and forecasts where
available. The weather information is broadcast
to the vehicle by the SiriusXM satellites.
mWARNING
NavWeatherXM information is not a
substitute for attentive driving.
Weather conditions change constantly
and emergency situations can arise
without warning. Relying only on
NavWeatherXM information could re-
sult in serious personal injury.
XM NavWeather information is available in limited
markets. To subscribe to or check if this service is
available in the area, call 1-866–635–2349 or
access www.siriusxm.com/navweather.
DISPLAYING WEATHER INFORMA-
TION ON THE SCREEN
1. Press theor MENU button.
2. Touch “SiriusXM Travel Link”.
3. Touch “Weather”. The weather conditions for the current location
are displayed on the screen.NOTE:
In some areas, the location name at the
top of the screen may not match the loca-
tion shown for “Weather Station” due to
differences in where weather information
is collected.
Touch “Forecast” to see the weather forecast for
the selected area for the next five days.
LNV2461LNV2441
WEATHER FEATURE
4-22Navigation
Page 57 of 80
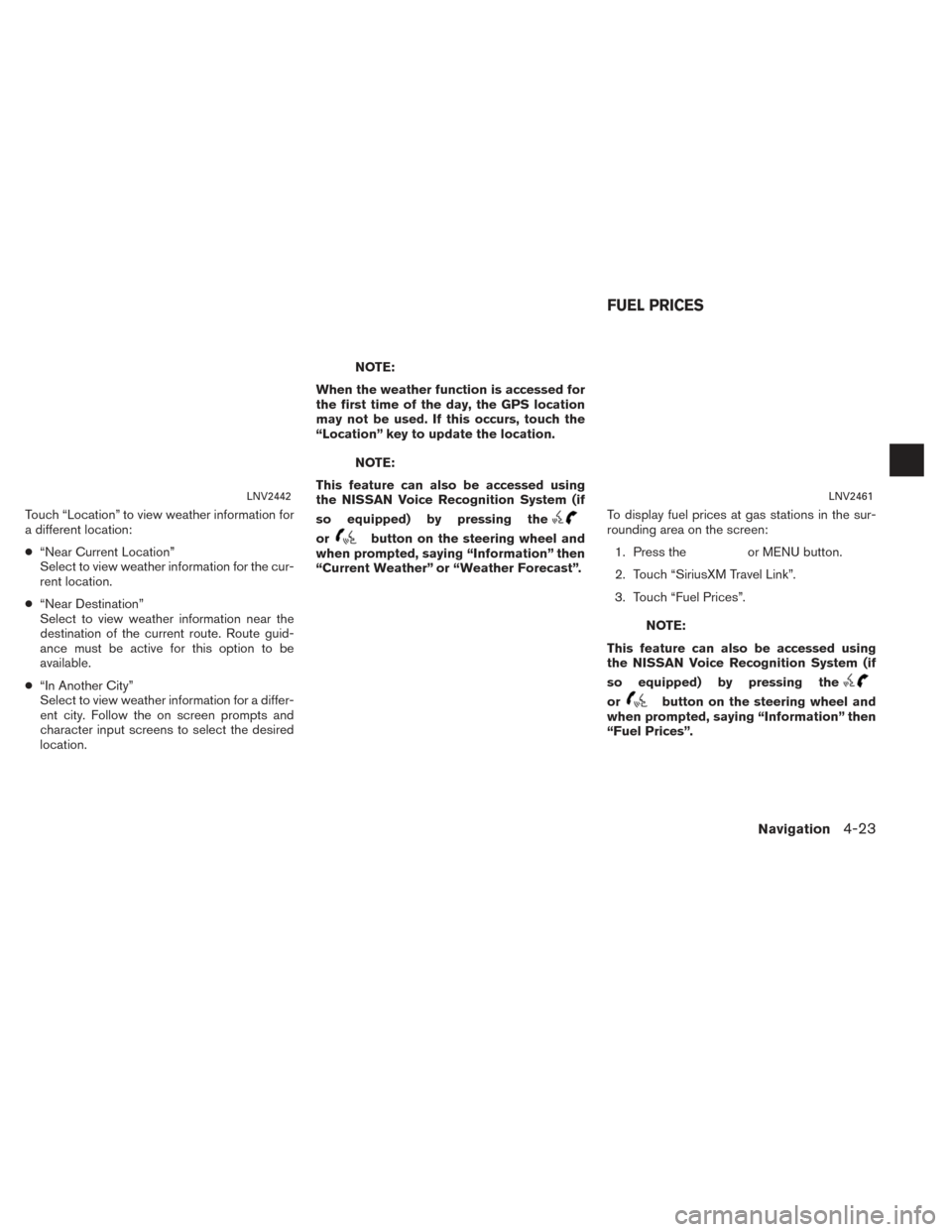
Touch “Location” to view weather information for
a different location:
●“Near Current Location”
Select to view weather information for the cur-
rent location.
● “Near Destination”
Select to view weather information near the
destination of the current route. Route guid-
ance must be active for this option to be
available.
● “In Another City”
Select to view weather information for a differ-
ent city. Follow the on screen prompts and
character input screens to select the desired
location.
NOTE:
When the weather function is accessed for
the first time of the day, the GPS location
may not be used. If this occurs, touch the
“Location” key to update the location.
NOTE:
This feature can also be accessed using
the NISSAN Voice Recognition System (if
so equipped) by pressing the
orbutton on the steering wheel and
when prompted, saying “Information” then
“Current Weather” or “Weather Forecast”. To display fuel prices at gas stations in the sur-
rounding area on the screen:
1. Press theor MENU button.
2. Touch “SiriusXM Travel Link”.
3. Touch “Fuel Prices”.
NOTE:
This feature can also be accessed using
the NISSAN Voice Recognition System (if
so equipped) by pressing the
orbutton on the steering wheel and
when prompted, saying “Information” then
“Fuel Prices”.
LNV2442LNV2461
FUEL PRICES
Navigation4-23
Page 58 of 80
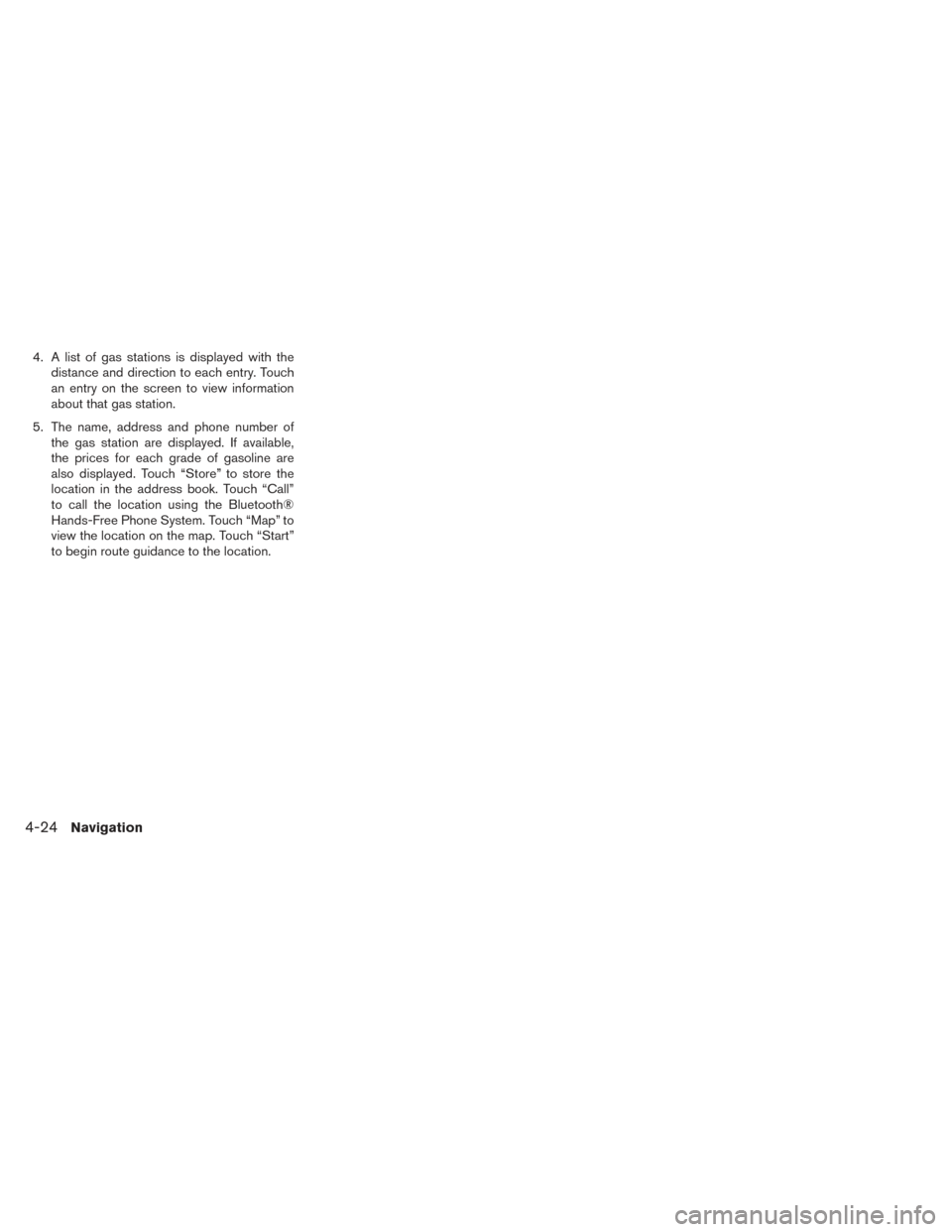
4. A list of gas stations is displayed with thedistance and direction to each entry. Touch
an entry on the screen to view information
about that gas station.
5. The name, address and phone number of the gas station are displayed. If available,
the prices for each grade of gasoline are
also displayed. Touch “Store” to store the
location in the address book. Touch “Call”
to call the location using the Bluetooth®
Hands-Free Phone System. Touch “Map” to
view the location on the map. Touch “Start”
to begin route guidance to the location.
4-24Navigation
Page 65 of 80
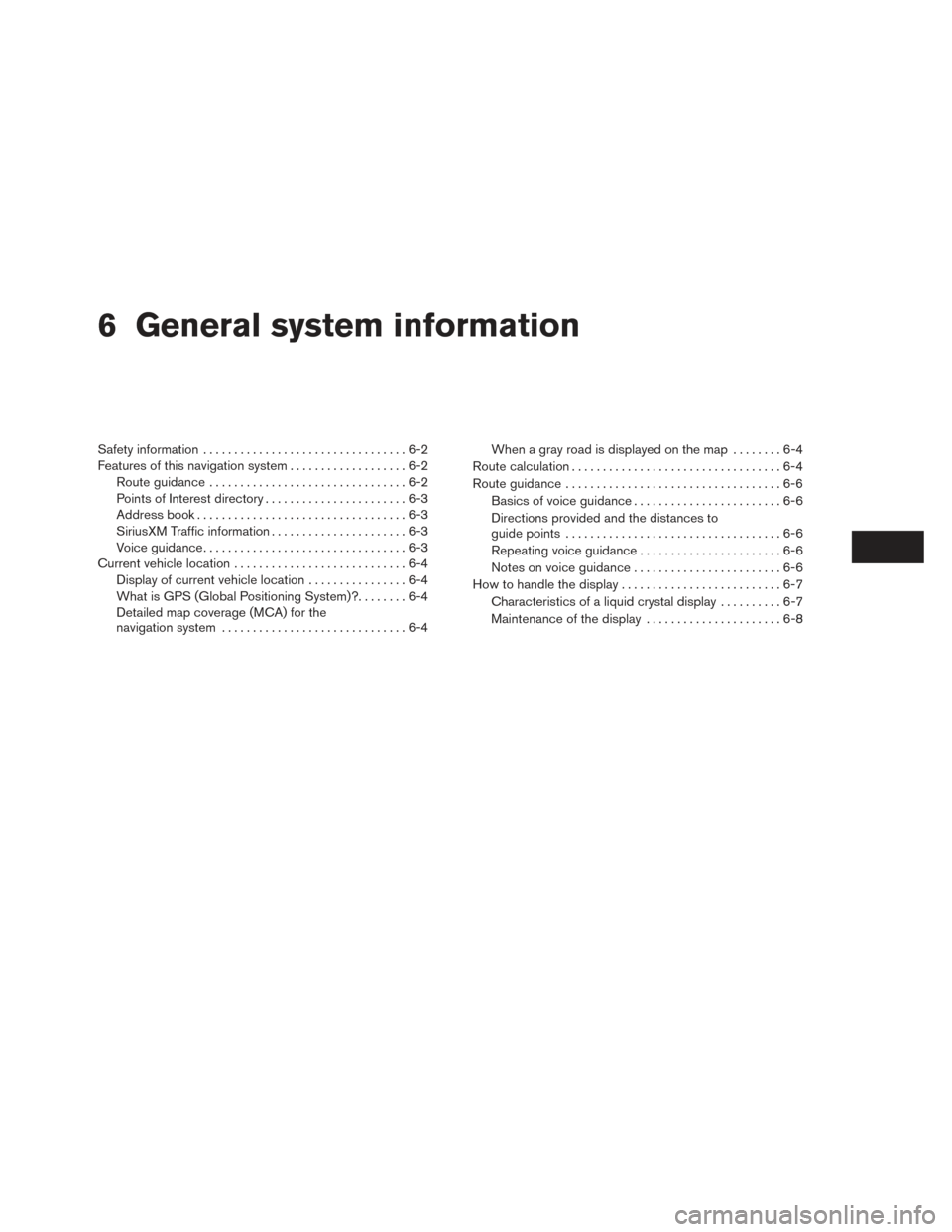
6 General system information
Safety information.................................6-2
Features of this navigation system ...................6-2
Route guidance ................................6-2
Points of Interest directory .......................6-3
Address book . . . ...............................6-3
SiriusXM Traffic information ......................6-3
Voice guidance. . ...............................6-3
Current vehicle location ............................6-4
Display of current vehicle location ................6-4
What is GPS (Global Positioning System)? ........6-4
Detailed map coverage (MCA) for the
navigation system ..............................6-4 When a gray road is displayed on the map
........6-4
Route calculation ..................................6-4
Route guidance ...................................6-6
Basics of voice guidance ........................6-6
Directions provided and the distances to
guide points ...................................6-6
Repeating voice guidance .......................6-6
Notes on voice guidance ........................6-6
How to handle the display ..........................6-7
Characteristics of a liquid crystal display ..........6-7
Maintenance of the display ......................6-8
Page 66 of 80
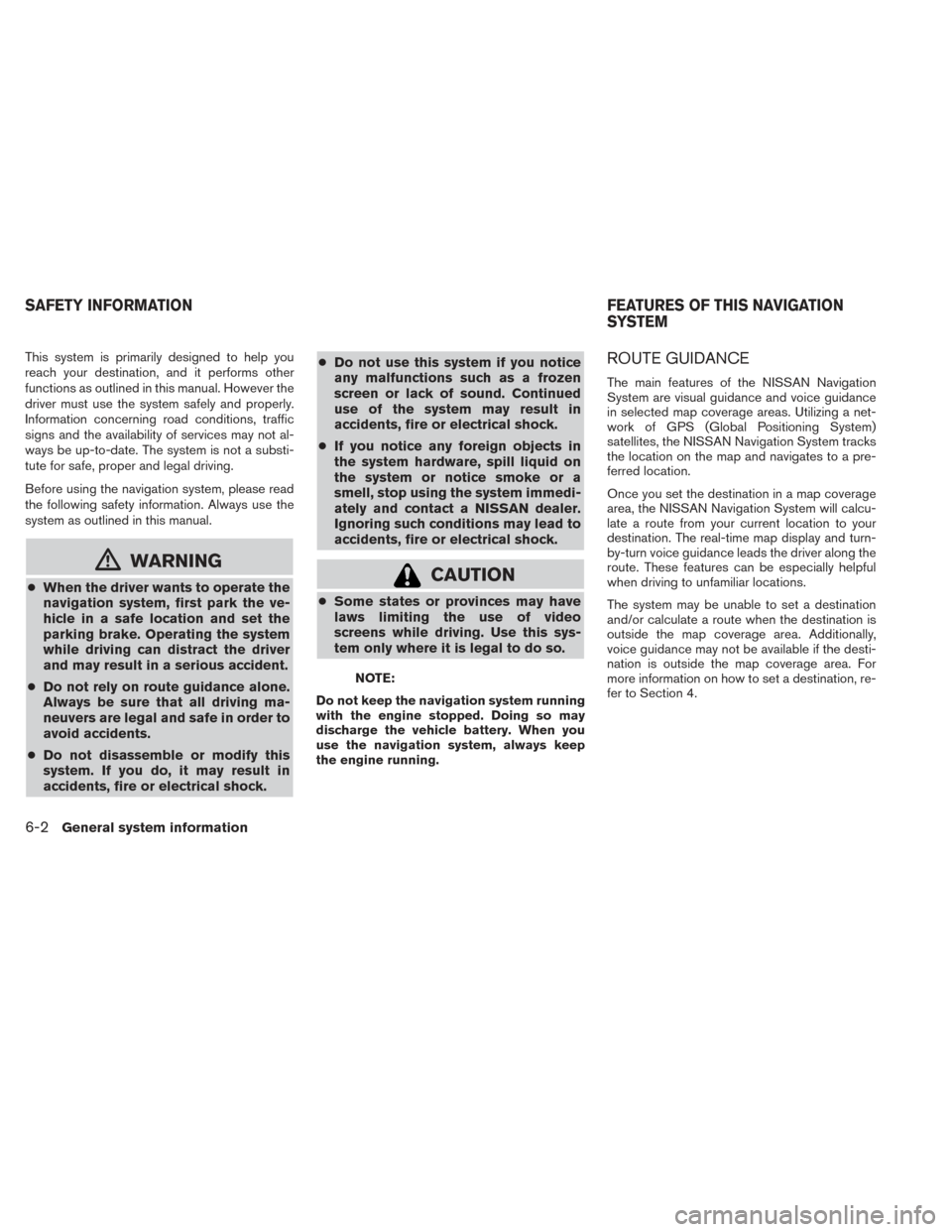
This system is primarily designed to help you
reach your destination, and it performs other
functions as outlined in this manual. However the
driver must use the system safely and properly.
Information concerning road conditions, traffic
signs and the availability of services may not al-
ways be up-to-date. The system is not a substi-
tute for safe, proper and legal driving.
Before using the navigation system, please read
the following safety information. Always use the
system as outlined in this manual.
mWARNING
●When the driver wants to operate the
navigation system, first park the ve-
hicle in a safe location and set the
parking brake. Operating the system
while driving can distract the driver
and may result in a serious accident.
● Do not rely on route guidance alone.
Always be sure that all driving ma-
neuvers are legal and safe in order to
avoid accidents.
● Do not disassemble or modify this
system. If you do, it may result in
accidents, fire or electrical shock. ●
Do not use this system if you notice
any malfunctions such as a frozen
screen or lack of sound. Continued
use of the system may result in
accidents, fire or electrical shock.
● If you notice any foreign objects in
the system hardware, spill liquid on
the system or notice smoke or a
smell, stop using the system immedi-
ately and contact a NISSAN dealer.
Ignoring such conditions may lead to
accidents, fire or electrical shock.CAUTION
●Some states or provinces may have
laws limiting the use of video
screens while driving. Use this sys-
tem only where it is legal to do so.
NOTE:
Do not keep the navigation system running
with the engine stopped. Doing so may
discharge the vehicle battery. When you
use the navigation system, always keep
the engine running.
ROUTE GUIDANCE
The main features of the NISSAN Navigation
System are visual guidance and voice guidance
in selected map coverage areas. Utilizing a net-
work of GPS (Global Positioning System)
satellites, the NISSAN Navigation System tracks
the location on the map and navigates to a pre-
ferred location.
Once you set the destination in a map coverage
area, the NISSAN Navigation System will calcu-
late a route from your current location to your
destination. The real-time map display and turn-
by-turn voice guidance leads the driver along the
route. These features can be especially helpful
when driving to unfamiliar locations.
The system may be unable to set a destination
and/or calculate a route when the destination is
outside the map coverage area. Additionally,
voice guidance may not be available if the desti-
nation is outside the map coverage area. For
more information on how to set a destination, re-
fer to Section 4.
SAFETY INFORMATION FEATURES OF THIS NAVIGATION
SYSTEM
6-2General system information