display NISSAN ROGUE 2017 2.G Quick Reference Guide
[x] Cancel search | Manufacturer: NISSAN, Model Year: 2017, Model line: ROGUE, Model: NISSAN ROGUE 2017 2.GPages: 36, PDF Size: 2.6 MB
Page 26 of 36
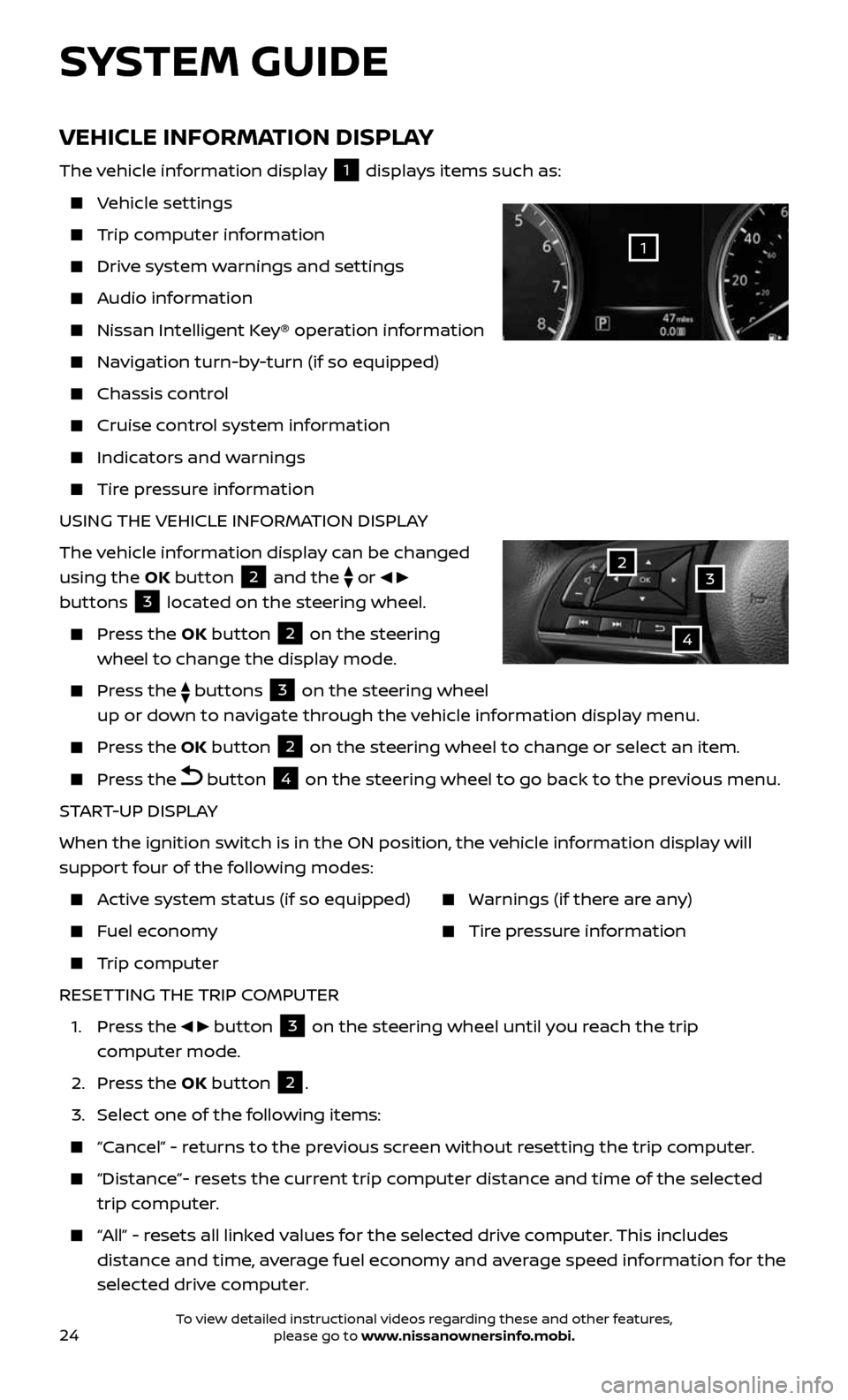
24
VEHICLE INFORMATION DISPLAY
The vehicle information display 1 displays items such as:
Vehicle settings
Trip computer information
Drive system warnings and settings
Audio information
Nissan Intelligent Key® operation information
Navigation turn-by-turn (if so equipped)
Chassis control
Cruise control system information
Indicators and warnings
Tire pressure information
USING THE VEHICLE INFORMATION DISPLAY
The vehicle information display can be changed
using the OK button
2 and the
or
buttons 3 located on the steering wheel.
Press the OK button 2 on the steering
wheel to change the display mode.
Press the buttons 3 on the steering wheel
up or down to navigate through the vehicle information display menu.
Press the OK button 2 on the steering wheel to change or select an item.
Press the button 4 on the steering wheel to go back to the previous menu.
START-UP DISPLAY
When the ignition switch is in the ON position, the vehicle information display will
support four of the following modes:
Active system status (if so equipped)
Fuel economy
Trip computer
Warnings (if there are any)
Tire pressure information
RESETTING THE TRIP COMPUTER
1. Press the button 3 on the steering wheel until you reach the trip
computer mode.
2. Press the OK button 2.
3. Select one of the following items:
“Cancel” - returns to the previous screen without resetting the trip computer.
“Distance”- resets the current trip computer distance and time of the selected
trip computer.
“All” - resets all linked values for the selected drive computer. This includes
distance and time, average fuel economy and average speed information for the
selected drive computer.
SYSTEM GUIDE
32
4
1
To view detailed instructional videos regarding these and other features, please go to www.nissanownersinfo.mobi.
Page 27 of 36
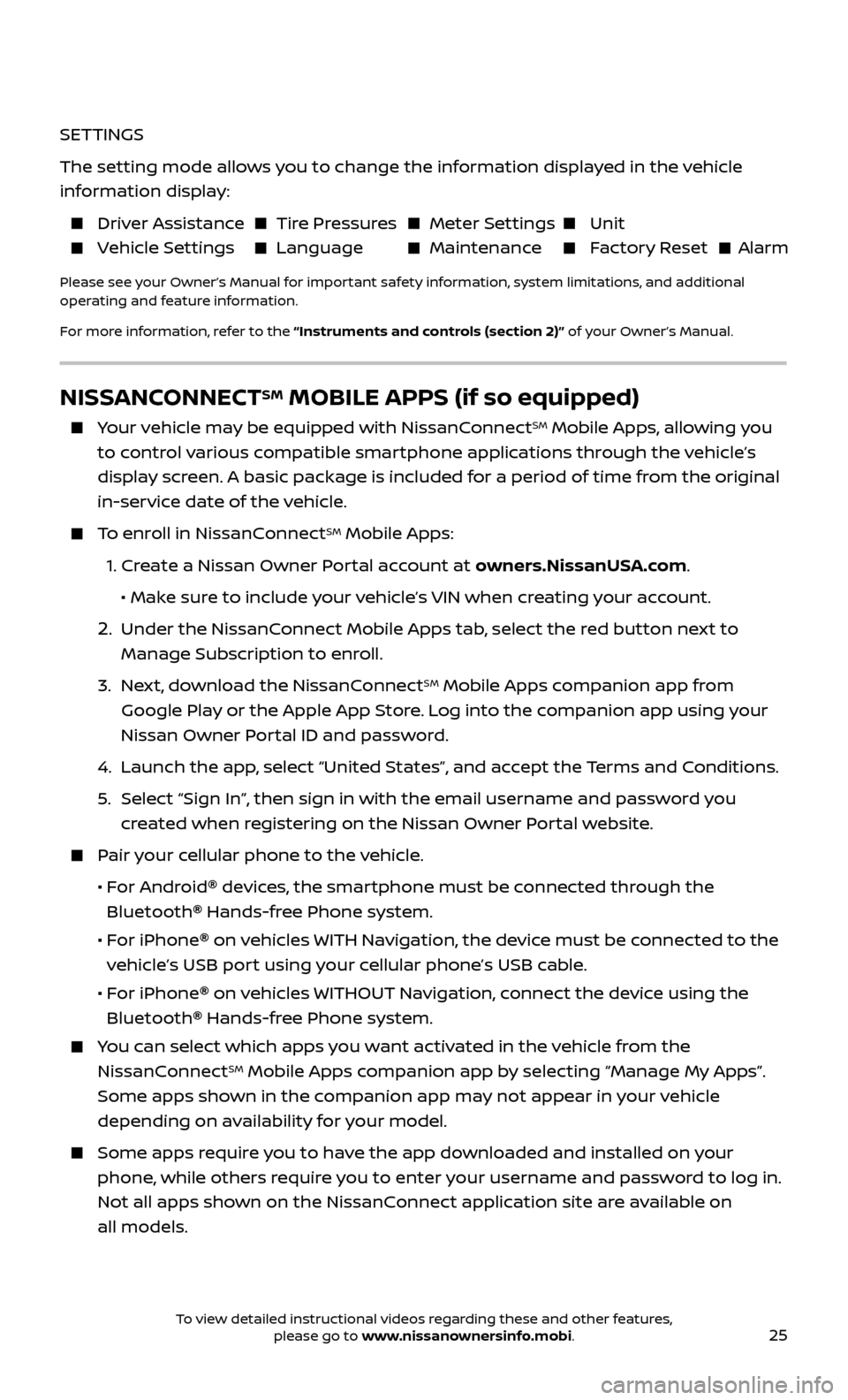
25
SETTINGS
The setting mode allows you to change the information displayed in the vehicle
information display:
Driver Assistance Tire Pressures Meter Settings Unit
Vehicle Settings Language Maintenance Factory Reset Alarm
Please see your Owner’s Manual for important safety information, system limitations, and additional
operating and feature information.
For more information, refer to the “Instruments and controls (section 2)” of your Owner’s Manual.
NISSANCONNECTSM MOBILE APPS (if so equipped)
Your vehicle may be equipped with NissanConnectSM Mobile Apps, allowing you
to control various compatible smartphone applications through the vehicle’s
display screen. A basic package is included for a period of time from the original
in-service date of the vehicle.
To enroll in NissanConnectSM Mobile Apps:
1. Create a Nissan Owner Portal account at owners.NissanUSA.com.
• Mak e sure to include your vehicle’s VIN when creating your account.
2. Under the NissanConnect Mobile Apps tab, select the red button next to
Manage Subscription to enroll.
3. Next, download the NissanConnectSM Mobile Apps companion app from
Google Play or the Apple App Store. Log into the companion app using your
Nissan Owner Portal ID and password.
4. Launch the app , select “United States”, and accept the Terms and Conditions.
5. Select “Sign In”, then sign in with the email username and password you
created when registering on the Nissan Owner Portal website.
Pair your cellular phone to the vehicle.
• For Android® devices, the smartphone must be connected through the
Bluetooth
® Hands-free Phone system.
• For iPhone® on vehicles WITH Navigation, the device must be connected to the
vehicle’s USB port using your cellular phone’s USB cable.
• For iPhone® on vehicles WITHOUT Navigation, connect the device using the
Bluetooth
® Hands-free Phone system.
You can select which apps you want activated in the vehicle from the
NissanConnectSM Mobile Apps companion app by selecting “Manage My Apps”.
Some apps shown in the companion app may not appear in your vehicle
depending on availability for your model.
Some apps require you to have the app downloaded and installed on your
phone, while others require you to enter your username and password to log in.
Not all apps shown on the NissanConnect application site are available on
all models.
To view detailed instructional videos regarding these and other features, please go to www.nissanownersinfo.mobi.
Page 28 of 36
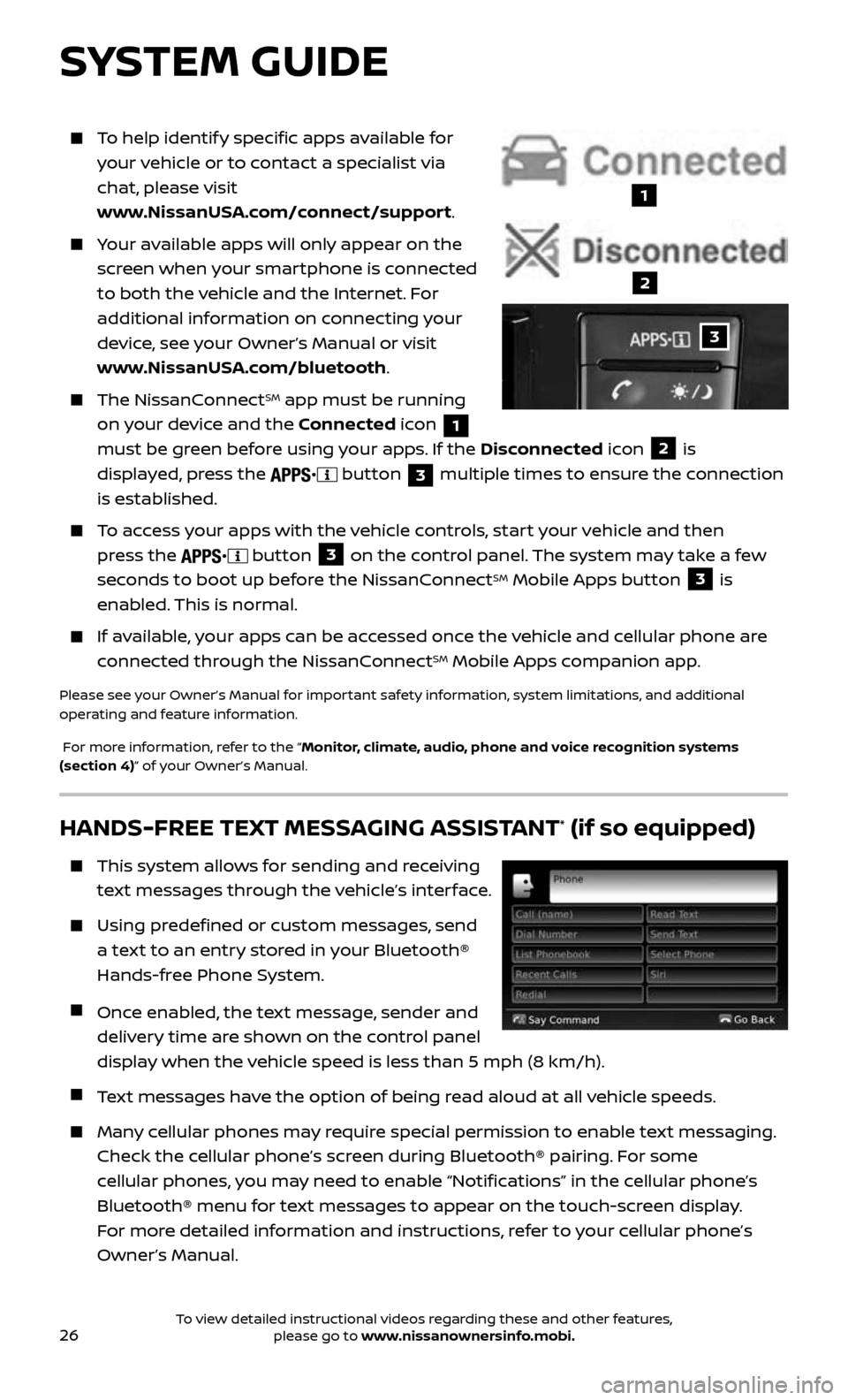
26
To help identify specific apps available for
your vehicle or to contact a specialist via
chat, please visit
www.NissanUSA.com/connect/support.
Your available apps will only appear on the
screen when your smartphone is connected
to both the vehicle and the Internet. For
additional information on connecting your
device, see your Owner’s Manual or visit
www.NissanUSA.com/bluetooth.
The NissanConnectSM app must be running
on your device and the Connected icon
1
must be green before using your apps. If the Disconnected icon
2 is
displayed, press the
button 3 multiple times to ensure the connection
is established.
To access your apps with the vehicle controls, start your vehicle and then
press the
button 3 on the control panel. The system may take a few
seconds to boot up before the NissanConnectSM Mobile Apps button 3 is
enabled. This is normal.
If available, your apps can be accessed once the vehicle and cellular phone are
connected through the NissanConnectSM Mobile Apps companion app.
Please see your Owner’s Manual for important safety information, system limitations, and additional
operating and feature information.
For more information, refer to the “Monitor, climate, audio, phone and voice recognition systems
(section 4)” of your Owner’s Manual.
HANDS-FREE TEXT MESSAGING ASSISTANT* (if so equipped)
This system allows for sending and receiving
text messages through the vehicle’s interface.
Using predefined or custom messages, send
a text to an entry stored in your Bluetooth®
Hands-free Phone System.
Once enabled, the text message, sender and
delivery time are shown on the control panel
display when the vehicle speed is less than 5 mph (8 km/h).
Text messages have the option of being read aloud at all vehicle speeds.
Many cellular phones may require special permission to enable text messaging.
Check the cellular phone’s screen during Bluetooth® pairing. For some
cellular phones, you may need to enable “Notifications” in the cellular phone’s
Bluetooth® menu for text messages to appear on the touch-screen display.
For more detailed information and instructions, refer to your cellular phone’s
Owner’s Manual.
3
1
2
SYSTEM GUIDE
To view detailed instructional videos regarding these and other features, please go to www.nissanownersinfo.mobi.
Page 30 of 36
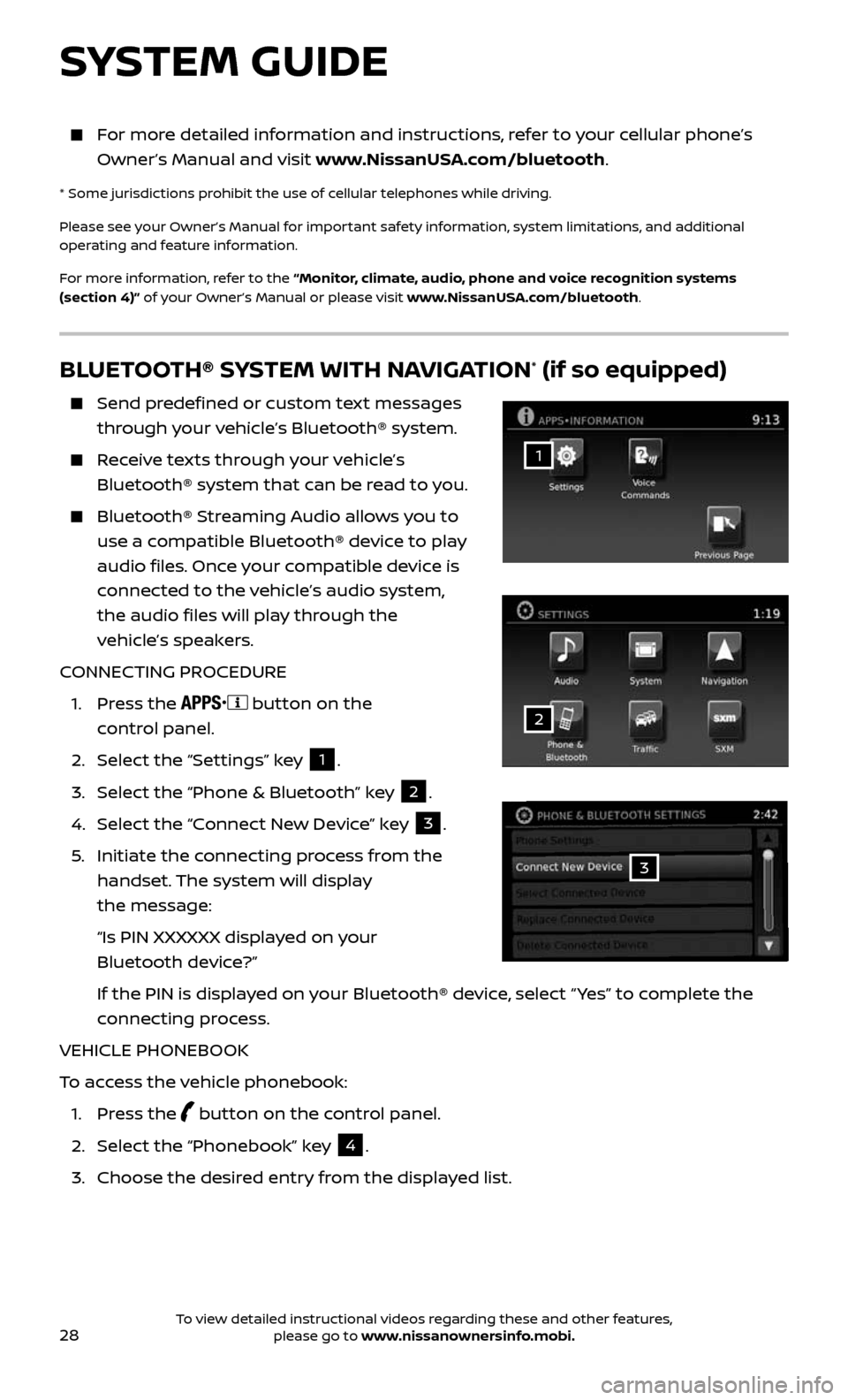
28
BLUETOOTH® SYSTEM WITH NAVIGATION* (if so equipped)
Send predefined or custom text messages
through your vehicle’s Bluetooth® system.
Receive texts through your vehicle’s
Bluetooth® system that can be read to you.
Bluetooth® S treaming Audio allows you to
use a compatible Bluetooth® device to play
audio files. Once your compatible device is
connected to the vehicle’s audio system,
the audio files will play through the
vehicle’s speakers.
CONNECTING PROCEDURE
1. Press the button on the
control panel.
2. Select the “Settings” key 1.
3. Select the “Phone & Bluetooth” key 2.
4. Select the “Connect New Device” key 3.
5. Initiate the c onnecting process from the
handset. The system will display
the message:
“Is PIN XXXXXX displa yed on your
Bluetooth device?”
If the PIN is displa yed on your Bluetooth® device, select “ Yes” to complete the
connecting process.
VEHICLE PHONEBOOK
To access the vehicle phonebook:
1. Press the button on the control panel.
2. Select the “Phonebook” key 4.
3. Choose the desir ed entry from the displayed list.
1
3
2
SYSTEM GUIDE
For more detailed information and instructions, refer to your cellular phone’s
Owner’s Manual and visit www.NissanUSA.com/bluetooth.
* Some jurisdictions prohibit the use of cellular telephones while driving.
Please see your Owner’s Manual for important safety information, system limitations, and additional
operating and feature information.
For more information, refer to the “Monitor, climate, audio, phone and voice recognition systems
(section 4)” of your Owner’s Manual or please visit www.NissanUSA.com/bluetooth.
To view detailed instructional videos regarding these and other features, please go to www.nissanownersinfo.mobi.
Page 31 of 36
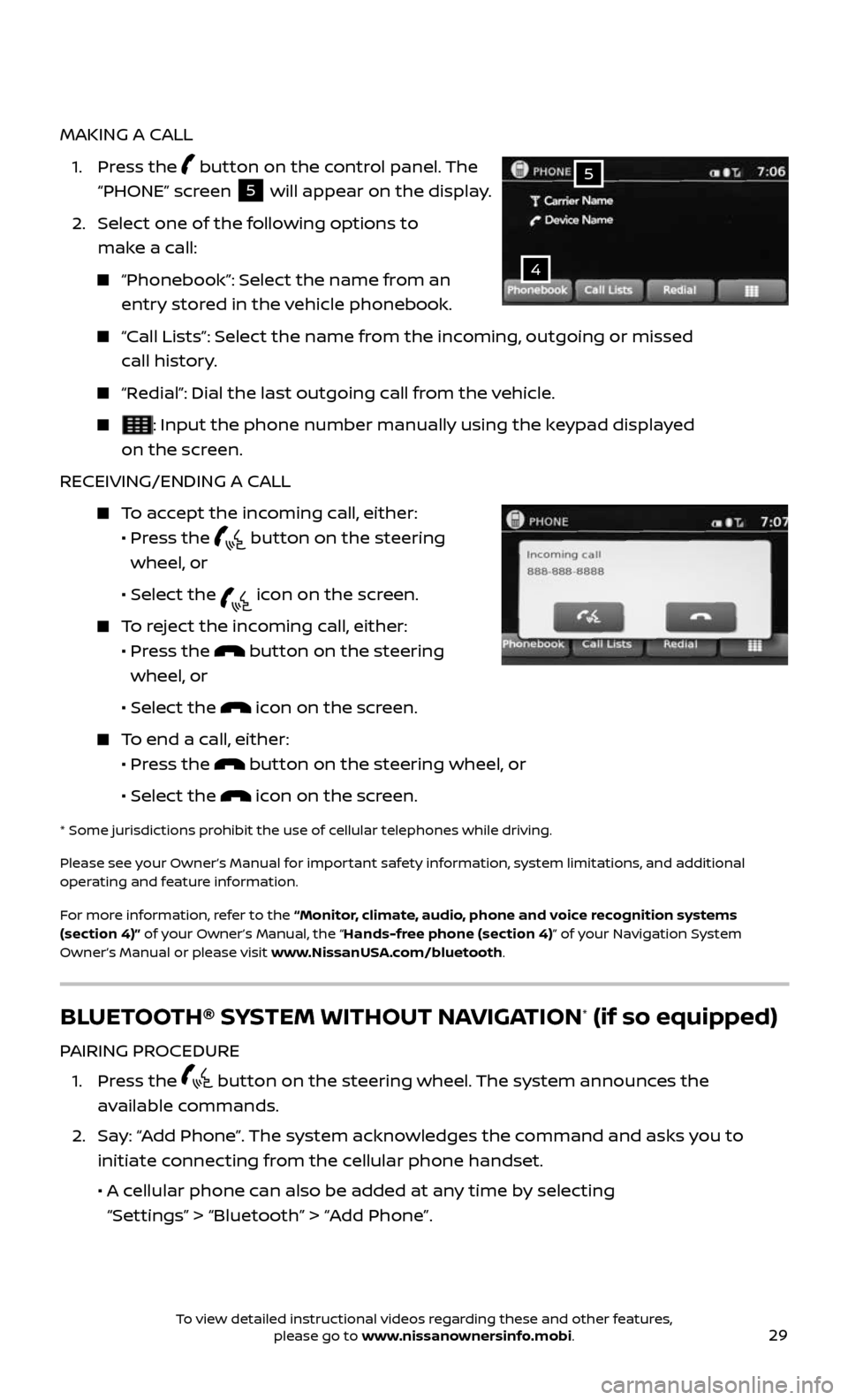
29
MAKING A CALL
1. Press the button on the control panel. The
“PHONE” screen
5 will appear on the display.
2. Select one of the following options to
make a call:
“Phonebook”: Select the name from an
entry stored in the vehicle phonebook.
“Call Lists”: Select the name from the incoming, outgoing or missed
call history.
“Redial”: Dial the last outgoing call from the vehicle.
: Input the phone number manually using the keypad displayed
on the screen.
RECEIVING/ENDING A CALL
To accept the incoming call, either:
• Pr ess the button on the steering
wheel, or
• Selec t the icon on the screen.
To reject the incoming call, either:
• Pr ess the button on the steering
wheel, or
• Selec t the icon on the screen.
To end a call, either:
• Pr ess the button on the steering wheel, or
• Selec t the icon on the screen.
* Some jurisdic tions prohibit the use of cellular telephones while driving.
Please see your Owner’s Manual for important safety information, system limitations, and additional
operating and feature information.
For more information, refer to the “Monitor, climate, audio, phone and voice recognition systems
(section 4)” of your Owner’s Manual, the “Hands-free phone (section 4)” of your Navigation System
Owner’s Manual or please visit www.NissanUSA.com/bluetooth.
4
5
BLUETOOTH® SYSTEM WITHOUT NAVIGATION* (if so equipped)
PAIRING PROCEDURE
1. Press the button on the steering wheel. The system announces the
available commands.
2. Say: “Add Phone”. The system acknowledges the command and asks you to
initiate connecting from the cellular phone handset.
• A cellular phone can also be added at any time by selecting
“Settings” > “Bluetooth” > “Add Phone”.
To view detailed instructional videos regarding these and other features, please go to www.nissanownersinfo.mobi.
Page 32 of 36
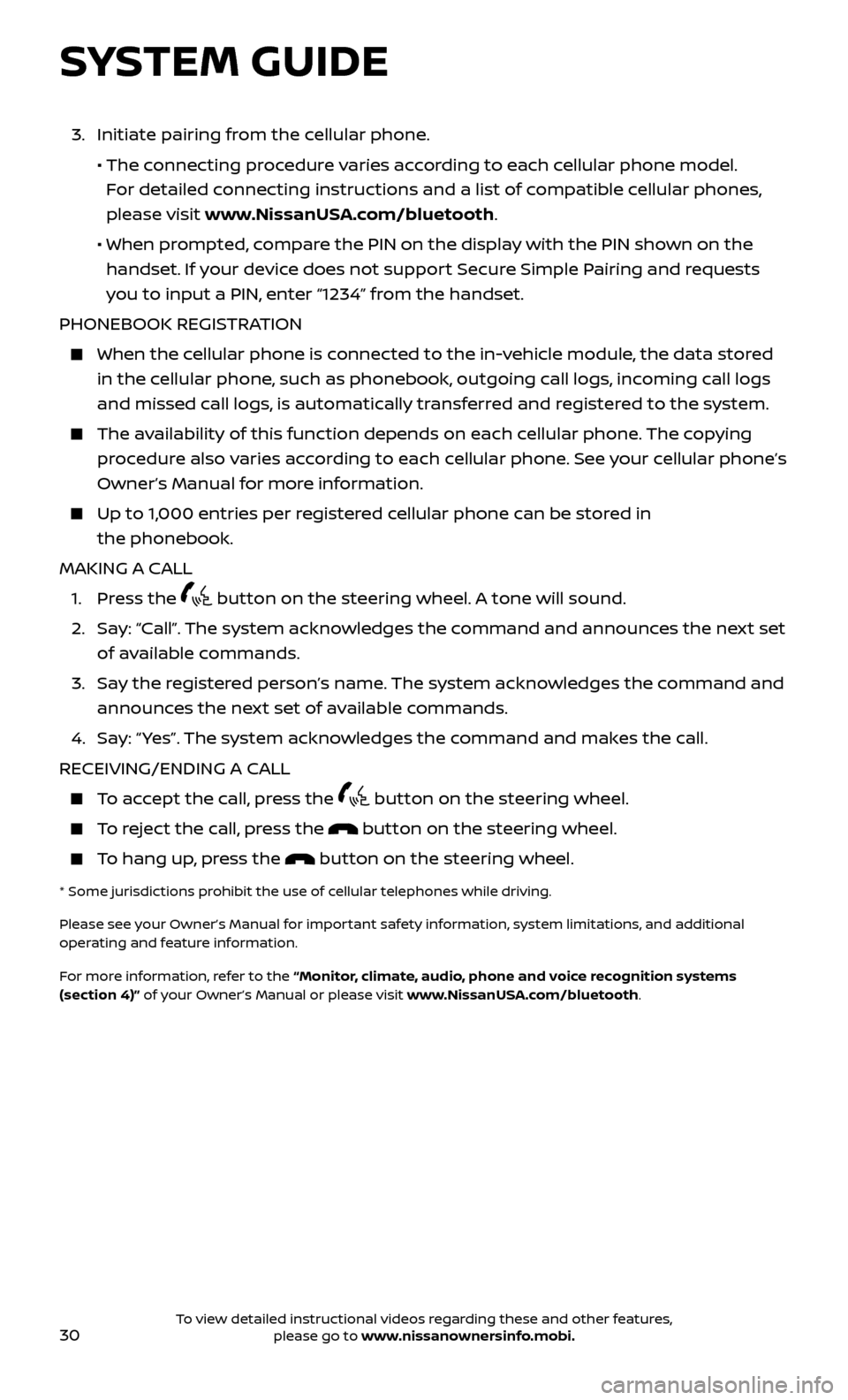
30
SYSTEM GUIDE
3. Initiate pairing from the cellular phone.
• The connecting procedure varies according to each cellular phone model.
For detailed connecting instructions and a list of compatible cellular phones,
please visit www.NissanUSA.com/bluetooth.
• When pr ompted, compare the PIN on the display with the PIN shown on the
handset. If your device does not support Secure Simple Pairing and requests
you to input a PIN, enter “1234” from the handset.
PHONEBOOK REGISTRATION
When the c ellular phone is connected to the in-vehicle module, the data stored
in the cellular phone, such as phonebook, outgoing call logs, incoming call logs
and missed call logs, is automatically transferred and registered to the system.
The availability of this function depends on each cellular phone. The copying
procedure also varies according to each cellular phone. See your cellular phone’s
Owner’s Manual for more information.
Up to 1,000 entries per registered cellular phone can be stored in
the phonebook.
MAKING A CALL
1. Press the button on the steering wheel. A tone will sound.
2. Say: “Call”. The system acknowledges the command and announces the next set
of available commands.
3. Say the registered person’s name. The system acknowledges the command and
announces the next set of available commands.
4. Say: “ Yes”. The system acknowledges the command and makes the call.
RECEIVING/ENDING A CALL
To accept the call, press the button on the steering wheel.
To reject the call, press the button on the steering wheel.
To hang up, press the button on the steering wheel.
* Some jurisdic tions prohibit the use of cellular telephones while driving.
Please see your Owner’s Manual for important safety information, system limitations, and additional
operating and feature information.
For more information, refer to the “Monitor, climate, audio, phone and voice recognition systems
(section 4)” of your Owner’s Manual or please visit www.NissanUSA.com/bluetooth.
To view detailed instructional videos regarding these and other features, please go to www.nissanownersinfo.mobi.
Page 33 of 36
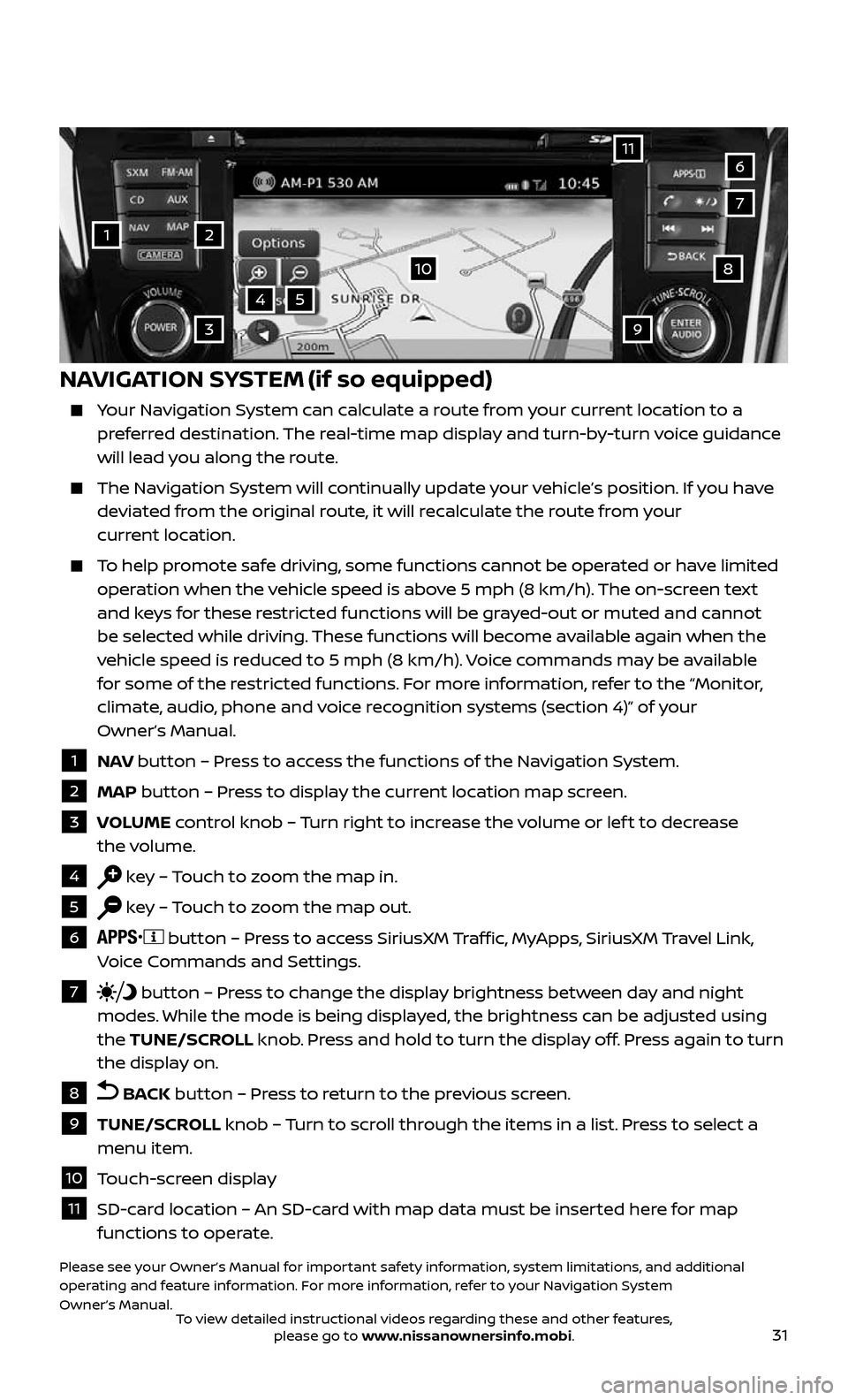
31
1
11
4
7
108
2
39
5
6
NAVIGATION SYSTEM (if so equipped)
Your Navigation System can calculate a route from your current location to a preferred destination. The real-time map display and turn-by-turn voice guidance
will lead you along the route.
The Navigation System will continually update your vehicle’s position. If you have deviated from the original route, it will recalculate the route from your
current location.
To help promote safe driving, some functions cannot be operated or have limited operation when the vehicle speed is above 5 mph (8 km/h). The on-screen text
and keys for these restricted functions will be grayed-out or muted and cannot
be selected while driving. These functions will become available again when the
vehicle speed is reduced to 5 mph (8 km/h). Voice commands may be available
for some of the restricted functions. For more information, refer to the “Monitor,
climate, audio, phone and voice recognition systems (section 4)” of your
Owner’s Manual.
1 NAV button – Press to access the functions of the Navigation System.
2 MAP button – Press to display the current location map screen.
3 VOLUME control knob – Turn right to increase the volume or lef t to decrease
the volume.
4 key – Touch to zoom the map in.
5 key – Touch to zoom the map out.
6 button – Press to access SiriusXM Traffic, MyApps, SiriusXM Travel Link,
Voice Commands and Settings.
7 button – Press to change the display brightness between day and night
modes. While the mode is being displayed, the brightness can be adjusted using
the TUNE/SCROLL knob. Press and hold to turn the display off. Press again to turn
the display on.
8 BACK button – Press to return to the previous screen.
9 TUNE/SCROLL knob – Turn to scroll through the items in a list. Press to select a
menu item.
10 Touch-screen display
11 SD-card location – An SD-card with map data must be inserted here for map functions to operate.
Please see your Owner’s Manual for important safety information, system limitations, and additional
operating and feature information. For more information, refer to your Navigation System
Owner’s Manual.
To view detailed instructional videos regarding these and other features, please go to www.nissanownersinfo.mobi.