change time NISSAN SENTRA 2012 B16 / 6.G LC Navigation Manual
[x] Cancel search | Manufacturer: NISSAN, Model Year: 2012, Model line: SENTRA, Model: NISSAN SENTRA 2012 B16 / 6.GPages: 81, PDF Size: 1.96 MB
Page 62 of 81
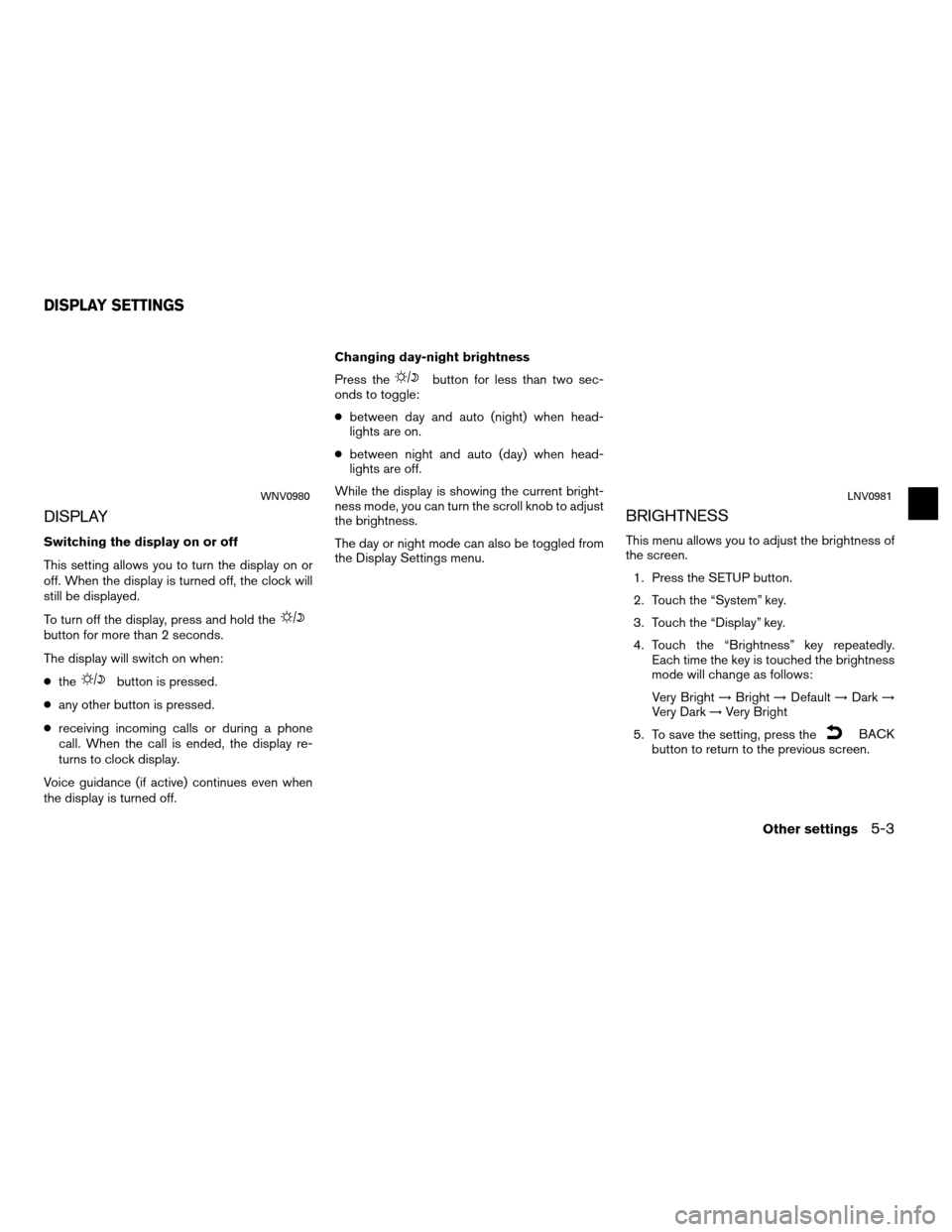
DISPLAY
Switching the display on or off
This setting allows you to turn the display on or
off. When the display is turned off, the clock will
still be displayed.
To turn off the display, press and hold the
button for more than 2 seconds.
The display will switch on when:
●the
button is pressed.
● any other button is pressed.
● receiving incoming calls or during a phone
call. When the call is ended, the display re-
turns to clock display.
Voice guidance (if active) continues even when
the display is turned off. Changing day-night brightness
Press the
button for less than two sec-
onds to toggle:
● between day and auto (night) when head-
lights are on.
● between night and auto (day) when head-
lights are off.
While the display is showing the current bright-
ness mode, you can turn the scroll knob to adjust
the brightness.
The day or night mode can also be toggled from
the Display Settings menu.
BRIGHTNESS
This menu allows you to adjust the brightness of
the screen. 1. Press the SETUP button.
2. Touch the “System” key.
3. Touch the “Display” key.
4. Touch the “Brightness” key repeatedly. Each time the key is touched the brightness
mode will change as follows:
Very Bright →Bright →Default →Dark →
Very Dark →Very Bright
5. To save the setting, press the
BACK
button to return to the previous screen.
WNV0980LNV0981
DISPLAY SETTINGS
Other settings5-3
Page 63 of 81
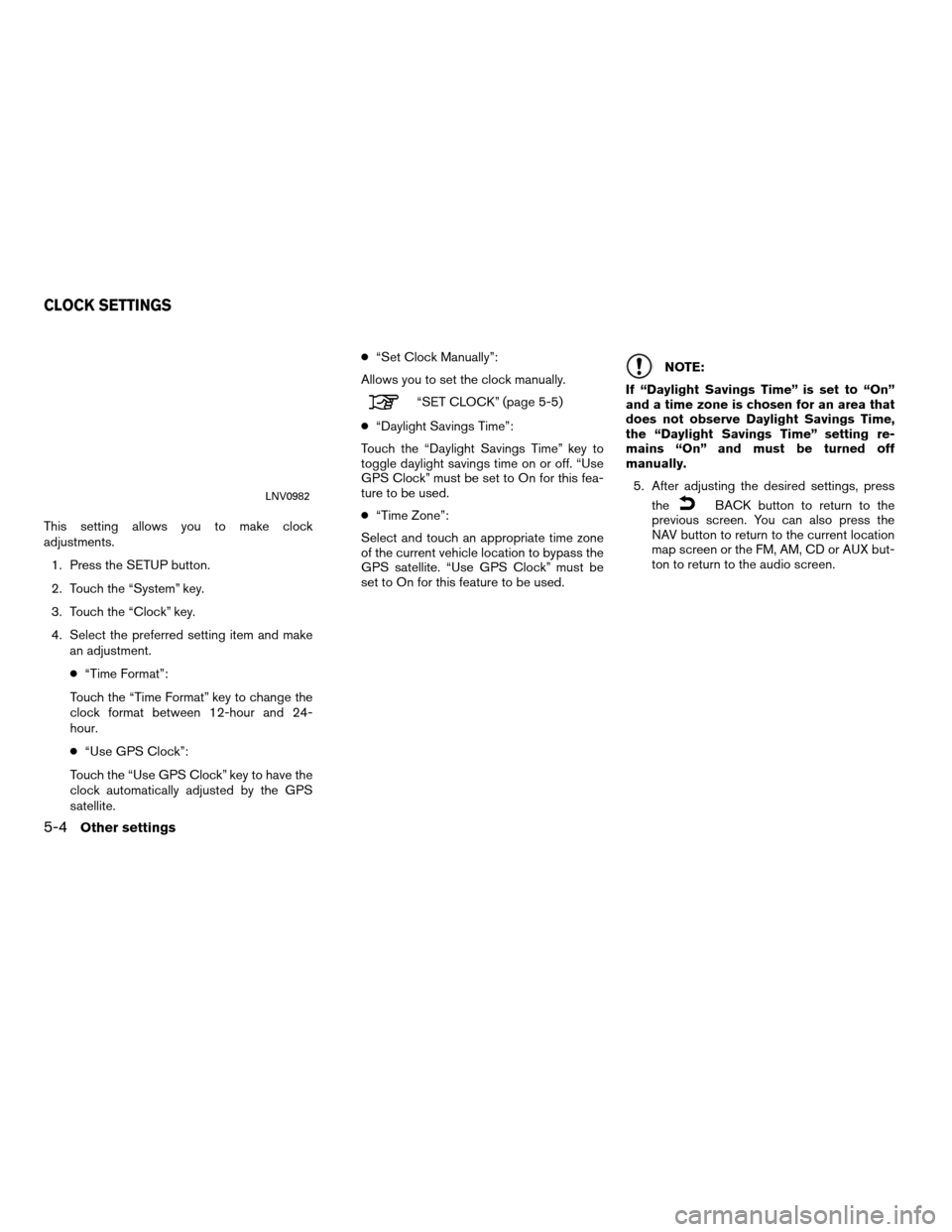
This setting allows you to make clock
adjustments.1. Press the SETUP button.
2. Touch the “System” key.
3. Touch the “Clock” key.
4. Select the preferred setting item and make an adjustment.
● “Time Format”:
Touch the “Time Format” key to change the
clock format between 12-hour and 24-
hour.
● “Use GPS Clock”:
Touch the “Use GPS Clock” key to have the
clock automatically adjusted by the GPS
satellite. ●
“Set Clock Manually”:
Allows you to set the clock manually.
“SET CLOCK” (page 5-5)
● “Daylight Savings Time”:
Touch the “Daylight Savings Time” key to
toggle daylight savings time on or off. “Use
GPS Clock” must be set to On for this fea-
ture to be used.
● “Time Zone”:
Select and touch an appropriate time zone
of the current vehicle location to bypass the
GPS satellite. “Use GPS Clock” must be
set to On for this feature to be used.
NOTE:
If “Daylight Savings Time” is set to “On”
and a time zone is chosen for an area that
does not observe Daylight Savings Time,
the “Daylight Savings Time” setting re-
mains “On” and must be turned off
manually. 5. After adjusting the desired settings, press the
BACK button to return to the
previous screen. You can also press the
NAV button to return to the current location
map screen or the FM, AM, CD or AUX but-
ton to return to the audio screen.LNV0982
CLOCK SETTINGS
5-4Other settings
Page 70 of 81
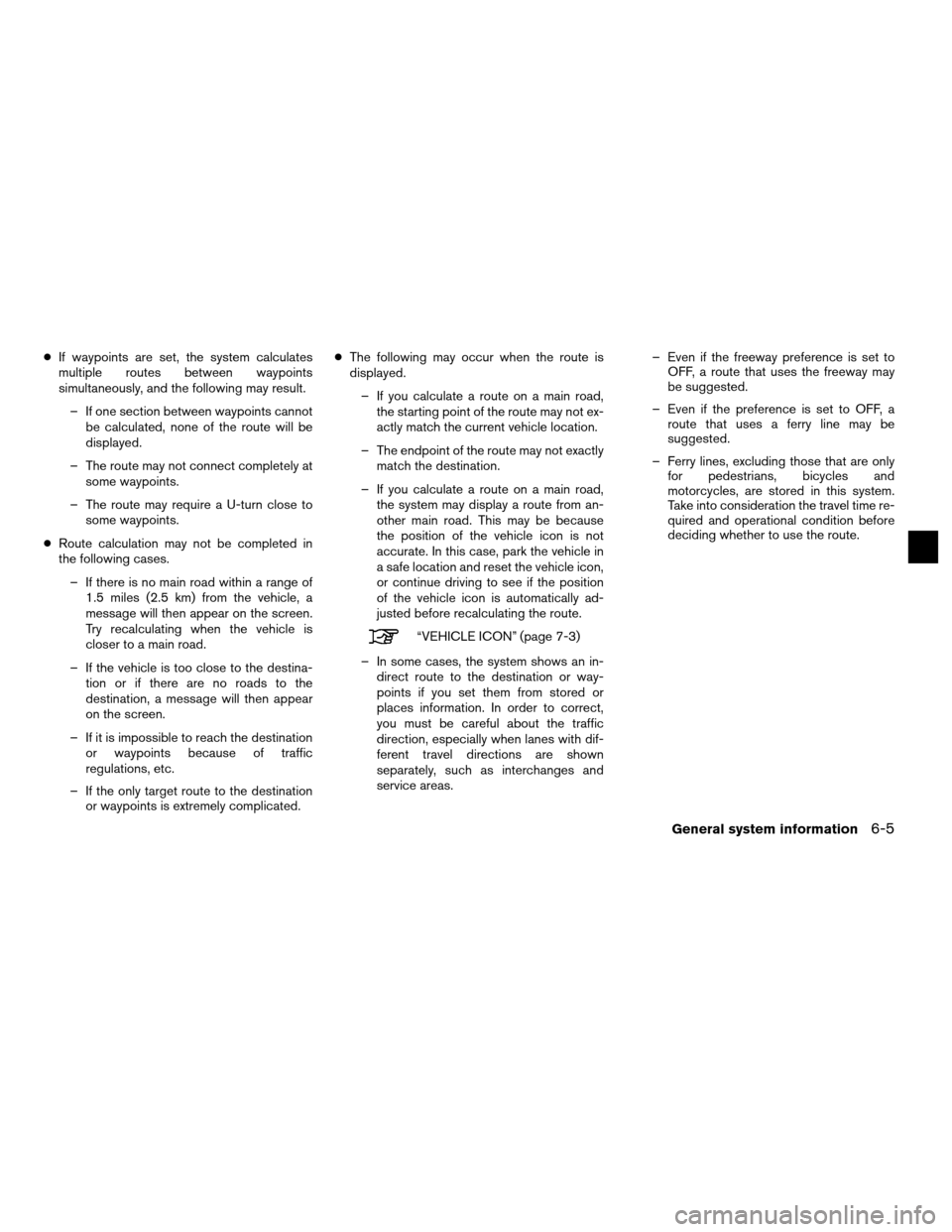
●If waypoints are set, the system calculates
multiple routes between waypoints
simultaneously, and the following may result.
– If one section between waypoints cannot be calculated, none of the route will be
displayed.
– The route may not connect completely at some waypoints.
– The route may require a U-turn close to some waypoints.
● Route calculation may not be completed in
the following cases.
– If there is no main road within a range of 1.5 miles (2.5 km) from the vehicle, a
message will then appear on the screen.
Try recalculating when the vehicle is
closer to a main road.
– If the vehicle is too close to the destina- tion or if there are no roads to the
destination, a message will then appear
on the screen.
– If it is impossible to reach the destination or waypoints because of traffic
regulations, etc.
– If the only target route to the destination or waypoints is extremely complicated. ●
The following may occur when the route is
displayed.
– If you calculate a route on a main road, the starting point of the route may not ex-
actly match the current vehicle location.
– The endpoint of the route may not exactly match the destination.
– If you calculate a route on a main road, the system may display a route from an-
other main road. This may be because
the position of the vehicle icon is not
accurate. In this case, park the vehicle in
a safe location and reset the vehicle icon,
or continue driving to see if the position
of the vehicle icon is automatically ad-
justed before recalculating the route.
“VEHICLE ICON” (page 7-3)
– In some cases, the system shows an in- direct route to the destination or way-
points if you set them from stored or
places information. In order to correct,
you must be careful about the traffic
direction, especially when lanes with dif-
ferent travel directions are shown
separately, such as interchanges and
service areas. – Even if the freeway preference is set to
OFF, a route that uses the freeway may
be suggested.
– Even if the preference is set to OFF, a route that uses a ferry line may be
suggested.
– Ferry lines, excluding those that are only for pedestrians, bicycles and
motorcycles, are stored in this system.
Take into consideration the travel time re-
quired and operational condition before
deciding whether to use the route.
General system information6-5