buttons NISSAN TITAN 2004 1.G Navigation Manual
[x] Cancel search | Manufacturer: NISSAN, Model Year: 2004, Model line: TITAN, Model: NISSAN TITAN 2004 1.GPages: 186, PDF Size: 4.16 MB
Page 37 of 186
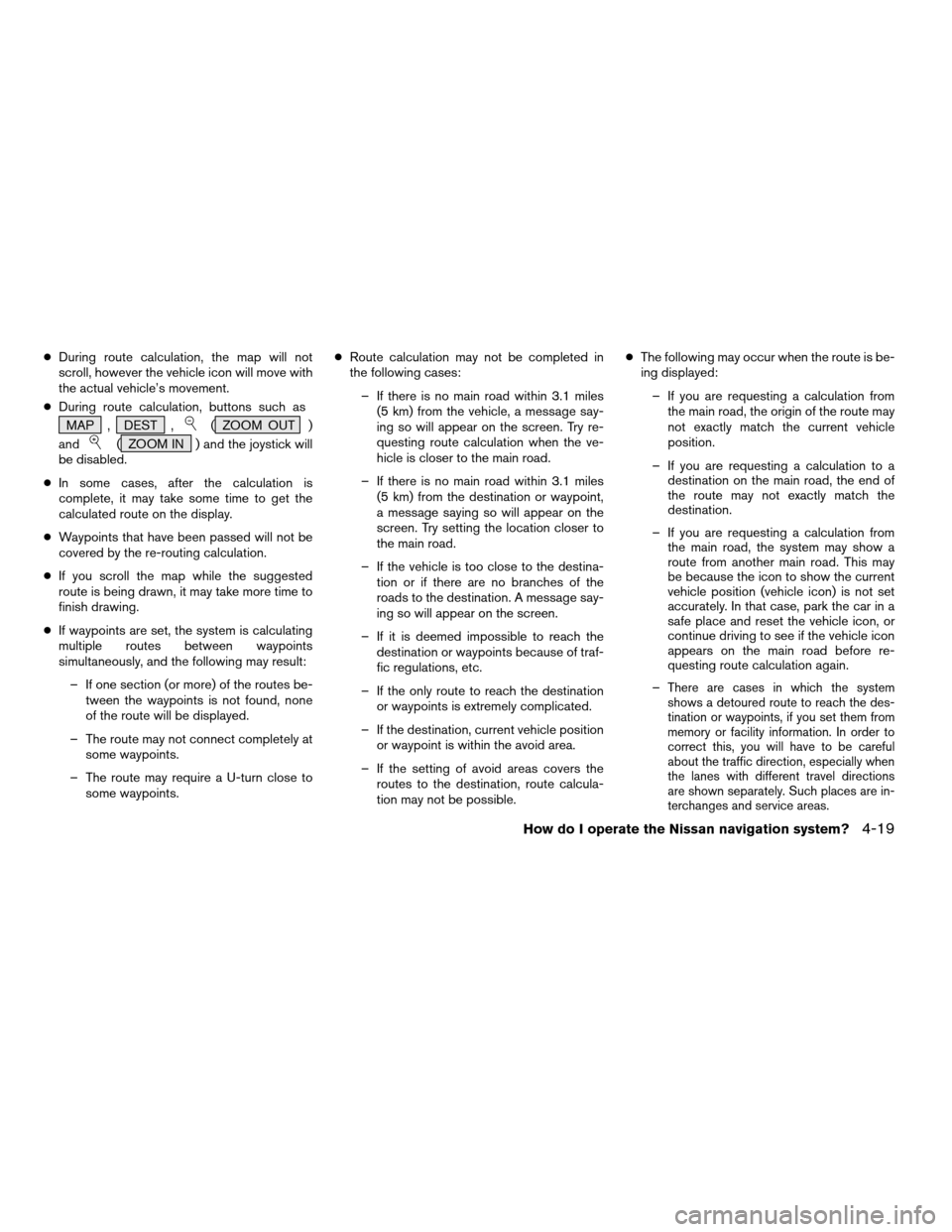
cDuring route calculation, the map will not
scroll, however the vehicle icon will move with
the actual vehicle’s movement.
cDuring route calculation, buttons such as
MAP , DEST ,
( ZOOM OUT )
and
( ZOOM IN ) and the joystick will
be disabled.
cIn some cases, after the calculation is
complete, it may take some time to get the
calculated route on the display.
cWaypoints that have been passed will not be
covered by the re-routing calculation.
cIf you scroll the map while the suggested
route is being drawn, it may take more time to
finish drawing.
cIf waypoints are set, the system is calculating
multiple routes between waypoints
simultaneously, and the following may result:
– If one section (or more) of the routes be-
tween the waypoints is not found, none
of the route will be displayed.
– The route may not connect completely at
some waypoints.
– The route may require a U-turn close to
some waypoints.cRoute calculation may not be completed in
the following cases:
– If there is no main road within 3.1 miles
(5 km) from the vehicle, a message say-
ing so will appear on the screen. Try re-
questing route calculation when the ve-
hicle is closer to the main road.
– If there is no main road within 3.1 miles
(5 km) from the destination or waypoint,
a message saying so will appear on the
screen. Try setting the location closer to
the main road.
– If the vehicle is too close to the destina-
tion or if there are no branches of the
roads to the destination. A message say-
ing so will appear on the screen.
– If it is deemed impossible to reach the
destination or waypoints because of traf-
fic regulations, etc.
– If the only route to reach the destination
or waypoints is extremely complicated.
– If the destination, current vehicle position
or waypoint is within the avoid area.
– If the setting of avoid areas covers the
routes to the destination, route calcula-
tion may not be possible.cThe following may occur when the route is be-
ing displayed:
– If you are requesting a calculation from
the main road, the origin of the route may
not exactly match the current vehicle
position.
– If you are requesting a calculation to a
destination on the main road, the end of
the route may not exactly match the
destination.
– If you are requesting a calculation from
the main road, the system may show a
route from another main road. This may
be because the icon to show the current
vehicle position (vehicle icon) is not set
accurately. In that case, park the car in a
safe place and reset the vehicle icon, or
continue driving to see if the vehicle icon
appears on the main road before re-
questing route calculation again.
–
There are cases in which the system
shows a detoured route to reach the des-
tination or waypoints, if you set them from
memory or facility information. In order to
correct this, you will have to be careful
about the traffic direction, especially when
the lanes with different travel directions
are shown separately. Such places are in-
terchanges and service areas.
How do I operate the Nissan navigation system?4-19
ZREVIEW COPYÐ2004 Titan(tzw)
Navigation System OM(navi)ÐUSA_English(nna)
04/02/04Ðdebbie
X
Page 142 of 186
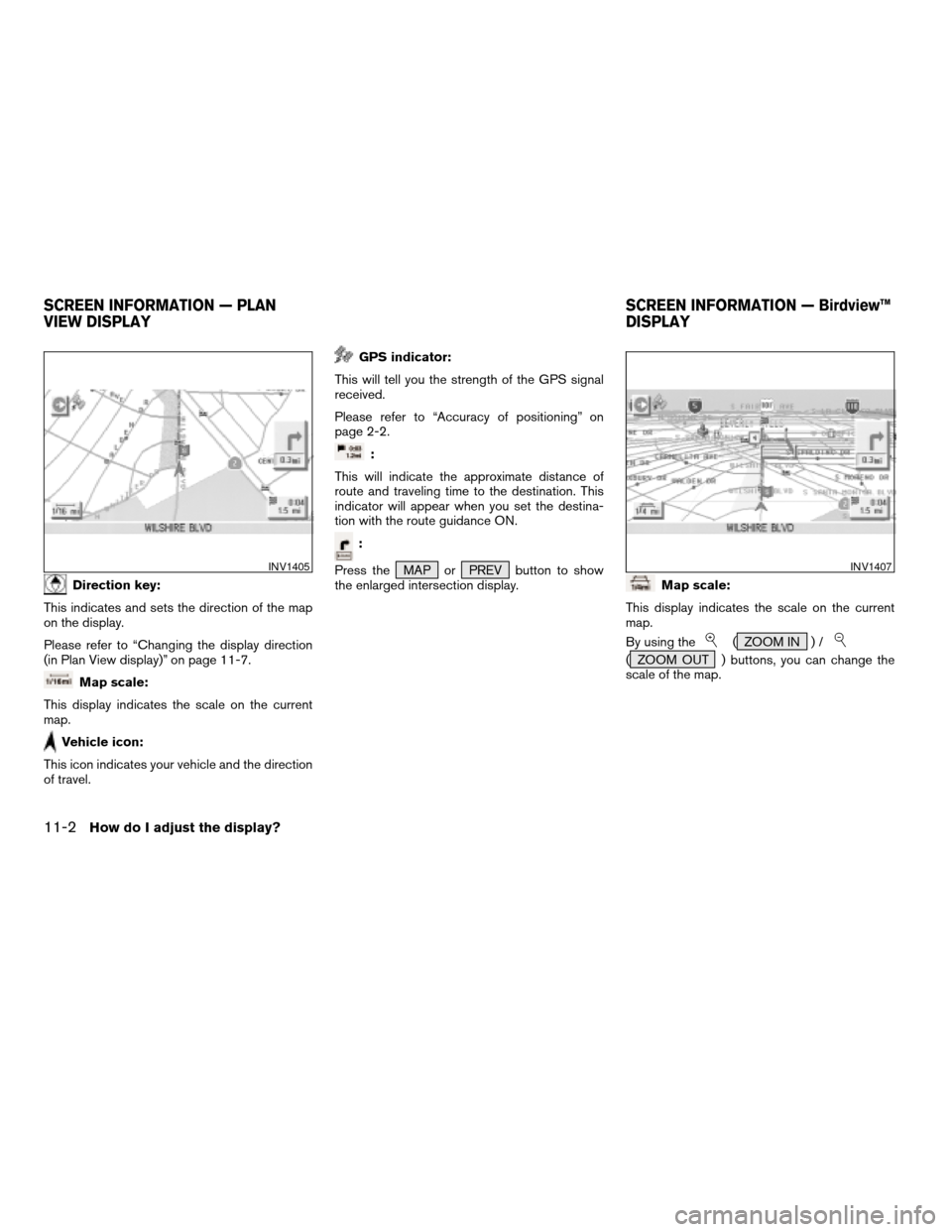
Direction key:
This indicates and sets the direction of the map
on the display.
Please refer to “Changing the display direction
(in Plan View display)” on page 11-7.
Map scale:
This display indicates the scale on the current
map.
Vehicle icon:
This icon indicates your vehicle and the direction
of travel.
GPS indicator:
This will tell you the strength of the GPS signal
received.
Please refer to “Accuracy of positioning” on
page 2-2.
:
This will indicate the approximate distance of
route and traveling time to the destination. This
indicator will appear when you set the destina-
tion with the route guidance ON.
:
Press the MAP or PREV button to show
the enlarged intersection display.
Map scale:
This display indicates the scale on the current
map.
By using the
( ZOOM IN ) /
( ZOOM OUT ) buttons, you can change the
scale of the map.
INV1405INV1407
SCREEN INFORMATION — PLAN
VIEW DISPLAYSCREEN INFORMATION — Birdview™
DISPLAY
11-2How do I adjust the display?
ZREVIEW COPYÐ2004 Titan(tzw)
Navigation System OM(navi)ÐUSA_English(nna)
04/02/04Ðdebbie
X
Page 146 of 186
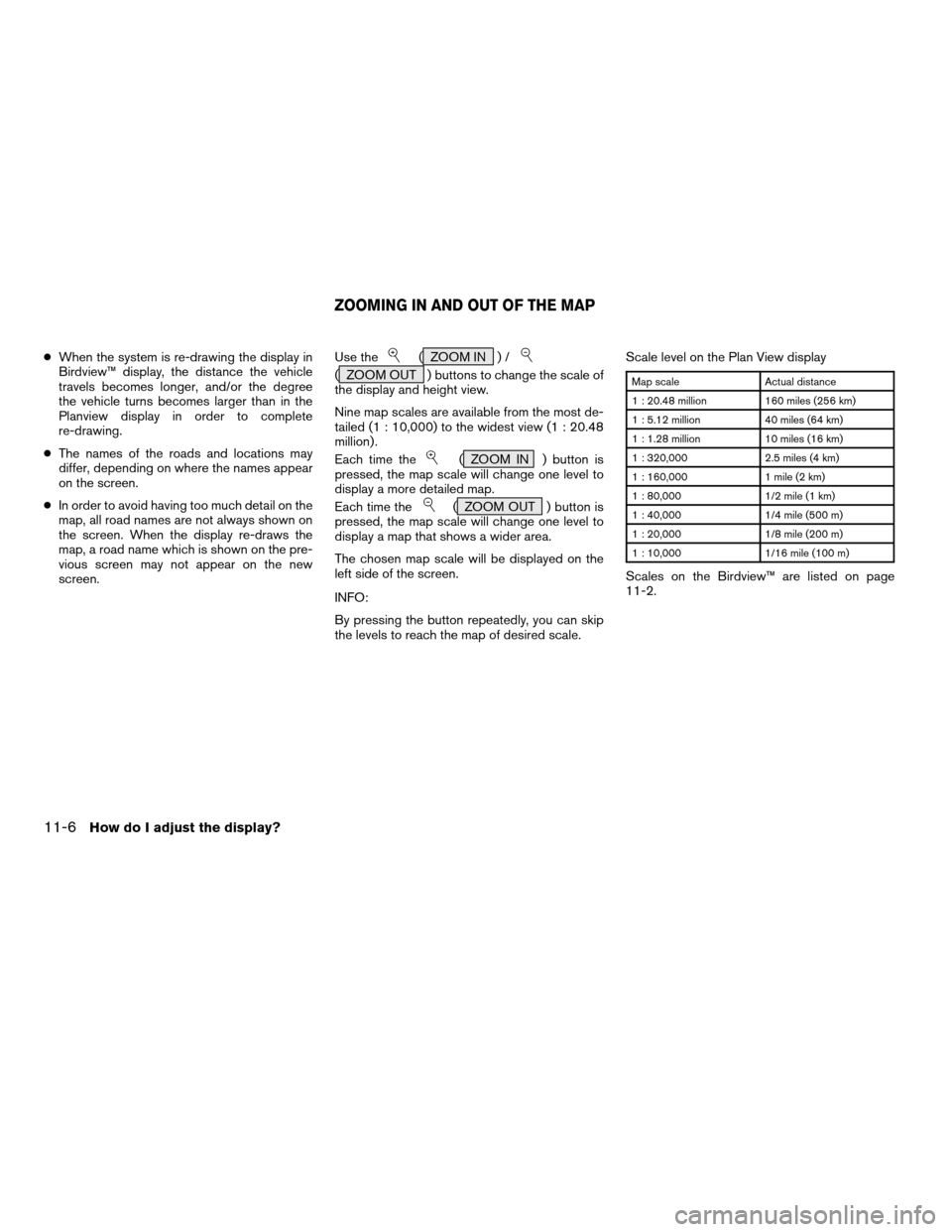
cWhen the system is re-drawing the display in
Birdview™ display, the distance the vehicle
travels becomes longer, and/or the degree
the vehicle turns becomes larger than in the
Planview display in order to complete
re-drawing.
cThe names of the roads and locations may
differ, depending on where the names appear
on the screen.
cIn order to avoid having too much detail on the
map, all road names are not always shown on
the screen. When the display re-draws the
map, a road name which is shown on the pre-
vious screen may not appear on the new
screen.Use the( ZOOM IN ) /
( ZOOM OUT ) buttons to change the scale of
the display and height view.
Nine map scales are available from the most de-
tailed (1 : 10,000) to the widest view (1 : 20.48
million) .
Each time the
( ZOOM IN ) button is
pressed, the map scale will change one level to
display a more detailed map.
Each time the
( ZOOM OUT ) button is
pressed, the map scale will change one level to
display a map that shows a wider area.
The chosen map scale will be displayed on the
left side of the screen.
INFO:
By pressing the button repeatedly, you can skip
the levels to reach the map of desired scale.Scale level on the Plan View display
Map scale Actual distance
1 : 20.48 million 160 miles (256 km)
1 : 5.12 million 40 miles (64 km)
1 : 1.28 million 10 miles (16 km)
1 : 320,000 2.5 miles (4 km)
1 : 160,000 1 mile (2 km)
1 : 80,000 1/2 mile (1 km)
1 : 40,000 1/4 mile (500 m)
1 : 20,000 1/8 mile (200 m)
1 : 10,000 1/16 mile (100 m)
Scales on the Birdview™ are listed on page
11-2.
ZOOMING IN AND OUT OF THE MAP
11-6How do I adjust the display?
ZREVIEW COPYÐ2004 Titan(tzw)
Navigation System OM(navi)ÐUSA_English(nna)
04/02/04Ðdebbie
X