light NISSAN XTERRA 2008 N50 / 2.G 06IT Navigation Manual
[x] Cancel search | Manufacturer: NISSAN, Model Year: 2008, Model line: XTERRA, Model: NISSAN XTERRA 2008 N50 / 2.GPages: 217, PDF Size: 6.62 MB
Page 49 of 217
![NISSAN XTERRA 2008 N50 / 2.G 06IT Navigation Manual Black plate (52,1)
Model "NAV2-N" EDITED: 2007/ 3/ 9
Other settings
You can also set the orientation of the map using
the following procedure.
1) Push<SETTING>.
2) Highlight [Navigation] and push<ENTE NISSAN XTERRA 2008 N50 / 2.G 06IT Navigation Manual Black plate (52,1)
Model "NAV2-N" EDITED: 2007/ 3/ 9
Other settings
You can also set the orientation of the map using
the following procedure.
1) Push<SETTING>.
2) Highlight [Navigation] and push<ENTE](/img/5/795/w960_795-48.png)
Black plate (52,1)
Model "NAV2-N" EDITED: 2007/ 3/ 9
Other settings
You can also set the orientation of the map using
the following procedure.
1) Push
2) Highlight [Navigation] and push
3) Highlight [Map Settings] and push
4) Highlight [Settings] and push
INFO:
Touching the icon on the map can also change
the direction of the map.
Setting by voice command
1. Push
switch.
2. After the tone sounds, speak a command.
To charge the map direction:
“North Up”
“Heading Up”
CHANGING THE BirdviewTMANGLE
This changes the BirdviewTMangle.
This setting is available only in the BirdviewTMor
Split (BirdviewTM) mode.
1. Push
map screen is displayed.
2. Highlight [Map settings] and push
3-16Map settings
Page 50 of 217
![NISSAN XTERRA 2008 N50 / 2.G 06IT Navigation Manual Black plate (53,1)
Model "NAV2-N" EDITED: 2007/ 3/ 9
3. Highlight [Settings] and push<ENTER>.
4. Highlight [Birdview Angle] and push
<ENTER>.
5. Adjust the Birdview angle by moving the
cursor in the d NISSAN XTERRA 2008 N50 / 2.G 06IT Navigation Manual Black plate (53,1)
Model "NAV2-N" EDITED: 2007/ 3/ 9
3. Highlight [Settings] and push<ENTER>.
4. Highlight [Birdview Angle] and push
<ENTER>.
5. Adjust the Birdview angle by moving the
cursor in the d](/img/5/795/w960_795-49.png)
Black plate (53,1)
Model "NAV2-N" EDITED: 2007/ 3/ 9
3. Highlight [Settings] and push
4. Highlight [Birdview Angle] and push
5. Adjust the Birdview angle by moving the
cursor in the direction ofor.6. Push
Page 51 of 217
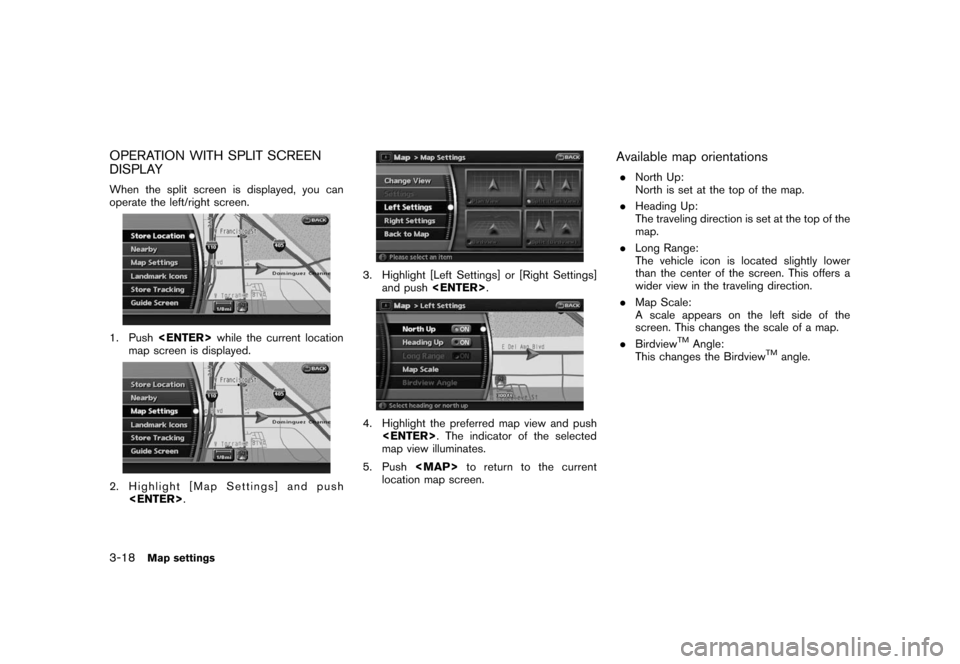
Black plate (54,1)
Model "NAV2-N" EDITED: 2007/ 3/ 9
OPERATION WITH SPLIT SCREEN
DISPLAY
When the split screen is displayed, you can
operate the left/right screen.
1. Push
map screen is displayed.
2. Highlight [Map Settings] and push
3. Highlight [Left Settings] or [Right Settings]
and push
4. Highlight the preferred map view and push
map view illuminates.
5. Push
Page 52 of 217
![NISSAN XTERRA 2008 N50 / 2.G 06IT Navigation Manual Black plate (55,1)
Model "NAV2-N" EDITED: 2007/ 3/ 9
Other settings
You can also change the scale of the left screen
using the following procedure.
1) Push<SETTING>.
2) Highlight [Navigation] and push NISSAN XTERRA 2008 N50 / 2.G 06IT Navigation Manual Black plate (55,1)
Model "NAV2-N" EDITED: 2007/ 3/ 9
Other settings
You can also change the scale of the left screen
using the following procedure.
1) Push<SETTING>.
2) Highlight [Navigation] and push](/img/5/795/w960_795-51.png)
Black plate (55,1)
Model "NAV2-N" EDITED: 2007/ 3/ 9
Other settings
You can also change the scale of the left screen
using the following procedure.
1) Push
2) Highlight [Navigation] and push
3) Highlight [Map Settings] and push
4) Highlight [Left Settings] or [Right Settings]
and push
information about destinations or landmarks.
DISPLAYING LANDMARK ICONS
This allows you to display or hide the landmark
icons by type.
Landmark icons that can be displayed
.Restaurant
.
Gas Station
.
Hotel
.
AT M
.
Rest Area
1. Push
map screen is displayed.
2. Highlight [Landmark Icons] and push
LOOKING AT INFORMATION ON
THE MAP
Map settings3-19
Page 53 of 217
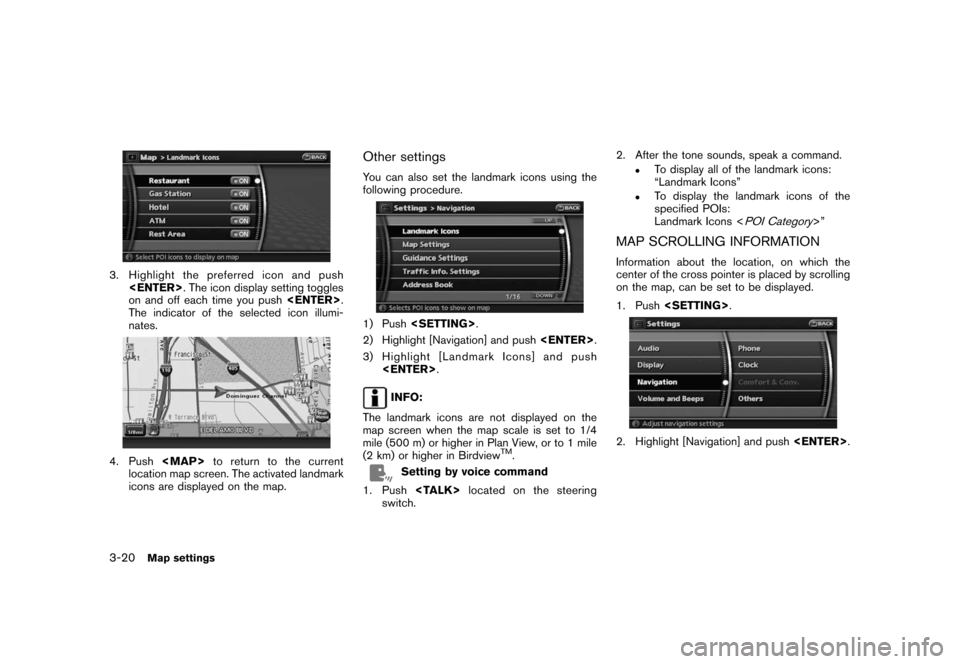
Black plate (56,1)
Model "NAV2-N" EDITED: 2007/ 3/ 9
3. Highlight the preferred icon and push
on and off each time you push
The indicator of the selected icon illumi-
nates.
4. Push
Page 54 of 217
![NISSAN XTERRA 2008 N50 / 2.G 06IT Navigation Manual Black plate (57,1)
Model "NAV2-N" EDITED: 2007/ 3/ 9
3. Highlight [Map Scrolling Information] and
push<ENTER>.
4. Highlight the preferred information item and
push<ENTER>. The indicator of the
selecte NISSAN XTERRA 2008 N50 / 2.G 06IT Navigation Manual Black plate (57,1)
Model "NAV2-N" EDITED: 2007/ 3/ 9
3. Highlight [Map Scrolling Information] and
push<ENTER>.
4. Highlight the preferred information item and
push<ENTER>. The indicator of the
selecte](/img/5/795/w960_795-53.png)
Black plate (57,1)
Model "NAV2-N" EDITED: 2007/ 3/ 9
3. Highlight [Map Scrolling Information] and
push
4. Highlight the preferred information item and
push
selected information item illuminates.
Available information items:
.Address Book Icons.Destination/Waypoint Icons.Building Names.Latitude/Longitude Info.
5. Push
Page 59 of 217
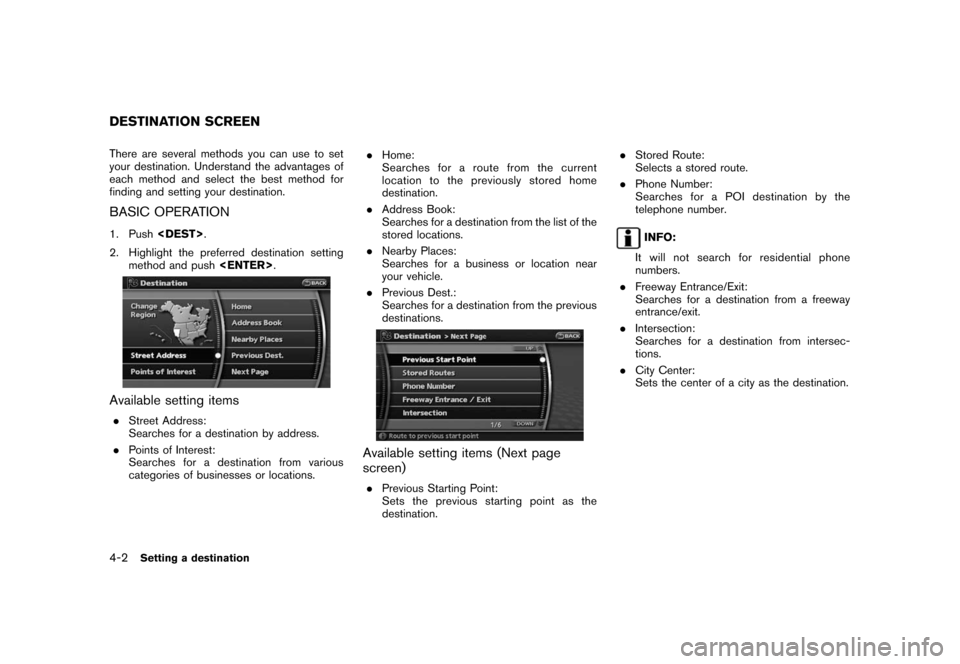
Black plate (62,1)
Model "NAV2-N" EDITED: 2007/ 3/ 9
There are several methods you can use to set
your destination. Understand the advantages of
each method and select the best method for
finding and setting your destination.
BASIC OPERATION
1. Push
2. Highlight the preferred destination setting
method and push
Available setting items
.Street Address:
Searches for a destination by address.
.Points of Interest:
Searches for a destination from various
categories of businesses or locations..Home:
Searches for a route from the current
location to the previously stored home
destination.
.Address Book:
Searches for a destination from the list of the
stored locations.
.Nearby Places:
Searches for a business or location near
your vehicle.
.Previous Dest.:
Searches for a destination from the previous
destinations.
Available setting items (Next page
screen)
.Previous Starting Point:
Sets the previous starting point as the
destination..Stored Route:
Selects a stored route.
.Phone Number:
Searches for a POI destination by the
telephone number.
INFO:
It will not search for residential phone
numbers.
.Freeway Entrance/Exit:
Searches for a destination from a freeway
entrance/exit.
.Intersection:
Searches for a destination from intersec-
tions.
.City Center:
Sets the center of a city as the destination.
DESTINATION SCREEN
4-2Setting a destination
Page 60 of 217

Black plate (63,1)
Model "NAV2-N" EDITED: 2007/ 3/ 9
CHANGING THE REGION
When setting a destination, you can narrow
down the place by specifying the region or city.
Specifying the region
1. Push
2. Highlight [Change Region] and push
3. Highlight the preferred region and push
Available setting items
.US1: CA, NV
.US2: AZ, CO, ID, MT, NM, OR, UT, WA, WY
.US3: IA, KS, MN, MO, ND, NE, SD
.US4: AR, LA, MS, OK, TX
.US5: IL, IN, MI, WI
.US6: DC, DE, KY, MD, OH, PA, VA, WV
.US7: CT, MA, ME, NH, NJ, NY, RI, VT
.US8: AL, FL, GA, NC, SC, TN
.US9: AK
.US10: HI
.Canada
INFO:
.It is also possible to select a region by
touching the map on the right side of the
screen.
.It is not possible to search for a route from
the continental United States to Hawaii.
Specifying the city
When searching for a destination with “Street
Address”, “Points of Interest”, “Freeway En-
trance/Exit”, “Intersection” or “City Center”, you
can narrow down the search by specifying the
city.
1. Select [City] on input screen and push
2. Enter the name of the city, highlight [List]
and push
A list screen is displayed.
INFO:
Highlight [Last 5 Cities] and push
as destinations.
Setting a destination4-3
Page 61 of 217
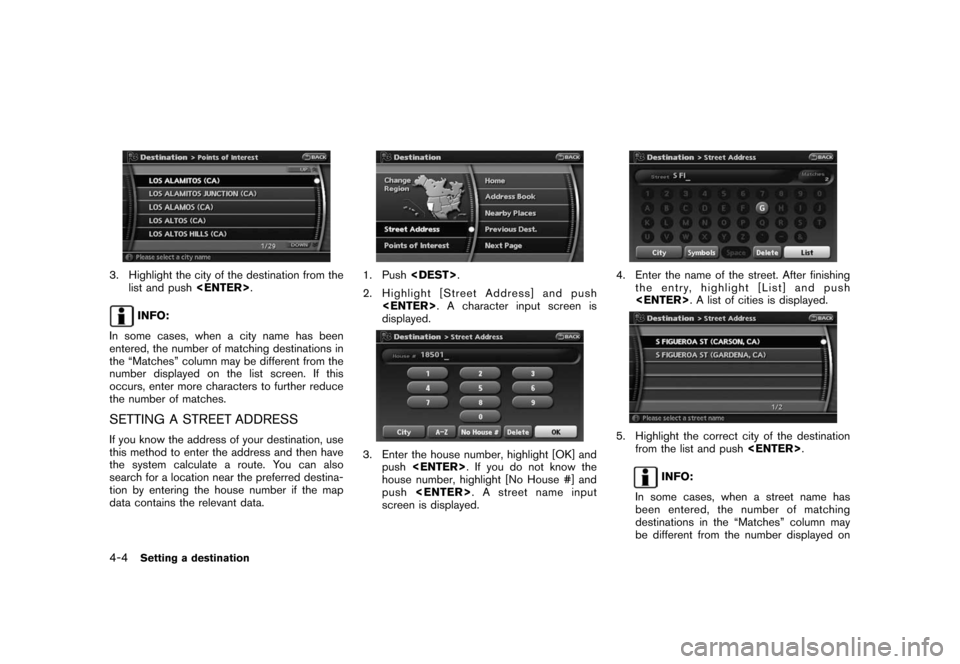
Black plate (64,1)
Model "NAV2-N" EDITED: 2007/ 3/ 9
3. Highlight the city of the destination from the
list and push
INFO:
In some cases, when a city name has been
entered, the number of matching destinations in
the “Matches” column may be different from the
number displayed on the list screen. If this
occurs, enter more characters to further reduce
the number of matches.
SETTING A STREET ADDRESS
If you know the address of your destination, use
this method to enter the address and then have
the system calculate a route. You can also
search for a location near the preferred destina-
tion by entering the house number if the map
data contains the relevant data.
1. Push
2. Highlight [Street Address] and push
displayed.
3. Enter the house number, highlight [OK] and
push
house number, highlight [No House #] and
push
screen is displayed.
4. Enter the name of the street. After finishing
the entry, highlight [List] and push
5. Highlight the correct city of the destination
from the list and push
INFO:
In some cases, when a street name has
been entered, the number of matching
destinations in the “Matches” column may
be different from the number displayed on
4-4Setting a destination
Page 62 of 217
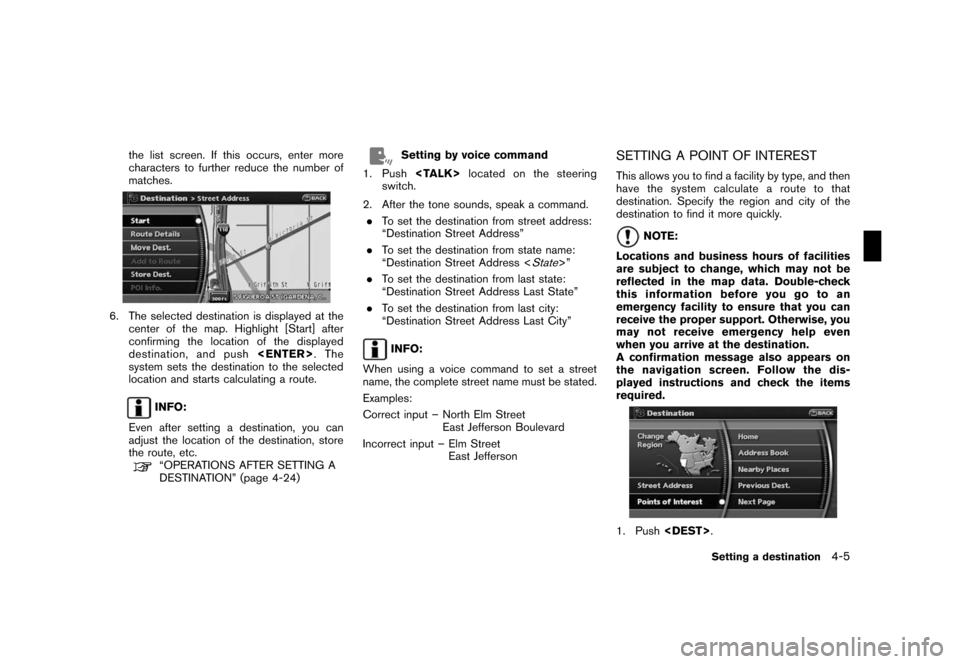
Black plate (65,1)
Model "NAV2-N" EDITED: 2007/ 3/ 9
the list screen. If this occurs, enter more
characters to further reduce the number of
matches.
6. The selected destination is displayed at the
center of the map. Highlight [Start] after
confirming the location of the displayed
destination, and push
system sets the destination to the selected
location and starts calculating a route.
INFO:
Even after setting a destination, you can
adjust the location of the destination, store
the route, etc.
“OPERATIONS AFTER SETTING A
DESTINATION” (page 4-24)
Setting by voice command
1. Push
switch.
2. After the tone sounds, speak a command.
.To set the destination from street address:
“Destination Street Address”
.To set the destination from state name:
“Destination Street Address <
State>”
.To set the destination from last state:
“Destination Street Address Last State”
.To set the destination from last city:
“Destination Street Address Last City”
INFO:
When using a voice command to set a street
name, the complete street name must be stated.
Examples:
Correct input – North Elm Street
East Jefferson Boulevard
Incorrect input – Elm Street
East Jefferson
SETTING A POINT OF INTEREST
This allows you to find a facility by type, and then
have the system calculate a route to that
destination. Specify the region and city of the
destination to find it more quickly.
NOTE:
Locations and business hours of facilities
are subject to change, which may not be
reflected in the map data. Double-check
this information before you go to an
emergency facility to ensure that you can
receive the proper support. Otherwise, you
may not receive emergency help even
when you arrive at the destination.
A confirmation message also appears on
the navigation screen. Follow the dis-
played instructions and check the items
required.
1. Push
Setting a destination4-5