display NISSAN XTERRA 2013 N50 / 2.G Quick Reference Guide
[x] Cancel search | Manufacturer: NISSAN, Model Year: 2013, Model line: XTERRA, Model: NISSAN XTERRA 2013 N50 / 2.GPages: 22, PDF Size: 2.44 MB
Page 4 of 22
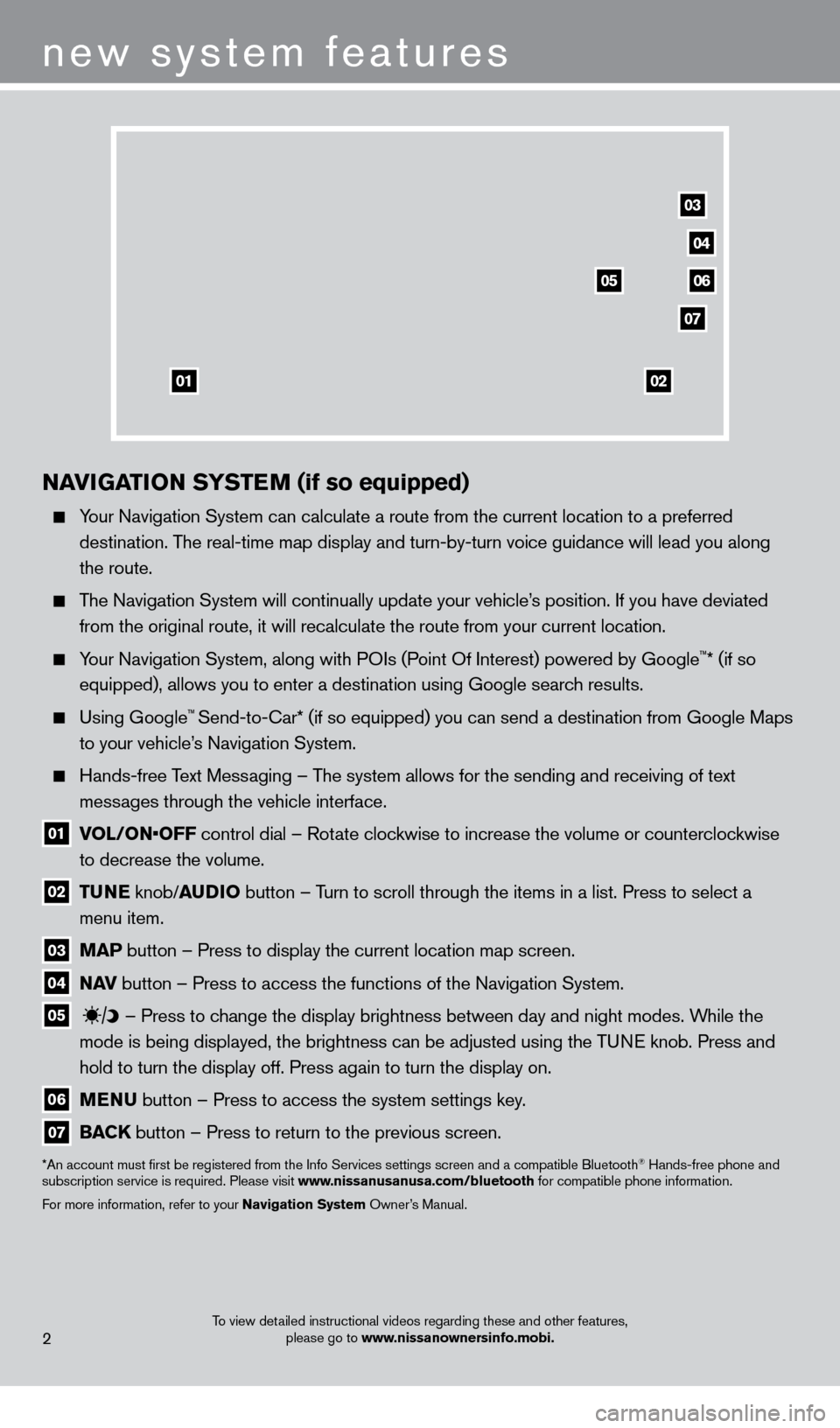
To view detailed instructional videos regarding these and other features, please go to www.nissanownersinfo.mobi.
NAvIGATION SY STEM (if so equipped)
Your Navigation System can calculate a route from the current location to\
a preferred
destination. The real-time map display and turn-by-turn voice guidance will lead you a\
long
the route.
The Navigation System will continually update your vehicle’s position. If you have deviated from the original route, it will recalculate the route from your current\
location.
Your Navigation System, along with POIs (Point Of Interest) powered by Google™* (if so
equipped), allows you to enter a destination using Google search results.
Using Google™ Send-to-car* (if so equipped) you can send a destination from Google Maps
to your vehicle’
s Navigation System.
Hands-free T ext Messaging – The system allows for the sending and receiving of text
messages through the vehicle interface.
01 V OL/ON•OFF control dial – Rotate clockwise to increase the volume or counterclockwise
to decrease the volume.
02 T UNE
knob/AUDIO button – Turn to scroll through the items in a list. Press to select a
menu item.
03 MAP button – Press to display the current location map screen.
04 NA v button – Press to access the functions of the Navigation System.
05
– Press to change the display brightness between day and night modes. While the
mode is being displayed, the brightness can be adjusted using the TUNE knob. Press and
hold to turn the display off. Press again to turn the display on.
06 MENU button – Press to access the system settings key .
07 BACK
button – Press to return to the previous screen.
*An account must first be registered from the Info Services settings s\
creen and a compatible Bluetooth® Hands-free phone and
subscription service is required. Please visit www.nissanusanusa.com/bluetooth for compatible phone information.
For more information, refer to your Navigation System Owner’s Manual.
new system features
2
04
03
06
07
05
0102
1275731_13_Xterra_NAM_QRG_102612.indd 210/26/12 11:18 AM
Page 5 of 22
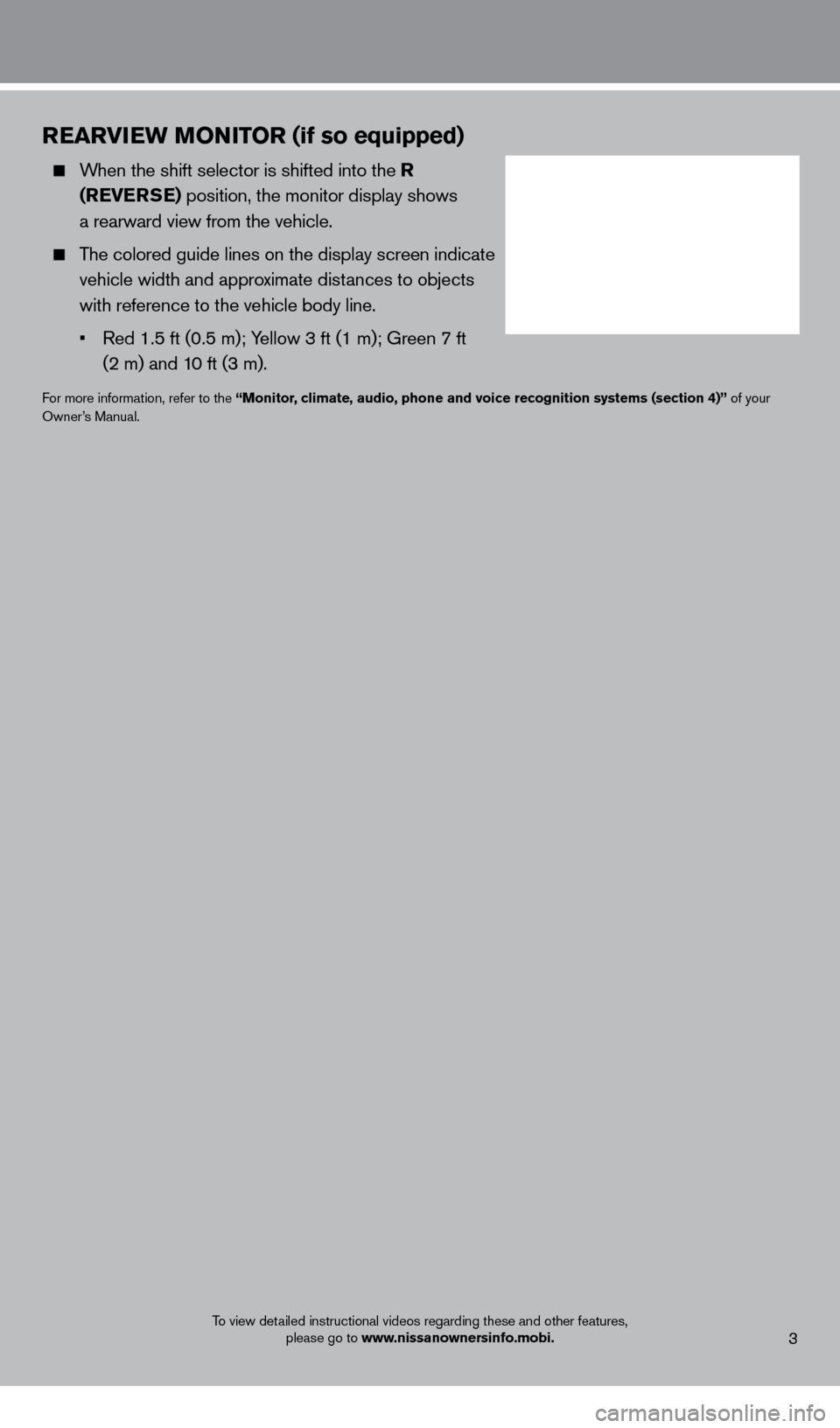
REARvIEW MONITOR (if so equipped)
When the shift selector is shifted into the R (RE v ERSE) position, the monitor display shows
a rearward view from the vehicle.
The colored guide lines on the display screen indicate vehicle width and approximate distances to objects
with reference to the vehicle body line.
•
Red 1.5 ft (0.5 m); Y
ellow 3 ft (1 m); Green 7 ft
(2 m) and 10 ft (3 m).
For more information, refer to the “Monitor, climate, audio, phone and voice recognition systems (section 4)” of your
Owner’s Manual.
To view detailed instructional videos regarding these and other features, please go to www.nissanownersinfo.mobi.3
1275731_13_Xterra_NAM_QRG_102612.indd 310/26/12 11:18 AM
Page 6 of 22
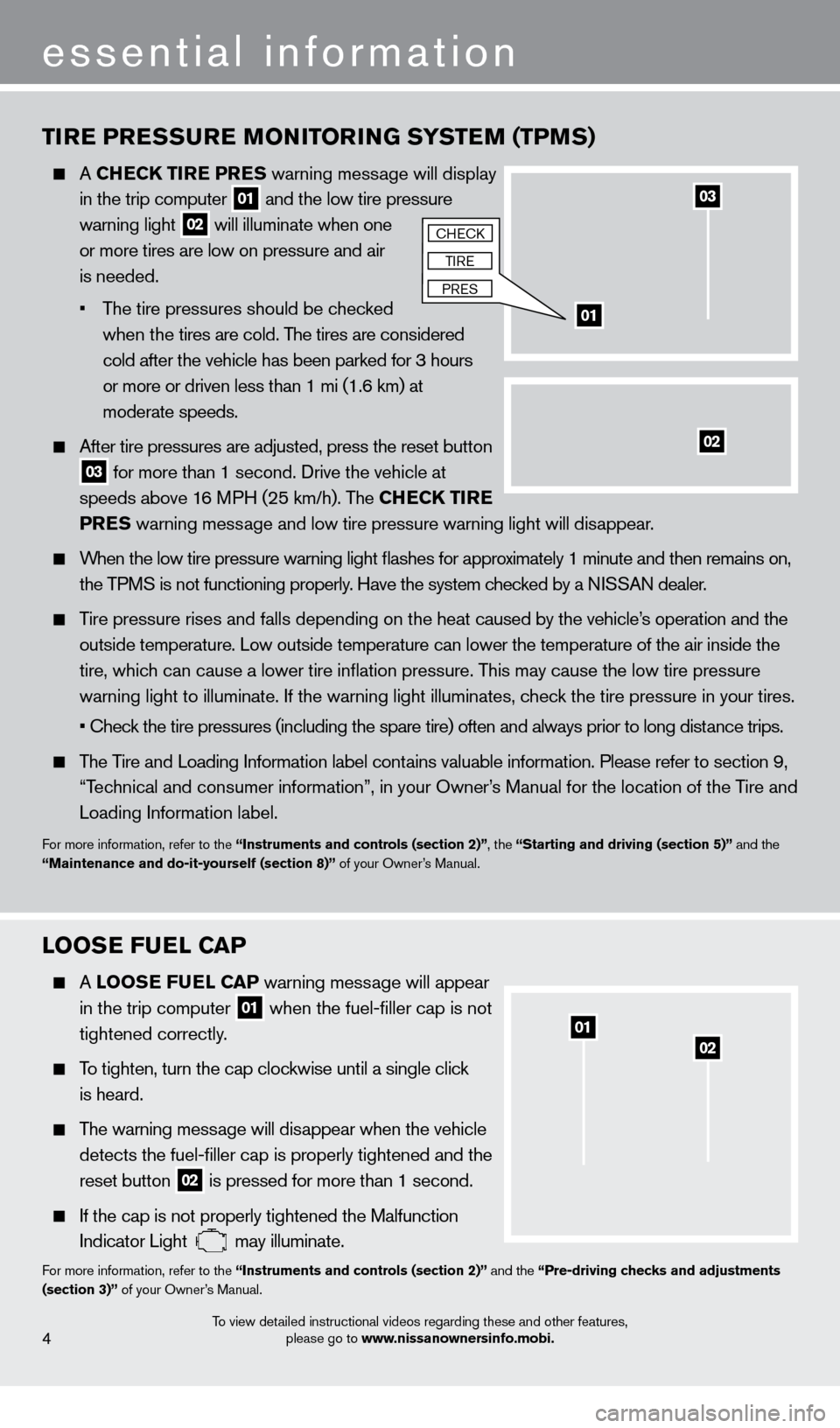
TIRE PRESSURE MONITORING SYSTEM (TPMS)
A CHECK TIRE PRES warning message will display
in the trip computer
01 and the low tire pressure
warning light 02 will illuminate when one
or more tires are low on pressure and air
is needed.
•
T
he tire pressures should be checked
when the tires are cold. The tires are considered
cold after the vehicle has been parked for 3 hours
or more or driven less than 1 mi (1.6 km) at
moderate speeds.
After tire pressures are adjusted, press the reset button
03 for more than 1 second. Drive the vehicle at
speeds above 16 MPH (25 km/h). The CHECK TIRE
PRES warning message and low tire pressure warning light will disappear.
When the low tire pressure warning light flashes for approximately 1 minute and then remains on,
the TPMS is not functioning properly. Have the system checked by a NISSAN dealer.
Tire pressure rises and falls depending on the heat caused by the vehicle’s operation and the
outside temperature. Low outside temperature can lower the temperature o\
f the air inside the
tire, whic
h can cause a lower tire inflation pressure. This may cause the low tire pressure
warning light to illuminate. If the warning light illuminates, c
heck the tire pressure in your tires.
• Chec
k the tire pressures (including the spare tire) often and always prior to long distance trips.
The Tire and Loading Information label contains valuable information. Please refer to section 9,
“T
echnical and consumer information”, in your Owner’s Manual for the location of the Tire and
Loading Information label.
For more information, refer to the “Instruments and controls (section 2)”, the “Starting and driving (section 5)” and the
“Maintenance and do-it-yourself (section 8)” of your Owner’s Manual.
essential information
0201
LOOSE FUEL CAP
A LOOSE F UEL CAP warning mess age will appear
in the trip computer 01 when the fuel-filler cap is not
tightened correctly
.
To tighten, turn the cap clockwise until a single click
is heard.
The warning message will disappear when the vehicle
detects the fuel-filler cap is properly tightened and the
reset button 02 is pressed for more than 1 second.
If the cap is not properly tightened the Malfunction
Indicator Light may illuminate.For more information, refer to the “Instruments and controls (section 2)” and the “Pre-driving checks and adjustments
(section 3)” of your Owner’s Manual.
To view detailed instructional videos regarding these and other features, please go to www.nissanownersinfo.mobi.
03
01
02
cHEck
TIRE
PRES
4
1275731_13_Xterra_NAM_QRG_102612.indd 410/26/12 11:18 AM
Page 7 of 22
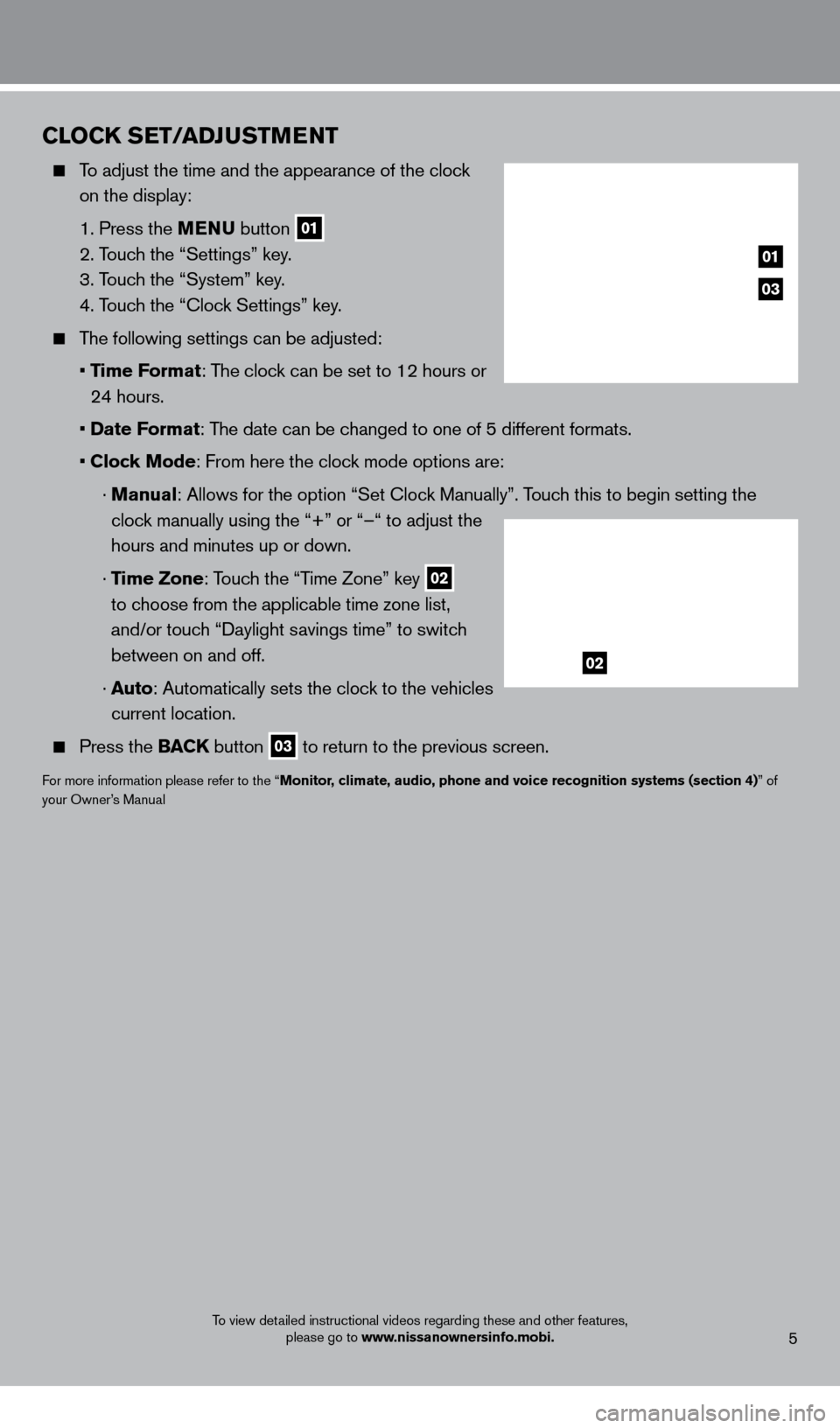
To view detailed instructional videos regarding these and other features, please go to www.nissanownersinfo.mobi.5
CLOCK SET/ADJUSTMENT
To adjust the time and the appearance of the clock
on the display:
1. Press the
MENU button
01
2. Touch the “Settings” key.
3. T
ouch the “System” key.
4. T
ouch the “ c lock Settings” key.
The following settings can be adjusted:
•
Time Format: The clock can be set to 12 hours or
24 hours.
•
Date Format: The date can be changed to one of 5 different formats.
•
Clock Mode: From here the clock mode options are:
·
Manual
: Allows for the option “Set c lock Manually”. Touch this to begin setting the
clock manually using the “+” or “–“ to adjust the
hours and minutes up or down.
·
Time Zone: Touch the “Time Zone” key
02
to choose from the applicable time zone list,
and/or touch “Daylight savings time” to switch
between on and off.
·
A
uto: Automatically sets the clock to the vehicles
current location.
Press the BAC K button 03 to return to the previous screen.
For more information please refer to the “Monitor, climate, audio, phone and voice recognition systems (section 4)” of
your Owner’s Manual
03
01
02
1275731_13_Xterra_NAM_QRG_102612.indd 510/26/12 11:18 AM
Page 13 of 22
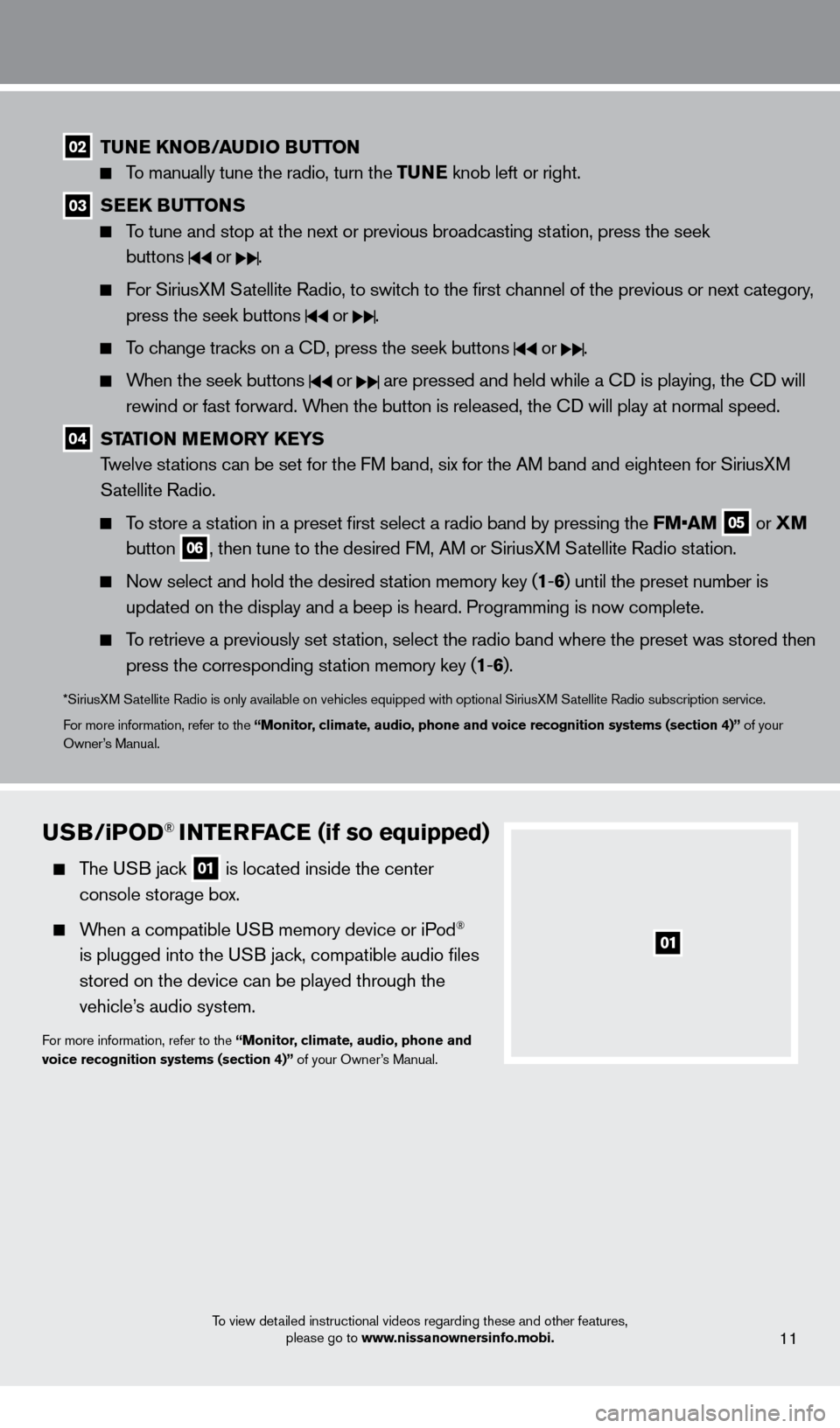
To view detailed instructional videos regarding these and other features, please go to www.nissanownersinfo.mobi.
02 TUNE KNOB/AUDIO BUTTON
To manually tune the radio, turn the TUNE knob left or right.
03 SEEK BUTTONS
To tune and stop at the next or previous broadcasting station, press the seek
buttons
or .
For SiriusXM Satellite Radio, to switch to the first channel of the previous or next category, press the seek buttons
or .
To change tracks on a cD, press the seek buttons or .
When the seek buttons or are pressed and held while a cD is playing, the cD will
rewind or fast forward. When the button is released, the c
D will play at normal speed.
04 STATION MEMORY KEYS
T welve stations can be set for the FM band, six for the AM band and eighteen for SiriusXM
Satellite Radio.
To store a station in a preset first select a radio band by pressing the FM•AM 05 or
XM
button 06, then tune to the desired FM, AM or SiriusXM Satellite Radio station.
Now select and hold the desired st ation memory key (1-6 ) until the preset number is
updated on the display and a beep is heard. Programming is now complete.\
To retrieve a previously set station, select the radio band where the preset was stored then press the corresponding station memory key (1 -6 ).
*SiriusXM Satellite Radio is only available on vehicles equipped with optional Siri\
usXM Satellite Radio subscription service.
For more information, refer to the “Monitor, climate, audio, phone and voice recognition systems (section 4)” of your
Owner’s Manual.
11
USB/ iPOD® INTERFACE (if so equipped)
The USB jack
01 is located inside the center
console storage box.
When a compatible USB memory device or iPod®
is plugged into the USB jack, compatible audio files
stored on the device can be played through the
vehicle’s audio system.
For more information, refer to the “Monitor, climate, audio, phone and
voice recognition systems (section 4)” of your Owner’s Manual.
1275731_13_Xterra_NAM_QRG_102612.indd 1110/26/12 11:18 AM
Page 15 of 22
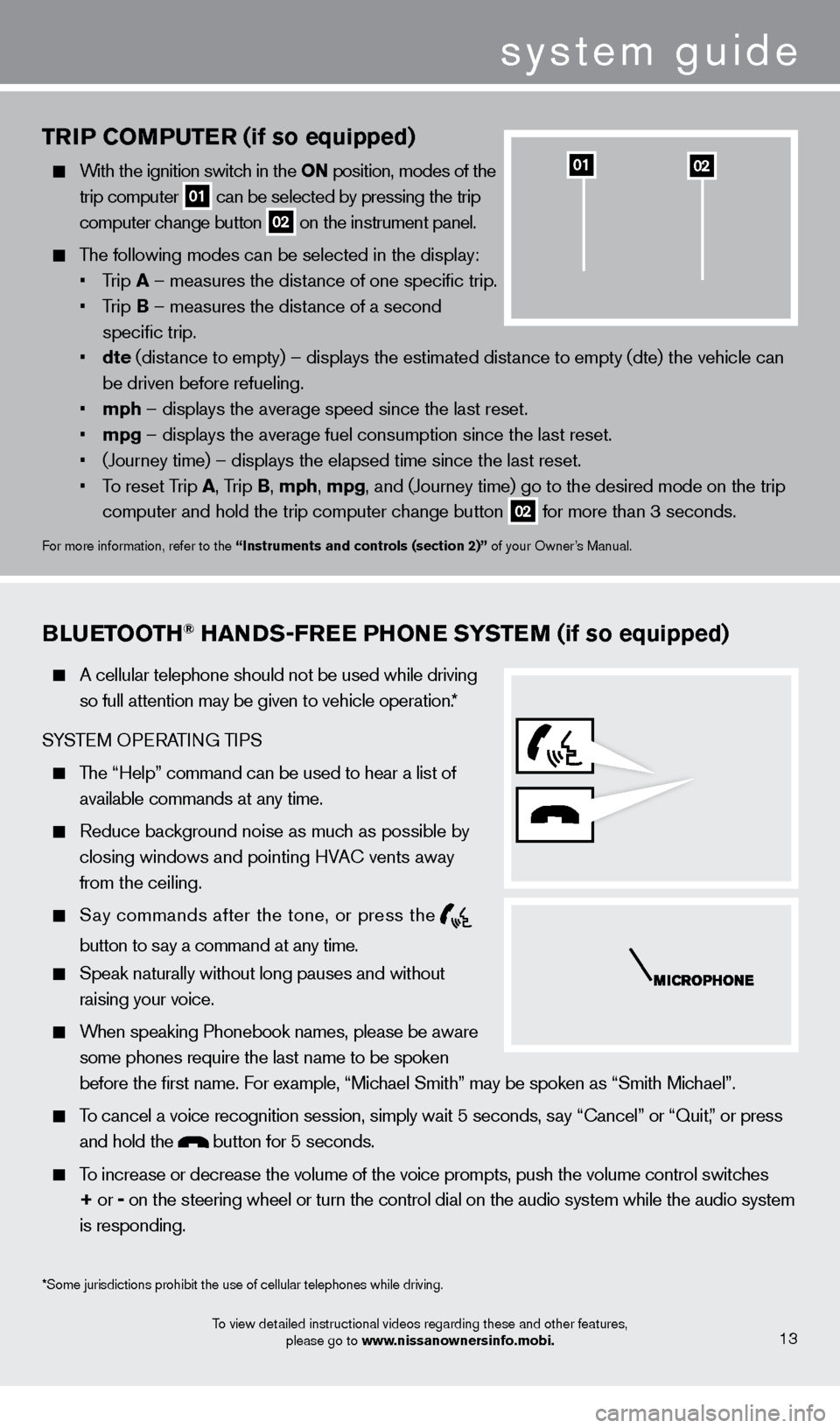
TRIP COMPUTER (if so equipped)
With the ignition switch in the ON position, modes of the trip computer
01 can be selected by pressing the trip
computer change button 02 on the instrument panel.
The following modes can be selected in the display:
•
T
rip A – measures the distance of one specific trip.
•
T
rip B – measures the distance of a second
specific trip.
•
dte
(distance to empty) – displays the estimated distance to empty (dte) the vehicle can
be driven before refueling.
•
mph
– displays the average speed since the last reset.
•
mpg
– displays the average fuel consumption since the last reset.
•
(Journey time) – displays the elapsed time since the last reset
.
•
T
o reset Trip A , Trip B, mph, mpg, and (Journey time) go to the desired mode on the trip
computer and hold the trip computer change button
02 for more than 3 seconds.
For more information, refer to the “Instruments and controls (section 2)” of your Owner’s Manual.
0201
BLUETOOTH® HANDS-FREE PHONE SYSTEM (if so equipped)
A cellular telephone should not be used while driving
so full attention may be given to vehicle operation.*
SYSTEM OPERATING TIPS
The “Help” command can be used to hear a list of available commands at any time.
Reduce bac kground noise as much as possible by
closing windows and pointing HVA
c
vents away
from the ceiling.
Say commands after the tone, or press the
button to say a command at any time.
Speak naturally without long pauses and without
raising your voice.
When speaking Phonebook names, please be aware some phones require the last name to be spoken
before the first name. For example, “Michael Smith” may be spoken as “Smith Michael”.
To cancel a voice recognition session, simply wait 5 seconds, say “ c ancel” or “Quit,” or press
and hold the
button for 5 seconds.
To increase or decrease the volume of the voice prompts, push the volume \
control switches
+ or -
on the steering wheel or turn the control dial on the audio system while\
the audio system
is responding.
To view detailed instructional videos regarding these and other features, please go to www.nissanownersinfo.mobi.13
*Some jurisdictions prohibit the use of cellular telephones while drivin\
g.
system guide
1275731_13_Xterra_NAM_QRG_102612.indd 1310/26/12 11:18 AM
Page 18 of 22
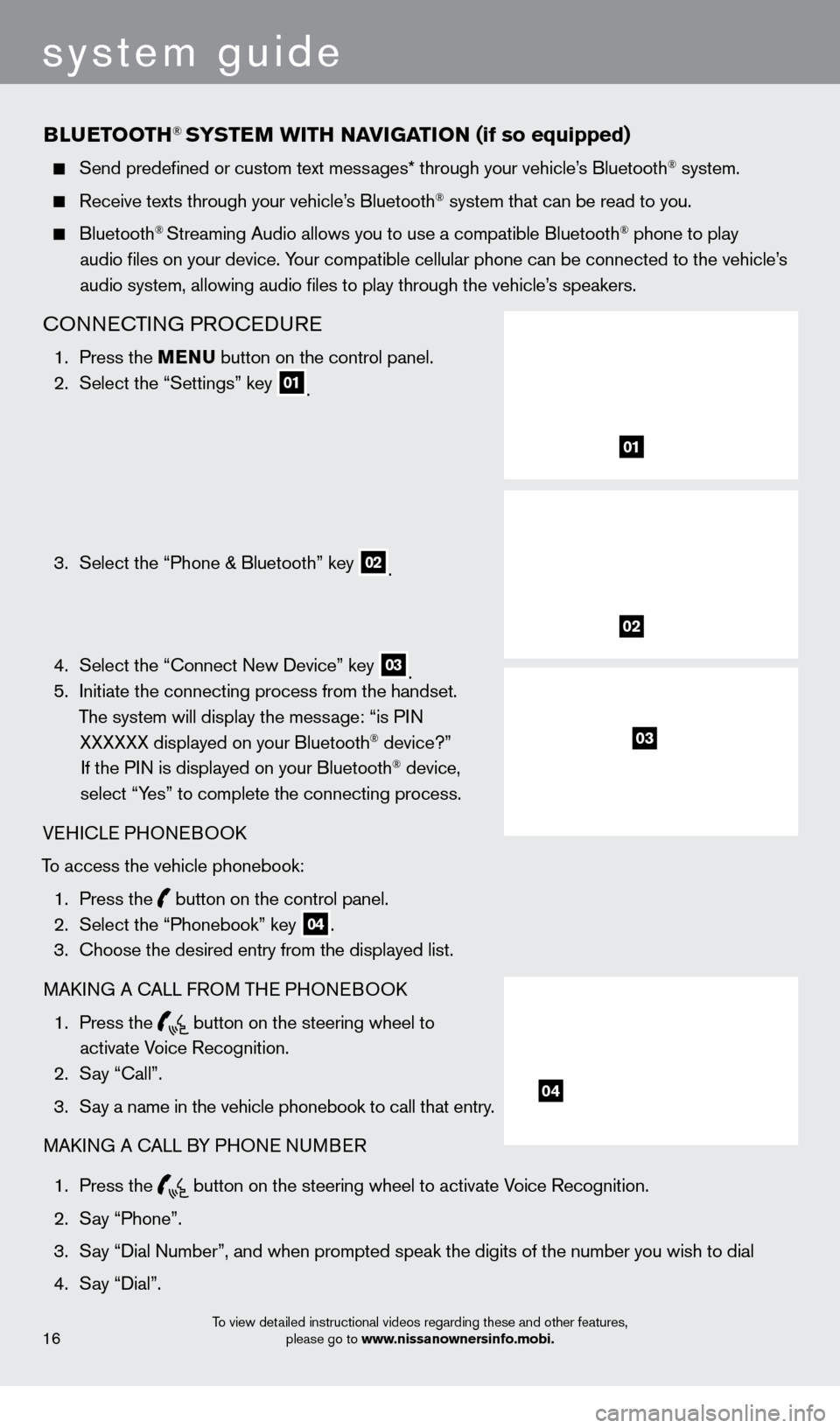
BLUETOOTH® SYSTEM WITH N Av IGATION (if so equipped)
Send predefined or custom text mess ages* through your vehicle’s Bluetooth® system.
Receive texts through your vehicle’s Bluetooth® system that can be read to you.
Bluetooth® Streaming Audio allows you to use a compatible Bluetooth® phone to play
audio files on your device. Your compatible cellular phone can be connected to the vehicle’s
audio system, allowing audio files to play through the vehicle’s speakers.
cONNEcTING PRO c EDURE
1. Press the MENU button on the control panel.
2.
Select the “Settings” key 01.
3.
Select the “Phone & Bluetooth” key 02.
4.
Select the “
c
onnect New Device” key
03. 5.
Initiate the connecting process from the handset.
The system will display the message: “is PIN XXXXXX displayed on your Bluetooth
® device?”
If the PIN is displayed on your Bluetooth® device,
select “Yes” to complete the connecting process.
VEHI
c
LE PHONEBOO
k
T
o access the vehicle phonebook:
1.
Press the button on the control panel.
2.
Select the “Phonebook” key 04.
3.
c
hoose the desired entry from the displayed list.
MA
k
I
NG A
c
ALL F
ROM THE PHONEBOO
k
1.
Press the
button on the steering wheel to
activate Voice Recognition.
2.
S
ay “
c
all”.
3
.
S
ay a name in the vehicle phonebook to call that entry.
MA
k
I
NG A
c
ALL B
Y PHONE NUMBER
1.
Press the button on the steering wheel to activate Voice Recognition.
2.
S
ay “Phone”.
3.
S
ay “Dial Number”, and when prompted speak the digits of the number you wish to dial
4.
S
ay “Dial”.
01
02
03
04
To view detailed instructional videos regarding these and other features, please go to www.nissanownersinfo.mobi.16
system guide
1275731_13_Xterra_NAM_QRG_102612.indd 1610/26/12 11:18 AM