key NISSAN XTERRA 2013 N50 / 2.G Quick Reference Guide
[x] Cancel search | Manufacturer: NISSAN, Model Year: 2013, Model line: XTERRA, Model: NISSAN XTERRA 2013 N50 / 2.GPages: 22, PDF Size: 2.44 MB
Page 4 of 22
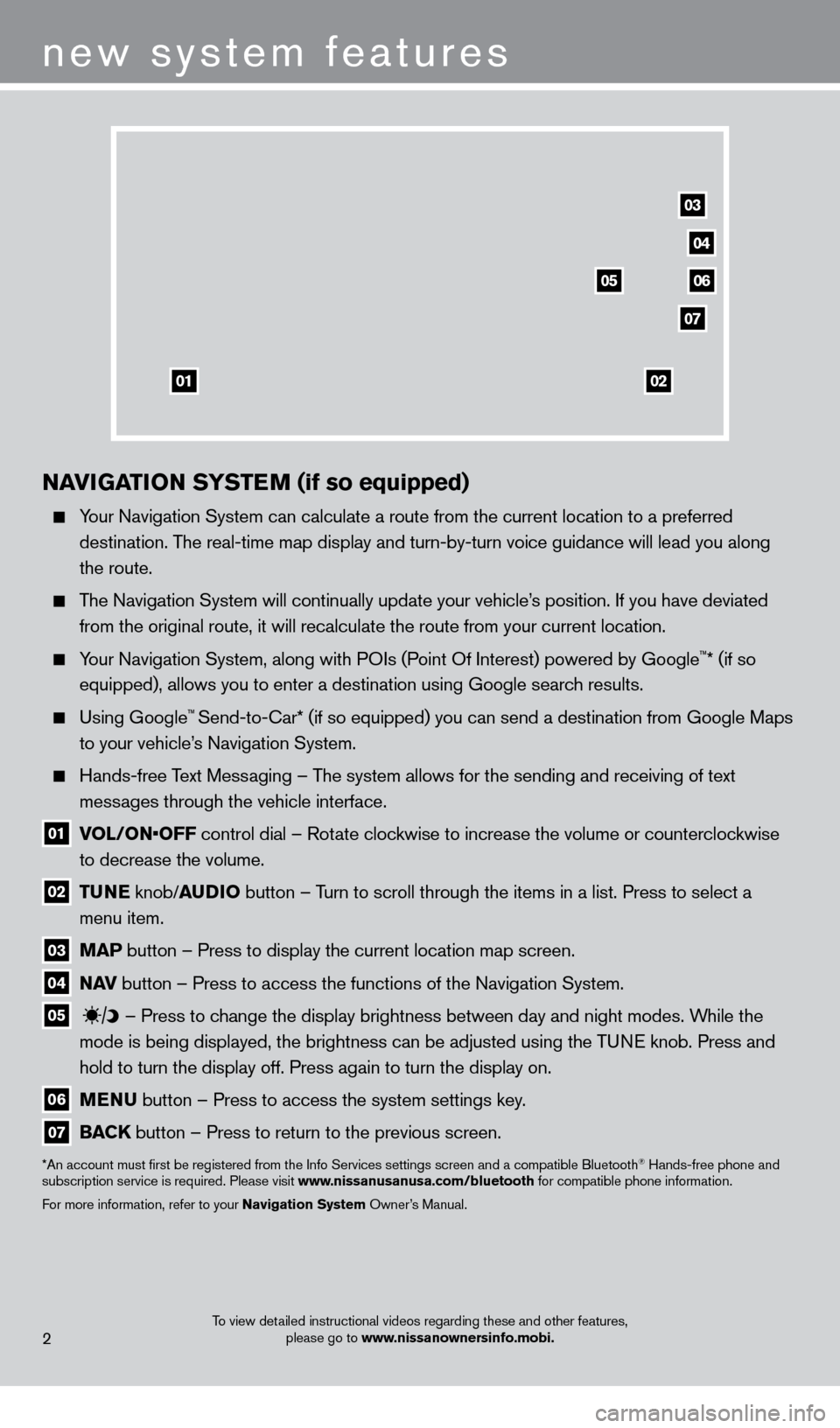
To view detailed instructional videos regarding these and other features, please go to www.nissanownersinfo.mobi.
NAvIGATION SY STEM (if so equipped)
Your Navigation System can calculate a route from the current location to\
a preferred
destination. The real-time map display and turn-by-turn voice guidance will lead you a\
long
the route.
The Navigation System will continually update your vehicle’s position. If you have deviated from the original route, it will recalculate the route from your current\
location.
Your Navigation System, along with POIs (Point Of Interest) powered by Google™* (if so
equipped), allows you to enter a destination using Google search results.
Using Google™ Send-to-car* (if so equipped) you can send a destination from Google Maps
to your vehicle’
s Navigation System.
Hands-free T ext Messaging – The system allows for the sending and receiving of text
messages through the vehicle interface.
01 V OL/ON•OFF control dial – Rotate clockwise to increase the volume or counterclockwise
to decrease the volume.
02 T UNE
knob/AUDIO button – Turn to scroll through the items in a list. Press to select a
menu item.
03 MAP button – Press to display the current location map screen.
04 NA v button – Press to access the functions of the Navigation System.
05
– Press to change the display brightness between day and night modes. While the
mode is being displayed, the brightness can be adjusted using the TUNE knob. Press and
hold to turn the display off. Press again to turn the display on.
06 MENU button – Press to access the system settings key .
07 BACK
button – Press to return to the previous screen.
*An account must first be registered from the Info Services settings s\
creen and a compatible Bluetooth® Hands-free phone and
subscription service is required. Please visit www.nissanusanusa.com/bluetooth for compatible phone information.
For more information, refer to your Navigation System Owner’s Manual.
new system features
2
04
03
06
07
05
0102
1275731_13_Xterra_NAM_QRG_102612.indd 210/26/12 11:18 AM
Page 7 of 22
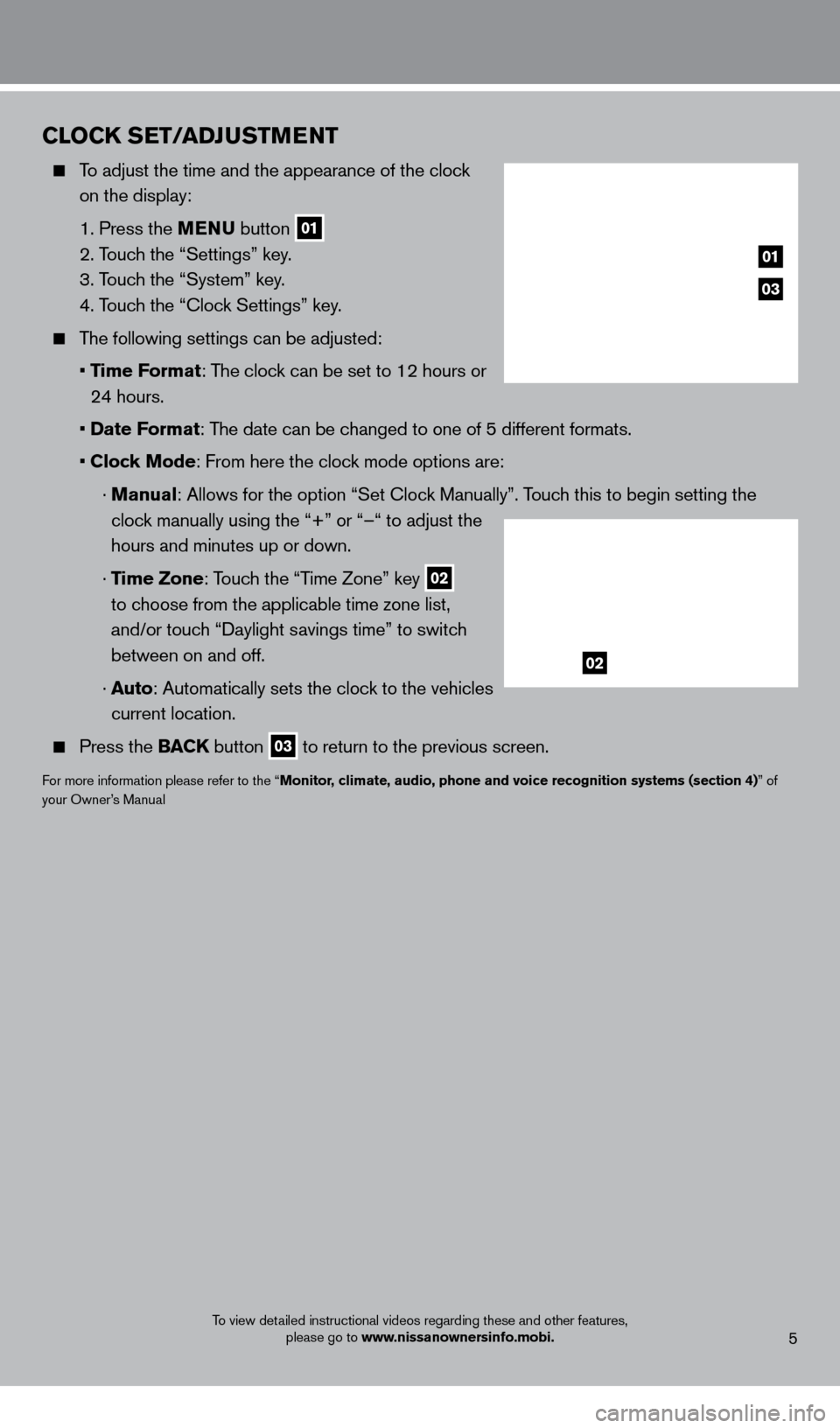
To view detailed instructional videos regarding these and other features, please go to www.nissanownersinfo.mobi.5
CLOCK SET/ADJUSTMENT
To adjust the time and the appearance of the clock
on the display:
1. Press the
MENU button
01
2. Touch the “Settings” key.
3. T
ouch the “System” key.
4. T
ouch the “ c lock Settings” key.
The following settings can be adjusted:
•
Time Format: The clock can be set to 12 hours or
24 hours.
•
Date Format: The date can be changed to one of 5 different formats.
•
Clock Mode: From here the clock mode options are:
·
Manual
: Allows for the option “Set c lock Manually”. Touch this to begin setting the
clock manually using the “+” or “–“ to adjust the
hours and minutes up or down.
·
Time Zone: Touch the “Time Zone” key
02
to choose from the applicable time zone list,
and/or touch “Daylight savings time” to switch
between on and off.
·
A
uto: Automatically sets the clock to the vehicles
current location.
Press the BAC K button 03 to return to the previous screen.
For more information please refer to the “Monitor, climate, audio, phone and voice recognition systems (section 4)” of
your Owner’s Manual
03
01
02
1275731_13_Xterra_NAM_QRG_102612.indd 510/26/12 11:18 AM
Page 8 of 22
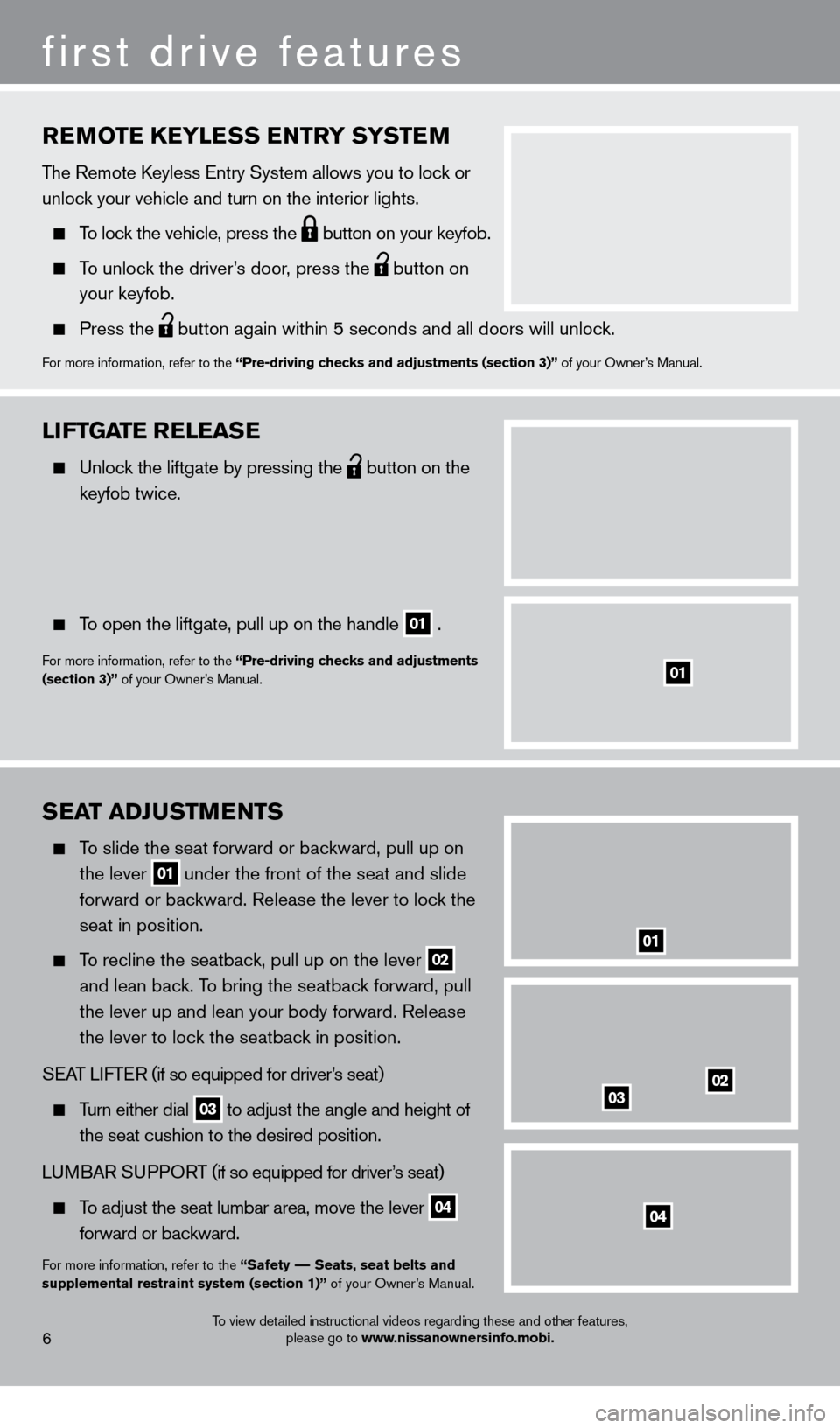
SEAT ADJUSTMENTS
To slide the seat forward or backward, pull up on
the lever 01 under the front of the seat and slide
forward or bac kward. Release the lever to lock the
seat in position.
To recline the seatback, pull up on the lever 02
and lean bac
k. To bring the seatback forward, pull
the lever up and lean your body forward. Release
the lever to loc
k the seatback in position.
S
EA
T
LIFTER
(if so equipped for driver
’s seat)
Turn either dial 03 to adjust the angle and height of
the seat cushion to the desired position.
L
U M BAR SU PPORT (if so equipped for driver’s seat)
To adjust the seat lumbar area, move the lever 04
forward or bac
kward.
For more information, refer to the “Safety –– Seats, seat belts and
supplemental restraint system (section 1)” of your Owner’s Manual.
To view detailed instructional videos regarding these and other features, please go to www.nissanownersinfo.mobi.
REMOTE KEYLESS ENTRY SYSTEM
The Remote keyless Entry System allows you to lock or
unlock your vehicle and turn on the interior lights.
To lock the vehicle, press the
button on your keyfob.
To unlock the driver’s door, press the
button on
your keyfob.
Press the button again within 5 seconds and all doors will unlock.
For more information, refer to the “Pre-driving checks and adjustments (section 3)” of your Owner’s Manual.
LIFTGATE RELEASE
Unlock the liftgate by pressing the
button on the
keyfob twice.
To open the liftgate, pull up on the handle
01 .
For more information, refer to the “Pre-driving checks and adjustments
(section 3)” of your Owner’s Manual.01
02
04
01
03
6
first drive features
1275731_13_Xterra_NAM_QRG_102612.indd 610/26/12 11:18 AM
Page 13 of 22
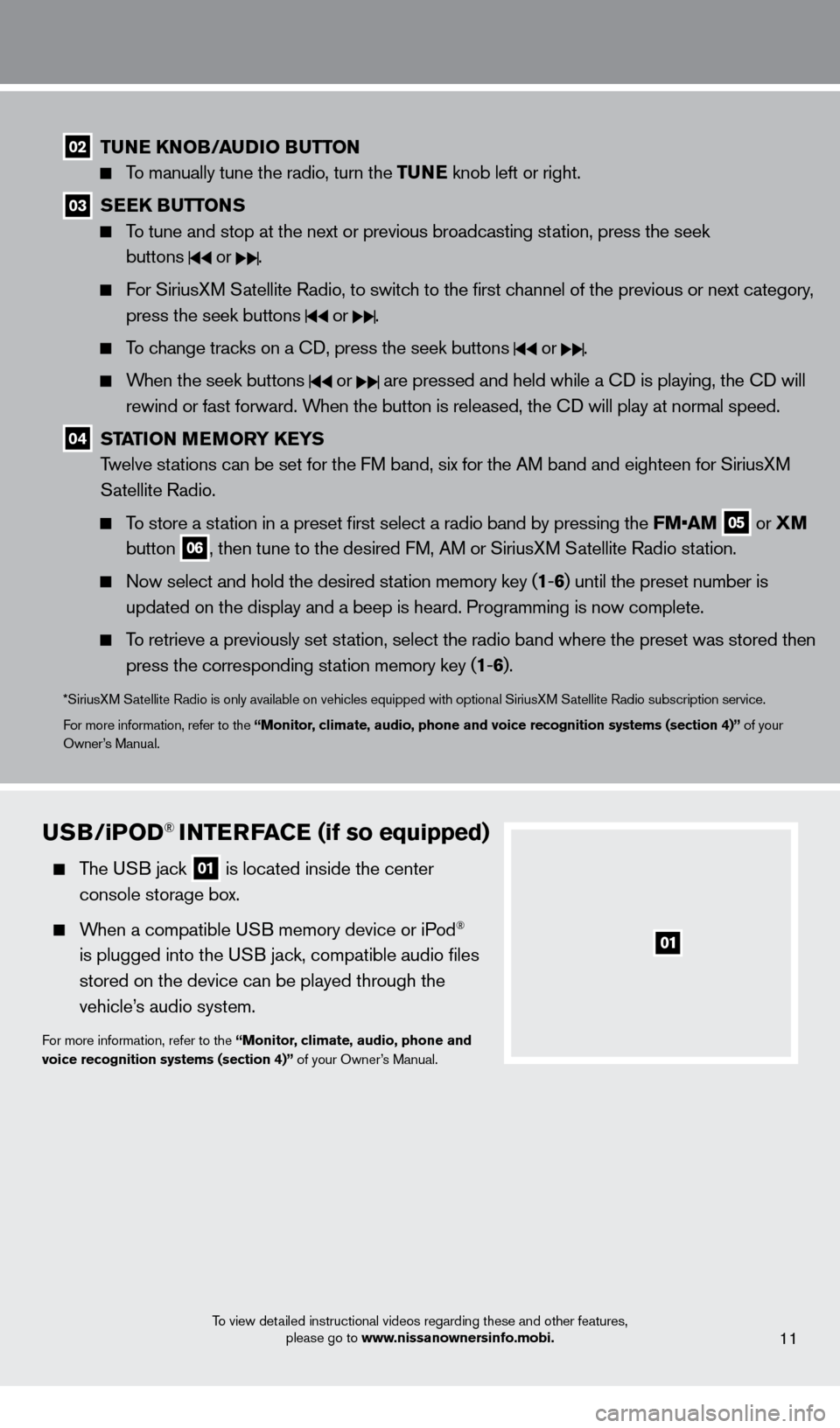
To view detailed instructional videos regarding these and other features, please go to www.nissanownersinfo.mobi.
02 TUNE KNOB/AUDIO BUTTON
To manually tune the radio, turn the TUNE knob left or right.
03 SEEK BUTTONS
To tune and stop at the next or previous broadcasting station, press the seek
buttons
or .
For SiriusXM Satellite Radio, to switch to the first channel of the previous or next category, press the seek buttons
or .
To change tracks on a cD, press the seek buttons or .
When the seek buttons or are pressed and held while a cD is playing, the cD will
rewind or fast forward. When the button is released, the c
D will play at normal speed.
04 STATION MEMORY KEYS
T welve stations can be set for the FM band, six for the AM band and eighteen for SiriusXM
Satellite Radio.
To store a station in a preset first select a radio band by pressing the FM•AM 05 or
XM
button 06, then tune to the desired FM, AM or SiriusXM Satellite Radio station.
Now select and hold the desired st ation memory key (1-6 ) until the preset number is
updated on the display and a beep is heard. Programming is now complete.\
To retrieve a previously set station, select the radio band where the preset was stored then press the corresponding station memory key (1 -6 ).
*SiriusXM Satellite Radio is only available on vehicles equipped with optional Siri\
usXM Satellite Radio subscription service.
For more information, refer to the “Monitor, climate, audio, phone and voice recognition systems (section 4)” of your
Owner’s Manual.
11
USB/ iPOD® INTERFACE (if so equipped)
The USB jack
01 is located inside the center
console storage box.
When a compatible USB memory device or iPod®
is plugged into the USB jack, compatible audio files
stored on the device can be played through the
vehicle’s audio system.
For more information, refer to the “Monitor, climate, audio, phone and
voice recognition systems (section 4)” of your Owner’s Manual.
1275731_13_Xterra_NAM_QRG_102612.indd 1110/26/12 11:18 AM
Page 18 of 22
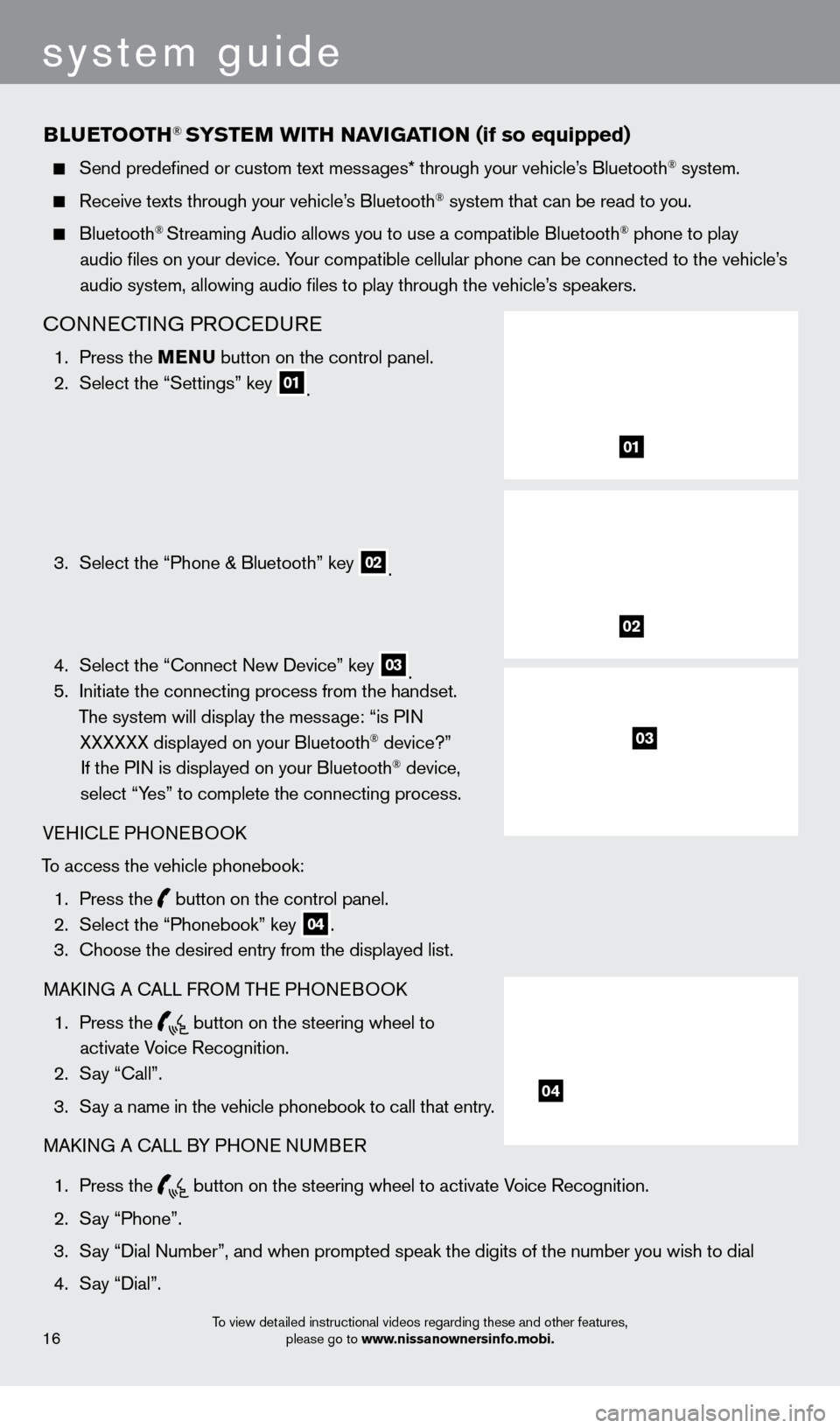
BLUETOOTH® SYSTEM WITH N Av IGATION (if so equipped)
Send predefined or custom text mess ages* through your vehicle’s Bluetooth® system.
Receive texts through your vehicle’s Bluetooth® system that can be read to you.
Bluetooth® Streaming Audio allows you to use a compatible Bluetooth® phone to play
audio files on your device. Your compatible cellular phone can be connected to the vehicle’s
audio system, allowing audio files to play through the vehicle’s speakers.
cONNEcTING PRO c EDURE
1. Press the MENU button on the control panel.
2.
Select the “Settings” key 01.
3.
Select the “Phone & Bluetooth” key 02.
4.
Select the “
c
onnect New Device” key
03. 5.
Initiate the connecting process from the handset.
The system will display the message: “is PIN XXXXXX displayed on your Bluetooth
® device?”
If the PIN is displayed on your Bluetooth® device,
select “Yes” to complete the connecting process.
VEHI
c
LE PHONEBOO
k
T
o access the vehicle phonebook:
1.
Press the button on the control panel.
2.
Select the “Phonebook” key 04.
3.
c
hoose the desired entry from the displayed list.
MA
k
I
NG A
c
ALL F
ROM THE PHONEBOO
k
1.
Press the
button on the steering wheel to
activate Voice Recognition.
2.
S
ay “
c
all”.
3
.
S
ay a name in the vehicle phonebook to call that entry.
MA
k
I
NG A
c
ALL B
Y PHONE NUMBER
1.
Press the button on the steering wheel to activate Voice Recognition.
2.
S
ay “Phone”.
3.
S
ay “Dial Number”, and when prompted speak the digits of the number you wish to dial
4.
S
ay “Dial”.
01
02
03
04
To view detailed instructional videos regarding these and other features, please go to www.nissanownersinfo.mobi.16
system guide
1275731_13_Xterra_NAM_QRG_102612.indd 1610/26/12 11:18 AM