OPEL ADAM 2017.5 Infotainment-Handbuch (in German)
Manufacturer: OPEL, Model Year: 2017.5, Model line: ADAM, Model: OPEL ADAM 2017.5Pages: 117, PDF-Größe: 2.13 MB
Page 31 of 117
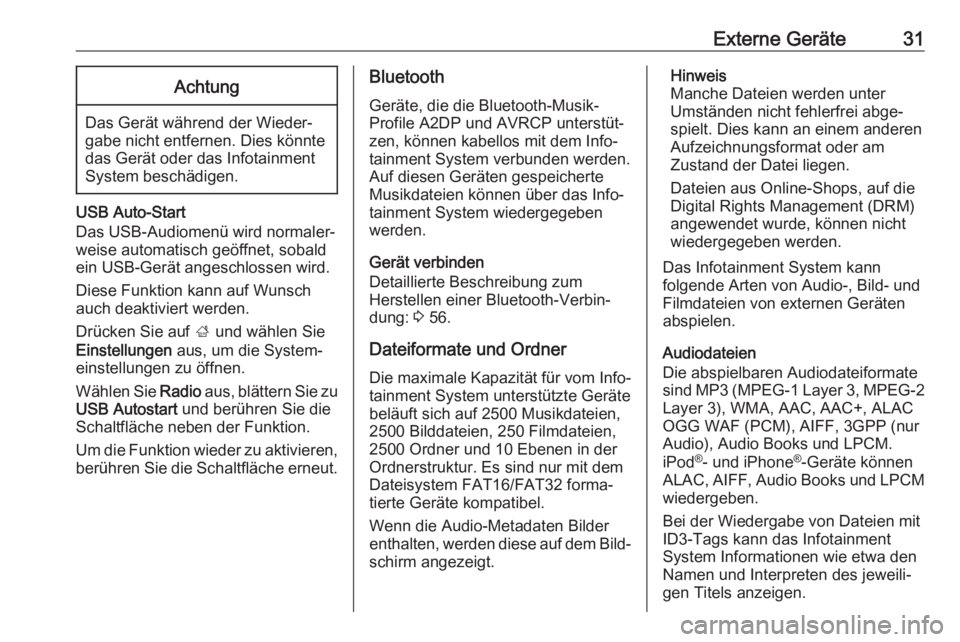
Externe Geräte31Achtung
Das Gerät während der Wieder‐
gabe nicht entfernen. Dies könnte
das Gerät oder das Infotainment
System beschädigen.
USB Auto-Start
Das USB-Audiomenü wird normaler‐
weise automatisch geöffnet, sobald
ein USB-Gerät angeschlossen wird.
Diese Funktion kann auf Wunsch
auch deaktiviert werden.
Drücken Sie auf ; und wählen Sie
Einstellungen aus, um die System‐
einstellungen zu öffnen.
Wählen Sie Radio aus, blättern Sie zu
USB Autostart und berühren Sie die
Schaltfläche neben der Funktion.
Um die Funktion wieder zu aktivieren, berühren Sie die Schaltfläche erneut.
Bluetooth
Geräte, die die Bluetooth-Musik-
Profile A2DP und AVRCP unterstüt‐
zen, können kabellos mit dem Info‐
tainment System verbunden werden. Auf diesen Geräten gespeicherte
Musikdateien können über das Info‐
tainment System wiedergegeben
werden.
Gerät verbinden
Detaillierte Beschreibung zum
Herstellen einer Bluetooth-Verbin‐
dung: 3 56.
Dateiformate und Ordner
Die maximale Kapazität für vom Info‐
tainment System unterstützte Geräte
beläuft sich auf 2500 Musikdateien,
2500 Bilddateien, 250 Filmdateien,
2500 Ordner und 10 Ebenen in der
Ordnerstruktur. Es sind nur mit dem
Dateisystem FAT16/FAT32 forma‐ tierte Geräte kompatibel.
Wenn die Audio-Metadaten Bilder
enthalten, werden diese auf dem Bild‐ schirm angezeigt.Hinweis
Manche Dateien werden unter
Umständen nicht fehlerfrei abge‐
spielt. Dies kann an einem anderen
Aufzeichnungsformat oder am
Zustand der Datei liegen.
Dateien aus Online-Shops, auf die
Digital Rights Management (DRM)
angewendet wurde, können nicht
wiedergegeben werden.
Das Infotainment System kann
folgende Arten von Audio-, Bild- und
Filmdateien von externen Geräten
abspielen.
Audiodateien
Die abspielbaren Audiodateiformate
sind MP3 (MPEG-1 Layer 3, MPEG-2
Layer 3), WMA, AAC, AAC+, ALAC
OGG WAF (PCM), AIFF, 3GPP (nur
Audio), Audio Books und LPCM.
iPod ®
- und iPhone ®
-Geräte können
ALAC, AIFF, Audio Books und LPCM
wiedergeben.
Bei der Wiedergabe von Dateien mit ID3-Tags kann das Infotainment
System Informationen wie etwa den
Namen und Interpreten des jeweili‐
gen Titels anzeigen.
Page 32 of 117

32Externe GeräteBilddateien
Die anzeigbaren Formate für Bildda‐
teien sind JPG, JPEG, BMP, PNG
und GIF.
JPG-Dateien müssen 64 bis
5000 Pixel breit und 64 bis
5000 Pixel hoch sein.
BMP-, PNG- und GIF-Dateien
müssen 64 bis 1024 Pixel breit und 64
bis 1024 Pixel hoch sein.
Die Bilder sollten eine Dateigröße von 1 MB nicht überschreiten.
Filmdateien
Die abspielbaren Videodateiformate
sind AVI und MP4.
Die maximale Auflösung ist 1280 x
720 Pixels. Die Bildfrequenz muss weniger als 30 fps betragen.
Der verwendbare Codec ist H.264/
MPEG-4 AVC.
Die abspielbaren Audioformate sind
MP3, AC3, AAC und WMA.
Das unterstützte Format für Untertitel
ist SMI.Audio abspielen
Musikfunktion aktivieren
Wenn das Gerät noch nicht mit dem Infotainment System verbunden ist,
schließen Sie das Gerät an 3 30.
Das passende Audiomenü wird
normalerweise automatisch ange‐
zeigt.
Wenn die Wiedergabe nicht automa‐
tisch gestartet wird, wenn z. B. USB
Autostart deaktiviert ist 3 30 , wie folgt
vorgehen:
Drücken Sie auf ; und wählen Sie
dann Audio aus, um das zuletzt
ausgewählte Audio-Hauptmenü zu
öffnen.
Wählen Sie Quelle in der Interakti‐
ons-Auswahlleiste und danach die
gewünschte Audioquelle aus, um das betreffende Audio-Hauptmenü zuöffnen.
Die Wiedergabe der Audiotitel
beginnt automatisch.
Funktionstasten
Wiedergabe unterbrechen und
fortsetzen
Berühren Sie =, um die Wiedergabe
zu unterbrechen. Die Schaltfläche
ändert sich in l.
Berühren Sie l, um die Wiedergabe
fortzusetzen.
Nächsten oder vorigen Titel
abspielen
Berühren Sie v, um den nächsten
Titel wiederzugeben.
t innerhalb der ersten zwei Sekun‐
den der Spurwiedergabe berühren,
um zur vorigen Spur zurückzukehren.
Page 33 of 117

Externe Geräte33Zum Anfang des aktuellen Titels
zurückkehren
Nach zwei Sekunden Wiedergabe
der Spur t berühren.
Schnelles Vor- und Zurückspulen
Berühren Sie mehrere Sekunden
lang t oder v. Beim Loslassen
kehren Sie zum normalen Wiederga‐ bemodus zurück.
Alternativ dazu können Sie den
Schieberegler, der die aktuelle Posi‐
tion anzeigt, nach links oder rechts
schieben.
Zufallswiedergabe
Berühren Sie n, um die Titel in zufäl‐
liger Reihenfolge wiederzugeben. Die Schaltfläche ändert sich in o.
Berühren Sie o erneut, um die
Zufallswiedergabe zu deaktivieren
und zum normalen Wiedergabemo‐ dus zurückzukehren.
Funktion Musik durchsuchen
Zur Anzeige des Fensters „Durchsu‐
chen“ berühren Sie den Bildschirm.
Alternativ können Sie in der untersten
Zeile im Audio-Hauptfenster Menüauswählen, um das entsprechende
Audiomenü zu öffnen, und Musik
durchsuchen auswählen.
Es werden verschiedene Kategorien
angezeigt, in die die Titel eingeteilt
sind, z. B. Playlists, Künstler oder
Alben .
Die gewünschte Kategorie und Unter‐
kategorie (sofern vorhanden) und
dann einen Titel auswählen.
Den Titel auswählen, um die Wieder‐
gabe zu starten.
Bilder anzeigen
Sie können sich auf einem USB-
Gerät gespeicherte Bilder ansehen.
Hinweis
Für eine erhöhte Sicherheit werden
einige Funktionen während der
Fahrt deaktiviert.
Bildfunktion aktivieren
Wenn das Gerät noch nicht mit dem
Infotainment System verbunden ist,
schließen Sie das Gerät an 3 30.
Drücken Sie auf ; und wählen Sie
Galerie aus, um das Medien-Haupt‐
menü zu öffnen.
Berühren Sie l, um das Hauptmenü
zu öffnen und eine Liste der auf dem
USB-Gerät gespeicherten Dateien
anzuzeigen. Wählen Sie das
gewünschte Bild aus.
Page 34 of 117

34Externe Geräte
Den Bildschirm berühren, um die
Menüleiste auszublenden. Den Bild‐
schirm erneut berühren, um die
Menüleiste wieder einzublenden.
Funktionstasten
Vollbildmodus
Wählen Sie x aus, um das Bild im
Vollbildmodus anzuzeigen. Berühren
des Bildschirms beendet den Vollbild‐ modus.
Nächstes oder voriges Bild anzeigen
Berühren Sie j oder wischen Sie
nach links, um das nächste Bild anzu‐
zeigen
Berühren Sie i oder wischen Sie
nach rechts, um das vorhergehende
Bild anzuzeigen.
Bild drehen
Wählen Sie v aus, um das Bild zu
drehen.
Bild vergrößern
Berühren Sie w ein- oder mehrmals,
um ein Bild zu vergrößern bzw. es auf seine Originalgröße zurückzusetzen.
Diashow anzeigen
Wählen Sie t aus, um die auf dem
USB-Gerät gespeicherten Bilder als
Diashow anzuzeigen.
Berühren des Bildschirms beendet
die Diashow.
Bildmenü Wählen Sie in der untersten Zeile im
Bildschirm Menü aus, um das
Bildmenü zu öffnen.
Dauer der Diashow
Mit Slideshow-Intervall können Sie
eine Liste der möglichen Zeitabfolgen anzeigen. Die gewünschte Anzeige‐
dauer der einzelnen Bilder in der Diashow aktivieren.
Uhrzeit- und Temperaturanzeige
Wenn im Vollbildmodus Uhrzeit und
Temperatur angezeigt werden sollen,
aktivieren Sie die Option Anzeige Uhr
u. Temperatur .
Anzeige-Einstellungen
Mit Display-Einstellungen öffnen Sie
ein Untermenü zur Anpassung von
Helligkeit und Kontrast.
Page 35 of 117

Externe Geräte35Mit + oder - können Sie die Einstel‐
lungen ändern.
Filme abspielen Filme können von einem am USB-
Anschluss angeschlossenen USB-
Gerät abgespielt werden.
Hinweis
Aus Sicherheitsgründen ist die Film‐
funktion während der Fahrt nicht
verfügbar.
Filmfunktion aktivieren
Wenn das Gerät noch nicht mit dem
Infotainment System verbunden ist,
schließen Sie das Gerät an 3 30.
Drücken Sie auf ; und wählen Sie
Galerie aus, um das Medien-Haupt‐
menü zu öffnen.
Berühren Sie m, um das Film-Haupt‐
menü zu öffnen, und wählen Sie den
gewünschten Ordner und Film aus.
Der Film wird wiedergegeben.
Funktionstasten
Vollbild
Wählen Sie x aus, um dem Film im
Vollbildmodus anzuzeigen. Berühren
des Bildschirms beendet den Vollbild‐ modus.
Wiedergabe unterbrechen und
fortsetzen
Berühren Sie =, um die Wiedergabe
zu unterbrechen. Die Schaltfläche
ändert sich in l.
Berühren Sie l, um die Wiedergabe
fortzusetzen.
Nächsten oder vorigen Titel
abspielen
Berühren Sie c, um die nächste Film‐
datei abzuspielen.
d innerhalb der ersten fünf Sekunden
der Filmwiedergabe berühren, um zur
vorigen Filmdatei zurückzukehren.
Zum Anfang des aktuellen Films
zurückkehren
Nach fünf Sekunden Wiedergabe des
Videos d berühren.
Schnelles Vor- und Zurückspulen
Berühren Sie mehrere Sekunden
lang d oder c. Beim Loslassen
kehren Sie zum normalen Wiederga‐
bemodus zurück.
Filmmenü Wählen Sie in der untersten Zeile im
Bildschirm Menü aus, um das Film-
Menü zu öffnen.
Page 36 of 117
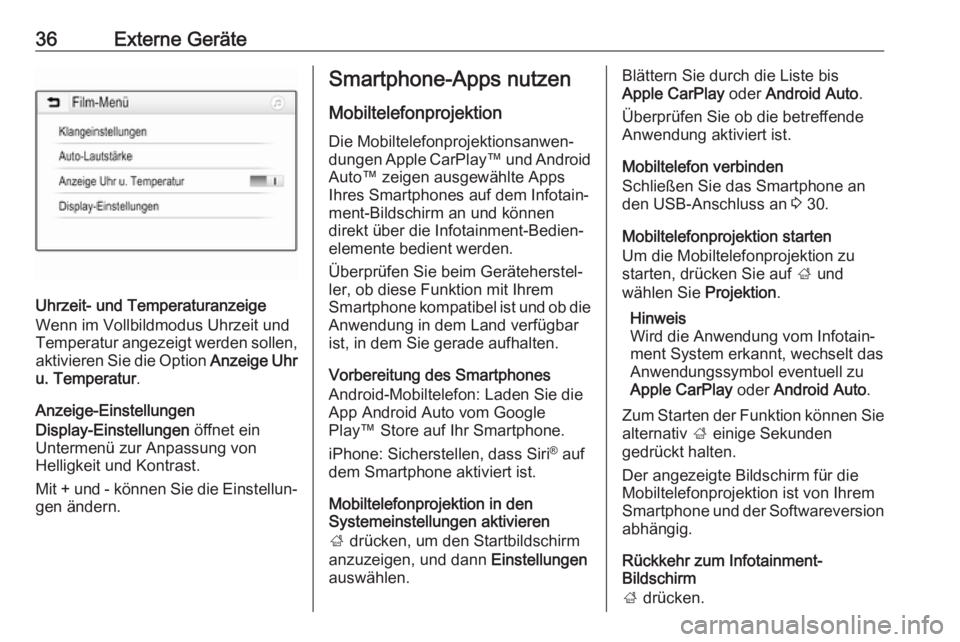
36Externe Geräte
Uhrzeit- und Temperaturanzeige
Wenn im Vollbildmodus Uhrzeit und Temperatur angezeigt werden sollen,
aktivieren Sie die Option Anzeige Uhr
u. Temperatur .
Anzeige-Einstellungen
Display-Einstellungen öffnet ein
Untermenü zur Anpassung von
Helligkeit und Kontrast.
Mit + und - können Sie die Einstellun‐
gen ändern.
Smartphone-Apps nutzen
Mobiltelefonprojektion
Die Mobiltelefonprojektionsanwen‐
dungen Apple CarPlay ™ und Android
Auto™ zeigen ausgewählte Apps Ihres Smartphones auf dem Infotain‐ ment-Bildschirm an und können
direkt über die Infotainment-Bedien‐
elemente bedient werden.
Überprüfen Sie beim Geräteherstel‐
ler, ob diese Funktion mit Ihrem
Smartphone kompatibel ist und ob die
Anwendung in dem Land verfügbar
ist, in dem Sie gerade aufhalten.
Vorbereitung des Smartphones
Android-Mobiltelefon: Laden Sie die
App Android Auto vom Google
Play™ Store auf Ihr Smartphone.
iPhone: Sicherstellen, dass Siri ®
auf
dem Smartphone aktiviert ist.
Mobiltelefonprojektion in den
Systemeinstellungen aktivieren
; drücken, um den Startbildschirm
anzuzeigen, und dann Einstellungen
auswählen.Blättern Sie durch die Liste bis
Apple CarPlay oder Android Auto .
Überprüfen Sie ob die betreffende Anwendung aktiviert ist.
Mobiltelefon verbinden
Schließen Sie das Smartphone an
den USB-Anschluss an 3 30.
Mobiltelefonprojektion starten
Um die Mobiltelefonprojektion zu
starten, drücken Sie auf ; und
wählen Sie Projektion.
Hinweis
Wird die Anwendung vom Infotain‐
ment System erkannt, wechselt das
Anwendungssymbol eventuell zu
Apple CarPlay oder Android Auto .
Zum Starten der Funktion können Sie alternativ ; einige Sekunden
gedrückt halten.
Der angezeigte Bildschirm für die
Mobiltelefonprojektion ist von Ihrem Smartphone und der Softwareversion
abhängig.
Rückkehr zum Infotainment-
Bildschirm
; drücken.
Page 37 of 117

Externe Geräte37BringGoBringGo ist eine Navigations-App, die
Standortsuche, Kartendarstellung
und Routenführung bietet.
App herunterladen
Bevor BringGo über die Bedienele‐
mente und Menüs des Infotainment
Systems gesteuert werden kann,
muss die betreffende Anwendung auf dem Smartphone installiert werden.
Die App aus dem App Store ®
oder
Google Play Store herunterladen.
Mobiltelefonprojektion in den
Systemeinstellungen aktivieren
; drücken, um den Startbildschirm
anzuzeigen, und dann Einstellungen
auswählen.
Durch die Liste bis BringGo blättern.
Überprüfen, dass die App aktiviert ist.
Mobiltelefon verbinden
Schließen Sie das Smartphone an
den USB-Anschluss an 3 30.
BringGo starten
Um die App zu starten, auf ; drücken
und dann das Symbol Nav wählen.Das Hauptmenü der App wird auf
dem Display des Infotainment
Systems angezeigt.
Weitere Informationen über die
Bedienung der App finden Sie in den
Anweisungen auf der Website des
Herstellers.
Page 38 of 117

38NavigationNavigationAllgemeine Informationen............38
Benutzung .................................... 39
Zieleingabe .................................. 44
Zielführung ................................... 50Allgemeine Informationen
Das Navigationssystem führt Sie
zuverlässig an Ihr Ziel.
Die aktuelle Verkehrslage wird bei der Routenberechnung berücksich‐
tigt. Zu diesem Zweck empfängt das
Infotainment System mittels RDS-
TMC Verkehrsdurchsagen im aktuel‐
len Empfangsgebiet.
Das Navigationssystem kann jedoch
Verkehrsereignisse, kurzfristig geän‐
derte Verkehrsregeln und plötzliche
auftretende Gefahren und Probleme
(wie Straßenarbeiten) nicht berück‐
sichtigen.Achtung
Die Verwendung des Navigations‐ systems entbindet den Fahrer
nicht von seiner Verantwortung für
eine korrekte, aufmerksame
Haltung im Straßenverkehr. Die geltenden Verkehrsregeln
müssen immer eingehalten
werden. Sollte ein Zielführungs‐
hinweis den Verkehrsregeln
widersprechen, so gelten immer
die Verkehrsregeln.
Funktionsweise des
Navigationssystems
Position und Bewegung des Fahr‐
zeugs werden mittels Sensoren vom
Navigationssystem erfasst. Die
zurückgelegte Strecke wird anhand
des Fahrzeugtachometer-Signals
ermittelt (Drehbewegungen auf
gekrümmten Ebenen durch einen
Sensor). Die Position wird mittels
GPS-Satelliten (Global Positioning
System) ermittelt.
Durch den Vergleich der Sensorsig‐
nale mit der digitalen Landkarte kann die Position mit einer Genauigkeit von
ca. 10 Metern errechnet werden.
Das System arbeitet auch bei
schlechtem GPS-Empfang. Die
Ermittlung des Standorts ist in diesem
Fall jedoch weniger genau.
Page 39 of 117
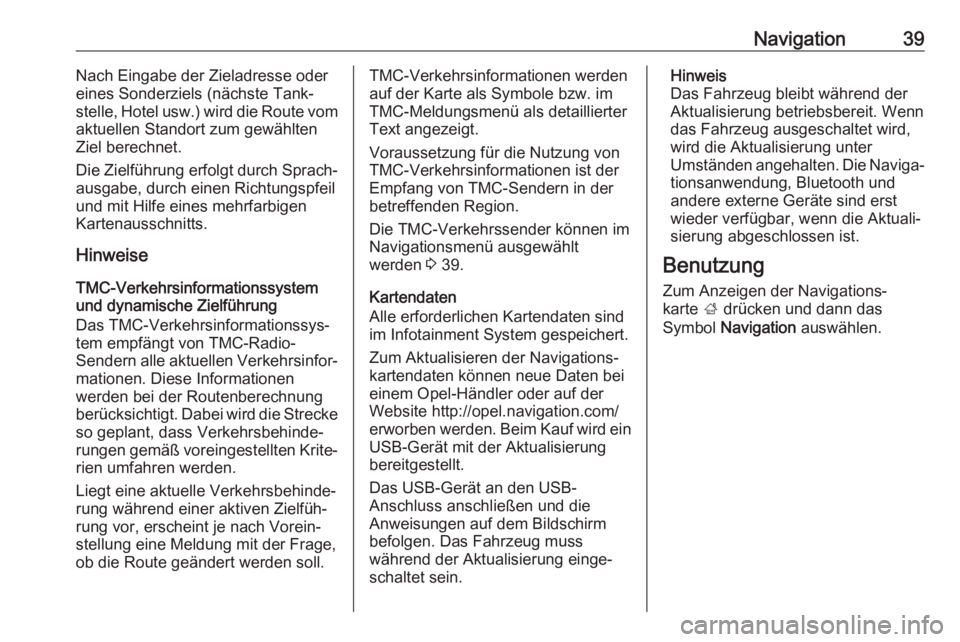
Navigation39Nach Eingabe der Zieladresse oder
eines Sonderziels (nächste Tank‐
stelle, Hotel usw.) wird die Route vom
aktuellen Standort zum gewählten
Ziel berechnet.
Die Zielführung erfolgt durch Sprach‐
ausgabe, durch einen Richtungspfeil
und mit Hilfe eines mehrfarbigen
Kartenausschnitts.
Hinweise
TMC-Verkehrsinformationssystem
und dynamische Zielführung
Das TMC-Verkehrsinformationssys‐
tem empfängt von TMC-Radio-
Sendern alle aktuellen Verkehrsinfor‐
mationen. Diese Informationen werden bei der Routenberechnung
berücksichtigt. Dabei wird die Strecke so geplant, dass Verkehrsbehinde‐
rungen gemäß voreingestellten Krite‐
rien umfahren werden.
Liegt eine aktuelle Verkehrsbehinde‐ rung während einer aktiven Zielfüh‐
rung vor, erscheint je nach Vorein‐
stellung eine Meldung mit der Frage,
ob die Route geändert werden soll.TMC-Verkehrsinformationen werden
auf der Karte als Symbole bzw. im
TMC-Meldungsmenü als detaillierter
Text angezeigt.
Voraussetzung für die Nutzung von
TMC-Verkehrsinformationen ist der
Empfang von TMC-Sendern in der
betreffenden Region.
Die TMC-Verkehrssender können im
Navigationsmenü ausgewählt
werden 3 39.
Kartendaten
Alle erforderlichen Kartendaten sind
im Infotainment System gespeichert.
Zum Aktualisieren der Navigations‐
kartendaten können neue Daten bei
einem Opel-Händler oder auf der
Website http://opel.navigation.com/
erworben werden. Beim Kauf wird ein
USB-Gerät mit der Aktualisierung
bereitgestellt.
Das USB-Gerät an den USB-
Anschluss anschließen und die
Anweisungen auf dem Bildschirm
befolgen. Das Fahrzeug muss
während der Aktualisierung einge‐ schaltet sein.Hinweis
Das Fahrzeug bleibt während der
Aktualisierung betriebsbereit. Wenn
das Fahrzeug ausgeschaltet wird,
wird die Aktualisierung unter
Umständen angehalten. Die Naviga‐ tionsanwendung, Bluetooth und
andere externe Geräte sind erst
wieder verfügbar, wenn die Aktuali‐
sierung abgeschlossen ist.
Benutzung
Zum Anzeigen der Navigations‐
karte ; drücken und dann das
Symbol Navigation auswählen.
Page 40 of 117

40NavigationZielführung nicht aktiv
● Die Kartenansicht wird ange‐zeigt.
● Die aktuelle Position wird durch einen Kreis mit einem in Fahrt‐
richtung zeigenden Pfeil angege‐
ben.
● Der Name der Straße des aktu‐ ellen Standorts wird am unterenBildschirmrand angezeigt.
Zielführung aktiv
● Die Kartenansicht wird ange‐ zeigt.
● Die aktive Route wird durch eine farbige Linie markiert.
● Das sich bewegende Fahrzeug wird durch einen Kreis mit einem
in Fahrtrichtung zeigenden Pfeil
dargestellt.
● Das nächste Abbiegemanöver wird in einem separaten Feld
links am Bildschirm angezeigt.
● Die geschätzte Ankunftszeit oder
Reisedauer wird über dem Pfeil‐
symbol angezeigt.
● Die verbleibende Strecke bis zum Ziel wird über dem Pfeilsym‐bol dargestellt.
Kartenhandhabung
Bildlauf
Zum Verschieben der Karte berühren Sie den Bildschirm an einer beliebi‐
gen Stelle und bewegen Sie den
Finger nach oben, unten, links oder
rechts, um die Karte in diese Richtung
zu verschieben.
Die Karte wird entsprechend verscho‐
ben und ein neuer Kartenausschnitt
angezeigt.
Um zum aktuellen Standort zurück‐ zukehren, Zentrieren am unteren
Bildschirmrand auswählen.
Zentrieren
Den gewünschten Ort auf dem Bild‐
schirm berühren und halten. Die
Karte wird um diese Position zentriert.