OPEL ADAM 2017.5 Navodila za uporabo Infotainment sistema
Manufacturer: OPEL, Model Year: 2017.5, Model line: ADAM, Model: OPEL ADAM 2017.5Pages: 109, PDF Size: 2.12 MB
Page 31 of 109
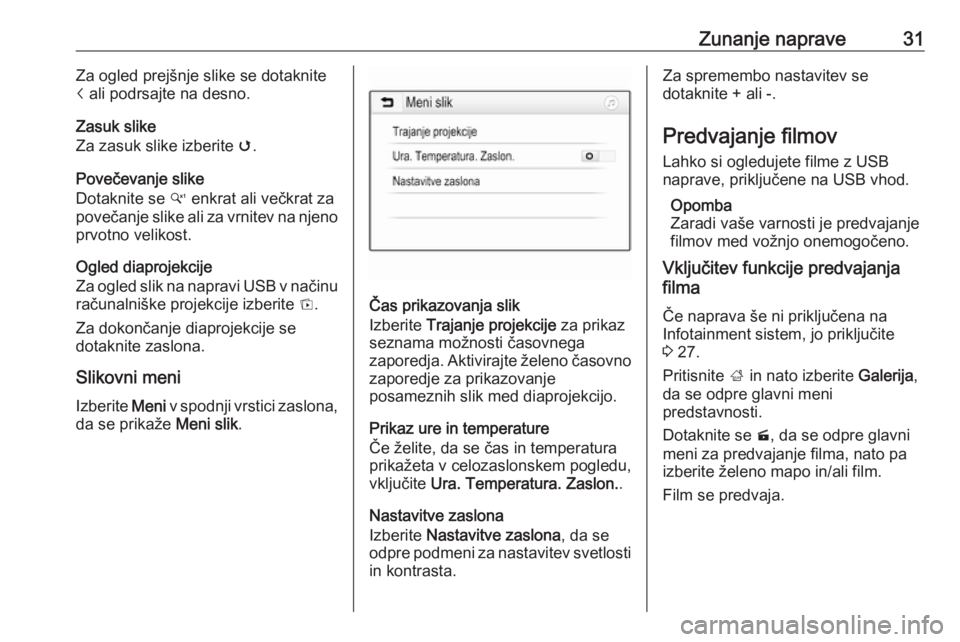
Zunanje naprave31Za ogled prejšnje slike se dotaknite
i ali podrsajte na desno.
Zasuk slike
Za zasuk slike izberite v.
Povečevanje slike
Dotaknite se w enkrat ali večkrat za
povečanje slike ali za vrnitev na njeno
prvotno velikost.
Ogled diaprojekcije
Za ogled slik na napravi USB v načinu
računalniške projekcije izberite t.
Za dokončanje diaprojekcije se
dotaknite zaslona.
Slikovni meni Izberite Meni v spodnji vrstici zaslona,
da se prikaže Meni slik.
Čas prikazovanja slik
Izberite Trajanje projekcije za prikaz
seznama možnosti časovnega zaporedja. Aktivirajte želeno časovno
zaporedje za prikazovanje
posameznih slik med diaprojekcijo.
Prikaz ure in temperature
Če želite, da se čas in temperatura
prikažeta v celozaslonskem pogledu,
vključite Ura. Temperatura. Zaslon. .
Nastavitve zaslona
Izberite Nastavitve zaslona , da se
odpre podmeni za nastavitev svetlosti in kontrasta.
Za spremembo nastavitev se
dotaknite + ali -.
Predvajanje filmov
Lahko si ogledujete filme z USB
naprave, priključene na USB vhod.
Opomba
Zaradi vaše varnosti je predvajanje
filmov med vožnjo onemogočeno.
Vključitev funkcije predvajanja
filma
Če naprava še ni priključena na
Infotainment sistem, jo priključite
3 27.
Pritisnite ; in nato izberite Galerija,
da se odpre glavni meni
predstavnosti.
Dotaknite se m, da se odpre glavni
meni za predvajanje filma, nato pa izberite želeno mapo in/ali film.
Film se predvaja.
Page 32 of 109
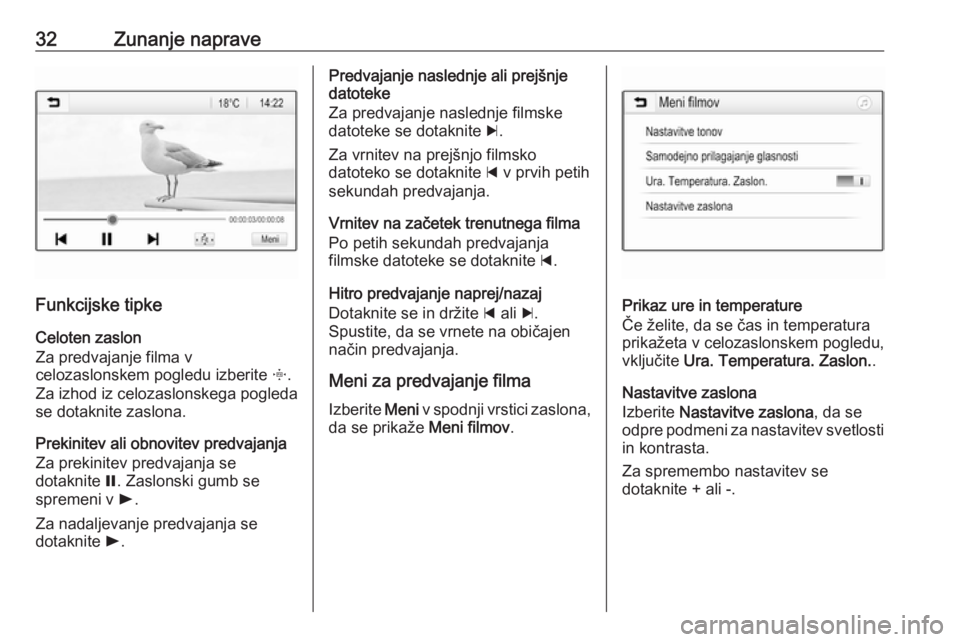
32Zunanje naprave
Funkcijske tipkeCeloten zaslon
Za predvajanje filma v
celozaslonskem pogledu izberite x.
Za izhod iz celozaslonskega pogleda
se dotaknite zaslona.
Prekinitev ali obnovitev predvajanja
Za prekinitev predvajanja se
dotaknite =. Zaslonski gumb se
spremeni v l.
Za nadaljevanje predvajanja se
dotaknite l.
Predvajanje naslednje ali prejšnje
datoteke
Za predvajanje naslednje filmske
datoteke se dotaknite c.
Za vrnitev na prejšnjo filmsko
datoteko se dotaknite d v prvih petih
sekundah predvajanja.
Vrnitev na začetek trenutnega filma
Po petih sekundah predvajanja
filmske datoteke se dotaknite d.
Hitro predvajanje naprej/nazaj
Dotaknite se in držite d ali c.
Spustite, da se vrnete na običajen način predvajanja.
Meni za predvajanje filma Izberite Meni v spodnji vrstici zaslona,
da se prikaže Meni filmov.
Prikaz ure in temperature
Če želite, da se čas in temperatura
prikažeta v celozaslonskem pogledu,
vključite Ura. Temperatura. Zaslon. .
Nastavitve zaslona
Izberite Nastavitve zaslona , da se
odpre podmeni za nastavitev svetlosti in kontrasta.
Za spremembo nastavitev se
dotaknite + ali -.
Page 33 of 109

Zunanje naprave33Uporaba aplikacij zapametni telefon
Projekcija telefona Aplikacije za projekcijo telefona Apple
CarPlay™ in Android Auto™
prikazujejo izbrane aplikacije z
vašega pametnega telefona na
zaslonu Infotainment sistema in
omogočajo upravljanje neposredno z
upravnimi elementi Infotainment
sistema.
Preverite pri proizvajalcu naprave, ali
je ta funkcija združljiva z vašim
pametnim telefonom in ali je ta
aplikacija na voljo v državi, kjer ste.
Priprava pametnega telefona
Androidni telefon: Prenesite
aplikacijo Android Auto v svoj
pametni telefon iz trgovine Google
Play™.
iPhone: Prepričajte se, da je na
vašem pametnem telefonu vključena
Siri ®
.Aktiviranje projekcije telefona v
meniju za nastavitve
Pritisnite ; za prikaz začetnega
zaslona in izberite Nastavitve.
Pomaknite se po seznamu do
Apple CarPlay ali Android Auto .
Preverite ali je ustrezna aplikacija
aktivirana.
Povezava mobilnega telefona
Priključite pametni telefon na USB
vhod 3 27.
Zagon projekcije telefona
Za zagon projekcije telefona
pritisnite ;, nato izberite Projekcija.
Opomba
Če Infotainment sistem prepozna aplikacijo, se lahko ikona aplikacije
spremeni v Apple CarPlay ali
Android Auto .
Funkcijo lahko zaženete tudi tako, da pritisnete in držite ; nekaj sekund.
Prikazani zaslon projekcije telefona je
odvisen od vašega pametnega
telefona in različice programske
opreme.Vrnitev na zaslon Infotainment
sistema
Pritisnite ;.
BringGo BringGo je aplikacija za vodenje, ki
omogoča iskanje lokacij, prikaz
zemljevida in usmerjanje po poti.
Prenos aplikacije
Za uporabo aplikacije BringGo prek
elementov za upravljanje in menijev
Infotainment sistema mora biti v
pametnem telefonu nameščena
ustrezna aplikacija.
Aplikacijo prenesite iz trgovine App
Store ®
ali Google Play.
Aktiviranje projekcije telefona v
meniju za nastavitve
Pritisnite ; za prikaz začetnega
zaslona in izberite Nastavitve.
Pomaknite se po seznamu do
BringGo .
Preverite, ali je aplikacija aktivirana.
Povezava mobilnega telefona
Priključite pametni telefon na USB
vhod 3 27.
Page 34 of 109
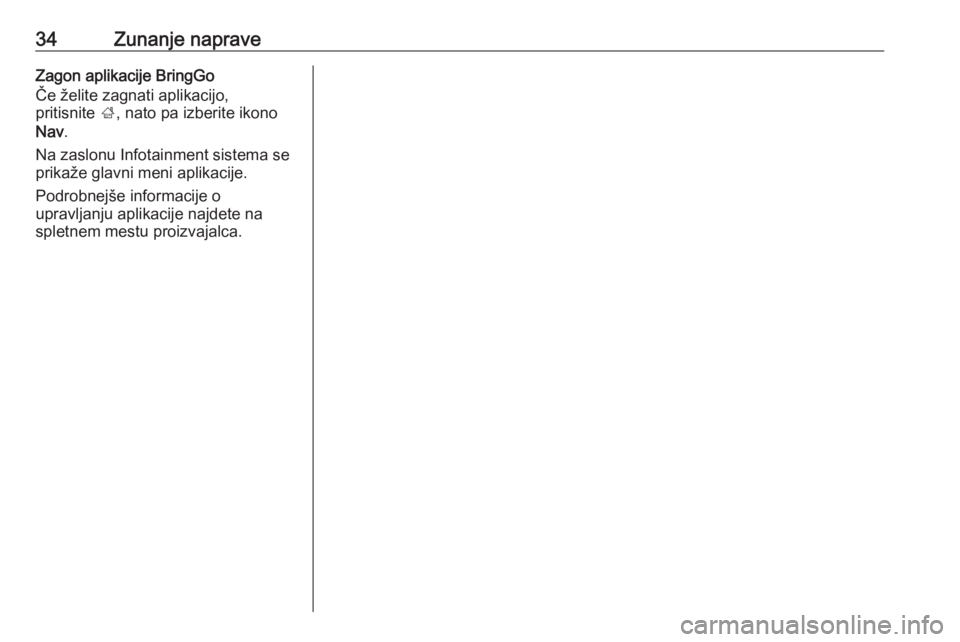
34Zunanje napraveZagon aplikacije BringGo
Če želite zagnati aplikacijo,
pritisnite ;, nato pa izberite ikono
Nav .
Na zaslonu Infotainment sistema se
prikaže glavni meni aplikacije.
Podrobnejše informacije o
upravljanju aplikacije najdete na
spletnem mestu proizvajalca.
Page 35 of 109
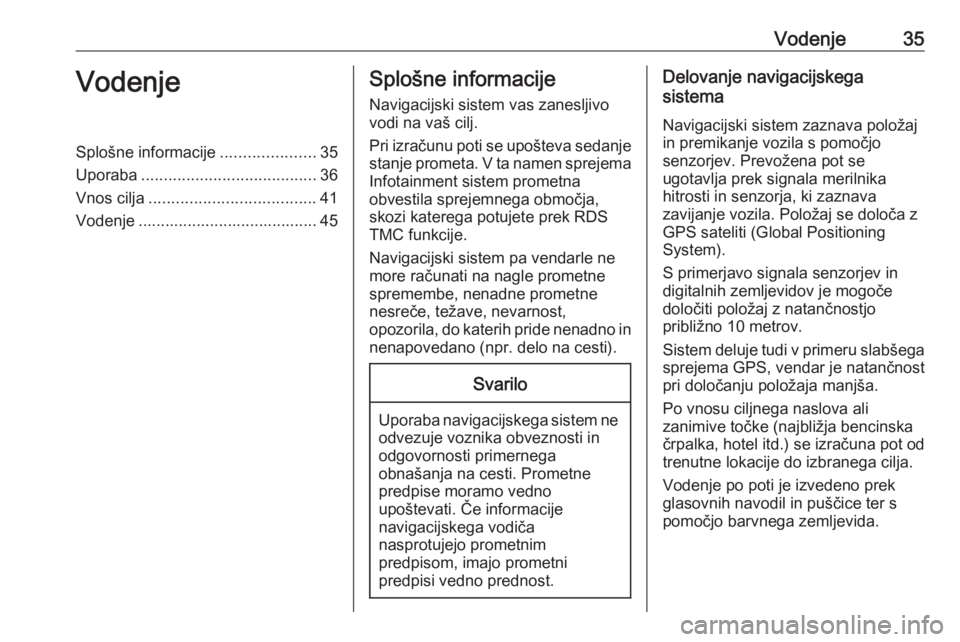
Vodenje35VodenjeSplošne informacije.....................35
Uporaba ....................................... 36
Vnos cilja ..................................... 41
Vodenje ........................................ 45Splošne informacije
Navigacijski sistem vas zanesljivo
vodi na vaš cilj.
Pri izračunu poti se upošteva sedanje
stanje prometa. V ta namen sprejema
Infotainment sistem prometna
obvestila sprejemnega območja,
skozi katerega potujete prek RDS
TMC funkcije.
Navigacijski sistem pa vendarle ne more računati na nagle prometne
spremembe, nenadne prometne nesreče, težave, nevarnost,
opozorila, do katerih pride nenadno in nenapovedano (npr. delo na cesti).Svarilo
Uporaba navigacijskega sistem ne odvezuje voznika obveznosti in
odgovornosti primernega
obnašanja na cesti. Prometne
predpise moramo vedno
upoštevati. Če informacije
navigacijskega vodiča
nasprotujejo prometnim
predpisom, imajo prometni
predpisi vedno prednost.
Delovanje navigacijskega
sistema
Navigacijski sistem zaznava položaj in premikanje vozila s pomočjo
senzorjev. Prevožena pot se
ugotavlja prek signala merilnika
hitrosti in senzorja, ki zaznava
zavijanje vozila. Položaj se določa z
GPS sateliti (Global Positioning
System).
S primerjavo signala senzorjev in
digitalnih zemljevidov je mogoče določiti položaj z natančnostjo
približno 10 metrov.
Sistem deluje tudi v primeru slabšega
sprejema GPS, vendar je natančnost
pri določanju položaja manjša.
Po vnosu ciljnega naslova ali
zanimive točke (najbližja bencinska črpalka, hotel itd.) se izračuna pot od
trenutne lokacije do izbranega cilja.
Vodenje po poti je izvedeno prek
glasovnih navodil in puščice ter s
pomočjo barvnega zemljevida.
Page 36 of 109
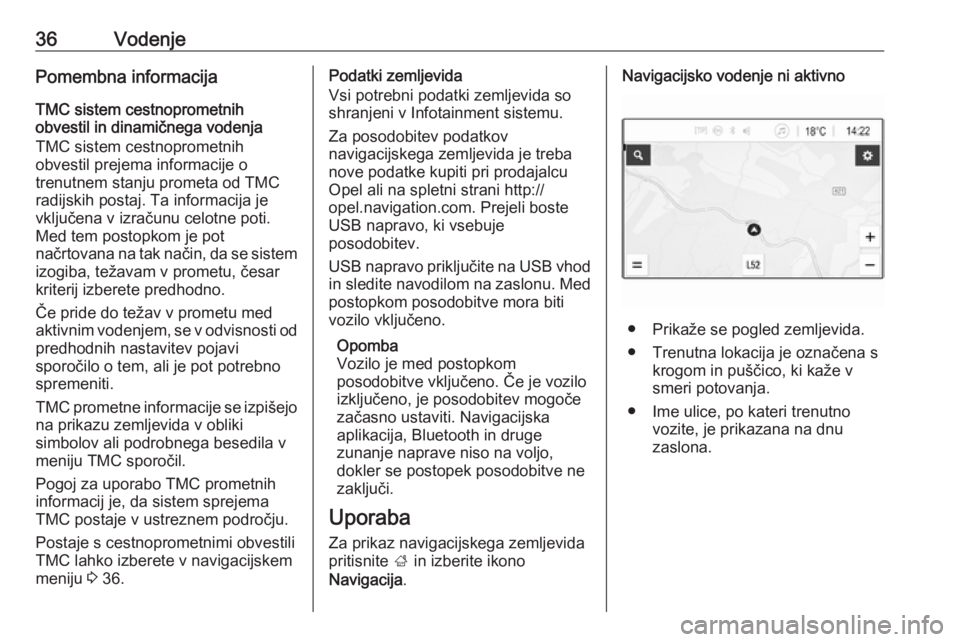
36VodenjePomembna informacijaTMC sistem cestnoprometnih
obvestil in dinamičnega vodenja
TMC sistem cestnoprometnih
obvestil prejema informacije o
trenutnem stanju prometa od TMC
radijskih postaj. Ta informacija je
vključena v izračunu celotne poti.
Med tem postopkom je pot
načrtovana na tak način, da se sistem
izogiba, težavam v prometu, česar
kriterij izberete predhodno.
Če pride do težav v prometu med
aktivnim vodenjem, se v odvisnosti od predhodnih nastavitev pojavi
sporočilo o tem, ali je pot potrebno
spremeniti.
TMC prometne informacije se izpišejo
na prikazu zemljevida v obliki
simbolov ali podrobnega besedila v
meniju TMC sporočil.
Pogoj za uporabo TMC prometnih
informacij je, da sistem sprejema
TMC postaje v ustreznem področju.
Postaje s cestnoprometnimi obvestili
TMC lahko izberete v navigacijskem
meniju 3 36.Podatki zemljevida
Vsi potrebni podatki zemljevida so
shranjeni v Infotainment sistemu.
Za posodobitev podatkov
navigacijskega zemljevida je treba
nove podatke kupiti pri prodajalcu
Opel ali na spletni strani http://
opel.navigation.com. Prejeli boste
USB napravo, ki vsebuje
posodobitev.
USB napravo priključite na USB vhod
in sledite navodilom na zaslonu. Med postopkom posodobitve mora biti
vozilo vključeno.
Opomba
Vozilo je med postopkom
posodobitve vključeno. Če je vozilo
izključeno, je posodobitev mogoče
začasno ustaviti. Navigacijska
aplikacija, Bluetooth in druge
zunanje naprave niso na voljo,
dokler se postopek posodobitve ne
zaključi.
Uporaba
Za prikaz navigacijskega zemljevida
pritisnite ; in izberite ikono
Navigacija .Navigacijsko vodenje ni aktivno
● Prikaže se pogled zemljevida.
● Trenutna lokacija je označena s krogom in puščico, ki kaže v
smeri potovanja.
● Ime ulice, po kateri trenutno vozite, je prikazana na dnu
zaslona.
Page 37 of 109
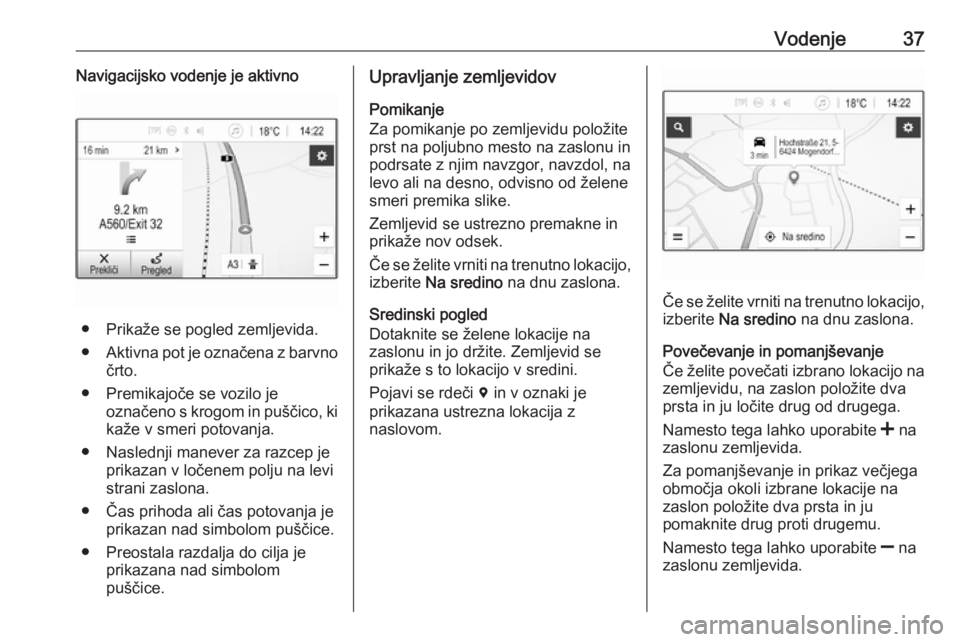
Vodenje37Navigacijsko vodenje je aktivno
● Prikaže se pogled zemljevida.
● Aktivna pot je označena z barvno
črto.
● Premikajoče se vozilo je označeno s krogom in puščico, ki
kaže v smeri potovanja.
● Naslednji manever za razcep je prikazan v ločenem polju na levi
strani zaslona.
● Čas prihoda ali čas potovanja je prikazan nad simbolom puščice.
● Preostala razdalja do cilja je prikazana nad simbolom
puščice.
Upravljanje zemljevidov
Pomikanje
Za pomikanje po zemljevidu položite
prst na poljubno mesto na zaslonu in
podrsate z njim navzgor, navzdol, na levo ali na desno, odvisno od želene
smeri premika slike.
Zemljevid se ustrezno premakne in
prikaže nov odsek.
Če se želite vrniti na trenutno lokacijo,
izberite Na sredino na dnu zaslona.
Sredinski pogled
Dotaknite se želene lokacije na
zaslonu in jo držite. Zemljevid se
prikaže s to lokacijo v sredini.
Pojavi se rdeči d in v oznaki je
prikazana ustrezna lokacija z
naslovom.
Če se želite vrniti na trenutno lokacijo, izberite Na sredino na dnu zaslona.
Povečevanje in pomanjševanje
Če želite povečati izbrano lokacijo na zemljevidu, na zaslon položite dvaprsta in ju ločite drug od drugega.
Namesto tega lahko uporabite < na
zaslonu zemljevida.
Za pomanjševanje in prikaz večjega
območja okoli izbrane lokacije na
zaslon položite dva prsta in ju
pomaknite drug proti drugemu.
Namesto tega lahko uporabite ] na
zaslonu zemljevida.
Page 38 of 109
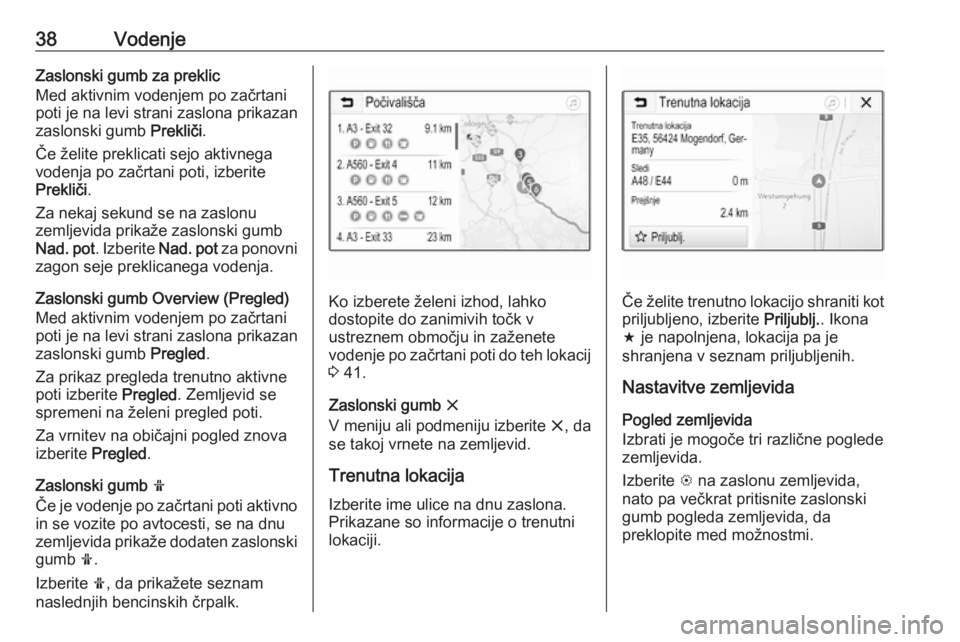
38VodenjeZaslonski gumb za preklic
Med aktivnim vodenjem po začrtani
poti je na levi strani zaslona prikazan
zaslonski gumb Prekliči.
Če želite preklicati sejo aktivnega vodenja po začrtani poti, izberite
Prekliči .
Za nekaj sekund se na zaslonu
zemljevida prikaže zaslonski gumb
Nad. pot . Izberite Nad. pot za ponovni
zagon seje preklicanega vodenja.
Zaslonski gumb Overview (Pregled) Med aktivnim vodenjem po začrtanipoti je na levi strani zaslona prikazan
zaslonski gumb Pregled.
Za prikaz pregleda trenutno aktivne
poti izberite Pregled. Zemljevid se
spremeni na želeni pregled poti.
Za vrnitev na običajni pogled znova
izberite Pregled.
Zaslonski gumb f
Če je vodenje po začrtani poti aktivno
in se vozite po avtocesti, se na dnu
zemljevida prikaže dodaten zaslonski gumb f.
Izberite f, da prikažete seznam
naslednjih bencinskih črpalk.
Ko izberete želeni izhod, lahko
dostopite do zanimivih točk v
ustreznem območju in zaženete
vodenje po začrtani poti do teh lokacij
3 41.
Zaslonski gumb x
V meniju ali podmeniju izberite x, da
se takoj vrnete na zemljevid.
Trenutna lokacija
Izberite ime ulice na dnu zaslona.
Prikazane so informacije o trenutni
lokaciji.Če želite trenutno lokacijo shraniti kot
priljubljeno, izberite Priljublj.. Ikona
f je napolnjena, lokacija pa je
shranjena v seznam priljubljenih.
Nastavitve zemljevida
Pogled zemljevida
Izbrati je mogoče tri različne poglede zemljevida.
Izberite L na zaslonu zemljevida,
nato pa večkrat pritisnite zaslonski
gumb pogleda zemljevida, da
preklopite med možnostmi.
Page 39 of 109
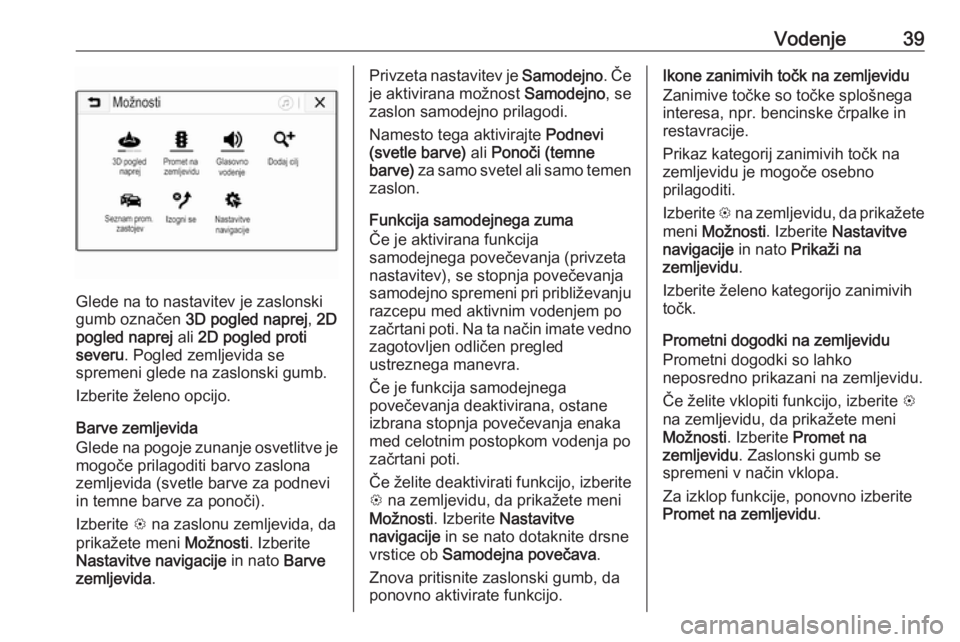
Vodenje39
Glede na to nastavitev je zaslonski
gumb označen 3D pogled naprej , 2D
pogled naprej ali 2D pogled proti
severu . Pogled zemljevida se
spremeni glede na zaslonski gumb.
Izberite želeno opcijo.
Barve zemljevida
Glede na pogoje zunanje osvetlitve je mogoče prilagoditi barvo zaslona
zemljevida (svetle barve za podnevi
in temne barve za ponoči).
Izberite L na zaslonu zemljevida, da
prikažete meni Možnosti. Izberite
Nastavitve navigacije in nato Barve
zemljevida .
Privzeta nastavitev je Samodejno. Če
je aktivirana možnost Samodejno, se
zaslon samodejno prilagodi.
Namesto tega aktivirajte Podnevi
(svetle barve) ali Ponoči (temne
barve) za samo svetel ali samo temen
zaslon.
Funkcija samodejnega zuma
Če je aktivirana funkcija
samodejnega povečevanja (privzeta
nastavitev), se stopnja povečevanja
samodejno spremeni pri približevanju
razcepu med aktivnim vodenjem po
začrtani poti. Na ta način imate vedno zagotovljen odličen pregled
ustreznega manevra.
Če je funkcija samodejnega
povečevanja deaktivirana, ostane
izbrana stopnja povečevanja enaka
med celotnim postopkom vodenja po
začrtani poti.
Če želite deaktivirati funkcijo, izberite
L na zemljevidu, da prikažete meni
Možnosti . Izberite Nastavitve
navigacije in se nato dotaknite drsne
vrstice ob Samodejna povečava .
Znova pritisnite zaslonski gumb, da
ponovno aktivirate funkcijo.Ikone zanimivih točk na zemljevidu
Zanimive točke so točke splošnega
interesa, npr. bencinske črpalke in
restavracije.
Prikaz kategorij zanimivih točk na
zemljevidu je mogoče osebno
prilagoditi.
Izberite L na zemljevidu, da prikažete
meni Možnosti . Izberite Nastavitve
navigacije in nato Prikaži na
zemljevidu .
Izberite želeno kategorijo zanimivih
točk.
Prometni dogodki na zemljevidu
Prometni dogodki so lahko
neposredno prikazani na zemljevidu.
Če želite vklopiti funkcijo, izberite L
na zemljevidu, da prikažete meni
Možnosti . Izberite Promet na
zemljevidu . Zaslonski gumb se
spremeni v način vklopa.
Za izklop funkcije, ponovno izberite
Promet na zemljevidu .
Page 40 of 109
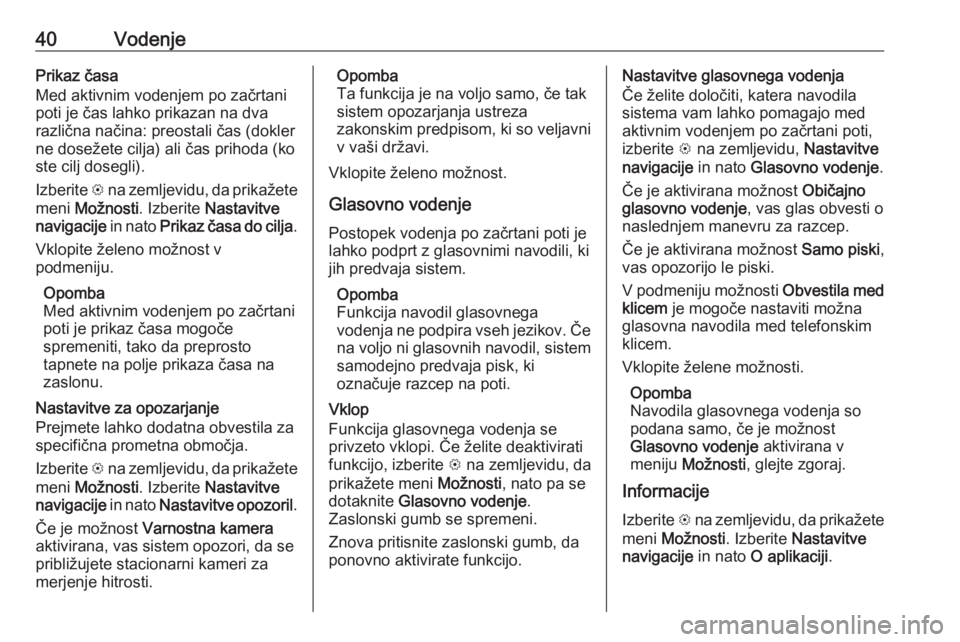
40VodenjePrikaz časa
Med aktivnim vodenjem po začrtani
poti je čas lahko prikazan na dva različna načina: preostali čas (dokler
ne dosežete cilja) ali čas prihoda (ko
ste cilj dosegli).
Izberite L na zemljevidu, da prikažete
meni Možnosti . Izberite Nastavitve
navigacije in nato Prikaz časa do cilja .
Vklopite želeno možnost v podmeniju.
Opomba
Med aktivnim vodenjem po začrtani
poti je prikaz časa mogoče
spremeniti, tako da preprosto
tapnete na polje prikaza časa na
zaslonu.
Nastavitve za opozarjanje
Prejmete lahko dodatna obvestila za
specifična prometna območja.
Izberite L na zemljevidu, da prikažete
meni Možnosti . Izberite Nastavitve
navigacije in nato Nastavitve opozoril .
Če je možnost Varnostna kamera
aktivirana, vas sistem opozori, da se
približujete stacionarni kameri za
merjenje hitrosti.Opomba
Ta funkcija je na voljo samo, če tak
sistem opozarjanja ustreza
zakonskim predpisom, ki so veljavni
v vaši državi.
Vklopite želeno možnost.
Glasovno vodenje
Postopek vodenja po začrtani poti je
lahko podprt z glasovnimi navodili, ki
jih predvaja sistem.
Opomba
Funkcija navodil glasovnega
vodenja ne podpira vseh jezikov. Če na voljo ni glasovnih navodil, sistem
samodejno predvaja pisk, ki
označuje razcep na poti.
Vklop
Funkcija glasovnega vodenja se privzeto vklopi. Če želite deaktiviratifunkcijo, izberite L na zemljevidu, da
prikažete meni Možnosti, nato pa se
dotaknite Glasovno vodenje .
Zaslonski gumb se spremeni.
Znova pritisnite zaslonski gumb, da
ponovno aktivirate funkcijo.Nastavitve glasovnega vodenja
Če želite določiti, katera navodila
sistema vam lahko pomagajo med aktivnim vodenjem po začrtani poti,
izberite L na zemljevidu, Nastavitve
navigacije in nato Glasovno vodenje .
Če je aktivirana možnost Običajno
glasovno vodenje , vas glas obvesti o
naslednjem manevru za razcep.
Če je aktivirana možnost Samo piski,
vas opozorijo le piski.
V podmeniju možnosti Obvestila med
klicem je mogoče nastaviti možna
glasovna navodila med telefonskim
klicem.
Vklopite želene možnosti.
Opomba
Navodila glasovnega vodenja so
podana samo, če je možnost
Glasovno vodenje aktivirana v
meniju Možnosti , glejte zgoraj.
Informacije
Izberite L na zemljevidu, da prikažete
meni Možnosti . Izberite Nastavitve
navigacije in nato O aplikaciji .