OPEL ADAM 2017.5 Інструкція з експлуатації інформаційно-розважальної системи (in Ukrainian)
Manufacturer: OPEL, Model Year: 2017.5, Model line: ADAM, Model: OPEL ADAM 2017.5Pages: 127, PDF Size: 2.17 MB
Page 41 of 127
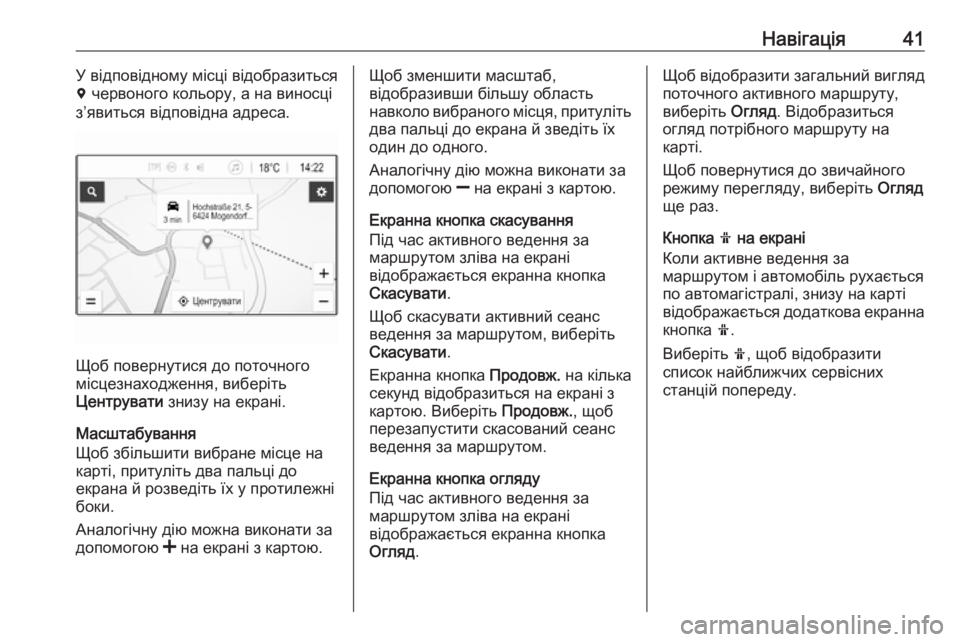
Навігація41У відповідному місці відобразиться
d червоного кольору, а на виносці
з’явиться відповідна адреса.
Щоб повернутися до поточного
місцезнаходження, виберіть
Центрувати знизу на екрані.
Масштабування
Щоб збільшити вибране місце на
карті, притуліть два пальці до
екрана й розведіть їх у протилежні
боки.
Аналогічну дію можна виконати за
допомогою < на екрані з картою.
Щоб зменшити масштаб,
відобразивши більшу область
навколо вибраного місця, притуліть два пальці до екрана й зведіть їх
один до одного.
Аналогічну дію можна виконати за
допомогою ] на екрані з картою.
Екранна кнопка скасування
Під час активного ведення за
маршрутом зліва на екрані
відображається екранна кнопка
Скасувати .
Щоб скасувати активний сеанс
ведення за маршрутом, виберіть
Скасувати .
Екранна кнопка Продовж. на кілька
секунд відобразиться на екрані з
картою. Виберіть Продовж., щоб
перезапустити скасований сеанс ведення за маршрутом.
Екранна кнопка огляду
Під час активного ведення за
маршрутом зліва на екрані
відображається екранна кнопка
Огляд .Щоб відобразити загальний вигляд
поточного активного маршруту,
виберіть Огляд. Відобразиться
огляд потрібного маршруту на
карті.
Щоб повернутися до звичайного
режиму перегляду, виберіть Огляд
ще раз.
Кнопка f на екрані
Коли активне ведення за
маршрутом і автомобіль рухається
по автомагістралі, знизу на карті
відображається додаткова екранна кнопка f.
Виберіть f, щоб відобразити
список найближчих сервісних
станцій попереду.
Page 42 of 127
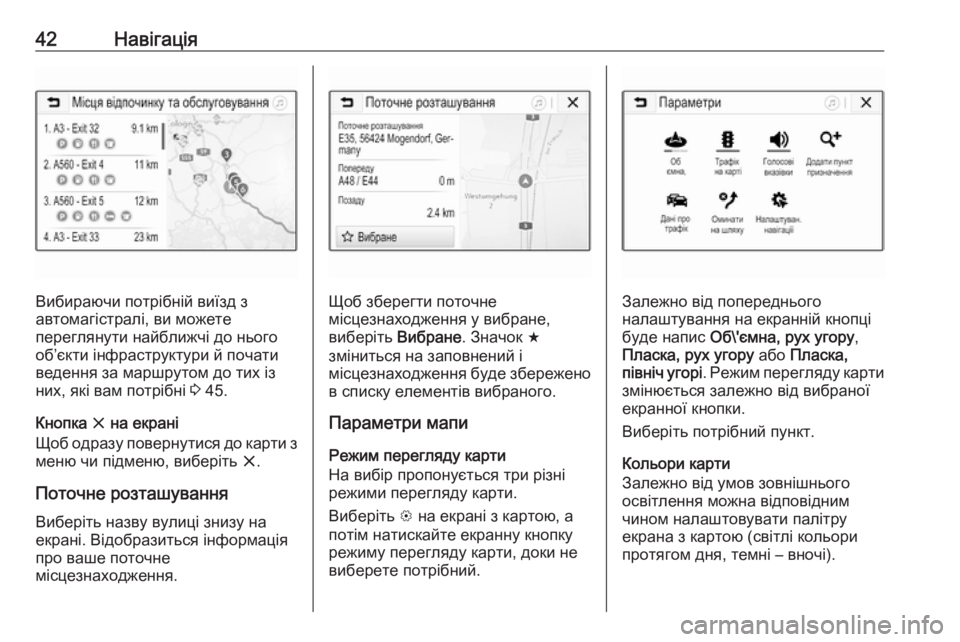
42Навігація
Вибираючи потрібній виїзд з
автомагістралі, ви можете
переглянути найближчі до нього
об’єкти інфраструктури й почати
ведення за маршрутом до тих із
них, які вам потрібні 3 45.
Кнопка x на екрані
Щоб одразу повернутися до карти з меню чи підменю, виберіть x.
Поточне розташування
Виберіть назву вулиці знизу на
екрані. Відобразиться інформація
про ваше поточне
місцезнаходження.Щоб зберегти поточне
місцезнаходження у вибране,
виберіть Вибране. Значок f
зміниться на заповнений і
місцезнаходження буде збережено в списку елементів вибраного.
Параметри мапи
Режим перегляду карти
На вибір пропонується три різні
режими перегляду карти.
Виберіть L на екрані з картою, а
потім натискайте екранну кнопку
режиму перегляду карти, доки не
виберете потрібний.Залежно від попереднього
налаштування на екранній кнопці буде напис Об\'ємна, рух угору ,
Пласка, рух угору або Пласка,
північ угорі . Режим перегляду карти
змінюється залежно від вибраної
екранної кнопки.
Виберіть потрібний пункт.
Кольори карти
Залежно від умов зовнішнього
освітлення можна відповідним
чином налаштовувати палітру
екрана з картою (світлі кольори
протягом дня, темні – вночі).
Page 43 of 127
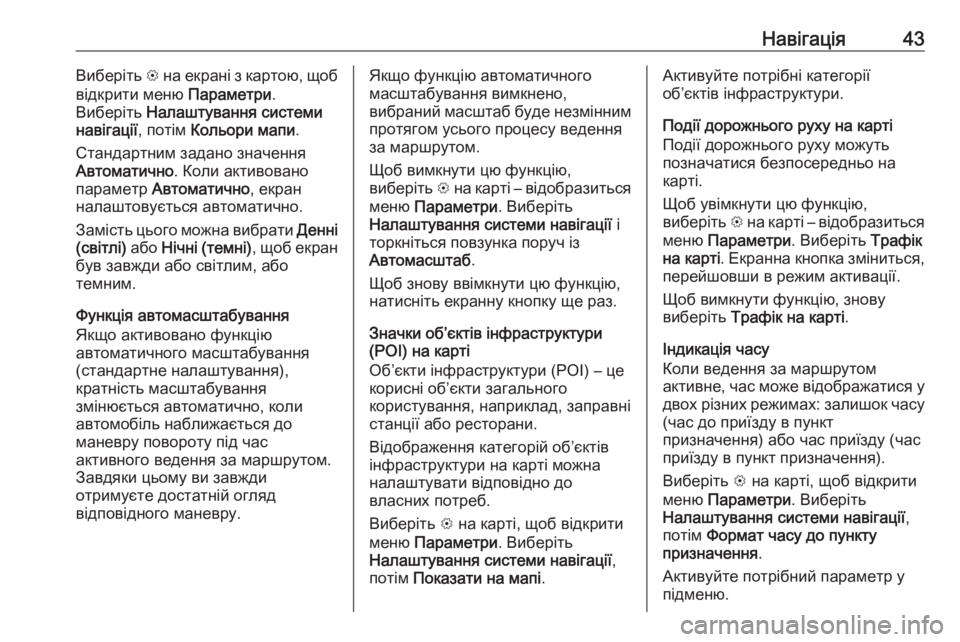
Навігація43Виберіть L на екрані з картою, щоб
відкрити меню Параметри.
Виберіть Налаштування системи
навігації , потім Кольори мапи .
Стандартним задано значення
Автоматично . Коли активовано
параметр Автоматично , екран
налаштовується автоматично.
Замість цього можна вибрати Денні
(світлі) або Нічні (темні) , щоб екран
був завжди або світлим, або
темним.
Функція автомасштабування
Якщо активовано функцію
автоматичного масштабування
(стандартне налаштування),
кратність масштабування
змінюється автоматично, коли
автомобіль наближається до
маневру повороту під час
активного ведення за маршрутом.
Завдяки цьому ви завжди
отримуєте достатній огляд
відповідного маневру.Якщо функцію автоматичного
масштабування вимкнено,
вибраний масштаб буде незмінним
протягом усього процесу ведення
за маршрутом.
Щоб вимкнути цю функцію,
виберіть L на карті – відобразиться
меню Параметри . Виберіть
Налаштування системи навігації і
торкніться повзунка поруч із
Автомасштаб .
Щоб знову ввімкнути цю функцію,
натисніть екранну кнопку ще раз.
Значки об’єктів інфраструктури
(POI) на карті
Об’єкти інфраструктури (POI) – це
корисні об’єкти загального
користування, наприклад, заправні
станції або ресторани.
Відображення категорій об’єктів
інфраструктури на карті можна
налаштувати відповідно до
власних потреб.
Виберіть L на карті, щоб відкрити
меню Параметри . Виберіть
Налаштування системи навігації ,
потім Показати на мапі .Активуйте потрібні категорії
об’єктів інфраструктури.
Події дорожнього руху на карті
Події дорожнього руху можуть
позначатися безпосередньо на
карті.
Щоб увімкнути цю функцію,
виберіть L на карті – відобразиться
меню Параметри . Виберіть Трафік
на карті . Екранна кнопка зміниться,
перейшовши в режим активації.
Щоб вимкнути функцію, знову
виберіть Трафік на карті .
Індикація часу
Коли ведення за маршрутом
активне, час може відображатися у двох різних режимах: залишок часу
(час до приїзду в пункт
призначення) або час приїзду (час
приїзду в пункт призначення).
Виберіть L на карті, щоб відкрити
меню Параметри . Виберіть
Налаштування системи навігації ,
потім Формат часу до пункту
призначення .
Активуйте потрібний параметр у підменю.
Page 44 of 127
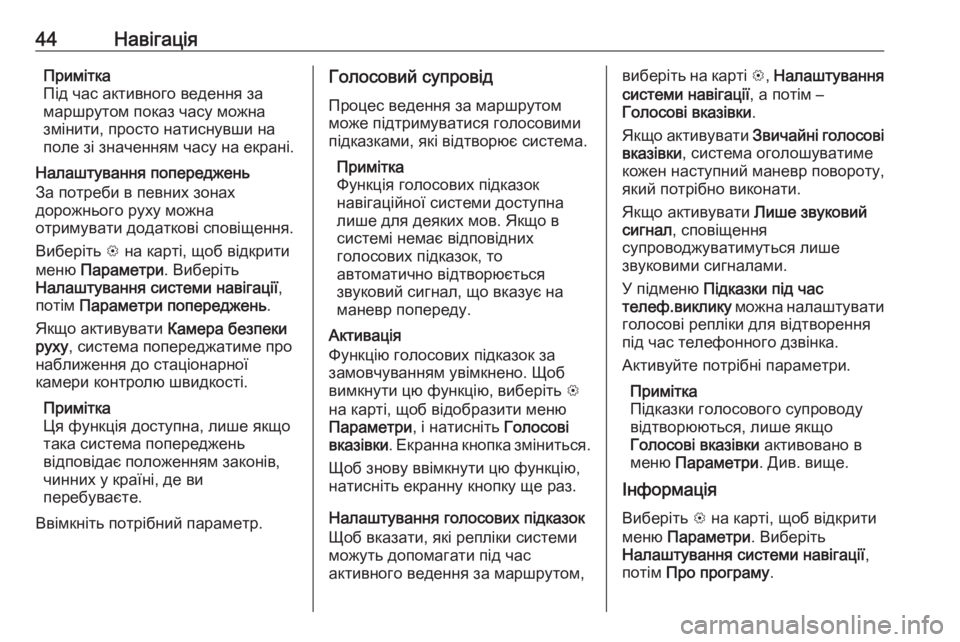
44НавігаціяПримітка
Під час активного ведення за
маршрутом показ часу можна
змінити, просто натиснувши на
поле зі значенням часу на екрані.
Налаштування попереджень
За потреби в певних зонах
дорожнього руху можна
отримувати додаткові сповіщення.
Виберіть L на карті, щоб відкрити
меню Параметри . Виберіть
Налаштування системи навігації ,
потім Параметри попереджень .
Якщо активувати Камера безпеки
руху , система попереджатиме про
наближення до стаціонарної
камери контролю швидкості.
Примітка
Ця функція доступна, лише якщо
така система попереджень
відповідає положенням законів,
чинних у країні, де ви
перебуваєте.
Ввімкніть потрібний параметр.Голосовий супровід
Процес ведення за маршрутом
може підтримуватися голосовими
підказками, які відтворює система.
Примітка
Функція голосових підказок
навігаційної системи доступна
лише для деяких мов. Якщо в
системі немає відповідних
голосових підказок, то
автоматично відтворюється
звуковий сигнал, що вказує на
маневр попереду.
Активація
Функцію голосових підказок за
замовчуванням увімкнено. Щоб
вимкнути цю функцію, виберіть L
на карті, щоб відобразити меню Параметри , і натисніть Голосові
вказівки . Екранна кнопка зміниться.
Щоб знову ввімкнути цю функцію,
натисніть екранну кнопку ще раз.
Налаштування голосових підказок Щоб вказати, які репліки системи
можуть допомагати під час
активного ведення за маршрутом,виберіть на карті L, Налаштування
системи навігації , а потім –
Голосові вказівки .
Якщо активувати Звичайні голосові
вказівки , система оголошуватиме
кожен наступний маневр повороту, який потрібно виконати.
Якщо активувати Лише звуковий
сигнал , сповіщення
супроводжуватимуться лише
звуковими сигналами.
У підменю Підказки під час
телеф.виклику можна налаштувати
голосові репліки для відтворення
під час телефонного дзвінка.
Активуйте потрібні параметри.
Примітка
Підказки голосового супроводу
відтворюються, лише якщо
Голосові вказівки активовано в
меню Параметри . Див. вище.
Інформація
Виберіть L на карті, щоб відкрити
меню Параметри . Виберіть
Налаштування системи навігації ,
потім Про програму .
Page 45 of 127
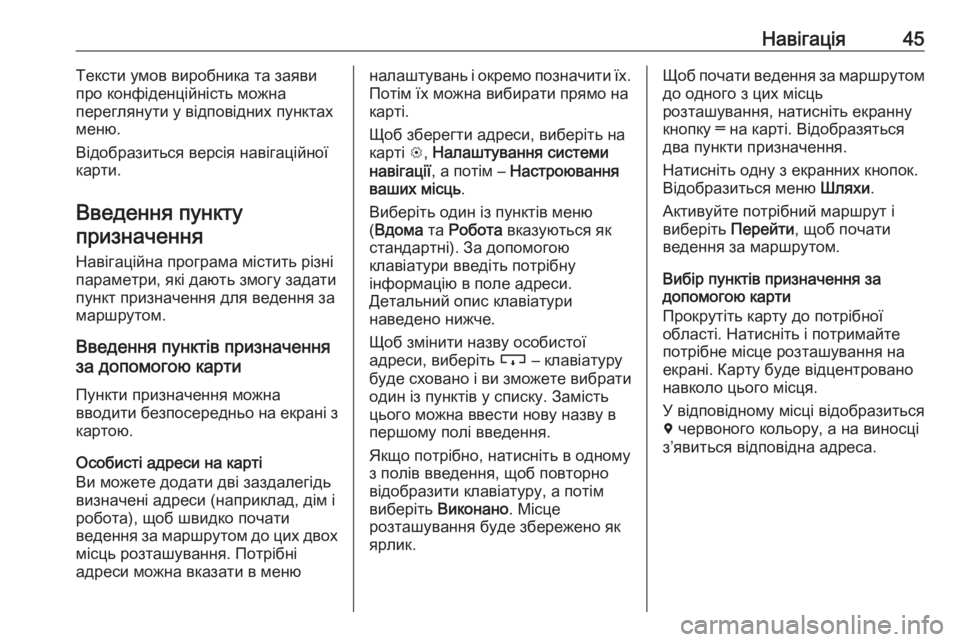
Навігація45Тексти умов виробника та заяви
про конфіденційність можна
переглянути у відповідних пунктах меню.
Відобразиться версія навігаційної
карти.
Введення пункту призначення
Навігаційна програма містить різні
параметри, які дають змогу задати
пункт призначення для ведення за
маршрутом.
Введення пунктів призначення
за допомогою карти
Пункти призначення можна
вводити безпосередньо на екрані з
картою.
Особисті адреси на карті
Ви можете додати дві заздалегідь
визначені адреси (наприклад, дім і
робота), щоб швидко почати
ведення за маршрутом до цих двох місць розташування. Потрібні
адреси можна вказати в менюналаштувань і окремо позначити їх. Потім їх можна вибирати прямо на
карті.
Щоб зберегти адреси, виберіть на
карті L, Налаштування системи
навігації , а потім – Настроювання
ваших місць .
Виберіть один із пунктів меню
( Вдома та Робота вказуються як
стандартні). За допомогою
клавіатури введіть потрібну
інформацію в поле адреси.
Детальний опис клавіатури
наведено нижче.
Щоб змінити назву особистої
адреси, виберіть c – клавіатуру
буде сховано і ви зможете вибрати
один із пунктів у списку. Замість
цього можна ввести нову назву в
першому полі введення.
Якщо потрібно, натисніть в одному
з полів введення, щоб повторно
відобразити клавіатуру, а потім
виберіть Виконано . Місце
розташування буде збережено як
ярлик.Щоб почати ведення за маршрутом до одного з цих місць
розташування, натисніть екранну
кнопку ═ на карті. Відобразяться
два пункти призначення.
Натисніть одну з екранних кнопок.
Відобразиться меню Шляхи.
Активуйте потрібний маршрут і
виберіть Перейти, щоб почати
ведення за маршрутом.
Вибір пунктів призначення за
допомогою карти
Прокрутіть карту до потрібної
області. Натисніть і потримайте
потрібне місце розташування на екрані. Карту буде відцентровано
навколо цього місця.
У відповідному місці відобразиться
d червоного кольору, а на виносці
з’явиться відповідна адреса.
Page 46 of 127
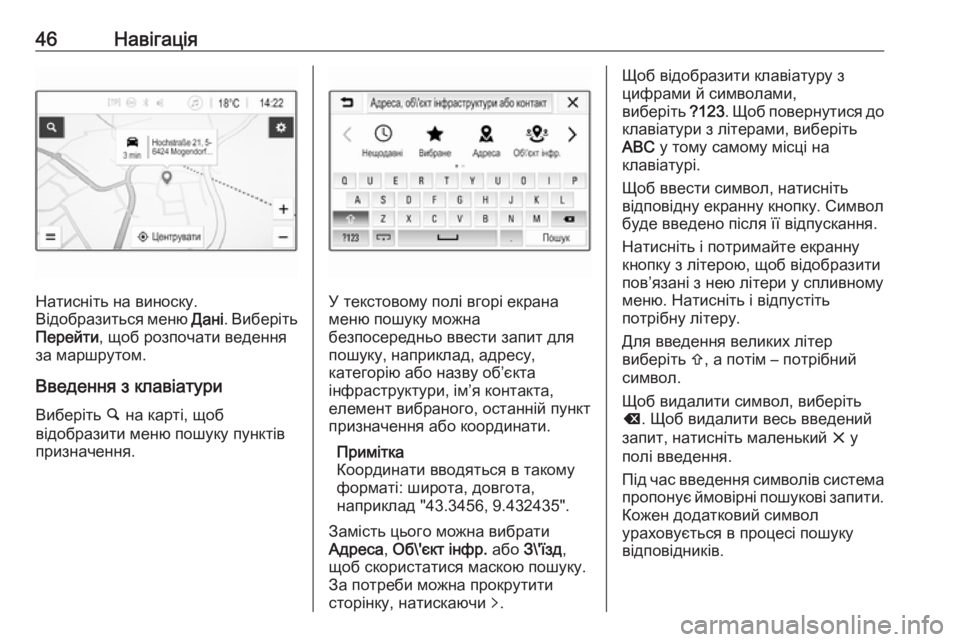
46Навігація
Натисніть на виноску.
Відобразиться меню Дані. Виберіть
Перейти , щоб розпочати ведення
за маршрутом.
Введення з клавіатури
Виберіть ½ на карті, щоб
відобразити меню пошуку пунктів
призначення.У текстовому полі вгорі екрана
меню пошуку можна
безпосередньо ввести запит для
пошуку, наприклад, адресу,
категорію або назву об’єкта
інфраструктури, ім’я контакта,
елемент вибраного, останній пункт
призначення або координати.
Примітка
Координати вводяться в такому
форматі: широта, довгота,
наприклад "43.3456, 9.432435".
Замість цього можна вибрати
Адреса , Об\'єкт інфр. або З\'їзд ,
щоб скористатися маскою пошуку.
За потреби можна прокрутити
сторінку, натискаючи q.
Щоб відобразити клавіатуру з
цифрами й символами,
виберіть ?123. Щоб повернутися до
клавіатури з літерами, виберіть
ABC у тому самому місці на
клавіатурі.
Щоб ввести символ, натисніть
відповідну екранну кнопку. Символ
буде введено після її відпускання.
Натисніть і потримайте екранну
кнопку з літерою, щоб відобразити
пов’язані з нею літери у спливному
меню. Натисніть і відпустіть
потрібну літеру.
Для введення великих літер
виберіть b, а потім – потрібний
символ.
Щоб видалити символ, виберіть k . Щоб видалити весь введений
запит, натисніть маленький x у
полі введення.
Під час введення символів система пропонує ймовірні пошукові запити.
Кожен додатковий символ
ураховується в процесі пошуку
відповідників.
Page 47 of 127
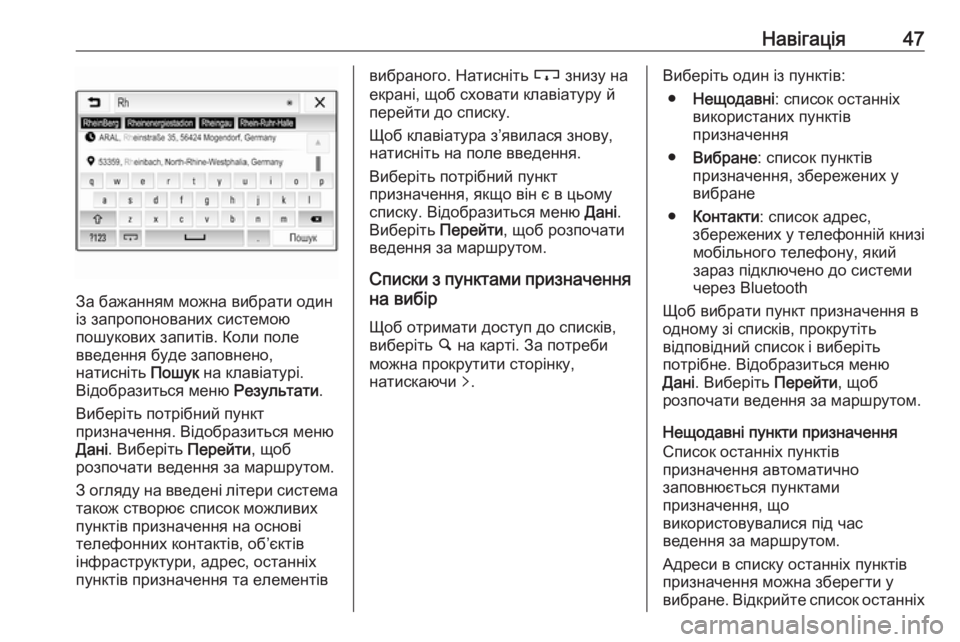
Навігація47
За бажанням можна вибрати один
із запропонованих системою
пошукових запитів. Коли поле
введення буде заповнено,
натисніть Пошук на клавіатурі.
Відобразиться меню Результати.
Виберіть потрібний пункт
призначення. Відобразиться меню
Дані . Виберіть Перейти, щоб
розпочати ведення за маршрутом.
З огляду на введені літери система також створює список можливих
пунктів призначення на основі
телефонних контактів, об’єктів
інфраструктури, адрес, останніх
пунктів призначення та елементів
вибраного. Натисніть c знизу на
екрані, щоб сховати клавіатуру й
перейти до списку.
Щоб клавіатура з’явилася знову,
натисніть на поле введення.
Виберіть потрібний пункт
призначення, якщо він є в цьому
списку. Відобразиться меню Дані.
Виберіть Перейти, щоб розпочати
ведення за маршрутом.
Списки з пунктами призначення
на вибір
Щоб отримати доступ до списків,
виберіть ½ на карті. За потреби
можна прокрутити сторінку,
натискаючи q.Виберіть один із пунктів:
● Нещодавні : список останніх
використаних пунктів
призначення
● Вибране : список пунктів
призначення, збережених у
вибране
● Контакти : список адрес,
збережених у телефонній книзі мобільного телефону, який
зараз підключено до системи
через Bluetooth
Щоб вибрати пункт призначення в
одному зі списків, прокрутіть
відповідний список і виберіть
потрібне. Відобразиться меню
Дані . Виберіть Перейти, щоб
розпочати ведення за маршрутом.
Нещодавні пункти призначення
Список останніх пунктів
призначення автоматично
заповнюється пунктами
призначення, що
використовувалися під час
ведення за маршрутом.
Адреси в списку останніх пунктів
призначення можна зберегти у
вибране. Відкрийте список останніх
Page 48 of 127
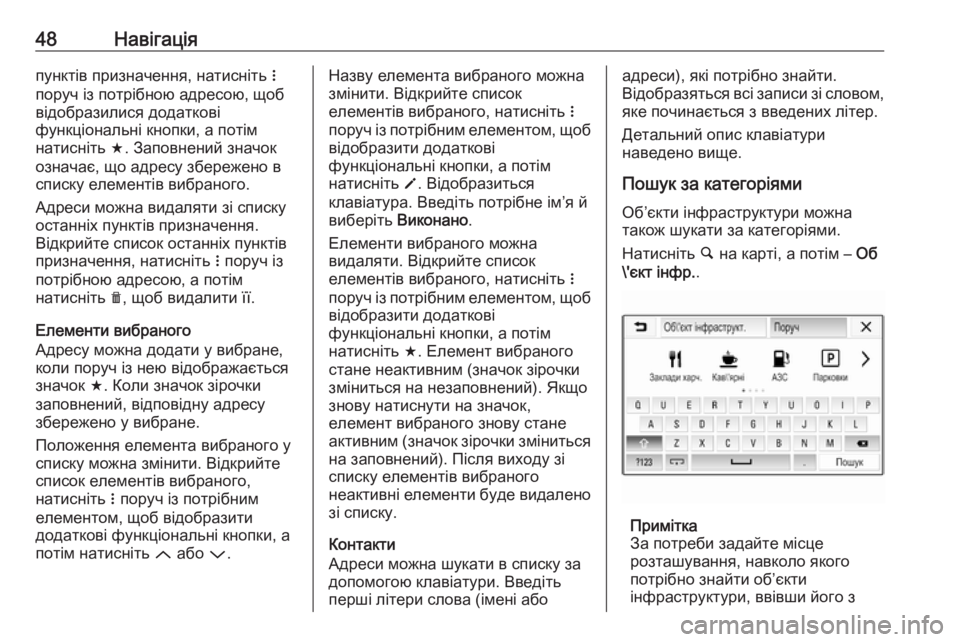
48Навігаціяпунктів призначення, натисніть n
поруч із потрібною адресою, щоб відобразилися додаткові
функціональні кнопки, а потім
натисніть f. Заповнений значок
означає, що адресу збережено в
списку елементів вибраного.
Адреси можна видаляти зі списку
останніх пунктів призначення.
Відкрийте список останніх пунктів
призначення, натисніть n поруч із
потрібною адресою, а потім
натисніть e, щоб видалити її.
Елементи вибраного
Адресу можна додати у вибране, коли поруч із нею відображається
значок f. Коли значок зірочки
заповнений, відповідну адресу
збережено у вибране.
Положення елемента вибраного у
списку можна змінити. Відкрийте
список елементів вибраного,
натисніть n поруч із потрібним
елементом, щоб відобразити
додаткові функціональні кнопки, а
потім натисніть Q або P.Назву елемента вибраного можна
змінити. Відкрийте список
елементів вибраного, натисніть n
поруч із потрібним елементом, щоб відобразити додаткові
функціональні кнопки, а потім
натисніть o. Відобразиться
клавіатура. Введіть потрібне ім’я й
виберіть Виконано .
Елементи вибраного можна
видаляти. Відкрийте список
елементів вибраного, натисніть n
поруч із потрібним елементом, щоб відобразити додаткові
функціональні кнопки, а потім
натисніть f. Елемент вибраного
стане неактивним (значок зірочки
зміниться на незаповнений). Якщо
знову натиснути на значок,
елемент вибраного знову стане
активним (значок зірочки зміниться
на заповнений). Після виходу зі
списку елементів вибраного
неактивні елементи буде видалено зі списку.
Контакти
Адреси можна шукати в списку за
допомогою клавіатури. Введіть перші літери слова (імені абоадреси), які потрібно знайти.
Відобразяться всі записи зі словом, яке починається з введених літер.
Детальний опис клавіатури
наведено вище.
Пошук за категоріями Об’єкти інфраструктури можна
також шукати за категоріями.
Натисніть ½ на карті, а потім – Об
\'єкт інфр. .
Примітка
За потреби задайте місце
розташування, навколо якого
потрібно знайти об’єкти
інфраструктури, ввівши його з
Page 49 of 127
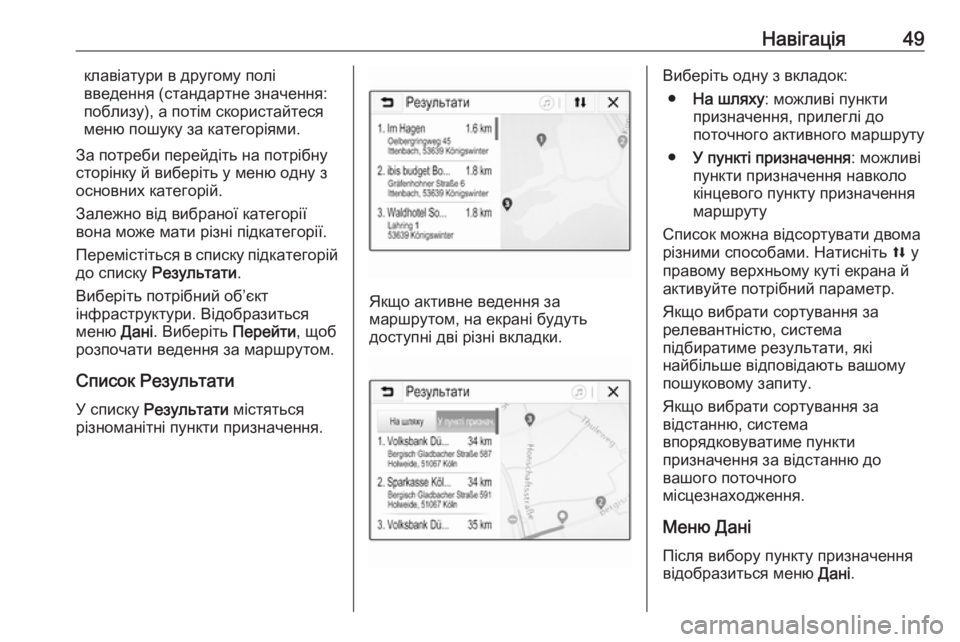
Навігація49клавіатури в другому полі
введення (стандартне значення:
поблизу), а потім скористайтеся
меню пошуку за категоріями.
За потреби перейдіть на потрібну сторінку й виберіть у меню одну з
основних категорій.
Залежно від вибраної категорії
вона може мати різні підкатегорії.
Перемістіться в списку підкатегорій
до списку Результати .
Виберіть потрібний об’єкт
інфраструктури. Відобразиться
меню Дані. Виберіть Перейти, щоб
розпочати ведення за маршрутом.
Список Результати
У списку Результати містяться
різноманітні пункти призначення.
Якщо активне ведення за
маршрутом, на екрані будуть
доступні дві різні вкладки.
Виберіть одну з вкладок:
● На шляху : можливі пункти
призначення, прилеглі до
поточного активного маршруту
● У пункті призначення : можливі
пункти призначення навколо кінцевого пункту призначення
маршруту
Список можна відсортувати двома
різними способами. Натисніть l у
правому верхньому куті екрана й
активуйте потрібний параметр.
Якщо вибрати сортування за
релевантністю, система
підбиратиме результати, які
найбільше відповідають вашому
пошуковому запиту.
Якщо вибрати сортування за
відстанню, система
впорядковуватиме пункти
призначення за відстанню до
вашого поточного
місцезнаходження.
Меню Дані
Після вибору пункту призначення
відобразиться меню Дані.
Page 50 of 127
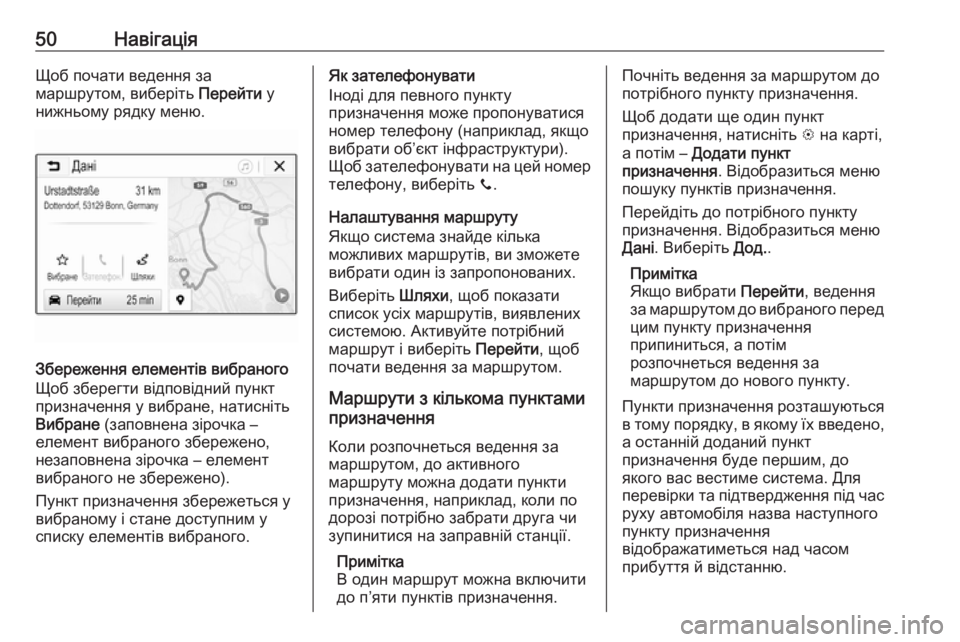
50НавігаціяЩоб почати ведення за
маршрутом, виберіть Перейти у
нижньому рядку меню.
Збереження елементів вибраного
Щоб зберегти відповідний пункт
призначення у вибране, натисніть
Вибране (заповнена зірочка –
елемент вибраного збережено,
незаповнена зірочка – елемент
вибраного не збережено).
Пункт призначення збережеться у
вибраному і стане доступним у
списку елементів вибраного.
Як зателефонувати
Іноді для певного пункту
призначення може пропонуватися
номер телефону (наприклад, якщо вибрати об’єкт інфраструктури).
Щоб зателефонувати на цей номер телефону, виберіть y.
Налаштування маршруту
Якщо система знайде кілька
можливих маршрутів, ви зможете
вибрати один із запропонованих.
Виберіть Шляхи, щоб показати
список усіх маршрутів, виявлених
системою. Активуйте потрібний
маршрут і виберіть Перейти, щоб
почати ведення за маршрутом.
Маршрути з кількома пунктами
призначення
Коли розпочнеться ведення за
маршрутом, до активного
маршруту можна додати пункти
призначення, наприклад, коли по
дорозі потрібно забрати друга чи
зупинитися на заправній станції.
Примітка
В один маршрут можна включити
до п’яти пунктів призначення.Почніть ведення за маршрутом до
потрібного пункту призначення.
Щоб додати ще один пункт
призначення, натисніть L на карті,
а потім – Додати пункт
призначення . Відобразиться меню
пошуку пунктів призначення.
Перейдіть до потрібного пункту
призначення. Відобразиться меню
Дані . Виберіть Дод..
Примітка
Якщо вибрати Перейти, ведення
за маршрутом до вибраного перед
цим пункту призначення
припиниться, а потім
розпочнеться ведення за
маршрутом до нового пункту.
Пункти призначення розташуються
в тому порядку, в якому їх введено, а останній доданий пункт
призначення буде першим, до
якого вас вестиме система. Для
перевірки та підтвердження під час
руху автомобіля назва наступного
пункту призначення
відображатиметься над часом
прибуття й відстанню.