USB OPEL ADAM 2017 Informācijas un izklaides sistēmas rokasgrāmata (in Latvian)
[x] Cancel search | Manufacturer: OPEL, Model Year: 2017, Model line: ADAM, Model: OPEL ADAM 2017Pages: 97, PDF Size: 1.78 MB
Page 12 of 97
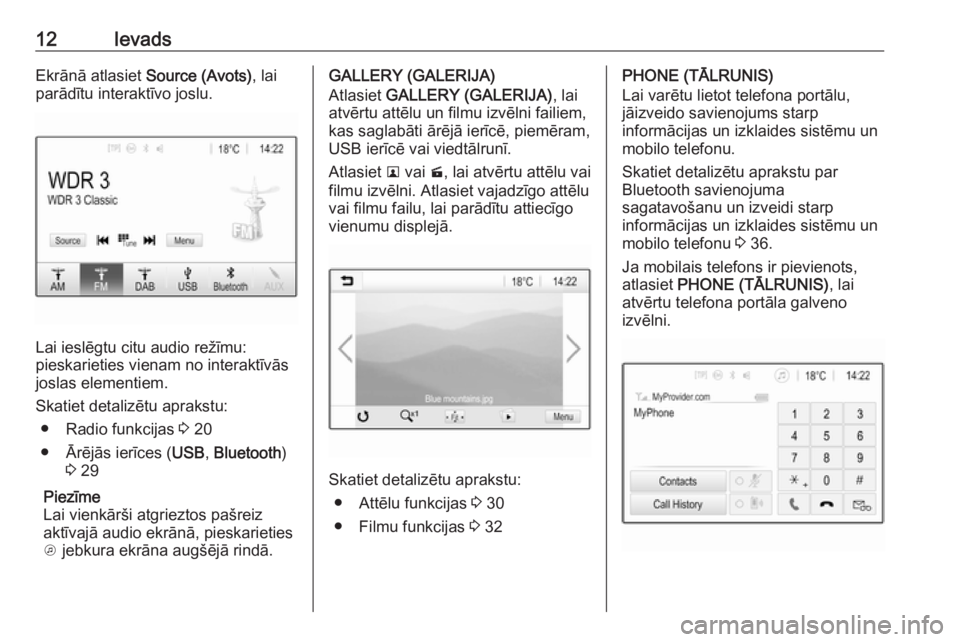
12IevadsEkrānā atlasiet Source (Avots), lai
parādītu interaktīvo joslu.
Lai ieslēgtu citu audio režīmu:
pieskarieties vienam no interaktīvās
joslas elementiem.
Skatiet detalizētu aprakstu: ● Radio funkcijas 3 20
● Ārējās ierīces ( USB, Bluetooth )
3 29
Piezīme
Lai vienkārši atgrieztos pašreiz
aktīvajā audio ekrānā, pieskarieties
A jebkura ekrāna augšējā rindā.
GALLERY (GALERIJA)
Atlasiet GALLERY (GALERIJA) , lai
atvērtu attēlu un filmu izvēlni failiem,
kas saglabāti ārējā ierīcē, piemēram,
USB ierīcē vai viedtālrunī.
Atlasiet l vai m, lai atvērtu attēlu vai
filmu izvēlni. Atlasiet vajadzīgo attēlu vai filmu failu, lai parādītu attiecīgo
vienumu displejā.
Skatiet detalizētu aprakstu:
● Attēlu funkcijas 3 30
● Filmu funkcijas 3 32
PHONE (TĀLRUNIS)
Lai varētu lietot telefona portālu, jāizveido savienojums starp
informācijas un izklaides sistēmu un
mobilo telefonu.
Skatiet detalizētu aprakstu par
Bluetooth savienojuma
sagatavošanu un izveidi starp
informācijas un izklaides sistēmu un
mobilo telefonu 3 36.
Ja mobilais telefons ir pievienots,
atlasiet PHONE (TĀLRUNIS) , lai
atvērtu telefona portāla galveno
izvēlni.
Page 19 of 97
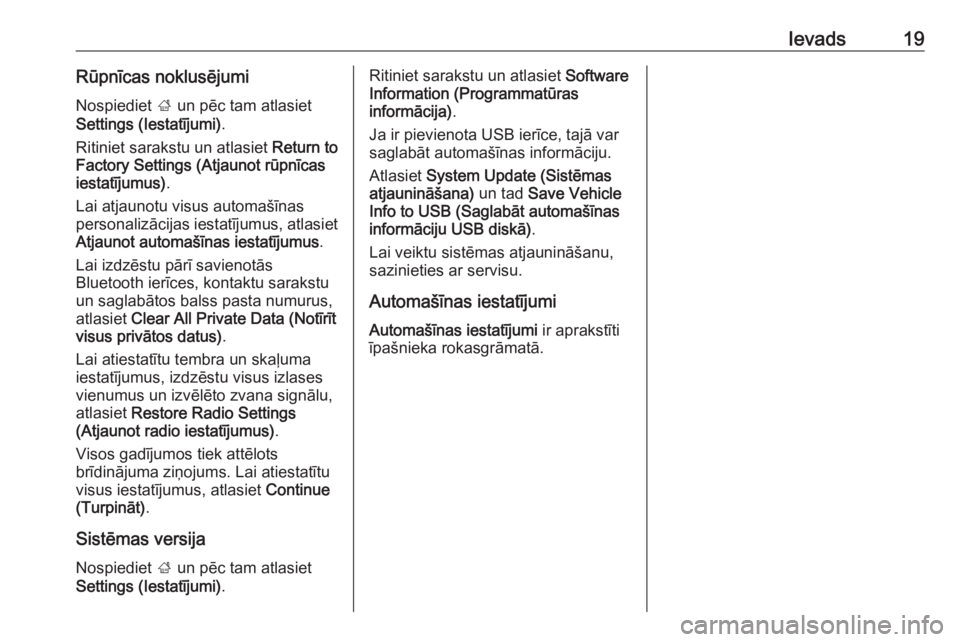
Ievads19Rūpnīcas noklusējumiNospiediet ; un pēc tam atlasiet
Settings (Iestatījumi) .
Ritiniet sarakstu un atlasiet Return to
Factory Settings (Atjaunot rūpnīcas
iestatījumus) .
Lai atjaunotu visus automašīnas
personalizācijas iestatījumus, atlasiet
Atjaunot automašīnas iestatījumus .
Lai izdzēstu pārī savienotās
Bluetooth ierīces, kontaktu sarakstu
un saglabātos balss pasta numurus,
atlasiet Clear All Private Data (Notīrīt
visus privātos datus) .
Lai atiestatītu tembra un skaļuma
iestatījumus, izdzēstu visus izlases vienumus un izvēlēto zvana signālu,
atlasiet Restore Radio Settings
(Atjaunot radio iestatījumus) .
Visos gadījumos tiek attēlots
brīdinājuma ziņojums. Lai atiestatītu
visus iestatījumus, atlasiet Continue
(Turpināt) .
Sistēmas versija
Nospiediet ; un pēc tam atlasiet
Settings (Iestatījumi) .Ritiniet sarakstu un atlasiet Software
Information (Programmatūras
informācija) .
Ja ir pievienota USB ierīce, tajā var
saglabāt automašīnas informāciju.
Atlasiet System Update (Sistēmas
atjaunināšana) un tad Save Vehicle
Info to USB (Saglabāt automašīnas
informāciju USB diskā) .
Lai veiktu sistēmas atjaunināšanu,
sazinieties ar servisu.
Automašīnas iestatījumi
Automašīnas iestatījumi ir aprakstīti
īpašnieka rokasgrāmatā.
Page 27 of 97
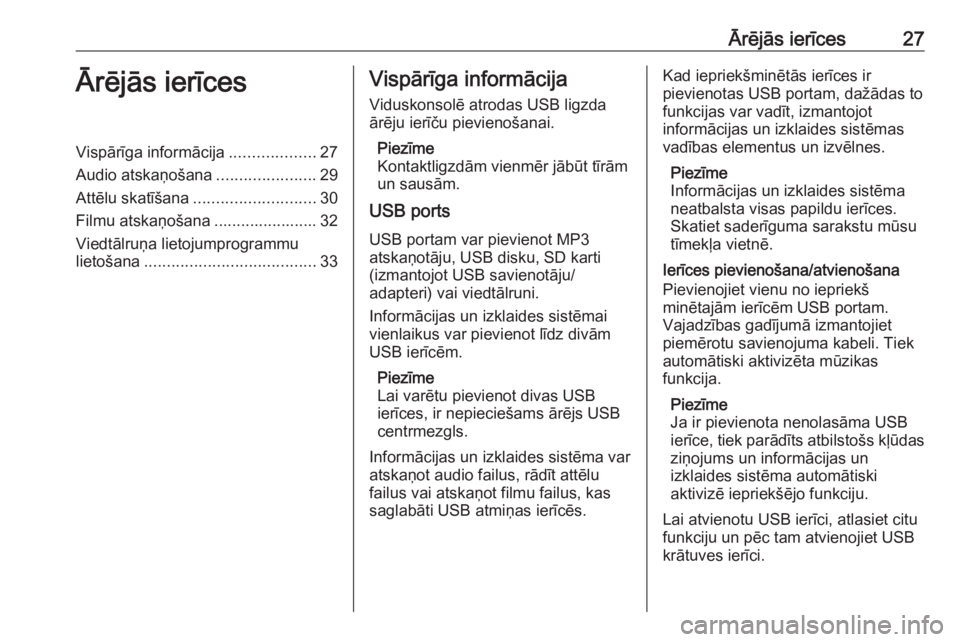
Ārējās ierīces27Ārējās ierīcesVispārīga informācija...................27
Audio atskaņošana ......................29
Attēlu skatīšana ........................... 30
Filmu atskaņošana ....................... 32
Viedtālruņa lietojumprogrammu
lietošana ...................................... 33Vispārīga informācija
Viduskonsolē atrodas USB ligzda
ārēju ierīču pievienošanai.
Piezīme
Kontaktligzdām vienmēr jābūt tīrām
un sausām.
USB ports
USB portam var pievienot MP3
atskaņotāju, USB disku, SD karti
(izmantojot USB savienotāju/
adapteri) vai viedtālruni.
Informācijas un izklaides sistēmai vienlaikus var pievienot līdz divām
USB ierīcēm.
Piezīme
Lai varētu pievienot divas USB
ierīces, ir nepieciešams ārējs USB
centrmezgls.
Informācijas un izklaides sistēma var
atskaņot audio failus, rādīt attēlu
failus vai atskaņot filmu failus, kas
saglabāti USB atmiņas ierīcēs.Kad iepriekšminētās ierīces ir
pievienotas USB portam, dažādas to
funkcijas var vadīt, izmantojot
informācijas un izklaides sistēmas vadības elementus un izvēlnes.
Piezīme
Informācijas un izklaides sistēma
neatbalsta visas papildu ierīces.
Skatiet saderīguma sarakstu mūsu
tīmekļa vietnē.
Ierīces pievienošana/atvienošana
Pievienojiet vienu no iepriekš
minētajām ierīcēm USB portam.
Vajadzības gadījumā izmantojiet
piemērotu savienojuma kabeli. Tiek
automātiski aktivizēta mūzikas
funkcija.
Piezīme
Ja ir pievienota nenolasāma USB
ierīce, tiek parādīts atbilstošs kļūdas ziņojums un informācijas un
izklaides sistēma automātiski
aktivizē iepriekšējo funkciju.
Lai atvienotu USB ierīci, atlasiet citu
funkciju un pēc tam atvienojiet USB krātuves ierīci.
Page 28 of 97
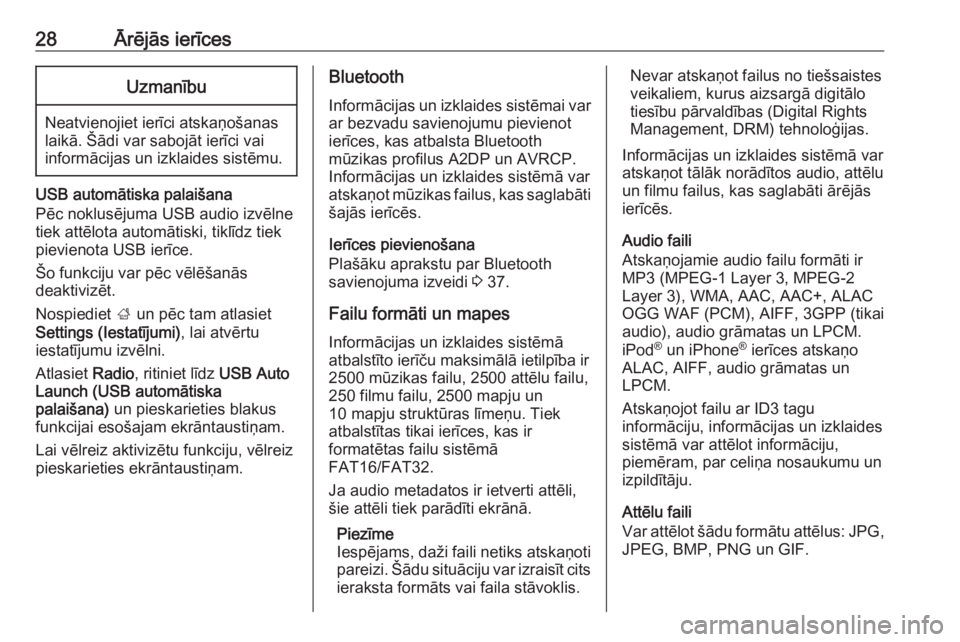
28Ārējās ierīcesUzmanību
Neatvienojiet ierīci atskaņošanas
laikā. Šādi var sabojāt ierīci vai
informācijas un izklaides sistēmu.
USB automātiska palaišana
Pēc noklusējuma USB audio izvēlne
tiek attēlota automātiski, tiklīdz tiek
pievienota USB ierīce.
Šo funkciju var pēc vēlēšanās
deaktivizēt.
Nospiediet ; un pēc tam atlasiet
Settings (Iestatījumi) , lai atvērtu
iestatījumu izvēlni.
Atlasiet Radio, ritiniet līdz USB Auto
Launch (USB automātiska
palaišana) un pieskarieties blakus
funkcijai esošajam ekrāntaustiņam.
Lai vēlreiz aktivizētu funkciju, vēlreiz
pieskarieties ekrāntaustiņam.
Bluetooth
Informācijas un izklaides sistēmai var ar bezvadu savienojumu pievienot
ierīces, kas atbalsta Bluetooth
mūzikas profilus A2DP un AVRCP.
Informācijas un izklaides sistēmā var
atskaņot mūzikas failus, kas saglabāti šajās ierīcēs.
Ierīces pievienošana
Plašāku aprakstu par Bluetooth
savienojuma izveidi 3 37.
Failu formāti un mapes
Informācijas un izklaides sistēmā atbalstīto ierīču maksimālā ietilpība ir
2500 mūzikas failu, 2500 attēlu failu, 250 filmu failu, 2500 mapju un
10 mapju struktūras līmeņu. Tiek
atbalstītas tikai ierīces, kas ir
formatētas failu sistēmā
FAT16/FAT32.
Ja audio metadatos ir ietverti attēli, šie attēli tiek parādīti ekrānā.
Piezīme
Iespējams, daži faili netiks atskaņoti pareizi. Šādu situāciju var izraisīt citsieraksta formāts vai faila stāvoklis.Nevar atskaņot failus no tiešsaistesveikaliem, kurus aizsargā digitālo
tiesību pārvaldības (Digital Rights
Management, DRM) tehnoloģijas.
Informācijas un izklaides sistēmā var
atskaņot tālāk norādītos audio, attēlu
un filmu failus, kas saglabāti ārējās
ierīcēs.
Audio faili
Atskaņojamie audio failu formāti ir
MP3 (MPEG-1 Layer 3, MPEG-2
Layer 3), WMA, AAC, AAC+, ALAC
OGG WAF (PCM), AIFF, 3GPP (tikai
audio), audio grāmatas un LPCM.
iPod ®
un iPhone ®
ierīces atskaņo
ALAC, AIFF, audio grāmatas un
LPCM.
Atskaņojot failu ar ID3 tagu
informāciju, informācijas un izklaides
sistēmā var attēlot informāciju,
piemēram, par celiņa nosaukumu un
izpildītāju.
Attēlu faili
Var attēlot šādu formātu attēlus: JPG,
JPEG, BMP, PNG un GIF.
Page 29 of 97
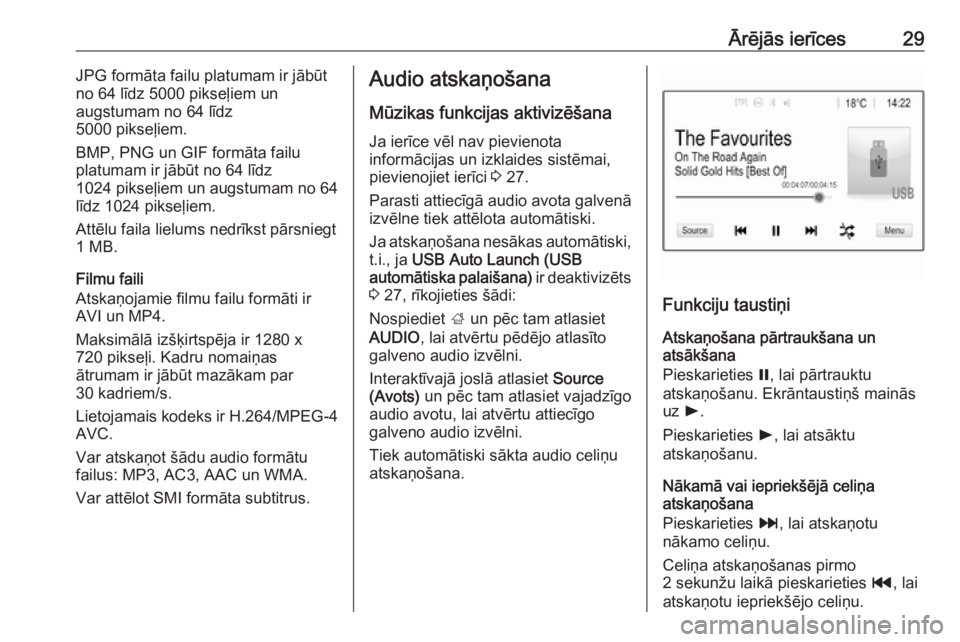
Ārējās ierīces29JPG formāta failu platumam ir jābūt
no 64 līdz 5000 pikseļiem un
augstumam no 64 līdz
5000 pikseļiem.
BMP, PNG un GIF formāta failu
platumam ir jābūt no 64 līdz
1024 pikseļiem un augstumam no 64
līdz 1024 pikseļiem.
Attēlu faila lielums nedrīkst pārsniegt
1 MB.
Filmu faili
Atskaņojamie filmu failu formāti ir AVI un MP4.
Maksimālā izšķirtspēja ir 1280 x
720 pikseļi. Kadru nomaiņas
ātrumam ir jābūt mazākam par
30 kadriem/s.
Lietojamais kodeks ir H.264/MPEG-4
AVC.
Var atskaņot šādu audio formātu
failus: MP3, AC3, AAC un WMA.
Var attēlot SMI formāta subtitrus.Audio atskaņošana
Mūzikas funkcijas aktivizēšana Ja ierīce vēl nav pievienota
informācijas un izklaides sistēmai,
pievienojiet ierīci 3 27.
Parasti attiecīgā audio avota galvenā
izvēlne tiek attēlota automātiski.
Ja atskaņošana nesākas automātiski,
t.i., ja USB Auto Launch (USB
automātiska palaišana) ir deaktivizēts
3 27, rīkojieties šādi:
Nospiediet ; un pēc tam atlasiet
AUDIO , lai atvērtu pēdējo atlasīto
galveno audio izvēlni.
Interaktīvajā joslā atlasiet Source
(Avots) un pēc tam atlasiet vajadzīgo
audio avotu, lai atvērtu attiecīgo
galveno audio izvēlni.
Tiek automātiski sākta audio celiņu
atskaņošana.
Funkciju taustiņi
Atskaņošana pārtraukšana un
atsākšana
Pieskarieties =, lai pārtrauktu
atskaņošanu. Ekrāntaustiņš mainās
uz l.
Pieskarieties l, lai atsāktu
atskaņošanu.
Nākamā vai iepriekšējā celiņa
atskaņošana
Pieskarieties v, lai atskaņotu
nākamo celiņu.
Celiņa atskaņošanas pirmo
2 sekunžu laikā pieskarieties t, lai
atskaņotu iepriekšējo celiņu.
Page 30 of 97
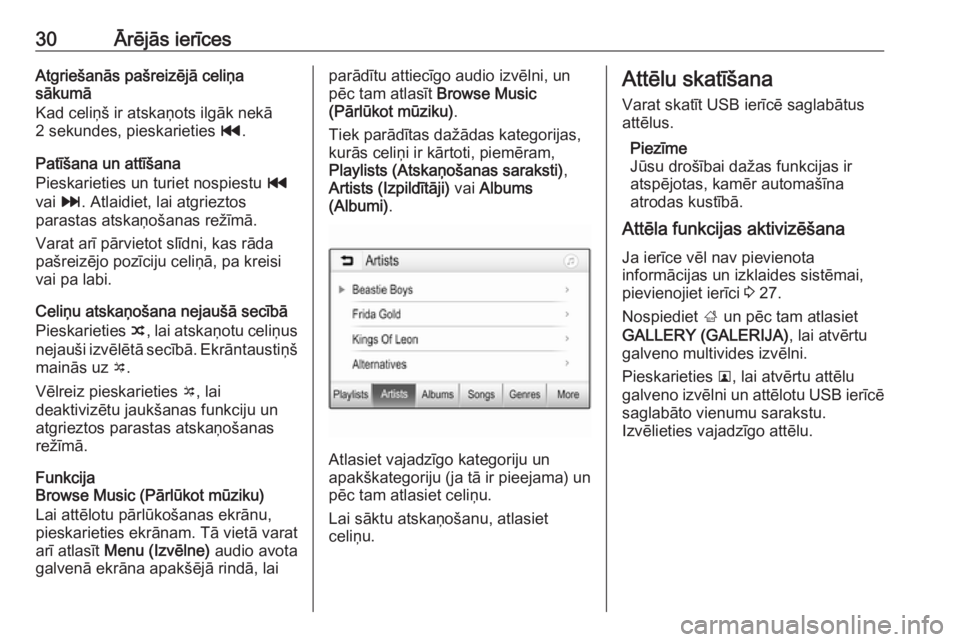
30Ārējās ierīcesAtgriešanās pašreizējā celiņa
sākumā
Kad celiņš ir atskaņots ilgāk nekā
2 sekundes, pieskarieties t.
Patīšana un attīšana
Pieskarieties un turiet nospiestu t
vai v. Atlaidiet, lai atgrieztos
parastas atskaņošanas režīmā.
Varat arī pārvietot slīdni, kas rāda
pašreizējo pozīciju celiņā, pa kreisi vai pa labi.
Celiņu atskaņošana nejaušā secībā Pieskarieties n, lai atskaņotu celiņus
nejauši izvēlētā secībā. Ekrāntaustiņš mainās uz o.
Vēlreiz pieskarieties o, lai
deaktivizētu jaukšanas funkciju un atgrieztos parastas atskaņošanas
režīmā.
Funkcija
Browse Music (Pārlūkot mūziku)
Lai attēlotu pārlūkošanas ekrānu, pieskarieties ekrānam. Tā vietā varat
arī atlasīt Menu (Izvēlne) audio avota
galvenā ekrāna apakšējā rindā, laiparādītu attiecīgo audio izvēlni, un
pēc tam atlasīt Browse Music
(Pārlūkot mūziku) .
Tiek parādītas dažādas kategorijas,
kurās celiņi ir kārtoti, piemēram,
Playlists (Atskaņošanas saraksti) ,
Artists (Izpildītāji) vai Albums
(Albumi) .
Atlasiet vajadzīgo kategoriju un
apakškategoriju (ja tā ir pieejama) un pēc tam atlasiet celiņu.
Lai sāktu atskaņošanu, atlasiet
celiņu.
Attēlu skatīšana
Varat skatīt USB ierīcē saglabātus
attēlus.
Piezīme
Jūsu drošībai dažas funkcijas ir
atspējotas, kamēr automašīna
atrodas kustībā.
Attēla funkcijas aktivizēšana
Ja ierīce vēl nav pievienota
informācijas un izklaides sistēmai,
pievienojiet ierīci 3 27.
Nospiediet ; un pēc tam atlasiet
GALLERY (GALERIJA) , lai atvērtu
galveno multivides izvēlni.
Pieskarieties l, lai atvērtu attēlu
galveno izvēlni un attēlotu USB ierīcē
saglabāto vienumu sarakstu.
Izvēlieties vajadzīgo attēlu.
Page 31 of 97
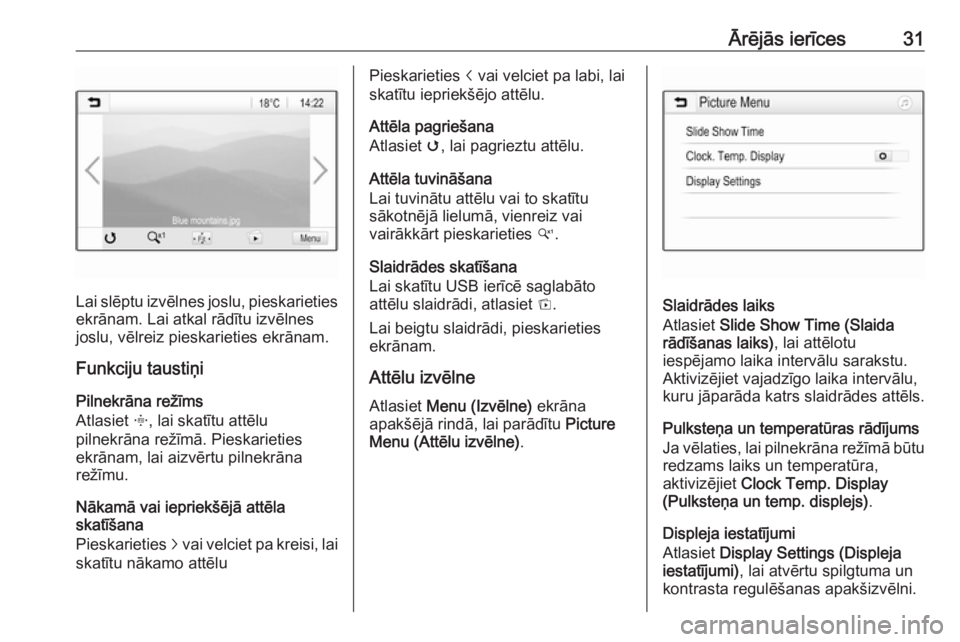
Ārējās ierīces31
Lai slēptu izvēlnes joslu, pieskarietiesekrānam. Lai atkal rādītu izvēlnes
joslu, vēlreiz pieskarieties ekrānam.
Funkciju taustiņi
Pilnekrāna režīms
Atlasiet x, lai skatītu attēlu
pilnekrāna režīmā. Pieskarieties ekrānam, lai aizvērtu pilnekrāna
režīmu.
Nākamā vai iepriekšējā attēla
skatīšana
Pieskarieties j vai velciet pa kreisi, lai
skatītu nākamo attēlu
Pieskarieties i vai velciet pa labi, lai
skatītu iepriekšējo attēlu.
Attēla pagriešana
Atlasiet v, lai pagrieztu attēlu.
Attēla tuvināšana
Lai tuvinātu attēlu vai to skatītu
sākotnējā lielumā, vienreiz vai
vairākkārt pieskarieties w.
Slaidrādes skatīšana
Lai skatītu USB ierīcē saglabāto
attēlu slaidrādi, atlasiet t.
Lai beigtu slaidrādi, pieskarieties
ekrānam.
Attēlu izvēlne
Atlasiet Menu (Izvēlne) ekrāna
apakšējā rindā, lai parādītu Picture
Menu (Attēlu izvēlne) .
Slaidrādes laiks
Atlasiet Slide Show Time (Slaida
rādīšanas laiks) , lai attēlotu
iespējamo laika intervālu sarakstu.
Aktivizējiet vajadzīgo laika intervālu,
kuru jāparāda katrs slaidrādes attēls.
Pulksteņa un temperatūras rādījums
Ja vēlaties, lai pilnekrāna režīmā būtu redzams laiks un temperatūra,
aktivizējiet Clock Temp. Display
(Pulksteņa un temp. displejs) .
Displeja iestatījumi
Atlasiet Display Settings (Displeja
iestatījumi) , lai atvērtu spilgtuma un
kontrasta regulēšanas apakšizvēlni.
Page 32 of 97
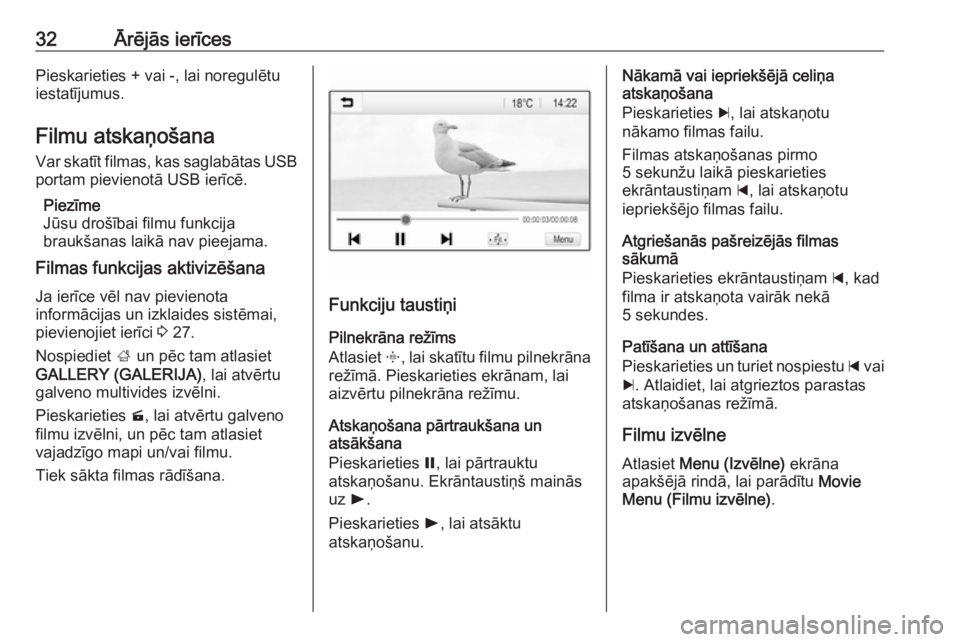
32Ārējās ierīcesPieskarieties + vai -, lai noregulētu
iestatījumus.
Filmu atskaņošana
Var skatīt filmas, kas saglabātas USB portam pievienotā USB ierīcē.
Piezīme
Jūsu drošībai filmu funkcija
braukšanas laikā nav pieejama.
Filmas funkcijas aktivizēšana
Ja ierīce vēl nav pievienota
informācijas un izklaides sistēmai,
pievienojiet ierīci 3 27.
Nospiediet ; un pēc tam atlasiet
GALLERY (GALERIJA) , lai atvērtu
galveno multivides izvēlni.
Pieskarieties m, lai atvērtu galveno
filmu izvēlni, un pēc tam atlasiet
vajadzīgo mapi un/vai filmu.
Tiek sākta filmas rādīšana.
Funkciju taustiņi
Pilnekrāna režīms
Atlasiet x, lai skatītu filmu pilnekrāna
režīmā. Pieskarieties ekrānam, lai
aizvērtu pilnekrāna režīmu.
Atskaņošana pārtraukšana un
atsākšana
Pieskarieties =, lai pārtrauktu
atskaņošanu. Ekrāntaustiņš mainās
uz l.
Pieskarieties l, lai atsāktu
atskaņošanu.
Nākamā vai iepriekšējā celiņa
atskaņošana
Pieskarieties c, lai atskaņotu
nākamo filmas failu.
Filmas atskaņošanas pirmo
5 sekunžu laikā pieskarieties
ekrāntaustiņam d, lai atskaņotu
iepriekšējo filmas failu.
Atgriešanās pašreizējās filmas
sākumā
Pieskarieties ekrāntaustiņam d, kad
filma ir atskaņota vairāk nekā
5 sekundes.
Patīšana un attīšana
Pieskarieties un turiet nospiestu d vai
c . Atlaidiet, lai atgrieztos parastas
atskaņošanas režīmā.
Filmu izvēlne
Atlasiet Menu (Izvēlne) ekrāna
apakšējā rindā, lai parādītu Movie
Menu (Filmu izvēlne) .
Page 33 of 97
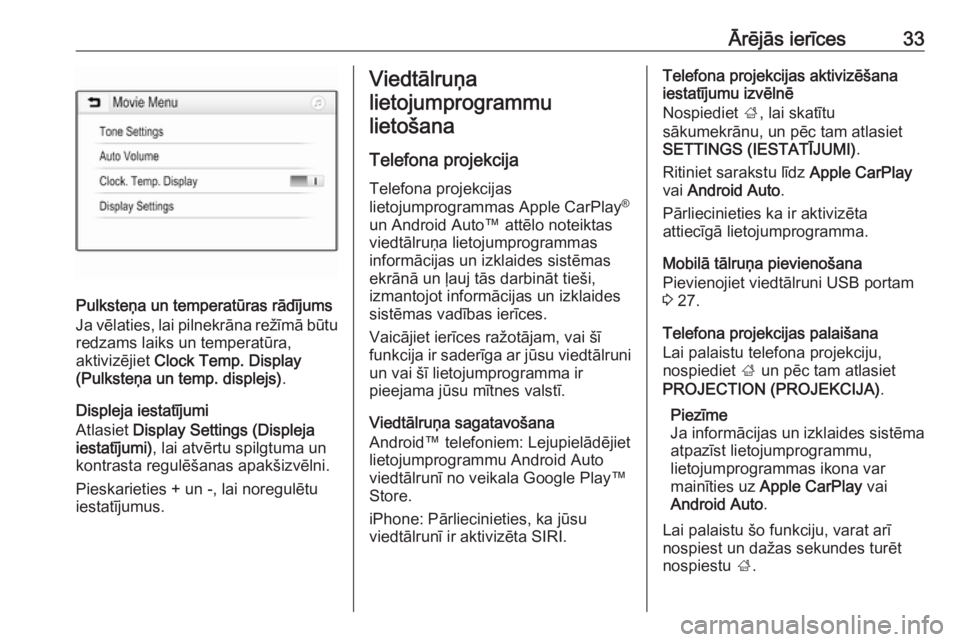
Ārējās ierīces33
Pulksteņa un temperatūras rādījums
Ja vēlaties, lai pilnekrāna režīmā būtu
redzams laiks un temperatūra,
aktivizējiet Clock Temp. Display
(Pulksteņa un temp. displejs) .
Displeja iestatījumi
Atlasiet Display Settings (Displeja
iestatījumi) , lai atvērtu spilgtuma un
kontrasta regulēšanas apakšizvēlni.
Pieskarieties + un -, lai noregulētu
iestatījumus.
Viedtālruņa
lietojumprogrammu
lietošana
Telefona projekcija Telefona projekcijas
lietojumprogrammas Apple CarPlay ®
un Android Auto™ attēlo noteiktas
viedtālruņa lietojumprogrammas
informācijas un izklaides sistēmas
ekrānā un ļauj tās darbināt tieši,
izmantojot informācijas un izklaides
sistēmas vadības ierīces.
Vaicājiet ierīces ražotājam, vai šī
funkcija ir saderīga ar jūsu viedtālruni un vai šī lietojumprogramma ir
pieejama jūsu mītnes valstī.
Viedtālruņa sagatavošana
Android™ telefoniem: Lejupielādējiet
lietojumprogrammu Android Auto
viedtālrunī no veikala Google Play™
Store.
iPhone: Pārliecinieties, ka jūsu
viedtālrunī ir aktivizēta SIRI.Telefona projekcijas aktivizēšana
iestatījumu izvēlnē
Nospiediet ;, lai skatītu
sākumekrānu, un pēc tam atlasiet
SETTINGS (IESTATĪJUMI) .
Ritiniet sarakstu līdz Apple CarPlay
vai Android Auto .
Pārliecinieties ka ir aktivizēta
attiecīgā lietojumprogramma.
Mobilā tālruņa pievienošana
Pievienojiet viedtālruni USB portam 3 27.
Telefona projekcijas palaišana
Lai palaistu telefona projekciju,
nospiediet ; un pēc tam atlasiet
PROJECTION (PROJEKCIJA) .
Piezīme
Ja informācijas un izklaides sistēma atpazīst lietojumprogrammu,
lietojumprogrammas ikona var
mainīties uz Apple CarPlay vai
Android Auto .
Lai palaistu šo funkciju, varat arī
nospiest un dažas sekundes turēt
nospiestu ;.
Page 34 of 97
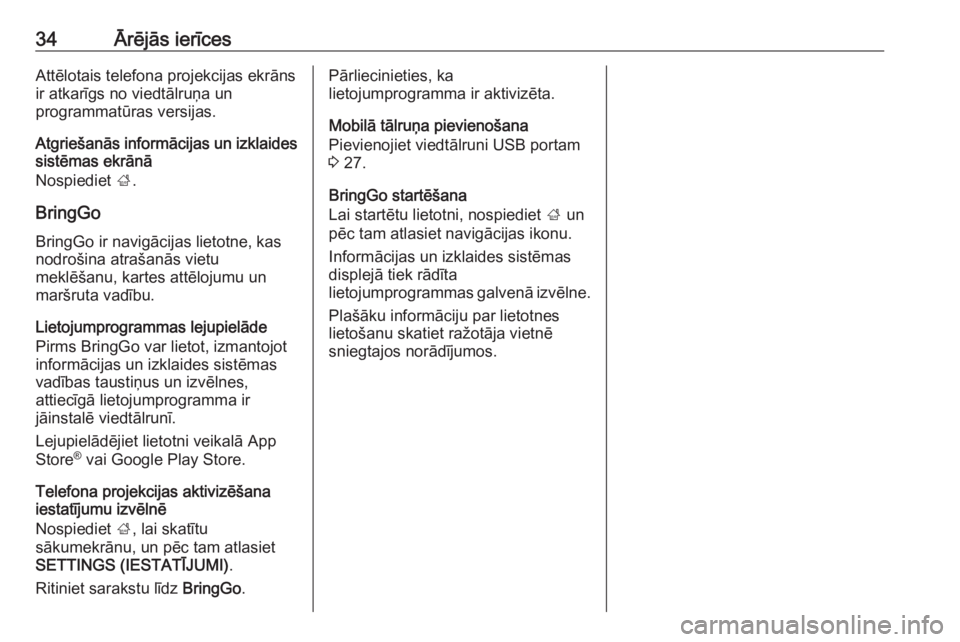
34Ārējās ierīcesAttēlotais telefona projekcijas ekrāns
ir atkarīgs no viedtālruņa un
programmatūras versijas.
Atgriešanās informācijas un izklaides sistēmas ekrānā
Nospiediet ;.
BringGo
BringGo ir navigācijas lietotne, kas
nodrošina atrašanās vietu
meklēšanu, kartes attēlojumu un
maršruta vadību.
Lietojumprogrammas lejupielāde
Pirms BringGo var lietot, izmantojot
informācijas un izklaides sistēmas
vadības taustiņus un izvēlnes,
attiecīgā lietojumprogramma ir
jāinstalē viedtālrunī.
Lejupielādējiet lietotni veikalā App
Store ®
vai Google Play Store.
Telefona projekcijas aktivizēšana
iestatījumu izvēlnē
Nospiediet ;, lai skatītu
sākumekrānu, un pēc tam atlasiet
SETTINGS (IESTATĪJUMI) .
Ritiniet sarakstu līdz BringGo.Pārliecinieties, ka
lietojumprogramma ir aktivizēta.
Mobilā tālruņa pievienošana
Pievienojiet viedtālruni USB portam
3 27.
BringGo startēšana
Lai startētu lietotni, nospiediet ; un
pēc tam atlasiet navigācijas ikonu.
Informācijas un izklaides sistēmas
displejā tiek rādīta
lietojumprogrammas galvenā izvēlne.
Plašāku informāciju par lietotneslietošanu skatiet ražotāja vietnē
sniegtajos norādījumos.