OPEL ADAM 2018.5 Informācijas un izklaides sistēmas rokasgrāmata (in Latvian)
Manufacturer: OPEL, Model Year: 2018.5, Model line: ADAM, Model: OPEL ADAM 2018.5Pages: 115, PDF Size: 2.08 MB
Page 31 of 115
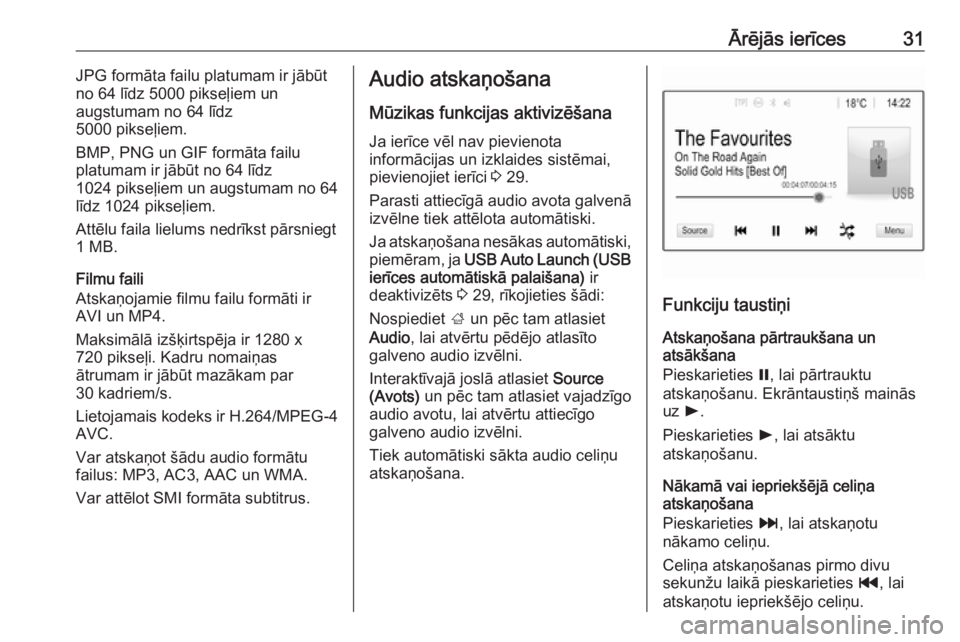
Ārējās ierīces31JPG formāta failu platumam ir jābūt
no 64 līdz 5000 pikseļiem un
augstumam no 64 līdz
5000 pikseļiem.
BMP, PNG un GIF formāta failu
platumam ir jābūt no 64 līdz
1024 pikseļiem un augstumam no 64
līdz 1024 pikseļiem.
Attēlu faila lielums nedrīkst pārsniegt
1 MB.
Filmu faili
Atskaņojamie filmu failu formāti ir AVI un MP4.
Maksimālā izšķirtspēja ir 1280 x
720 pikseļi. Kadru nomaiņas
ātrumam ir jābūt mazākam par
30 kadriem/s.
Lietojamais kodeks ir H.264/MPEG-4
AVC.
Var atskaņot šādu audio formātu
failus: MP3, AC3, AAC un WMA.
Var attēlot SMI formāta subtitrus.Audio atskaņošana
Mūzikas funkcijas aktivizēšana Ja ierīce vēl nav pievienota
informācijas un izklaides sistēmai,
pievienojiet ierīci 3 29.
Parasti attiecīgā audio avota galvenā
izvēlne tiek attēlota automātiski.
Ja atskaņošana nesākas automātiski,
piemēram, ja USB Auto Launch (USB
ierīces automātiskā palaišana) ir
deaktivizēts 3 29, rīkojieties šādi:
Nospiediet ; un pēc tam atlasiet
Audio , lai atvērtu pēdējo atlasīto
galveno audio izvēlni.
Interaktīvajā joslā atlasiet Source
(Avots) un pēc tam atlasiet vajadzīgo
audio avotu, lai atvērtu attiecīgo
galveno audio izvēlni.
Tiek automātiski sākta audio celiņu
atskaņošana.
Funkciju taustiņi
Atskaņošana pārtraukšana un
atsākšana
Pieskarieties =, lai pārtrauktu
atskaņošanu. Ekrāntaustiņš mainās uz l.
Pieskarieties l, lai atsāktu
atskaņošanu.
Nākamā vai iepriekšējā celiņa
atskaņošana
Pieskarieties v, lai atskaņotu
nākamo celiņu.
Celiņa atskaņošanas pirmo divu
sekunžu laikā pieskarieties t, lai
atskaņotu iepriekšējo celiņu.
Page 32 of 115
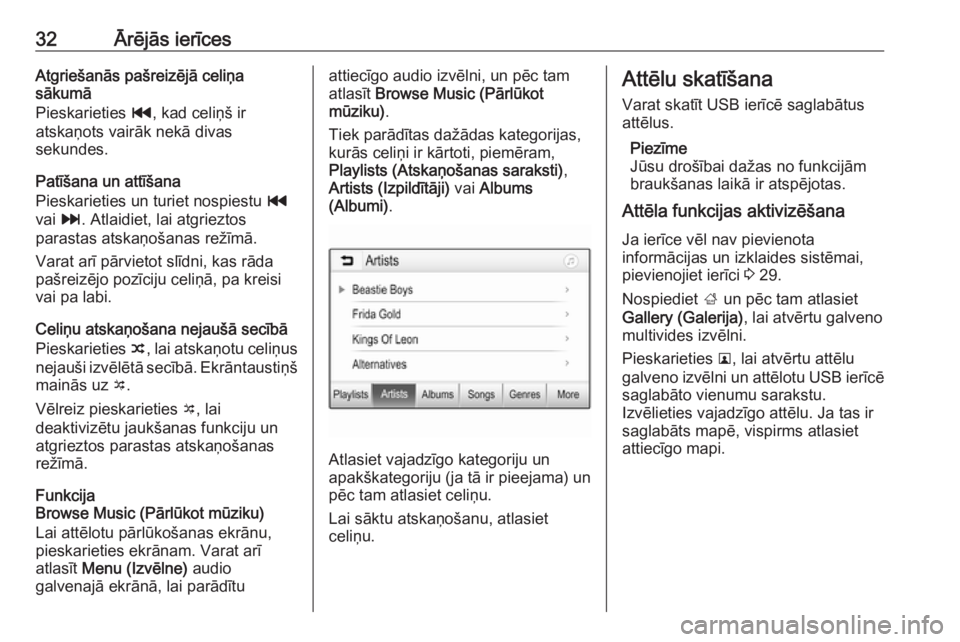
32Ārējās ierīcesAtgriešanās pašreizējā celiņa
sākumā
Pieskarieties t, kad celiņš ir
atskaņots vairāk nekā divas
sekundes.
Patīšana un attīšana
Pieskarieties un turiet nospiestu t
vai v. Atlaidiet, lai atgrieztos
parastas atskaņošanas režīmā.
Varat arī pārvietot slīdni, kas rāda
pašreizējo pozīciju celiņā, pa kreisi vai pa labi.
Celiņu atskaņošana nejaušā secībā Pieskarieties n, lai atskaņotu celiņus
nejauši izvēlētā secībā. Ekrāntaustiņš mainās uz o.
Vēlreiz pieskarieties o, lai
deaktivizētu jaukšanas funkciju un atgrieztos parastas atskaņošanas
režīmā.
Funkcija
Browse Music (Pārlūkot mūziku)
Lai attēlotu pārlūkošanas ekrānu, pieskarieties ekrānam. Varat arī
atlasīt Menu (Izvēlne) audio
galvenajā ekrānā, lai parādītuattiecīgo audio izvēlni, un pēc tam
atlasīt Browse Music (Pārlūkot
mūziku) .
Tiek parādītas dažādas kategorijas,
kurās celiņi ir kārtoti, piemēram,
Playlists (Atskaņošanas saraksti) ,
Artists (Izpildītāji) vai Albums
(Albumi) .
Atlasiet vajadzīgo kategoriju un
apakškategoriju (ja tā ir pieejama) un pēc tam atlasiet celiņu.
Lai sāktu atskaņošanu, atlasiet
celiņu.
Attēlu skatīšana
Varat skatīt USB ierīcē saglabātus
attēlus.
Piezīme
Jūsu drošībai dažas no funkcijām
braukšanas laikā ir atspējotas.
Attēla funkcijas aktivizēšana
Ja ierīce vēl nav pievienota
informācijas un izklaides sistēmai, pievienojiet ierīci 3 29.
Nospiediet ; un pēc tam atlasiet
Gallery (Galerija) , lai atvērtu galveno
multivides izvēlni.
Pieskarieties l, lai atvērtu attēlu
galveno izvēlni un attēlotu USB ierīcē
saglabāto vienumu sarakstu.
Izvēlieties vajadzīgo attēlu. Ja tas ir saglabāts mapē, vispirms atlasiet
attiecīgo mapi.
Page 33 of 115
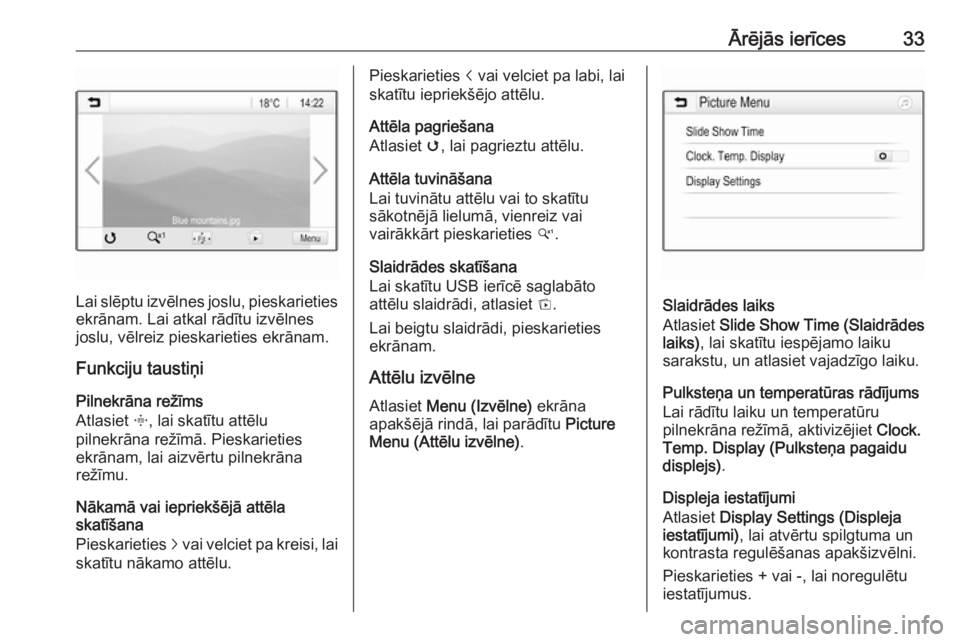
Ārējās ierīces33
Lai slēptu izvēlnes joslu, pieskarietiesekrānam. Lai atkal rādītu izvēlnes
joslu, vēlreiz pieskarieties ekrānam.
Funkciju taustiņi
Pilnekrāna režīms
Atlasiet x, lai skatītu attēlu
pilnekrāna režīmā. Pieskarieties ekrānam, lai aizvērtu pilnekrāna
režīmu.
Nākamā vai iepriekšējā attēla
skatīšana
Pieskarieties j vai velciet pa kreisi, lai
skatītu nākamo attēlu.
Pieskarieties i vai velciet pa labi, lai
skatītu iepriekšējo attēlu.
Attēla pagriešana
Atlasiet v, lai pagrieztu attēlu.
Attēla tuvināšana
Lai tuvinātu attēlu vai to skatītu
sākotnējā lielumā, vienreiz vai
vairākkārt pieskarieties w.
Slaidrādes skatīšana
Lai skatītu USB ierīcē saglabāto
attēlu slaidrādi, atlasiet t.
Lai beigtu slaidrādi, pieskarieties
ekrānam.
Attēlu izvēlne
Atlasiet Menu (Izvēlne) ekrāna
apakšējā rindā, lai parādītu Picture
Menu (Attēlu izvēlne) .
Slaidrādes laiks
Atlasiet Slide Show Time (Slaidrādes
laiks) , lai skatītu iespējamo laiku
sarakstu, un atlasiet vajadzīgo laiku.
Pulksteņa un temperatūras rādījums
Lai rādītu laiku un temperatūru
pilnekrāna režīmā, aktivizējiet Clock.
Temp. Display (Pulksteņa pagaidu
displejs) .
Displeja iestatījumi
Atlasiet Display Settings (Displeja
iestatījumi) , lai atvērtu spilgtuma un
kontrasta regulēšanas apakšizvēlni.
Pieskarieties + vai -, lai noregulētu
iestatījumus.
Page 34 of 115
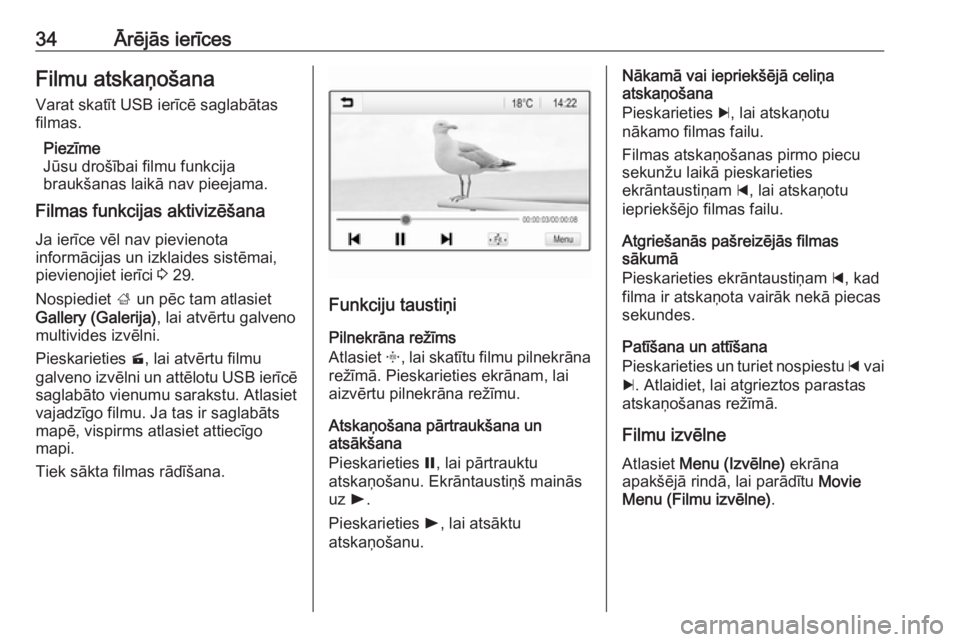
34Ārējās ierīcesFilmu atskaņošanaVarat skatīt USB ierīcē saglabātas
filmas.
Piezīme
Jūsu drošībai filmu funkcija
braukšanas laikā nav pieejama.
Filmas funkcijas aktivizēšana
Ja ierīce vēl nav pievienota
informācijas un izklaides sistēmai,
pievienojiet ierīci 3 29.
Nospiediet ; un pēc tam atlasiet
Gallery (Galerija) , lai atvērtu galveno
multivides izvēlni.
Pieskarieties m, lai atvērtu filmu
galveno izvēlni un attēlotu USB ierīcē
saglabāto vienumu sarakstu. Atlasiet
vajadzīgo filmu. Ja tas ir saglabāts
mapē, vispirms atlasiet attiecīgo
mapi.
Tiek sākta filmas rādīšana.
Funkciju taustiņi
Pilnekrāna režīms
Atlasiet x, lai skatītu filmu pilnekrāna
režīmā. Pieskarieties ekrānam, lai
aizvērtu pilnekrāna režīmu.
Atskaņošana pārtraukšana un
atsākšana
Pieskarieties =, lai pārtrauktu
atskaņošanu. Ekrāntaustiņš mainās uz l.
Pieskarieties l, lai atsāktu
atskaņošanu.
Nākamā vai iepriekšējā celiņa
atskaņošana
Pieskarieties c, lai atskaņotu
nākamo filmas failu.
Filmas atskaņošanas pirmo piecu
sekunžu laikā pieskarieties
ekrāntaustiņam d, lai atskaņotu
iepriekšējo filmas failu.
Atgriešanās pašreizējās filmas
sākumā
Pieskarieties ekrāntaustiņam d, kad
filma ir atskaņota vairāk nekā piecas
sekundes.
Patīšana un attīšana
Pieskarieties un turiet nospiestu d vai
c . Atlaidiet, lai atgrieztos parastas
atskaņošanas režīmā.
Filmu izvēlneAtlasiet Menu (Izvēlne) ekrāna
apakšējā rindā, lai parādītu Movie
Menu (Filmu izvēlne) .
Page 35 of 115
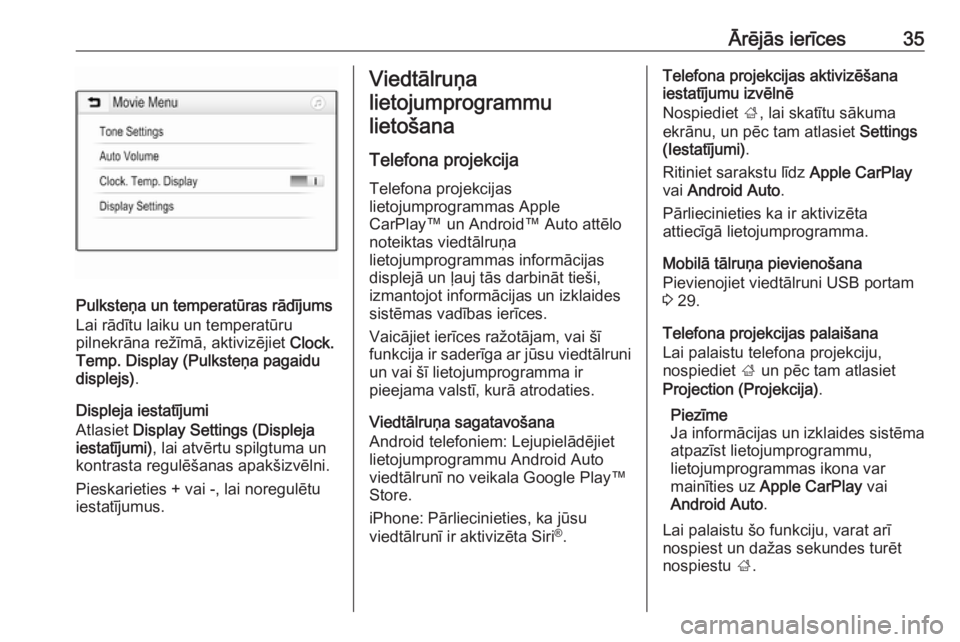
Ārējās ierīces35
Pulksteņa un temperatūras rādījums
Lai rādītu laiku un temperatūru
pilnekrāna režīmā, aktivizējiet Clock.
Temp. Display (Pulksteņa pagaidu
displejs) .
Displeja iestatījumi
Atlasiet Display Settings (Displeja
iestatījumi) , lai atvērtu spilgtuma un
kontrasta regulēšanas apakšizvēlni.
Pieskarieties + vai -, lai noregulētu
iestatījumus.
Viedtālruņa
lietojumprogrammu lietošana
Telefona projekcija
Telefona projekcijas
lietojumprogrammas Apple
CarPlay™ un Android™ Auto attēlo noteiktas viedtālruņa
lietojumprogrammas informācijas
displejā un ļauj tās darbināt tieši,
izmantojot informācijas un izklaides
sistēmas vadības ierīces.
Vaicājiet ierīces ražotājam, vai šī
funkcija ir saderīga ar jūsu viedtālruni un vai šī lietojumprogramma ir
pieejama valstī, kurā atrodaties.
Viedtālruņa sagatavošana
Android telefoniem: Lejupielādējiet
lietojumprogrammu Android Auto
viedtālrunī no veikala Google Play™
Store.
iPhone: Pārliecinieties, ka jūsu
viedtālrunī ir aktivizēta Siri ®
.Telefona projekcijas aktivizēšana
iestatījumu izvēlnē
Nospiediet ;, lai skatītu sākuma
ekrānu, un pēc tam atlasiet Settings
(Iestatījumi) .
Ritiniet sarakstu līdz Apple CarPlay
vai Android Auto .
Pārliecinieties ka ir aktivizēta
attiecīgā lietojumprogramma.
Mobilā tālruņa pievienošana
Pievienojiet viedtālruni USB portam 3 29.
Telefona projekcijas palaišana
Lai palaistu telefona projekciju,
nospiediet ; un pēc tam atlasiet
Projection (Projekcija) .
Piezīme
Ja informācijas un izklaides sistēma
atpazīst lietojumprogrammu,
lietojumprogrammas ikona var
mainīties uz Apple CarPlay vai
Android Auto .
Lai palaistu šo funkciju, varat arī
nospiest un dažas sekundes turēt
nospiestu ;.
Page 36 of 115
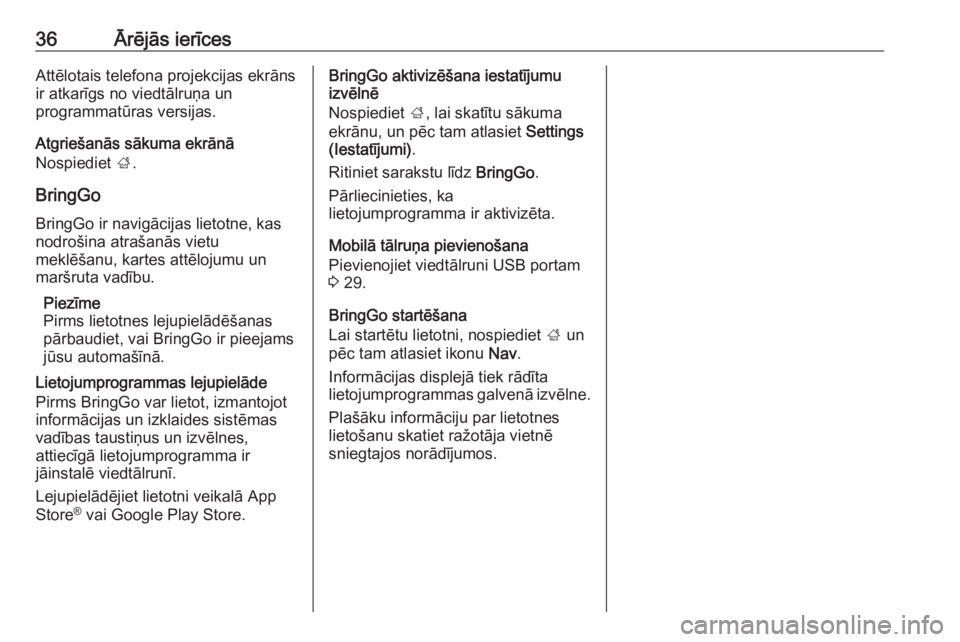
36Ārējās ierīcesAttēlotais telefona projekcijas ekrāns
ir atkarīgs no viedtālruņa un
programmatūras versijas.
Atgriešanās sākuma ekrānā
Nospiediet ;.
BringGo BringGo ir navigācijas lietotne, kas
nodrošina atrašanās vietu
meklēšanu, kartes attēlojumu un
maršruta vadību.
Piezīme
Pirms lietotnes lejupielādēšanas
pārbaudiet, vai BringGo ir pieejams
jūsu automašīnā.
Lietojumprogrammas lejupielāde
Pirms BringGo var lietot, izmantojot
informācijas un izklaides sistēmas
vadības taustiņus un izvēlnes,
attiecīgā lietojumprogramma ir
jāinstalē viedtālrunī.
Lejupielādējiet lietotni veikalā App
Store ®
vai Google Play Store.BringGo aktivizēšana iestatījumu
izvēlnē
Nospiediet ;, lai skatītu sākuma
ekrānu, un pēc tam atlasiet Settings
(Iestatījumi) .
Ritiniet sarakstu līdz BringGo.
Pārliecinieties, ka
lietojumprogramma ir aktivizēta.
Mobilā tālruņa pievienošana
Pievienojiet viedtālruni USB portam 3 29.
BringGo startēšana
Lai startētu lietotni, nospiediet ; un
pēc tam atlasiet ikonu Nav.
Informācijas displejā tiek rādīta
lietojumprogrammas galvenā izvēlne.
Plašāku informāciju par lietotneslietošanu skatiet ražotāja vietnē
sniegtajos norādījumos.
Page 37 of 115
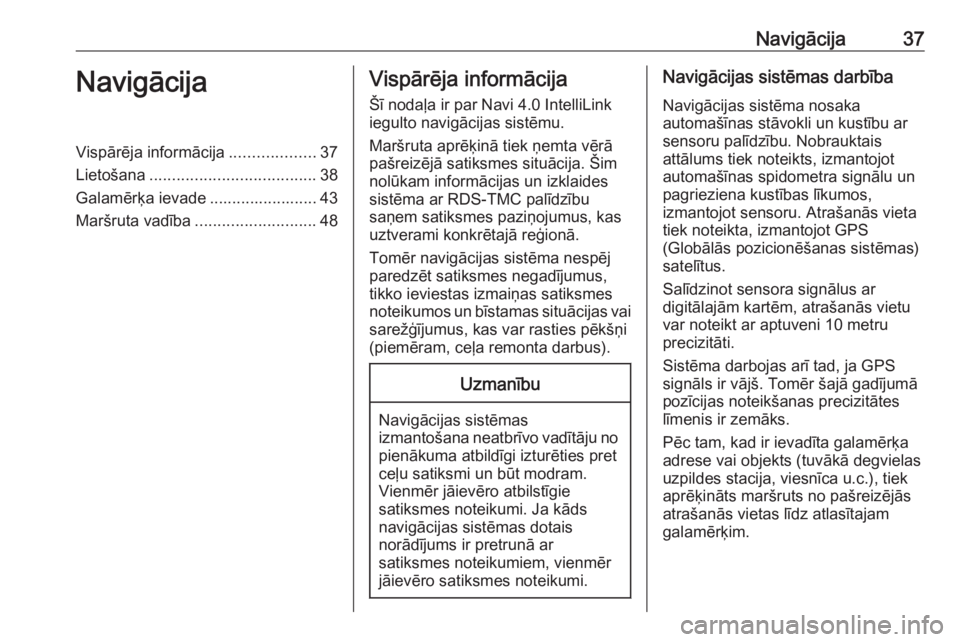
Navigācija37NavigācijaVispārēja informācija...................37
Lietošana ..................................... 38
Galamērķa ievade ........................ 43
Maršruta vadība ........................... 48Vispārēja informācija
Šī nodaļa ir par Navi 4.0 IntelliLink
iegulto navigācijas sistēmu.
Maršruta aprēķinā tiek ņemta vērā pašreizējā satiksmes situācija. Šim
nolūkam informācijas un izklaides
sistēma ar RDS-TMC palīdzību
saņem satiksmes paziņojumus, kas
uztverami konkrētajā reģionā.
Tomēr navigācijas sistēma nespēj
paredzēt satiksmes negadījumus,
tikko ieviestas izmaiņas satiksmes
noteikumos un bīstamas situācijas vai
sarežģījumus, kas var rasties pēkšņi
(piemēram, ceļa remonta darbus).Uzmanību
Navigācijas sistēmas
izmantošana neatbrīvo vadītāju no pienākuma atbildīgi izturēties pret
ceļu satiksmi un būt modram.
Vienmēr jāievēro atbilstīgie
satiksmes noteikumi. Ja kāds
navigācijas sistēmas dotais
norādījums ir pretrunā ar
satiksmes noteikumiem, vienmēr
jāievēro satiksmes noteikumi.
Navigācijas sistēmas darbība
Navigācijas sistēma nosaka
automašīnas stāvokli un kustību ar
sensoru palīdzību. Nobrauktais
attālums tiek noteikts, izmantojot
automašīnas spidometra signālu un
pagrieziena kustības līkumos,
izmantojot sensoru. Atrašanās vieta
tiek noteikta, izmantojot GPS
(Globālās pozicionēšanas sistēmas)
satelītus.
Salīdzinot sensora signālus ar
digitālajām kartēm, atrašanās vietu
var noteikt ar aptuveni 10 metru
precizitāti.
Sistēma darbojas arī tad, ja GPS
signāls ir vājš. Tomēr šajā gadījumā
pozīcijas noteikšanas precizitātes
līmenis ir zemāks.
Pēc tam, kad ir ievadīta galamērķa
adrese vai objekts (tuvākā degvielas
uzpildes stacija, viesnīca u.c.), tiek
aprēķināts maršruts no pašreizējās
atrašanās vietas līdz atlasītajam
galamērķim.
Page 38 of 115
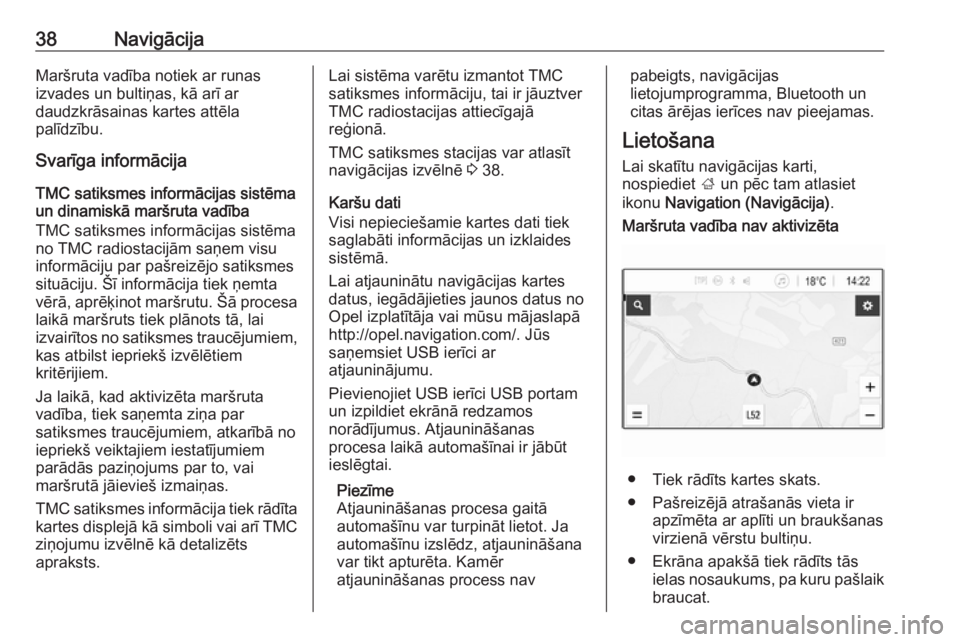
38NavigācijaMaršruta vadība notiek ar runas
izvades un bultiņas, kā arī ar
daudzkrāsainas kartes attēla
palīdzību.
Svarīga informācija
TMC satiksmes informācijas sistēmaun dinamiskā maršruta vadība
TMC satiksmes informācijas sistēma
no TMC radiostacijām saņem visu informāciju par pašreizējo satiksmes
situāciju. Šī informācija tiek ņemta
vērā, aprēķinot maršrutu. Šā procesa
laikā maršruts tiek plānots tā, lai
izvairītos no satiksmes traucējumiem, kas atbilst iepriekš izvēlētiem
kritērijiem.
Ja laikā, kad aktivizēta maršruta
vadība, tiek saņemta ziņa par
satiksmes traucējumiem, atkarībā no
iepriekš veiktajiem iestatījumiem
parādās paziņojums par to, vai
maršrutā jāievieš izmaiņas.
TMC satiksmes informācija tiek rādīta
kartes displejā kā simboli vai arī TMC ziņojumu izvēlnē kā detalizēts
apraksts.Lai sistēma varētu izmantot TMC
satiksmes informāciju, tai ir jāuztver
TMC radiostacijas attiecīgajā
reģionā.
TMC satiksmes stacijas var atlasīt
navigācijas izvēlnē 3 38.
Karšu dati
Visi nepieciešamie kartes dati tiek
saglabāti informācijas un izklaides
sistēmā.
Lai atjauninātu navigācijas kartes datus, iegādājieties jaunos datus no
Opel izplatītāja vai mūsu mājaslapā
http://opel.navigation.com/. Jūs
saņemsiet USB ierīci ar
atjauninājumu.
Pievienojiet USB ierīci USB portam
un izpildiet ekrānā redzamos
norādījumus. Atjaunināšanas
procesa laikā automašīnai ir jābūt
ieslēgtai.
Piezīme
Atjaunināšanas procesa gaitā
automašīnu var turpināt lietot. Ja
automašīnu izslēdz, atjaunināšana
var tikt apturēta. Kamēr
atjaunināšanas process navpabeigts, navigācijas
lietojumprogramma, Bluetooth un
citas ārējas ierīces nav pieejamas.
Lietošana
Lai skatītu navigācijas karti,
nospiediet ; un pēc tam atlasiet
ikonu Navigation (Navigācija) .Maršruta vadība nav aktivizēta
● Tiek rādīts kartes skats.
● Pašreizējā atrašanās vieta ir apzīmēta ar aplīti un braukšanas
virzienā vērstu bultiņu.
● Ekrāna apakšā tiek rādīts tās ielas nosaukums, pa kuru pašlaikbraucat.
Page 39 of 115
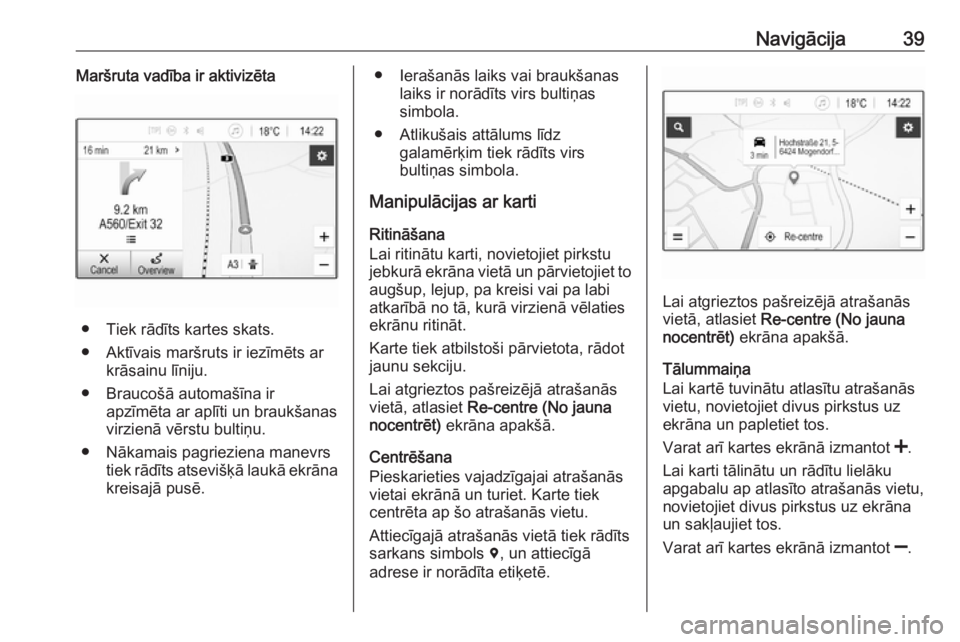
Navigācija39Maršruta vadība ir aktivizēta
● Tiek rādīts kartes skats.
● Aktīvais maršruts ir iezīmēts ar krāsainu līniju.
● Braucošā automašīna ir apzīmēta ar aplīti un braukšanas
virzienā vērstu bultiņu.
● Nākamais pagrieziena manevrs tiek rādīts atsevišķā laukā ekrāna
kreisajā pusē.
● Ierašanās laiks vai braukšanas laiks ir norādīts virs bultiņas
simbola.
● Atlikušais attālums līdz galamērķim tiek rādīts virs
bultiņas simbola.
Manipulācijas ar karti
Ritināšana
Lai ritinātu karti, novietojiet pirkstu
jebkurā ekrāna vietā un pārvietojiet to
augšup, lejup, pa kreisi vai pa labi
atkarībā no tā, kurā virzienā vēlaties ekrānu ritināt.
Karte tiek atbilstoši pārvietota, rādot
jaunu sekciju.
Lai atgrieztos pašreizējā atrašanās vietā, atlasiet Re-centre (No jauna
nocentrēt) ekrāna apakšā.
Centrēšana
Pieskarieties vajadzīgajai atrašanās
vietai ekrānā un turiet. Karte tiek
centrēta ap šo atrašanās vietu.
Attiecīgajā atrašanās vietā tiek rādīts
sarkans simbols d, un attiecīgā
adrese ir norādīta etiķetē.
Lai atgrieztos pašreizējā atrašanās vietā, atlasiet Re-centre (No jauna
nocentrēt) ekrāna apakšā.
Tālummaiņa
Lai kartē tuvinātu atlasītu atrašanās vietu, novietojiet divus pirkstus uz
ekrāna un papletiet tos.
Varat arī kartes ekrānā izmantot <.
Lai karti tālinātu un rādītu lielāku
apgabalu ap atlasīto atrašanās vietu,
novietojiet divus pirkstus uz ekrāna
un sakļaujiet tos.
Varat arī kartes ekrānā izmantot ].
Page 40 of 115
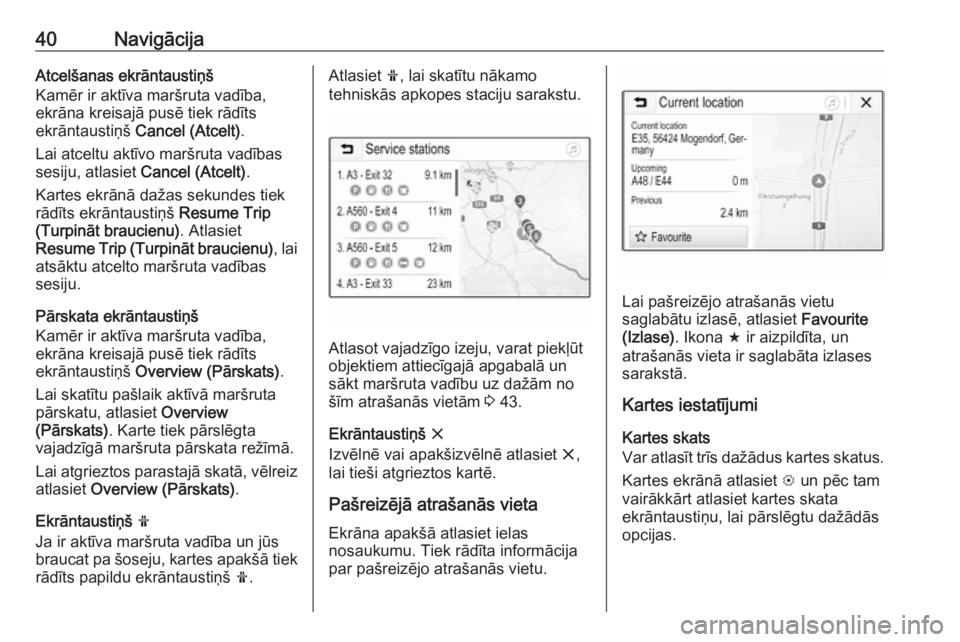
40NavigācijaAtcelšanas ekrāntaustiņš
Kamēr ir aktīva maršruta vadība,
ekrāna kreisajā pusē tiek rādīts
ekrāntaustiņš Cancel (Atcelt) .
Lai atceltu aktīvo maršruta vadības
sesiju, atlasiet Cancel (Atcelt).
Kartes ekrānā dažas sekundes tiek
rādīts ekrāntaustiņš Resume Trip
(Turpināt braucienu) . Atlasiet
Resume Trip (Turpināt braucienu) , lai
atsāktu atcelto maršruta vadības
sesiju.
Pārskata ekrāntaustiņš
Kamēr ir aktīva maršruta vadība,
ekrāna kreisajā pusē tiek rādīts
ekrāntaustiņš Overview (Pārskats) .
Lai skatītu pašlaik aktīvā maršruta
pārskatu, atlasiet Overview
(Pārskats) . Karte tiek pārslēgta
vajadzīgā maršruta pārskata režīmā.
Lai atgrieztos parastajā skatā, vēlreiz atlasiet Overview (Pārskats) .
Ekrāntaustiņš f
Ja ir aktīva maršruta vadība un jūs braucat pa šoseju, kartes apakšā tiek
rādīts papildu ekrāntaustiņš f.Atlasiet f, lai skatītu nākamo
tehniskās apkopes staciju sarakstu.
Atlasot vajadzīgo izeju, varat piekļūt
objektiem attiecīgajā apgabalā un
sākt maršruta vadību uz dažām no
šīm atrašanās vietām 3 43.
Ekrāntaustiņš x
Izvēlnē vai apakšizvēlnē atlasiet x,
lai tieši atgrieztos kartē.
Pašreizējā atrašanās vieta
Ekrāna apakšā atlasiet ielas
nosaukumu. Tiek rādīta informācija
par pašreizējo atrašanās vietu.
Lai pašreizējo atrašanās vietu
saglabātu izlasē, atlasiet Favourite
(Izlase) . Ikona f ir aizpildīta, un
atrašanās vieta ir saglabāta izlases sarakstā.
Kartes iestatījumi
Kartes skats
Var atlasīt trīs dažādus kartes skatus.
Kartes ekrānā atlasiet L un pēc tam
vairākkārt atlasiet kartes skata
ekrāntaustiņu, lai pārslēgtu dažādās
opcijas.