USB port OPEL ADAM 2018.5 Informācijas un izklaides sistēmas rokasgrāmata (in Latvian)
[x] Cancel search | Manufacturer: OPEL, Model Year: 2018.5, Model line: ADAM, Model: OPEL ADAM 2018.5Pages: 115, PDF Size: 2.08 MB
Page 29 of 115
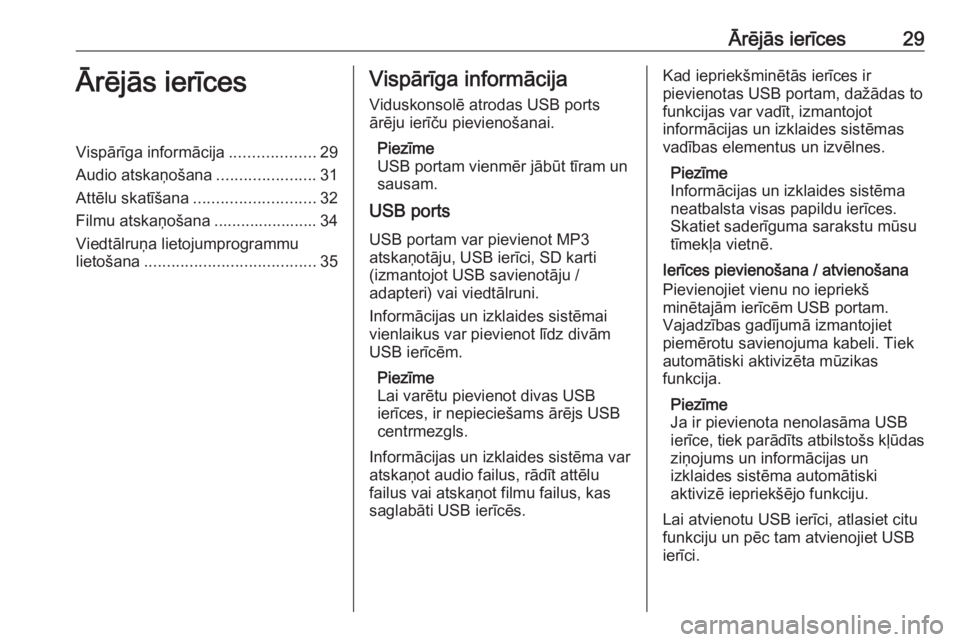
Ārējās ierīces29Ārējās ierīcesVispārīga informācija...................29
Audio atskaņošana ......................31
Attēlu skatīšana ........................... 32
Filmu atskaņošana ....................... 34
Viedtālruņa lietojumprogrammu
lietošana ...................................... 35Vispārīga informācija
Viduskonsolē atrodas USB ports
ārēju ierīču pievienošanai.
Piezīme
USB portam vienmēr jābūt tīram un
sausam.
USB ports
USB portam var pievienot MP3
atskaņotāju, USB ierīci, SD karti
(izmantojot USB savienotāju /
adapteri) vai viedtālruni.
Informācijas un izklaides sistēmai vienlaikus var pievienot līdz divām
USB ierīcēm.
Piezīme
Lai varētu pievienot divas USB
ierīces, ir nepieciešams ārējs USB
centrmezgls.
Informācijas un izklaides sistēma var
atskaņot audio failus, rādīt attēlu
failus vai atskaņot filmu failus, kas
saglabāti USB ierīcēs.Kad iepriekšminētās ierīces ir
pievienotas USB portam, dažādas to
funkcijas var vadīt, izmantojot
informācijas un izklaides sistēmas
vadības elementus un izvēlnes.
Piezīme
Informācijas un izklaides sistēma neatbalsta visas papildu ierīces.Skatiet saderīguma sarakstu mūsu
tīmekļa vietnē.
Ierīces pievienošana / atvienošana
Pievienojiet vienu no iepriekš
minētajām ierīcēm USB portam.
Vajadzības gadījumā izmantojiet
piemērotu savienojuma kabeli. Tiek
automātiski aktivizēta mūzikas
funkcija.
Piezīme
Ja ir pievienota nenolasāma USB
ierīce, tiek parādīts atbilstošs kļūdas ziņojums un informācijas un
izklaides sistēma automātiski
aktivizē iepriekšējo funkciju.
Lai atvienotu USB ierīci, atlasiet citu
funkciju un pēc tam atvienojiet USB ierīci.
Page 35 of 115
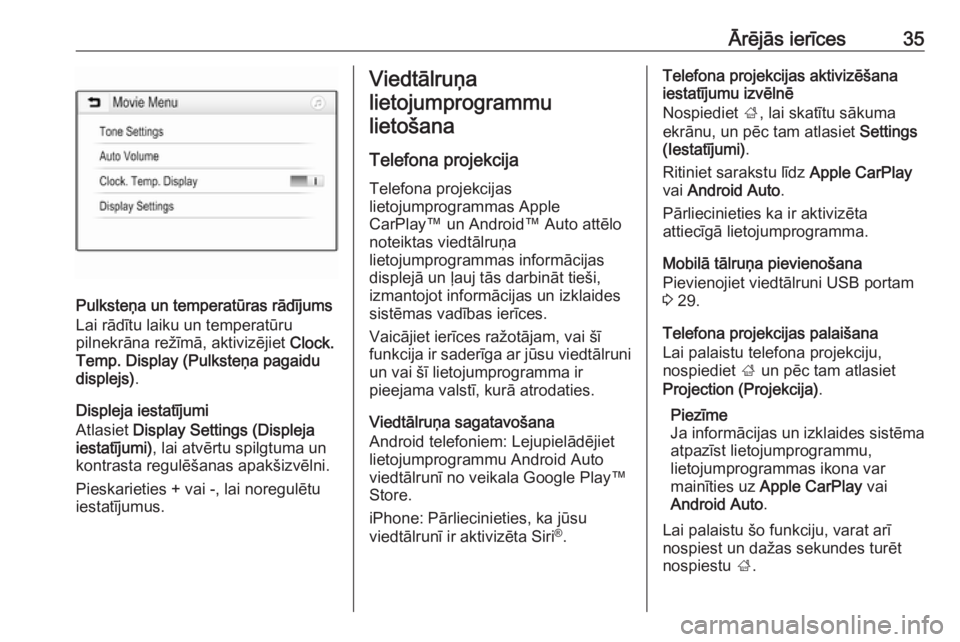
Ārējās ierīces35
Pulksteņa un temperatūras rādījums
Lai rādītu laiku un temperatūru
pilnekrāna režīmā, aktivizējiet Clock.
Temp. Display (Pulksteņa pagaidu
displejs) .
Displeja iestatījumi
Atlasiet Display Settings (Displeja
iestatījumi) , lai atvērtu spilgtuma un
kontrasta regulēšanas apakšizvēlni.
Pieskarieties + vai -, lai noregulētu
iestatījumus.
Viedtālruņa
lietojumprogrammu lietošana
Telefona projekcija
Telefona projekcijas
lietojumprogrammas Apple
CarPlay™ un Android™ Auto attēlo noteiktas viedtālruņa
lietojumprogrammas informācijas
displejā un ļauj tās darbināt tieši,
izmantojot informācijas un izklaides
sistēmas vadības ierīces.
Vaicājiet ierīces ražotājam, vai šī
funkcija ir saderīga ar jūsu viedtālruni un vai šī lietojumprogramma ir
pieejama valstī, kurā atrodaties.
Viedtālruņa sagatavošana
Android telefoniem: Lejupielādējiet
lietojumprogrammu Android Auto
viedtālrunī no veikala Google Play™
Store.
iPhone: Pārliecinieties, ka jūsu
viedtālrunī ir aktivizēta Siri ®
.Telefona projekcijas aktivizēšana
iestatījumu izvēlnē
Nospiediet ;, lai skatītu sākuma
ekrānu, un pēc tam atlasiet Settings
(Iestatījumi) .
Ritiniet sarakstu līdz Apple CarPlay
vai Android Auto .
Pārliecinieties ka ir aktivizēta
attiecīgā lietojumprogramma.
Mobilā tālruņa pievienošana
Pievienojiet viedtālruni USB portam 3 29.
Telefona projekcijas palaišana
Lai palaistu telefona projekciju,
nospiediet ; un pēc tam atlasiet
Projection (Projekcija) .
Piezīme
Ja informācijas un izklaides sistēma
atpazīst lietojumprogrammu,
lietojumprogrammas ikona var
mainīties uz Apple CarPlay vai
Android Auto .
Lai palaistu šo funkciju, varat arī
nospiest un dažas sekundes turēt
nospiestu ;.
Page 36 of 115
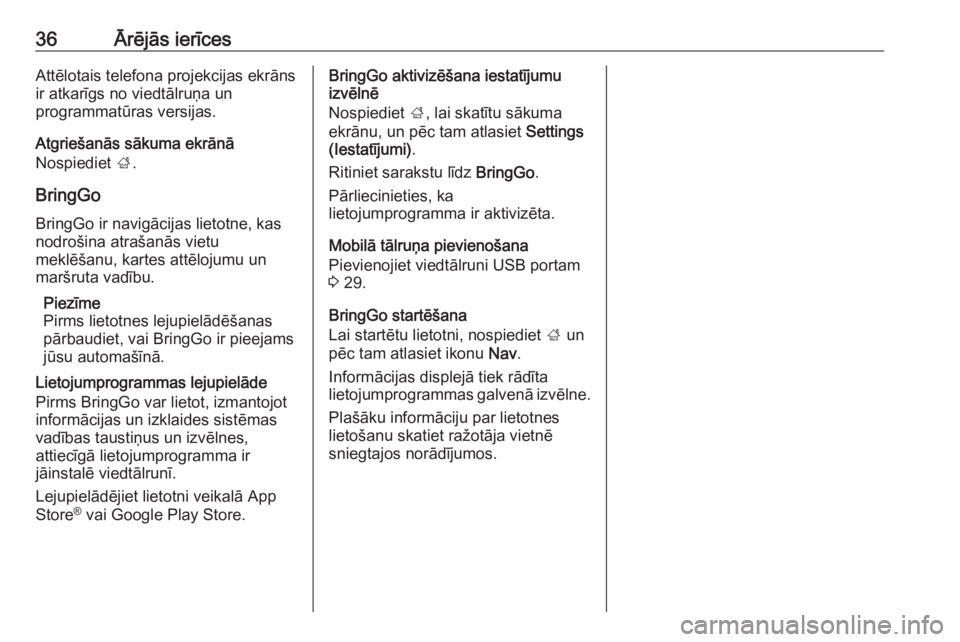
36Ārējās ierīcesAttēlotais telefona projekcijas ekrāns
ir atkarīgs no viedtālruņa un
programmatūras versijas.
Atgriešanās sākuma ekrānā
Nospiediet ;.
BringGo BringGo ir navigācijas lietotne, kas
nodrošina atrašanās vietu
meklēšanu, kartes attēlojumu un
maršruta vadību.
Piezīme
Pirms lietotnes lejupielādēšanas
pārbaudiet, vai BringGo ir pieejams
jūsu automašīnā.
Lietojumprogrammas lejupielāde
Pirms BringGo var lietot, izmantojot
informācijas un izklaides sistēmas
vadības taustiņus un izvēlnes,
attiecīgā lietojumprogramma ir
jāinstalē viedtālrunī.
Lejupielādējiet lietotni veikalā App
Store ®
vai Google Play Store.BringGo aktivizēšana iestatījumu
izvēlnē
Nospiediet ;, lai skatītu sākuma
ekrānu, un pēc tam atlasiet Settings
(Iestatījumi) .
Ritiniet sarakstu līdz BringGo.
Pārliecinieties, ka
lietojumprogramma ir aktivizēta.
Mobilā tālruņa pievienošana
Pievienojiet viedtālruni USB portam 3 29.
BringGo startēšana
Lai startētu lietotni, nospiediet ; un
pēc tam atlasiet ikonu Nav.
Informācijas displejā tiek rādīta
lietojumprogrammas galvenā izvēlne.
Plašāku informāciju par lietotneslietošanu skatiet ražotāja vietnē
sniegtajos norādījumos.
Page 38 of 115
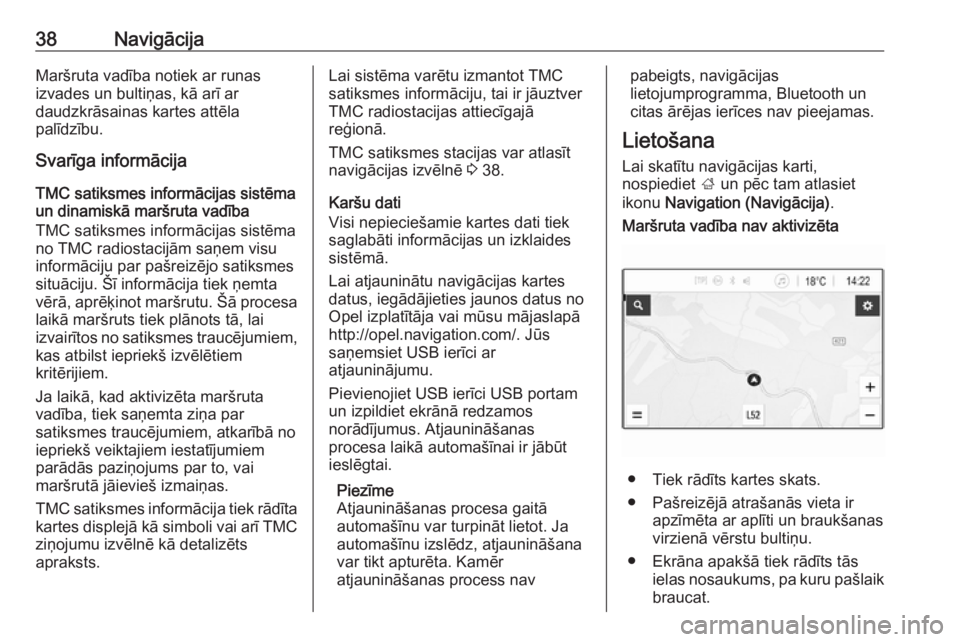
38NavigācijaMaršruta vadība notiek ar runas
izvades un bultiņas, kā arī ar
daudzkrāsainas kartes attēla
palīdzību.
Svarīga informācija
TMC satiksmes informācijas sistēmaun dinamiskā maršruta vadība
TMC satiksmes informācijas sistēma
no TMC radiostacijām saņem visu informāciju par pašreizējo satiksmes
situāciju. Šī informācija tiek ņemta
vērā, aprēķinot maršrutu. Šā procesa
laikā maršruts tiek plānots tā, lai
izvairītos no satiksmes traucējumiem, kas atbilst iepriekš izvēlētiem
kritērijiem.
Ja laikā, kad aktivizēta maršruta
vadība, tiek saņemta ziņa par
satiksmes traucējumiem, atkarībā no
iepriekš veiktajiem iestatījumiem
parādās paziņojums par to, vai
maršrutā jāievieš izmaiņas.
TMC satiksmes informācija tiek rādīta
kartes displejā kā simboli vai arī TMC ziņojumu izvēlnē kā detalizēts
apraksts.Lai sistēma varētu izmantot TMC
satiksmes informāciju, tai ir jāuztver
TMC radiostacijas attiecīgajā
reģionā.
TMC satiksmes stacijas var atlasīt
navigācijas izvēlnē 3 38.
Karšu dati
Visi nepieciešamie kartes dati tiek
saglabāti informācijas un izklaides
sistēmā.
Lai atjauninātu navigācijas kartes datus, iegādājieties jaunos datus no
Opel izplatītāja vai mūsu mājaslapā
http://opel.navigation.com/. Jūs
saņemsiet USB ierīci ar
atjauninājumu.
Pievienojiet USB ierīci USB portam
un izpildiet ekrānā redzamos
norādījumus. Atjaunināšanas
procesa laikā automašīnai ir jābūt
ieslēgtai.
Piezīme
Atjaunināšanas procesa gaitā
automašīnu var turpināt lietot. Ja
automašīnu izslēdz, atjaunināšana
var tikt apturēta. Kamēr
atjaunināšanas process navpabeigts, navigācijas
lietojumprogramma, Bluetooth un
citas ārējas ierīces nav pieejamas.
Lietošana
Lai skatītu navigācijas karti,
nospiediet ; un pēc tam atlasiet
ikonu Navigation (Navigācija) .Maršruta vadība nav aktivizēta
● Tiek rādīts kartes skats.
● Pašreizējā atrašanās vieta ir apzīmēta ar aplīti un braukšanas
virzienā vērstu bultiņu.
● Ekrāna apakšā tiek rādīts tās ielas nosaukums, pa kuru pašlaikbraucat.
Page 54 of 115
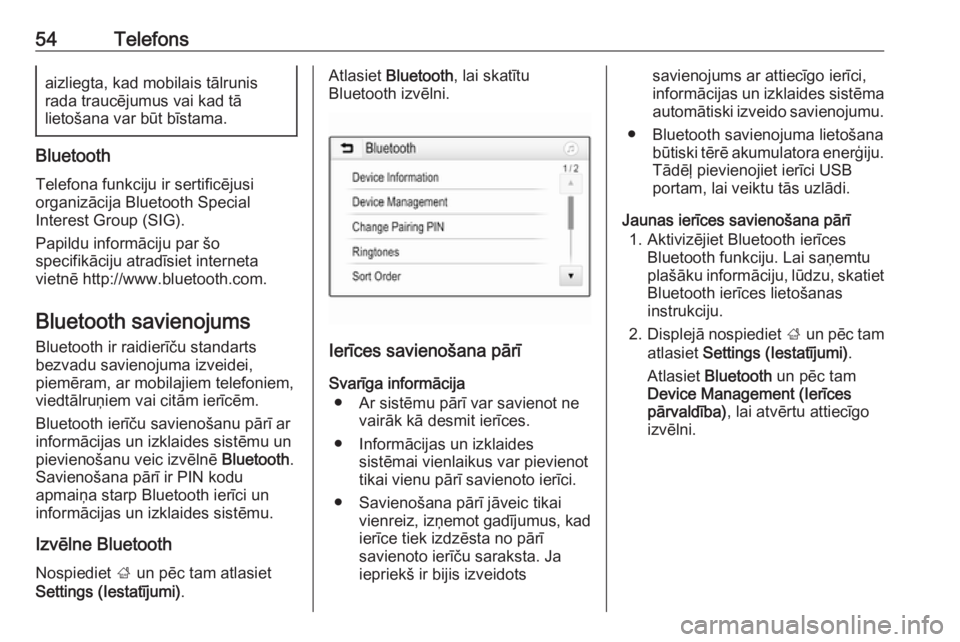
54Telefonsaizliegta, kad mobilais tālrunis
rada traucējumus vai kad tā
lietošana var būt bīstama.
Bluetooth
Telefona funkciju ir sertificējusi
organizācija Bluetooth Special
Interest Group (SIG).
Papildu informāciju par šo
specifikāciju atradīsiet interneta
vietnē http://www.bluetooth.com.
Bluetooth savienojums
Bluetooth ir raidierīču standarts
bezvadu savienojuma izveidei,
piemēram, ar mobilajiem telefoniem,
viedtālruņiem vai citām ierīcēm.
Bluetooth ierīču savienošanu pārī ar
informācijas un izklaides sistēmu un
pievienošanu veic izvēlnē Bluetooth.
Savienošana pārī ir PIN kodu
apmaiņa starp Bluetooth ierīci un
informācijas un izklaides sistēmu.
Izvēlne BluetoothNospiediet ; un pēc tam atlasiet
Settings (Iestatījumi) .
Atlasiet Bluetooth , lai skatītu
Bluetooth izvēlni.
Ierīces savienošana pārī
Svarīga informācija ● Ar sistēmu pārī var savienot ne vairāk kā desmit ierīces.
● Informācijas un izklaides sistēmai vienlaikus var pievienot
tikai vienu pārī savienoto ierīci.
● Savienošana pārī jāveic tikai vienreiz, izņemot gadījumus, kad
ierīce tiek izdzēsta no pārī
savienoto ierīču saraksta. Ja iepriekš ir bijis izveidots
savienojums ar attiecīgo ierīci,
informācijas un izklaides sistēma automātiski izveido savienojumu.
● Bluetooth savienojuma lietošana būtiski tērē akumulatora enerģiju.Tādēļ pievienojiet ierīci USB
portam, lai veiktu tās uzlādi.
Jaunas ierīces savienošana pārī 1. Aktivizējiet Bluetooth ierīces Bluetooth funkciju. Lai saņemtu
plašāku informāciju, lūdzu, skatiet Bluetooth ierīces lietošanas
instrukciju.
2. Displejā nospiediet ; un pēc tam
atlasiet Settings (Iestatījumi) .
Atlasiet Bluetooth un pēc tam
Device Management (Ierīces
pārvaldība) , lai atvērtu attiecīgo
izvēlni.
Page 67 of 115
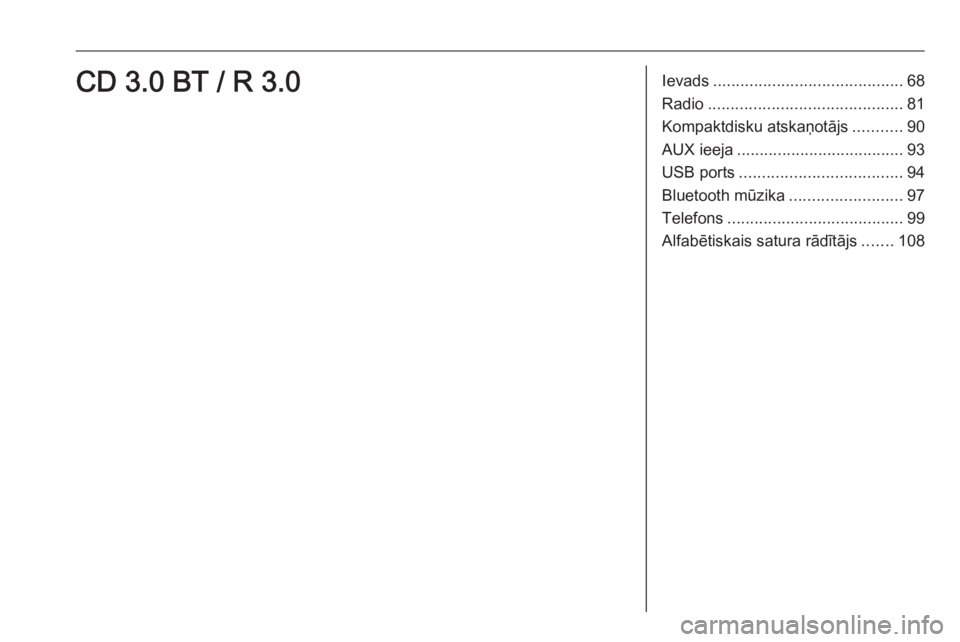
Ievads.......................................... 68
Radio ........................................... 81
Kompaktdisku atskaņotājs ...........90
AUX ieeja ..................................... 93
USB ports .................................... 94
Bluetooth mūzika .........................97
Telefons ....................................... 99
Alfabētiskais satura rādītājs .......108CD 3.0 BT / R 3.0
Page 76 of 115
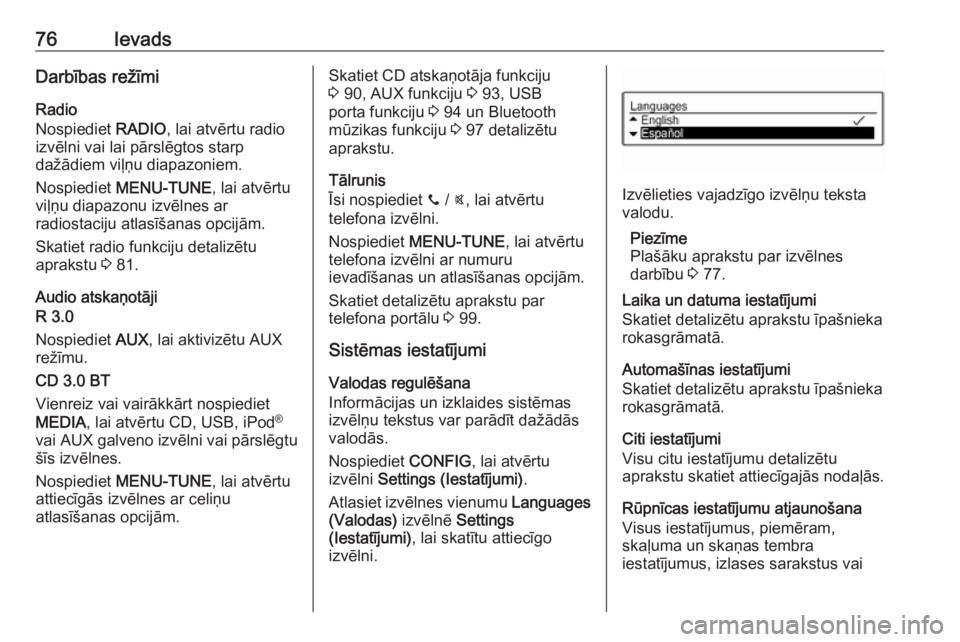
76IevadsDarbības režīmiRadio
Nospiediet RADIO, lai atvērtu radio
izvēlni vai lai pārslēgtos starp
dažādiem viļņu diapazoniem.
Nospiediet MENU-TUNE , lai atvērtu
viļņu diapazonu izvēlnes ar
radiostaciju atlasīšanas opcijām.
Skatiet radio funkciju detalizētu
aprakstu 3 81.
Audio atskaņotāji
R 3.0
Nospiediet AUX, lai aktivizētu AUX
režīmu.
CD 3.0 BT
Vienreiz vai vairākkārt nospiediet
MEDIA , lai atvērtu CD, USB, iPod ®
vai AUX galveno izvēlni vai pārslēgtu šīs izvēlnes.
Nospiediet MENU-TUNE , lai atvērtu
attiecīgās izvēlnes ar celiņu
atlasīšanas opcijām.Skatiet CD atskaņotāja funkciju
3 90, AUX funkciju 3 93, USB
porta funkciju 3 94 un Bluetooth
mūzikas funkciju 3 97 detalizētu
aprakstu.
Tālrunis
Īsi nospiediet y / @, lai atvērtu
telefona izvēlni.
Nospiediet MENU-TUNE , lai atvērtu
telefona izvēlni ar numuru
ievadīšanas un atlasīšanas opcijām.
Skatiet detalizētu aprakstu par
telefona portālu 3 99.
Sistēmas iestatījumi Valodas regulēšana
Informācijas un izklaides sistēmas
izvēlņu tekstus var parādīt dažādās
valodās.
Nospiediet CONFIG, lai atvērtu
izvēlni Settings (Iestatījumi) .
Atlasiet izvēlnes vienumu Languages
(Valodas) izvēlnē Settings
(Iestatījumi) , lai skatītu attiecīgo
izvēlni.
Izvēlieties vajadzīgo izvēlņu teksta
valodu.
Piezīme
Plašāku aprakstu par izvēlnes
darbību 3 77.
Laika un datuma iestatījumi
Skatiet detalizētu aprakstu īpašnieka rokasgrāmatā.
Automašīnas iestatījumi
Skatiet detalizētu aprakstu īpašnieka
rokasgrāmatā.
Citi iestatījumi
Visu citu iestatījumu detalizētu
aprakstu skatiet attiecīgajās nodaļās.
Rūpnīcas iestatījumu atjaunošana
Visus iestatījumus, piemēram,
skaļuma un skaņas tembra
iestatījumus, izlases sarakstus vai
Page 94 of 115
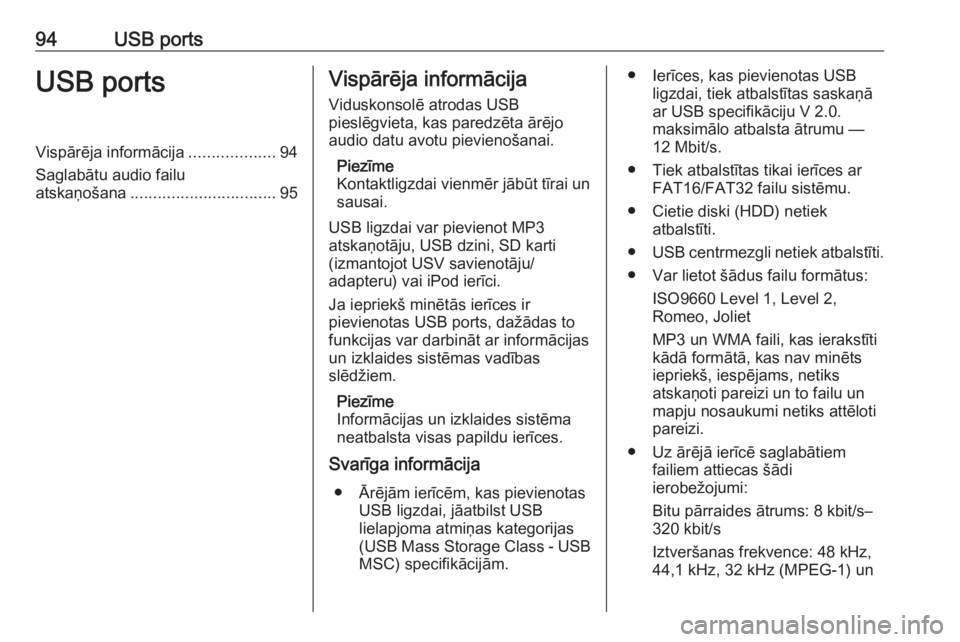
94USB portsUSB portsVispārēja informācija...................94
Saglabātu audio failu atskaņošana ................................ 95Vispārēja informācija
Viduskonsolē atrodas USB
pieslēgvieta, kas paredzēta ārējo
audio datu avotu pievienošanai.
Piezīme
Kontaktligzdai vienmēr jābūt tīrai un
sausai.
USB ligzdai var pievienot MP3
atskaņotāju, USB dzini, SD karti
(izmantojot USV savienotāju/
adapteru) vai iPod ierīci.
Ja iepriekš minētās ierīces ir
pievienotas USB ports, dažādas to
funkcijas var darbināt ar informācijas
un izklaides sistēmas vadības
slēdžiem.
Piezīme
Informācijas un izklaides sistēma
neatbalsta visas papildu ierīces.
Svarīga informācija
● Ārējām ierīcēm, kas pievienotas USB ligzdai, jāatbilst USB
lielapjoma atmiņas kategorijas
(USB Mass Storage Class - USB
MSC) specifikācijām.● Ierīces, kas pievienotas USB ligzdai, tiek atbalstītas saskaņā
ar USB specifikāciju V 2.0.
maksimālo atbalsta ātrumu —
12 Mbit/s.
● Tiek atbalstītas tikai ierīces ar FAT16/FAT32 failu sistēmu.
● Cietie diski (HDD) netiek atbalstīti.
● USB centrmezgli netiek atbalstīti.
● Var lietot šādus failu formātus: ISO9660 Level 1, Level 2,
Romeo, Joliet
MP3 un WMA faili, kas ierakstīti kādā formātā, kas nav minēts iepriekš, iespējams, netiks
atskaņoti pareizi un to failu un
mapju nosaukumi netiks attēloti pareizi.
● Uz ārējā ierīcē saglabātiem failiem attiecas šādi
ierobežojumi:
Bitu pārraides ātrums: 8 kbit/s–
320 kbit/s
Iztveršanas frekvence: 48 kHz,
44,1 kHz, 32 kHz (MPEG-1) un
Page 95 of 115
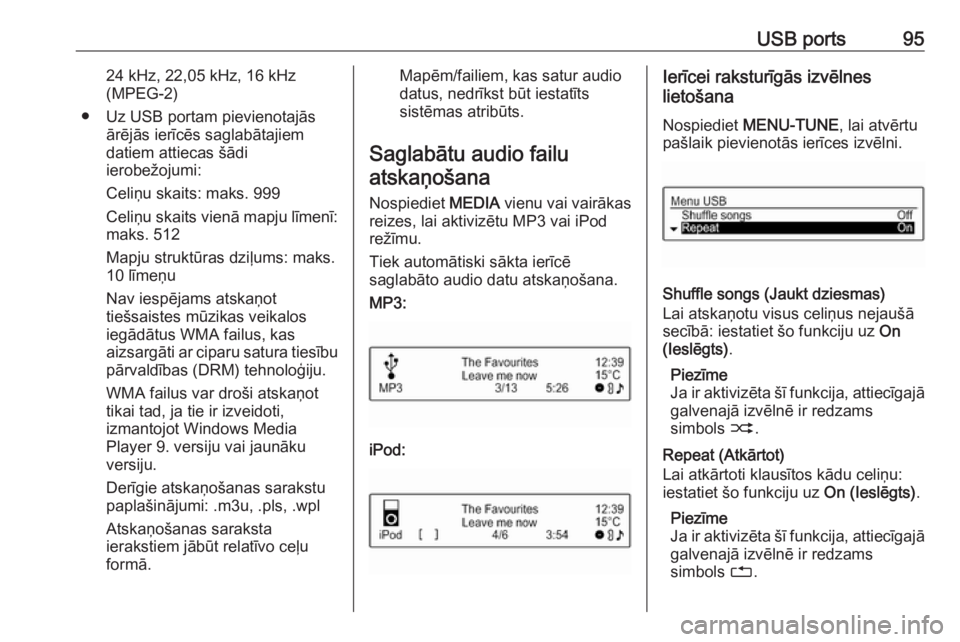
USB ports9524 kHz, 22,05 kHz, 16 kHz
(MPEG-2)
● Uz USB portam pievienotajās ārējās ierīcēs saglabātajiem
datiem attiecas šādi
ierobežojumi:
Celiņu skaits: maks. 999
Celiņu skaits vienā mapju līmenī: maks. 512
Mapju struktūras dziļums: maks.
10 līmeņu
Nav iespējams atskaņot
tiešsaistes mūzikas veikalos
iegādātus WMA failus, kas
aizsargāti ar ciparu satura tiesību
pārvaldības (DRM) tehnoloģiju.
WMA failus var droši atskaņot
tikai tad, ja tie ir izveidoti,
izmantojot Windows Media
Player 9. versiju vai jaunāku
versiju.
Derīgie atskaņošanas sarakstu
paplašinājumi: .m3u, .pls, .wpl
Atskaņošanas saraksta
ierakstiem jābūt relatīvo ceļu
formā.Mapēm/failiem, kas satur audio
datus, nedrīkst būt iestatīts
sistēmas atribūts.
Saglabātu audio failu atskaņošana
Nospiediet MEDIA vienu vai vairākas
reizes, lai aktivizētu MP3 vai iPod režīmu.
Tiek automātiski sākta ierīcē
saglabāto audio datu atskaņošana.
MP3:
iPod:
Ierīcei raksturīgās izvēlnes
lietošana
Nospiediet MENU-TUNE , lai atvērtu
pašlaik pievienotās ierīces izvēlni.
Shuffle songs (Jaukt dziesmas)
Lai atskaņotu visus celiņus nejaušā
secībā: iestatiet šo funkciju uz On
(Ieslēgts) .
Piezīme
Ja ir aktivizēta šī funkcija, attiecīgajā galvenajā izvēlnē ir redzams
simbols 2.
Repeat (Atkārtot)
Lai atkārtoti klausītos kādu celiņu: iestatiet šo funkciju uz On (Ieslēgts).
Piezīme
Ja ir aktivizēta šī funkcija, attiecīgajā
galvenajā izvēlnē ir redzams
simbols 1.
Page 96 of 115
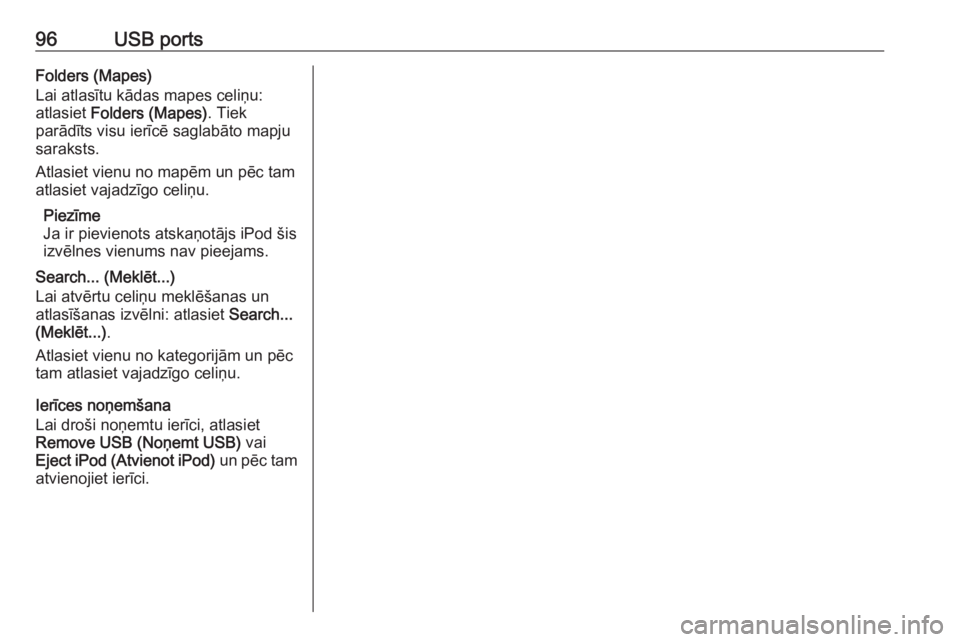
96USB portsFolders (Mapes)
Lai atlasītu kādas mapes celiņu:
atlasiet Folders (Mapes) . Tiek
parādīts visu ierīcē saglabāto mapju
saraksts.
Atlasiet vienu no mapēm un pēc tam
atlasiet vajadzīgo celiņu.
Piezīme
Ja ir pievienots atskaņotājs iPod šis
izvēlnes vienums nav pieejams.
Search... (Meklēt...)
Lai atvērtu celiņu meklēšanas un
atlasīšanas izvēlni: atlasiet Search...
(Meklēt...) .
Atlasiet vienu no kategorijām un pēc
tam atlasiet vajadzīgo celiņu.
Ierīces noņemšana
Lai droši noņemtu ierīci, atlasiet
Remove USB (Noņemt USB) vai
Eject iPod (Atvienot iPod) un pēc tam
atvienojiet ierīci.