sat nav OPEL ADAM 2018.5 Manual pentru sistemul Infotainment (in Romanian)
[x] Cancel search | Manufacturer: OPEL, Model Year: 2018.5, Model line: ADAM, Model: OPEL ADAM 2018.5Pages: 113, PDF Size: 2.1 MB
Page 6 of 113
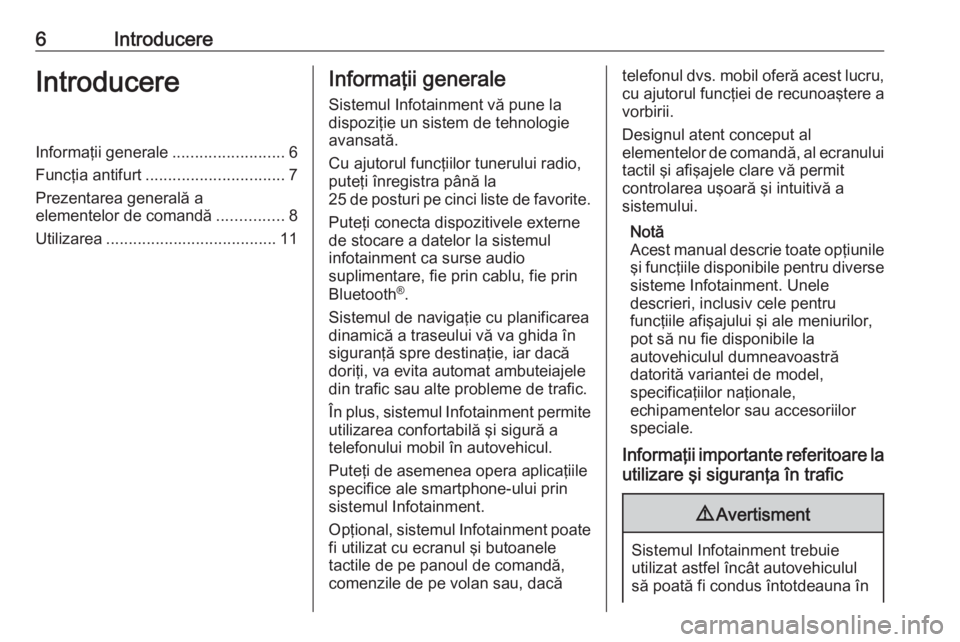
6IntroducereIntroducereInformaţii generale.........................6
Funcţia antifurt ............................... 7
Prezentarea generală a
elementelor de comandă ...............8
Utilizarea ...................................... 11Informaţii generale
Sistemul Infotainment vă pune la
dispoziţie un sistem de tehnologie avansată.
Cu ajutorul funcţiilor tunerului radio,
puteţi înregistra până la
25 de posturi pe cinci liste de favorite.
Puteţi conecta dispozitivele externe
de stocare a datelor la sistemul
infotainment ca surse audio
suplimentare, fie prin cablu, fie prin
Bluetooth ®
.
Sistemul de navigaţie cu planificarea dinamică a traseului vă va ghida în
siguranţă spre destinaţie, iar dacă
doriţi, va evita automat ambuteiajele
din trafic sau alte probleme de trafic.
În plus, sistemul Infotainment permite
utilizarea confortabilă şi sigură a
telefonului mobil în autovehicul.
Puteţi de asemenea opera aplicaţiile
specifice ale smartphone-ului prin
sistemul Infotainment.
Opţional, sistemul Infotainment poate
fi utilizat cu ecranul şi butoanele
tactile de pe panoul de comandă,
comenzile de pe volan sau, dacătelefonul dvs. mobil oferă acest lucru, cu ajutorul funcţiei de recunoaştere a
vorbirii.
Designul atent conceput al
elementelor de comandă, al ecranului
tactil şi afişajele clare vă permit
controlarea uşoară şi intuitivă a
sistemului.
Notă
Acest manual descrie toate opţiunile
şi funcţiile disponibile pentru diverse sisteme Infotainment. Unele
descrieri, inclusiv cele pentru
funcţiile afişajului şi ale meniurilor, pot să nu fie disponibile la
autovehiculul dumneavoastră
datorită variantei de model,
specificaţiilor naţionale,
echipamentelor sau accesoriilor speciale.
Informaţii importante referitoare la
utilizare şi siguranţa în trafic9 Avertisment
Sistemul Infotainment trebuie
utilizat astfel încât autovehiculul
să poată fi condus întotdeauna în
Page 13 of 113
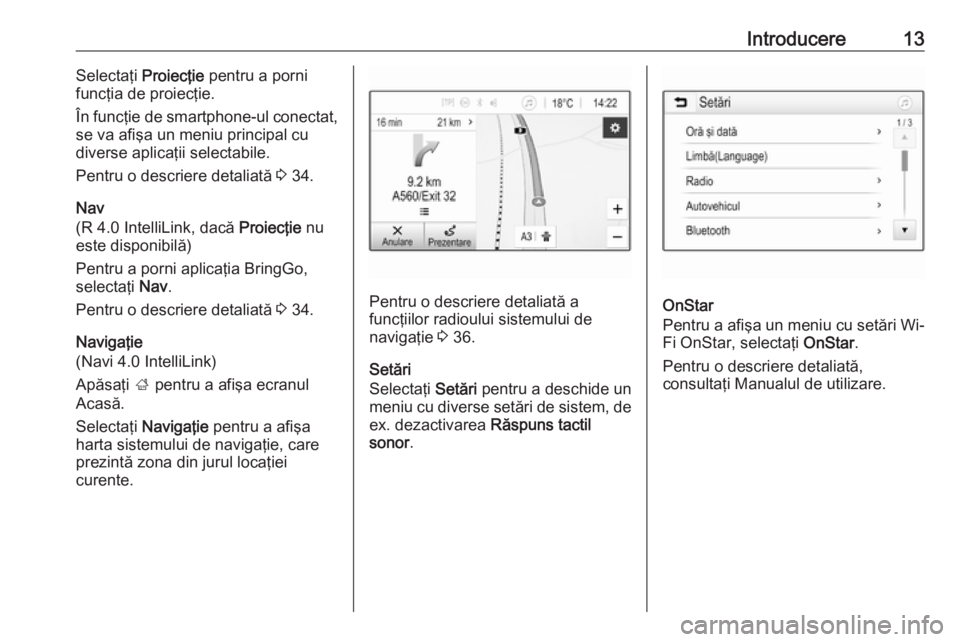
Introducere13Selectaţi Proiecţie pentru a porni
funcţia de proiecţie.
În funcţie de smartphone-ul conectat,
se va afişa un meniu principal cu
diverse aplicaţii selectabile.
Pentru o descriere detaliată 3 34.
Nav
(R 4.0 IntelliLink, dacă Proiecţie nu
este disponibilă)
Pentru a porni aplicaţia BringGo,
selectaţi Nav.
Pentru o descriere detaliată 3 34.
Navigaţie
(Navi 4.0 IntelliLink)
Apăsaţi ; pentru a afişa ecranul
Acasă.
Selectaţi Navigaţie pentru a afişa
harta sistemului de navigaţie, care prezintă zona din jurul locaţiei
curente.
Pentru o descriere detaliată a
funcţiilor radioului sistemului de
navigaţie 3 36.
Setări
Selectaţi Setări pentru a deschide un
meniu cu diverse setări de sistem, de
ex. dezactivarea Răspuns tactil
sonor .OnStar
Pentru a afişa un meniu cu setări Wi-
Fi OnStar, selectaţi OnStar.
Pentru o descriere detaliată,
consultaţi Manualul de utilizare.
Page 16 of 113
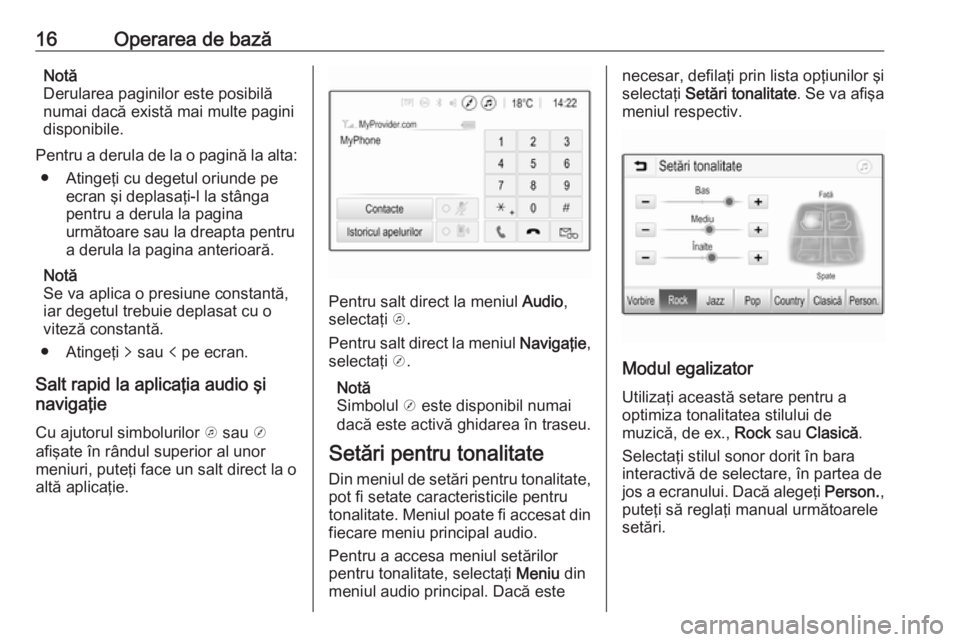
16Operarea de bazăNotă
Derularea paginilor este posibilă
numai dacă există mai multe pagini
disponibile.
Pentru a derula de la o pagină la alta: ● Atingeţi cu degetul oriunde pe ecran şi deplasaţi-l la stângapentru a derula la pagina
următoare sau la dreapta pentru
a derula la pagina anterioară.
Notă
Se va aplica o presiune constantă,
iar degetul trebuie deplasat cu o viteză constantă.
● Atingeţi q sau p pe ecran.
Salt rapid la aplicaţia audio şi
navigaţie
Cu ajutorul simbolurilor k sau j
afişate în rândul superior al unor
meniuri, puteţi face un salt direct la o
altă aplicaţie.
Pentru salt direct la meniul Audio,
selectaţi k.
Pentru salt direct la meniul Navigaţie,
selectaţi j.
Notă
Simbolul j este disponibil numai
dacă este activă ghidarea în traseu.
Setări pentru tonalitate Din meniul de setări pentru tonalitate,
pot fi setate caracteristicile pentru
tonalitate. Meniul poate fi accesat din
fiecare meniu principal audio.
Pentru a accesa meniul setărilor
pentru tonalitate, selectaţi Meniu din
meniul audio principal. Dacă este
necesar, defilaţi prin lista opţiunilor şi
selectaţi Setări tonalitate . Se va afişa
meniul respectiv.
Modul egalizator
Utilizaţi această setare pentru a
optimiza tonalitatea stilului de
muzică, de ex., Rock sau Clasică .
Selectaţi stilul sonor dorit în bara
interactivă de selectare, în partea de
jos a ecranului. Dacă alegeţi Person.,
puteţi să reglaţi manual următoarele setări.
Page 19 of 113
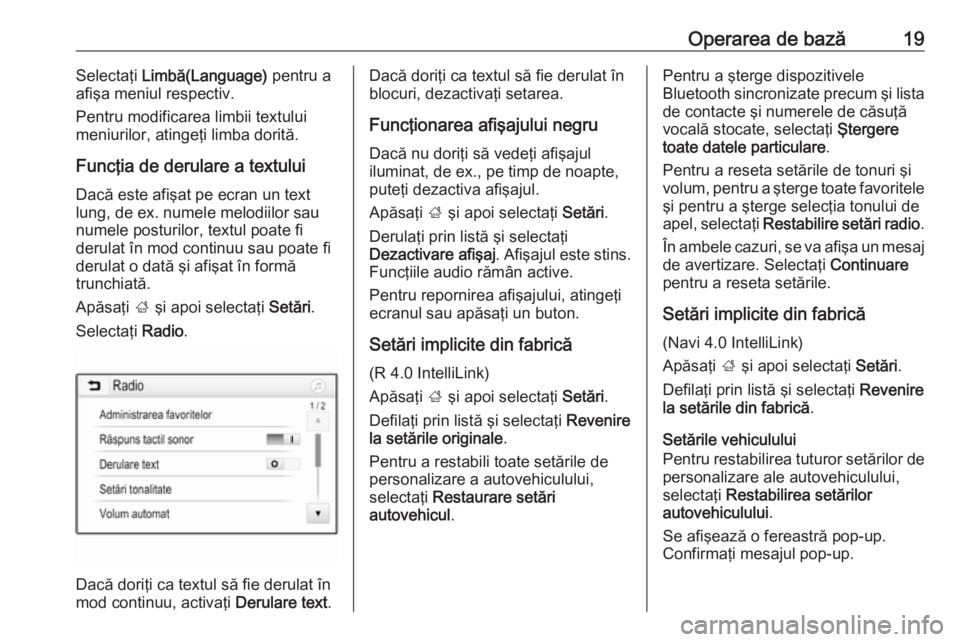
Operarea de bază19Selectaţi Limbă(Language) pentru a
afişa meniul respectiv.
Pentru modificarea limbii textului
meniurilor, atingeţi limba dorită.
Funcţia de derulare a textului
Dacă este afişat pe ecran un text
lung, de ex. numele melodiilor sau
numele posturilor, textul poate fi
derulat în mod continuu sau poate fi
derulat o dată şi afişat în formă
trunchiată.
Apăsaţi ; şi apoi selectaţi Setări.
Selectaţi Radio.
Dacă doriţi ca textul să fie derulat în
mod continuu, activaţi Derulare text.
Dacă doriţi ca textul să fie derulat în
blocuri, dezactivaţi setarea.
Funcţionarea afişajului negru
Dacă nu doriţi să vedeţi afişajul
iluminat, de ex., pe timp de noapte, puteţi dezactiva afişajul.
Apăsaţi ; şi apoi selectaţi Setări.
Derulaţi prin listă şi selectaţi
Dezactivare afişaj . Afişajul este stins.
Funcţiile audio rămân active.
Pentru repornirea afişajului, atingeţi
ecranul sau apăsaţi un buton.
Setări implicite din fabrică
(R 4.0 IntelliLink)
Apăsaţi ; şi apoi selectaţi Setări.
Defilaţi prin listă şi selectaţi Revenire
la setările originale .
Pentru a restabili toate setările de
personalizare a autovehiculului,
selectaţi Restaurare setări
autovehicul .Pentru a şterge dispozitivele
Bluetooth sincronizate precum şi lista de contacte şi numerele de căsuţăvocală stocate, selectaţi Ştergere
toate datele particulare .
Pentru a reseta setările de tonuri şi volum, pentru a şterge toate favoritele
şi pentru a şterge selecţia tonului de
apel, selectaţi Restabilire setări radio .
În ambele cazuri, se va afişa un mesaj
de avertizare. Selectaţi Continuare
pentru a reseta setările.
Setări implicite din fabrică
(Navi 4.0 IntelliLink)
Apăsaţi ; şi apoi selectaţi Setări.
Defilaţi prin listă şi selectaţi Revenire
la setările din fabrică .
Setările vehiculului
Pentru restabilirea tuturor setărilor de personalizare ale autovehiculului,
selectaţi Restabilirea setărilor
autovehiculului .
Se afişează o fereastră pop-up.
Confirmaţi mesajul pop-up.
Page 20 of 113

20Operarea de bazăInformaţii referitoare la telefon
Pentru a şterge dispozitivele
Bluetooth sincronizate precum şi lista de contacte şi numerele de căsuţăvocală stocate, selectaţi ştergeţi toate
informaţiile telefonului .
Se afişează o fereastră pop-up.
Confirmaţi mesajul pop-up.
Setările radioului
Pentru a reseta setările de tonuri şi
volum şi a şterge toate favoritele,
selectaţi Restabilire setări radio .
Se afişează o fereastră pop-up.
Confirmaţi mesajul pop-up.
Setările sistemului de navigaţie
Pentru resetarea tuturor parametrilor
sistemului de navigaţie şi a setărilor
sistemului de navigaţie, selectaţi
Restabilirea setărilor sistemului de
navigaţie . Se afişează un submeniu.
În funcţie de setul de parametri pe
care doriţi să îl resetaţi, selectaţi
ştergere istoric navigaţie (destinaţii
recente), ştergere favorite navigaţie
(favorite) sau Resetare opţiuni şi
setări navigaţie (de ex., setărireferitoare la afişarea pe hartă,
comenzi vocale sau opţiuni pe
traseu).
Se afişează o fereastră pop-up.
Confirmaţi mesajul pop-up.
Versiunea sistemului Apăsaţi ; şi apoi selectaţi Setări.
Defilaţi prin listă şi selectaţi Informaţii
privind software-ul .
Dacă este conectat un dispozitiv
USB, puteţi salva informaţiile despre
autovehicul pe acest dispozitiv USB.
Selectaţi Actualizarea sistemului şi
apoi Salvare inform vehicul la USB .
Pentru actualizarea sistemului,
contactaţi atelierul dvs. de service.
Setările vehiculului
Setările autovehiculului sunt descrise
în Manualul de utilizare.
Page 34 of 113
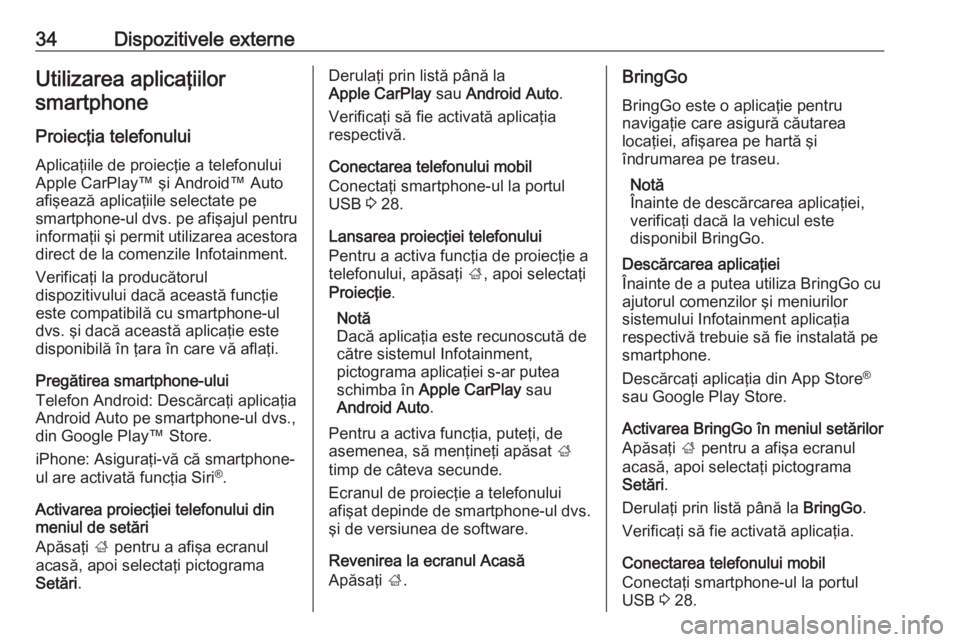
34Dispozitivele externeUtilizarea aplicaţiilorsmartphone
Proiecţia telefonului
Aplicaţiile de proiecţie a telefonului
Apple CarPlay™ şi Android™ Auto
afişează aplicaţiile selectate pe
smartphone-ul dvs. pe afişajul pentru
informaţii şi permit utilizarea acestora direct de la comenzile Infotainment.
Verificaţi la producătorul
dispozitivului dacă această funcţie
este compatibilă cu smartphone-ul
dvs. şi dacă această aplicaţie este
disponibilă în ţara în care vă aflaţi.
Pregătirea smartphone-ului
Telefon Android: Descărcaţi aplicaţia
Android Auto pe smartphone-ul dvs.,
din Google Play™ Store.
iPhone: Asiguraţi-vă că smartphone-
ul are activată funcţia Siri ®
.
Activarea proiecţiei telefonului din
meniul de setări
Apăsaţi ; pentru a afişa ecranul
acasă, apoi selectaţi pictograma
Setări .Derulaţi prin listă până la
Apple CarPlay sau Android Auto .
Verificaţi să fie activată aplicaţia
respectivă.
Conectarea telefonului mobil
Conectaţi smartphone-ul la portul
USB 3 28.
Lansarea proiecţiei telefonului
Pentru a activa funcţia de proiecţie a
telefonului, apăsaţi ;, apoi selectaţi
Proiecţie .
Notă
Dacă aplicaţia este recunoscută de către sistemul Infotainment,
pictograma aplicaţiei s-ar putea
schimba în Apple CarPlay sau
Android Auto .
Pentru a activa funcţia, puteţi, de asemenea, să menţineţi apăsat ;
timp de câteva secunde.
Ecranul de proiecţie a telefonului
afişat depinde de smartphone-ul dvs.
şi de versiunea de software.
Revenirea la ecranul Acasă
Apăsaţi ;.BringGo
BringGo este o aplicaţie pentru
navigaţie care asigură căutarea
locaţiei, afişarea pe hartă şi
îndrumarea pe traseu.
Notă
Înainte de descărcarea aplicaţiei,
verificaţi dacă la vehicul este
disponibil BringGo.
Descărcarea aplicaţiei
Înainte de a putea utiliza BringGo cu
ajutorul comenzilor şi meniurilor
sistemului Infotainment aplicaţia
respectivă trebuie să fie instalată pe
smartphone.
Descărcaţi aplicaţia din App Store ®
sau Google Play Store.
Activarea BringGo în meniul setărilor
Apăsaţi ; pentru a afişa ecranul
acasă, apoi selectaţi pictograma Setări .
Derulaţi prin listă până la BringGo.
Verificaţi să fie activată aplicaţia.
Conectarea telefonului mobil
Conectaţi smartphone-ul la portul
USB 3 28.
Page 35 of 113
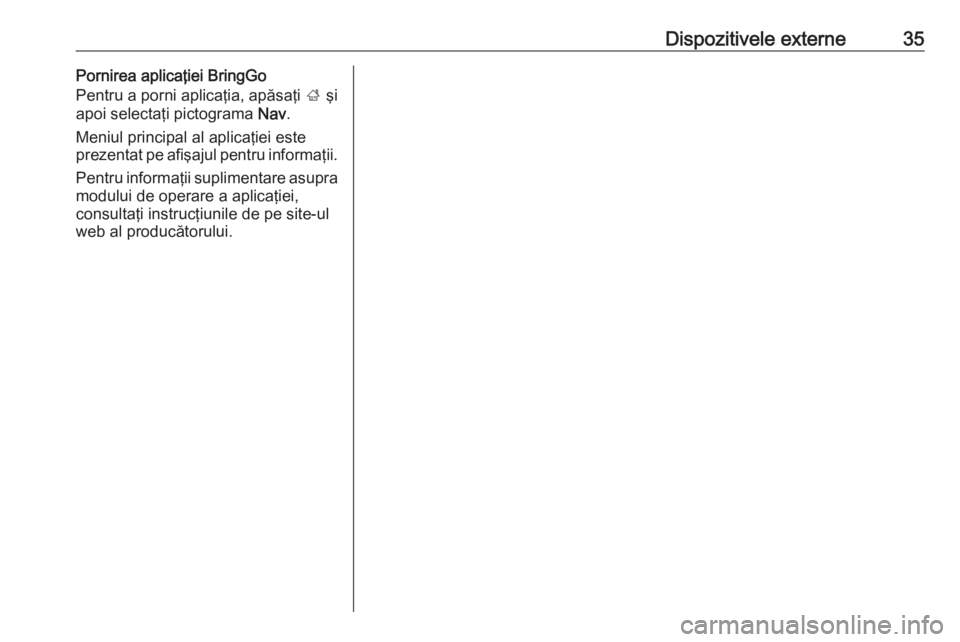
Dispozitivele externe35Pornirea aplicaţiei BringGo
Pentru a porni aplicaţia, apăsaţi ; şi
apoi selectaţi pictograma Nav.
Meniul principal al aplicaţiei este
prezentat pe afişajul pentru informaţii.
Pentru informaţii suplimentare asupra modului de operare a aplicaţiei,
consultaţi instrucţiunile de pe site-ul
web al producătorului.
Page 36 of 113
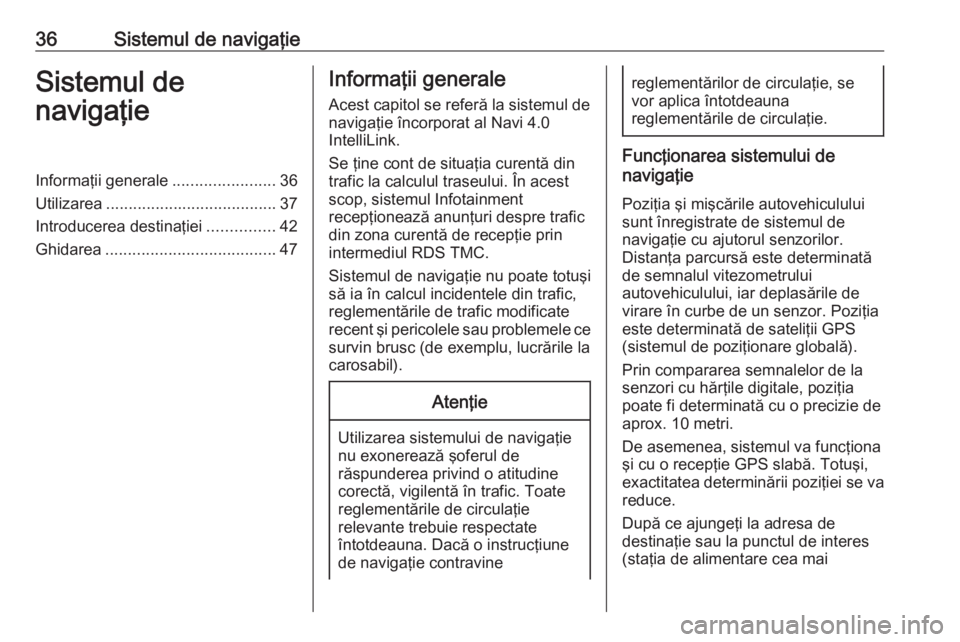
36Sistemul de navigaţieSistemul de
navigaţieInformaţii generale .......................36
Utilizarea ...................................... 37
Introducerea destinaţiei ...............42
Ghidarea ...................................... 47Informaţii generale
Acest capitol se referă la sistemul de
navigaţie încorporat al Navi 4.0
IntelliLink.
Se ţine cont de situaţia curentă din
trafic la calculul traseului. În acest scop, sistemul Infotainment
recepţionează anunţuri despre trafic
din zona curentă de recepţie prin
intermediul RDS TMC.
Sistemul de navigaţie nu poate totuşi
să ia în calcul incidentele din trafic,
reglementările de trafic modificate
recent şi pericolele sau problemele ce
survin brusc (de exemplu, lucrările la
carosabil).Atenţie
Utilizarea sistemului de navigaţie
nu exonerează şoferul de
răspunderea privind o atitudine
corectă, vigilentă în trafic. Toate reglementările de circulaţie
relevante trebuie respectate
întotdeauna. Dacă o instrucţiune
de navigaţie contravine
reglementărilor de circulaţie, se
vor aplica întotdeauna
reglementările de circulaţie.
Funcţionarea sistemului de
navigaţie
Poziţia şi mişcările autovehiculului
sunt înregistrate de sistemul de
navigaţie cu ajutorul senzorilor.
Distanţa parcursă este determinată
de semnalul vitezometrului
autovehiculului, iar deplasările de
virare în curbe de un senzor. Poziţia
este determinată de sateliţii GPS
(sistemul de poziţionare globală).
Prin compararea semnalelor de la
senzori cu hărţile digitale, poziţia
poate fi determinată cu o precizie de
aprox. 10 metri.
De asemenea, sistemul va funcţiona
şi cu o recepţie GPS slabă. Totuşi,
exactitatea determinării poziţiei se va
reduce.
După ce ajungeţi la adresa de
destinaţie sau la punctul de interes
(staţia de alimentare cea mai
Page 37 of 113
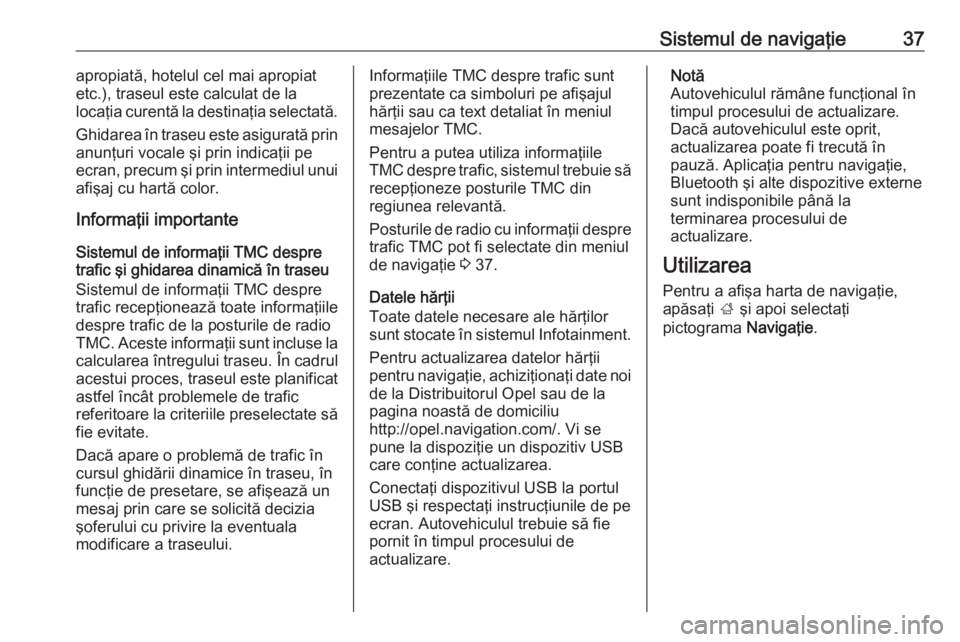
Sistemul de navigaţie37apropiată, hotelul cel mai apropiat
etc.), traseul este calculat de la
locaţia curentă la destinaţia selectată.
Ghidarea în traseu este asigurată prin anunţuri vocale şi prin indicaţii pe
ecran, precum şi prin intermediul unui
afişaj cu hartă color.
Informaţii importante
Sistemul de informaţii TMC despre
trafic şi ghidarea dinamică în traseu
Sistemul de informaţii TMC despre
trafic recepţionează toate informaţiile
despre trafic de la posturile de radio
TMC. Aceste informaţii sunt incluse la
calcularea întregului traseu. În cadrul
acestui proces, traseul este planificat
astfel încât problemele de trafic
referitoare la criteriile preselectate să
fie evitate.
Dacă apare o problemă de trafic în
cursul ghidării dinamice în traseu, în
funcţie de presetare, se afişează un
mesaj prin care se solicită decizia
şoferului cu privire la eventuala
modificare a traseului.Informaţiile TMC despre trafic sunt
prezentate ca simboluri pe afişajul
hărţii sau ca text detaliat în meniul
mesajelor TMC.
Pentru a putea utiliza informaţiile
TMC despre trafic, sistemul trebuie să recepţioneze posturile TMC din
regiunea relevantă.
Posturile de radio cu informaţii despre trafic TMC pot fi selectate din meniul
de navigaţie 3 37.
Datele hărţii
Toate datele necesare ale hărţilor
sunt stocate în sistemul Infotainment.
Pentru actualizarea datelor hărţii
pentru navigaţie, achiziţionaţi date noi
de la Distribuitorul Opel sau de la
pagina noastă de domiciliu
http://opel.navigation.com/. Vi se
pune la dispoziţie un dispozitiv USB
care conţine actualizarea.
Conectaţi dispozitivul USB la portul
USB şi respectaţi instrucţiunile de pe
ecran. Autovehiculul trebuie să fie
pornit în timpul procesului de
actualizare.Notă
Autovehiculul rămâne funcţional în
timpul procesului de actualizare.
Dacă autovehiculul este oprit,
actualizarea poate fi trecută în
pauză. Aplicaţia pentru navigaţie,
Bluetooth şi alte dispozitive externe
sunt indisponibile până la
terminarea procesului de
actualizare.
Utilizarea
Pentru a afişa harta de navigaţie,
apăsaţi ; şi apoi selectaţi
pictograma Navigaţie.
Page 38 of 113
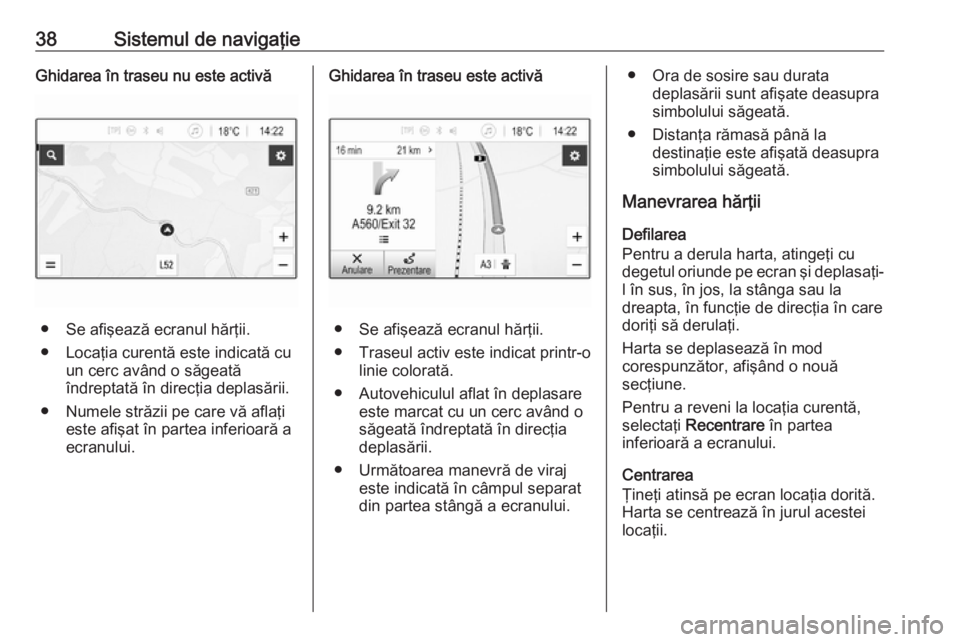
38Sistemul de navigaţieGhidarea în traseu nu este activă
● Se afişează ecranul hărţii.
● Locaţia curentă este indicată cu un cerc având o săgeată
îndreptată în direcţia deplasării.
● Numele străzii pe care vă aflaţi este afişat în partea inferioară a
ecranului.
Ghidarea în traseu este activă
● Se afişează ecranul hărţii.
● Traseul activ este indicat printr-o linie colorată.
● Autovehiculul aflat în deplasare este marcat cu un cerc având o
săgeată îndreptată în direcţia
deplasării.
● Următoarea manevră de viraj este indicată în câmpul separat
din partea stângă a ecranului.
● Ora de sosire sau durata deplasării sunt afişate deasupra
simbolului săgeată.
● Distanţa rămasă până la destinaţie este afişată deasupra
simbolului săgeată.
Manevrarea hărţii
Defilarea
Pentru a derula harta, atingeţi cu degetul oriunde pe ecran şi deplasaţi- l în sus, în jos, la stânga sau la
dreapta, în funcţie de direcţia în care
doriţi să derulaţi.
Harta se deplasează în mod
corespunzător, afişând o nouă
secţiune.
Pentru a reveni la locaţia curentă,
selectaţi Recentrare în partea
inferioară a ecranului.
Centrarea
Ţineţi atinsă pe ecran locaţia dorită.
Harta se centrează în jurul acestei
locaţii.