OPEL ADAM 2018 Руководство по информационно-развлекательной системе (in Russian)
Manufacturer: OPEL, Model Year: 2018, Model line: ADAM, Model: OPEL ADAM 2018Pages: 129, PDF Size: 2.22 MB
Page 41 of 129
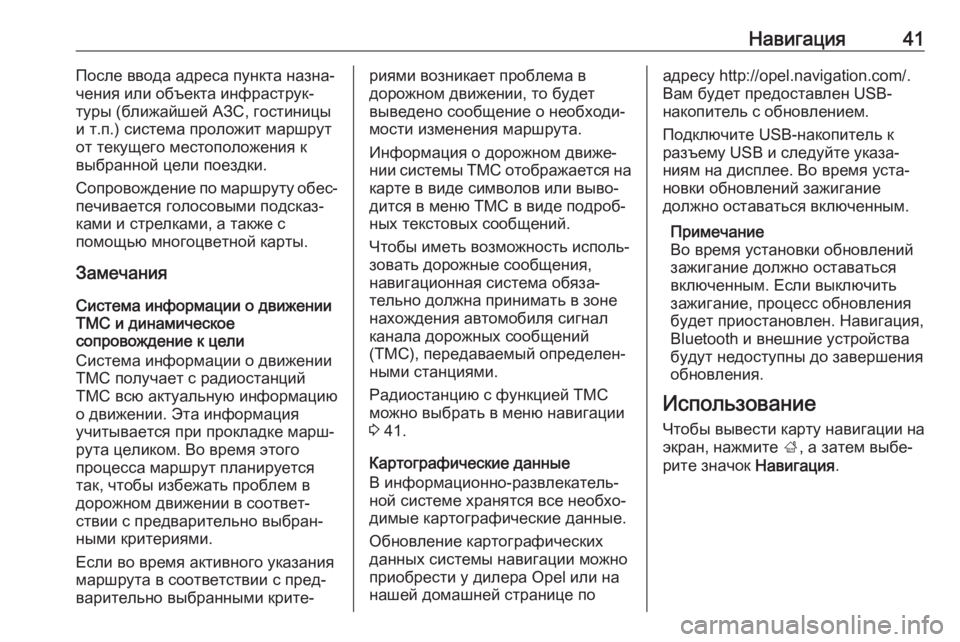
Навигация41После ввода адреса пункта назна‐
чения или объекта инфраструк‐
туры (ближайшей АЗС, гостиницы
и т.п.) система проложит маршрут
от текущего местоположения к выбранной цели поездки.
Сопровождение по маршруту обес‐
печивается голосовыми подсказ‐
ками и стрелками, а также с
помощью многоцветной карты.
Замечания
Система информации о движении TMC и динамическое
сопровождение к цели
Система информации о движении
TMC получает с радиостанций
TMC всю актуальную информацию
о движении. Эта информация
учитывается при прокладке марш‐
рута целиком. Во время этого
процесса маршрут планируется
так, чтобы избежать проблем в
дорожном движении в соответ‐
ствии с предварительно выбран‐
ными критериями.
Если во время активного указания
маршрута в соответствии с пред‐
варительно выбранными крите‐риями возникает проблема в
дорожном движении, то будет
выведено сообщение о необходи‐
мости изменения маршрута.
Информация о дорожном движе‐
нии системы TMC отображается на карте в виде символов или выво‐
дится в меню TMC в виде подроб‐
ных текстовых сообщений.
Чтобы иметь возможность исполь‐
зовать дорожные сообщения,
навигационная система обяза‐
тельно должна принимать в зоне
нахождения автомобиля сигнал
канала дорожных сообщений
(TMC), передаваемый определен‐
ными станциями.
Радиостанцию с функцией TMC
можно выбрать в меню навигации
3 41.
Картографические данные
В информационно-развлекатель‐
ной системе хранятся все необхо‐
димые картографические данные.
Обновление картографических
данных системы навигации можно
приобрести у дилера Opel или на
нашей домашней странице поадресу http://opel.navigation.com/.
Вам будет предоставлен USB-
накопитель с обновлением.
Подключите USB-накопитель к
разъему USB и следуйте указа‐
ниям на дисплее. Во время уста‐ новки обновлений зажигание
должно оставаться включенным.
Примечание
Во время установки обновлений зажигание должно оставаться включенным. Если выключить
зажигание, процесс обновления
будет приостановлен. Навигация,
Bluetooth и внешние устройства
будут недоступны до завершения
обновления.
Использование Чтобы вывести карту навигации на
экран, нажмите ;, а затем выбе‐
рите значок Навигация.
Page 42 of 129
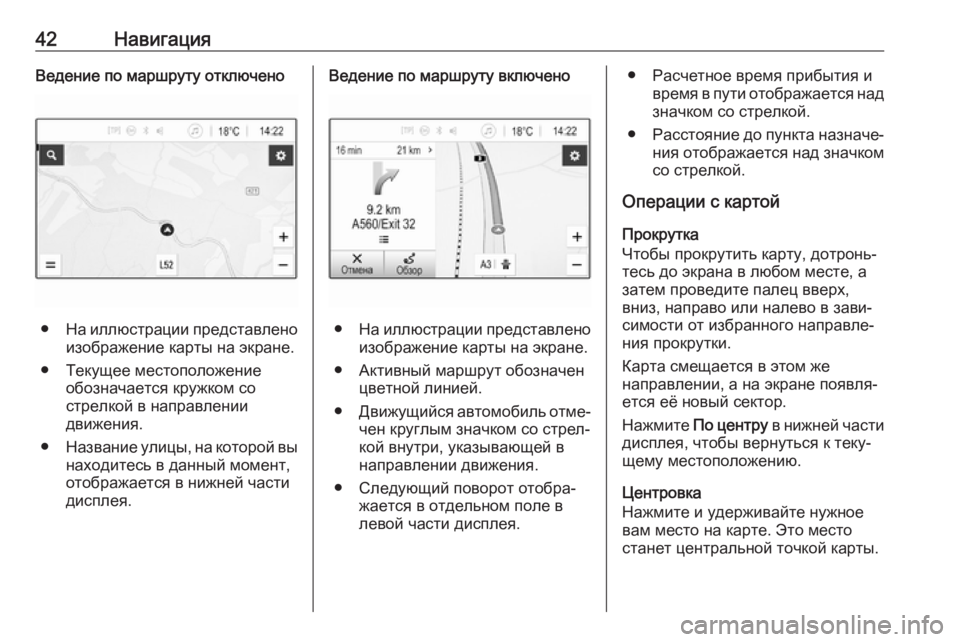
42НавигацияВедение по маршруту отключено
●На иллюстрации представлено
изображение карты на экране.
● Текущее местоположение обозначается кружком со
стрелкой в направлении
движения.
● Название улицы, на которой вы
находитесь в данный момент,
отображается в нижней части
дисплея.
Ведение по маршруту включено
● На иллюстрации представлено
изображение карты на экране.
● Активный маршрут обозначен цветной линией.
● Движущийся автомобиль отме‐
чен круглым значком со стрел‐ кой внутри, указывающей внаправлении движения.
● Следующий поворот отобра‐ жается в отдельном поле в
левой части дисплея.
● Расчетное время прибытия и время в пути отображается над
значком со стрелкой.
● Расстояние до пункта назначе‐
ния отображается над значком со стрелкой.
Операции с картой
Прокрутка
Чтобы прокрутить карту, дотронь‐
тесь до экрана в любом месте, а
затем проведите палец вверх,
вниз, направо или налево в зави‐
симости от избранного направле‐
ния прокрутки.
Карта смещается в этом же
направлении, а на экране появля‐
ется её новый сектор.
Нажмите По центру в нижней части
дисплея, чтобы вернуться к теку‐
щему местоположению.
Центровка
Нажмите и удерживайте нужное вам место на карте. Это место
станет центральной точкой карты.
Page 43 of 129
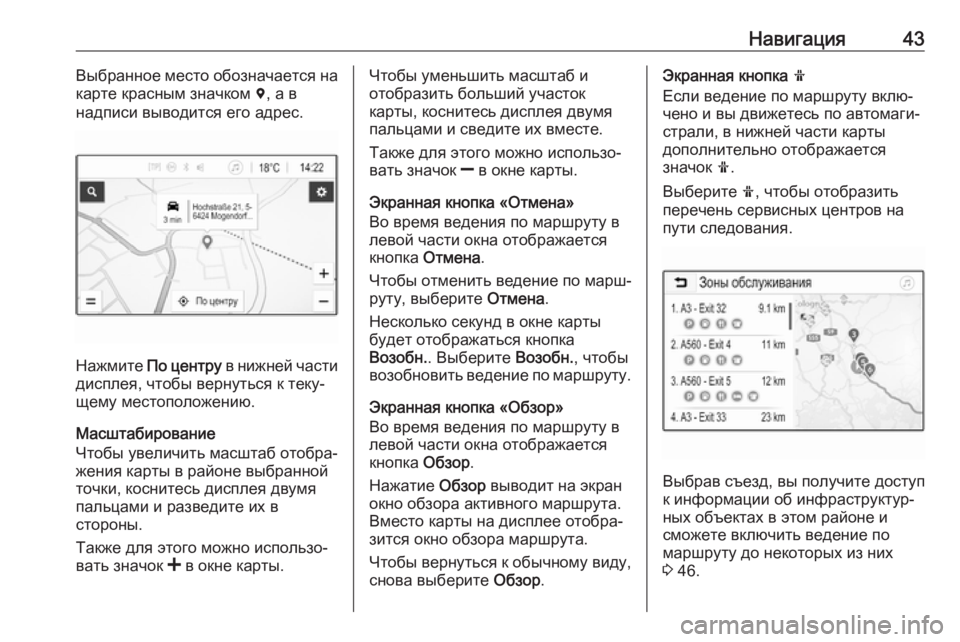
Навигация43Выбранное место обозначается на
карте красным значком d, а в
надписи выводится его адрес.
Нажмите По центру в нижней части
дисплея, чтобы вернуться к теку‐ щему местоположению.
Масштабирование
Чтобы увеличить масштаб отобра‐
жения карты в районе выбранной
точки, коснитесь дисплея двумя
пальцами и разведите их в
стороны.
Также для этого можно использо‐
вать значок < в окне карты.
Чтобы уменьшить масштаб и
отобразить больший участок
карты, коснитесь дисплея двумя
пальцами и сведите их вместе.
Также для этого можно использо‐
вать значок ] в окне карты.
Экранная кнопка «Отмена»
Во время ведения по маршруту в
левой части окна отображается
кнопка Отмена .
Чтобы отменить ведение по марш‐
руту, выберите Отмена.
Несколько секунд в окне карты
будет отображаться кнопка
Возобн. . Выберите Возобн., чтобы
возобновить ведение по маршруту.
Экранная кнопка «Обзор»
Во время ведения по маршруту в
левой части окна отображается
кнопка Обзор.
Нажатие Обзор выводит на экран
окно обзора активного маршрута. Вместо карты на дисплее отобра‐
зится окно обзора маршрута.
Чтобы вернуться к обычному виду, снова выберите Обзор.Экранная кнопка f
Если ведение по маршруту вклю‐ чено и вы движетесь по автомаги‐ страли, в нижней части карты
дополнительно отображается
значок f.
Выберите f, чтобы отобразить
перечень сервисных центров на
пути следования.
Выбрав съезд, вы получите доступ
к информации об инфраструктур‐
ных объектах в этом районе и
сможете включить ведение по
маршруту до некоторых из них
3 46.
Page 44 of 129
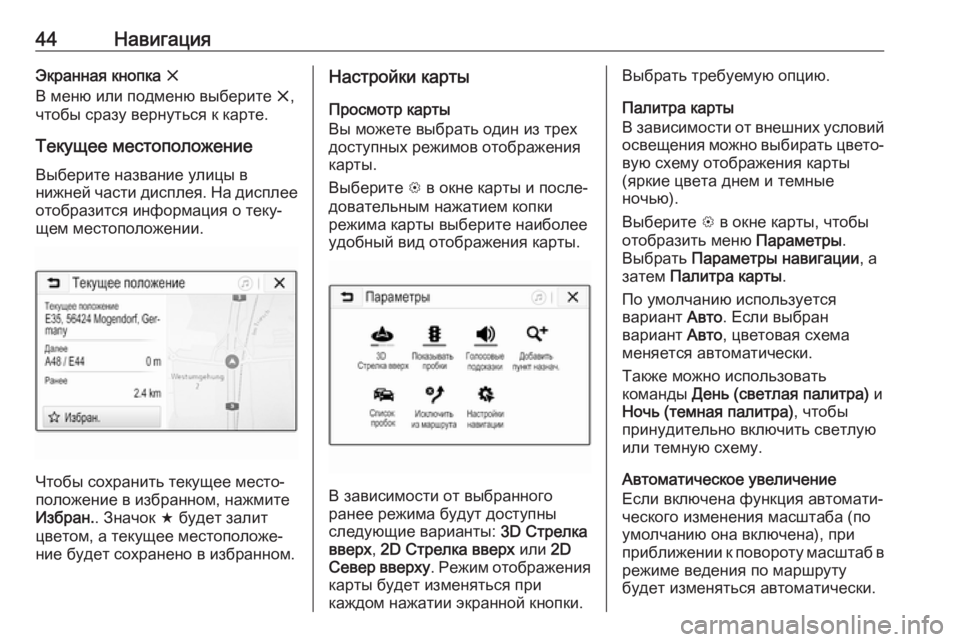
44НавигацияЭкранная кнопка x
В меню или подменю выберите x,
чтобы сразу вернуться к карте.
Текущее местоположение Выберите название улицы в
нижней части дисплея. На дисплее
отобразится информация о теку‐
щем местоположении.
Чтобы сохранить текущее место‐
положение в избранном, нажмите
Избран. . Значок f будет залит
цветом, а текущее местоположе‐
ние будет сохранено в избранном.
Настройки карты
Просмотр карты
Вы можете выбрать один из трех
доступных режимов отображения
карты.
Выберите L в окне карты и после‐
довательным нажатием копки
режима карты выберите наиболее
удобный вид отображения карты.
В зависимости от выбранного
ранее режима будут доступны
следующие варианты: 3D Стрелка
вверх , 2D Стрелка вверх или 2D
Север вверху . Режим отображения
карты будет изменяться при
каждом нажатии экранной кнопки.
Выбрать требуемую опцию.
Палитра карты
В зависимости от внешних условий
освещения можно выбирать цвето‐
вую схему отображения карты
(яркие цвета днем и темные
ночью).
Выберите L в окне карты, чтобы
отобразить меню Параметры.
Выбрать Параметры навигации , а
затем Палитра карты .
По умолчанию используется
вариант Авто. Если выбран
вариант Авто, цветовая схема
меняется автоматически.
Также можно использовать
команды День (светлая палитра) и
Ночь (темная палитра) , чтобы
принудительно включить светлую
или темную схему.
Автоматическое увеличение
Если включена функция автомати‐
ческого изменения масштаба (по
умолчанию она включена), при
приближении к повороту масштаб в
режиме ведения по маршруту
будет изменяться автоматически.
Page 45 of 129
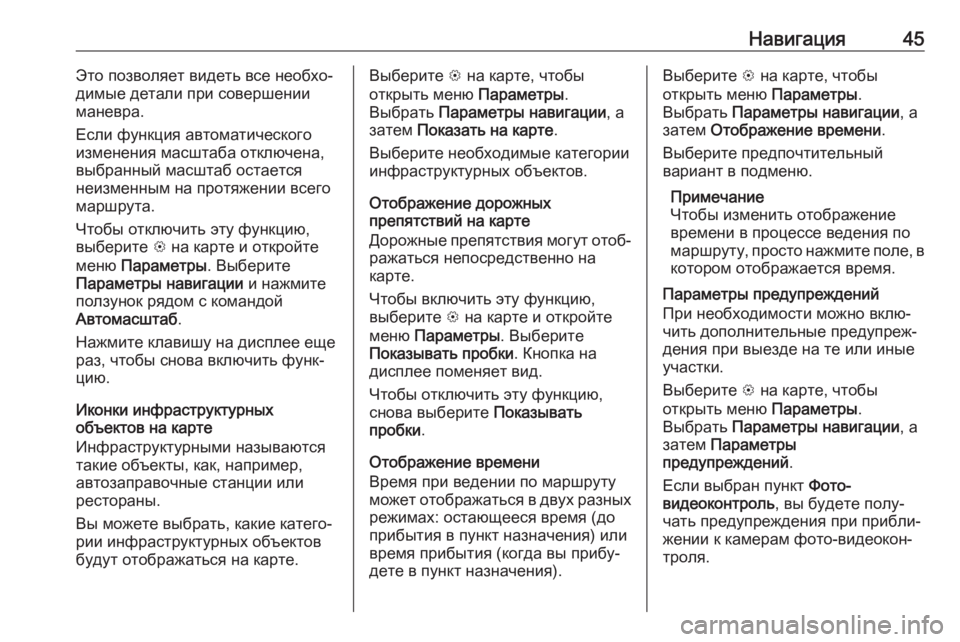
Навигация45Это позволяет видеть все необхо‐
димые детали при совершении маневра.
Если функция автоматического изменения масштаба отключена,
выбранный масштаб остается
неизменным на протяжении всего
маршрута.
Чтобы отключить эту функцию,
выберите L на карте и откройте
меню Параметры . Выберите
Параметры навигации и нажмите
ползунок рядом с командой
Автомасштаб .
Нажмите клавишу на дисплее еще
раз, чтобы снова включить функ‐
цию.
Иконки инфраструктурных
объектов на карте
Инфраструктурными называются
такие объекты, как, например,
автозаправочные станции или
рестораны.
Вы можете выбрать, какие катего‐ рии инфраструктурных объектов
будут отображаться на карте.Выберите L на карте, чтобы
открыть меню Параметры.
Выбрать Параметры навигации , а
затем Показать на карте .
Выберите необходимые категории
инфраструктурных объектов.
Отображение дорожных
препятствий на карте
Дорожные препятствия могут отоб‐
ражаться непосредственно на
карте.
Чтобы включить эту функцию,
выберите L на карте и откройте
меню Параметры . Выберите
Показывать пробки . Кнопка на
дисплее поменяет вид.
Чтобы отключить эту функцию,
снова выберите Показывать
пробки .
Отображение времени
Время при ведении по маршруту
может отображаться в двух разных
режимах: остающееся время (до
прибытия в пункт назначения) или
время прибытия (когда вы прибу‐
дете в пункт назначения).Выберите L на карте, чтобы
открыть меню Параметры.
Выбрать Параметры навигации , а
затем Отображение времени .
Выберите предпочтительный
вариант в подменю.
Примечание
Чтобы изменить отображение
времени в процессе ведения по
маршруту, просто нажмите поле, в котором отображается время.
Параметры предупреждений
При необходимости можно вклю‐
чить дополнительные предупреж‐
дения при выезде на те или иные участки.
Выберите L на карте, чтобы
открыть меню Параметры.
Выбрать Параметры навигации , а
затем Параметры
предупреждений .
Если выбран пункт Фото-
видеоконтроль , вы будете полу‐
чать предупреждения при прибли‐
жении к камерам фото-видеокон‐ троля.
Page 46 of 129
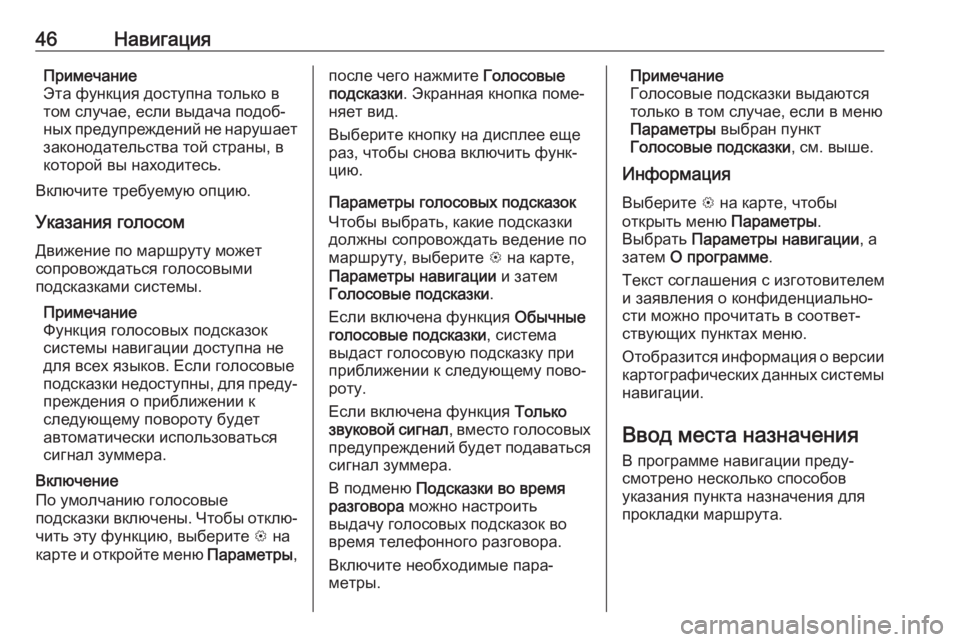
46НавигацияПримечание
Эта функция доступна только в
том случае, если выдача подоб‐
ных предупреждений не нарушает
законодательства той страны, в
которой вы находитесь.
Включите требуемую опцию.
Указания голосом
Движение по маршруту может
сопровождаться голосовыми
подсказками системы.
Примечание
Функция голосовых подсказок
системы навигации доступна не для всех языков. Если голосовые
подсказки недоступны, для преду‐ преждения о приближении к
следующему повороту будет
автоматически использоваться
сигнал зуммера.
Включение
По умолчанию голосовые
подсказки включены. Чтобы отклю‐ чить эту функцию, выберите L на
карте и откройте меню Параметры,после чего нажмите Голосовые
подсказки . Экранная кнопка поме‐
няет вид.
Выберите кнопку на дисплее еще
раз, чтобы снова включить функ‐
цию.
Параметры голосовых подсказок
Чтобы выбрать, какие подсказки
должны сопровождать ведение по
маршруту, выберите L на карте,
Параметры навигации и затем
Голосовые подсказки .
Если включена функция Обычные
голосовые подсказки , система
выдаст голосовую подсказку при
приближении к следующему пово‐
роту.
Если включена функция Только
звуковой сигнал , вместо голосовых
предупреждений будет подаваться сигнал зуммера.
В подменю Подсказки во время
разговора можно настроить
выдачу голосовых подсказок во время телефонного разговора.
Включите необходимые пара‐
метры.Примечание
Голосовые подсказки выдаются
только в том случае, если в меню
Параметры выбран пункт
Голосовые подсказки , см. выше.
Информация
Выберите L на карте, чтобы
открыть меню Параметры.
Выбрать Параметры навигации , а
затем О программе .
Текст соглашения с изготовителем
и заявления о конфиденциально‐
сти можно прочитать в соответ‐
ствующих пунктах меню.
Отобразится информация о версии картографических данных системы
навигации.
Ввод места назначенияВ программе навигации преду‐
смотрено несколько способов
указания пункта назначения для
прокладки маршрута.
Page 47 of 129
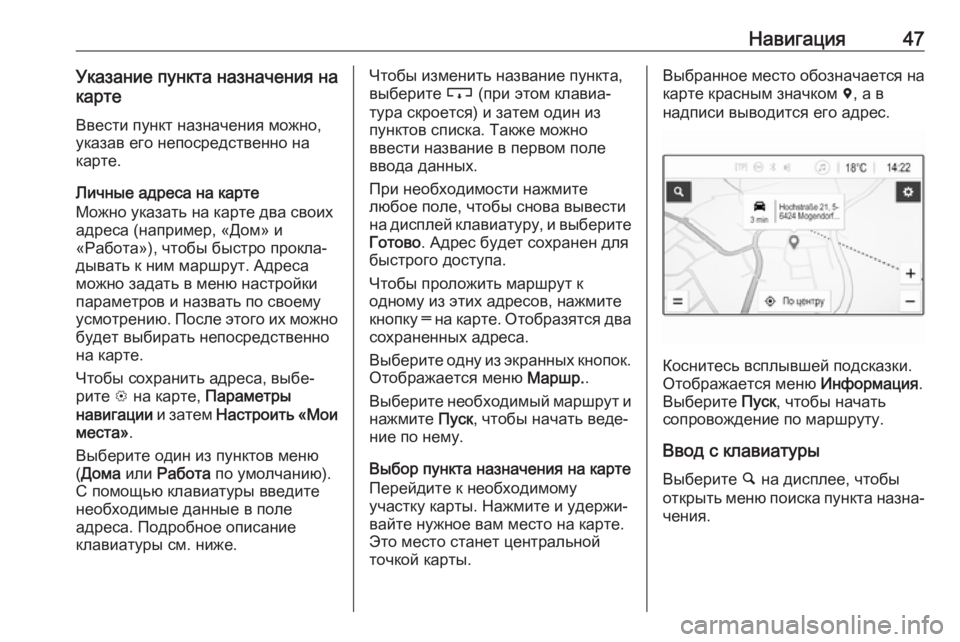
Навигация47Указание пункта назначения на
карте
Ввести пункт назначения можно,
указав его непосредственно на
карте.
Личные адреса на карте
Можно указать на карте два своих
адреса (например, «Дом» и
«Работа»), чтобы быстро прокла‐ дывать к ним маршрут. Адреса
можно задать в меню настройки
параметров и назвать по своему
усмотрению. После этого их можно
будет выбирать непосредственно
на карте.
Чтобы сохранить адреса, выбе‐
рите L на карте, Параметры
навигации и затем Настроить «Мои
места» .
Выберите один из пунктов меню ( Дома или Работа по умолчанию).
С помощью клавиатуры введите
необходимые данные в поле
адреса. Подробное описание
клавиатуры см. ниже.Чтобы изменить название пункта,
выберите c (при этом клавиа‐
тура скроется) и затем один из
пунктов списка. Также можно
ввести название в первом поле ввода данных.
При необходимости нажмите
любое поле, чтобы снова вывести
на дисплей клавиатуру, и выберите
Готово . Адрес будет сохранен для
быстрого доступа.
Чтобы проложить маршрут к
одному из этих адресов, нажмите кнопку ═ на карте. Отобразятся два
сохраненных адреса.
Выберите одну из экранных кнопок. Отображается меню Маршр..
Выберите необходимый маршрут и
нажмите Пуск, чтобы начать веде‐
ние по нему.
Выбор пункта назначения на карте
Перейдите к необходимому
участку карты. Нажмите и удержи‐ вайте нужное вам место на карте.
Это место станет центральной
точкой карты.Выбранное место обозначается на
карте красным значком d, а в
надписи выводится его адрес.
Коснитесь всплывшей подсказки.
Отображается меню Информация.
Выберите Пуск, чтобы начать
сопровождение по маршруту.
Ввод с клавиатуры Выберите ½ на дисплее, чтобы
открыть меню поиска пункта назна‐ чения.
Page 48 of 129
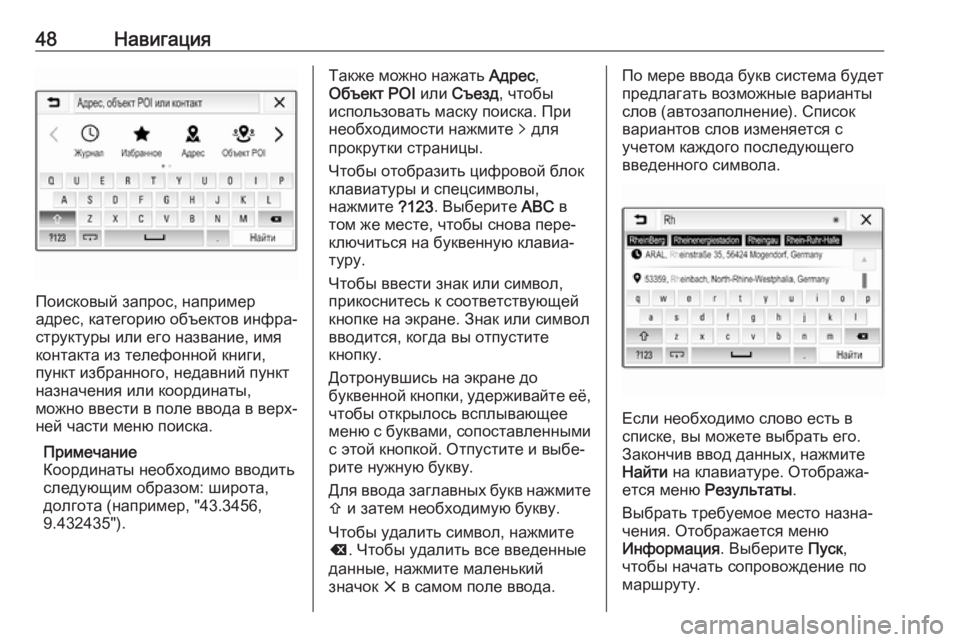
48Навигация
Поисковый запрос, например
адрес, категорию объектов инфра‐
структуры или его название, имя
контакта из телефонной книги,
пункт избранного, недавний пункт
назначения или координаты,
можно ввести в поле ввода в верх‐
ней части меню поиска.
Примечание
Координаты необходимо вводить
следующим образом: широта,
долгота (например, "43.3456,
9.432435").
Также можно нажать Адрес,
Объект POI или Съезд , чтобы
использовать маску поиска. При
необходимости нажмите q для
прокрутки страницы.
Чтобы отобразить цифровой блок
клавиатуры и спецсимволы,
нажмите ?123. Выберите ABC в
том же месте, чтобы снова пере‐
ключиться на буквенную клавиа‐
туру.
Чтобы ввести знак или символ,
прикоснитесь к соответствующей
кнопке на экране. Знак или символ
вводится, когда вы отпустите
кнопку.
Дотронувшись на экране до
буквенной кнопки, удерживайте её, чтобы открылось всплывающее
меню с буквами, сопоставленными с этой кнопкой. Отпустите и выбе‐
рите нужную букву.
Для ввода заглавных букв нажмите
b и затем необходимую букву.
Чтобы удалить символ, нажмите
k . Чтобы удалить все введенные
данные, нажмите маленький
значок x в самом поле ввода.По мере ввода букв система будет
предлагать возможные варианты
слов (автозаполнение). Список
вариантов слов изменяется с
учетом каждого последующего
введенного символа.
Если необходимо слово есть в
списке, вы можете выбрать его.
Закончив ввод данных, нажмите
Найти на клавиатуре. Отобража‐
ется меню Результаты .
Выбрать требуемое место назна‐ чения. Отображается меню
Информация . Выберите Пуск,
чтобы начать сопровождение по
маршруту.
Page 49 of 129
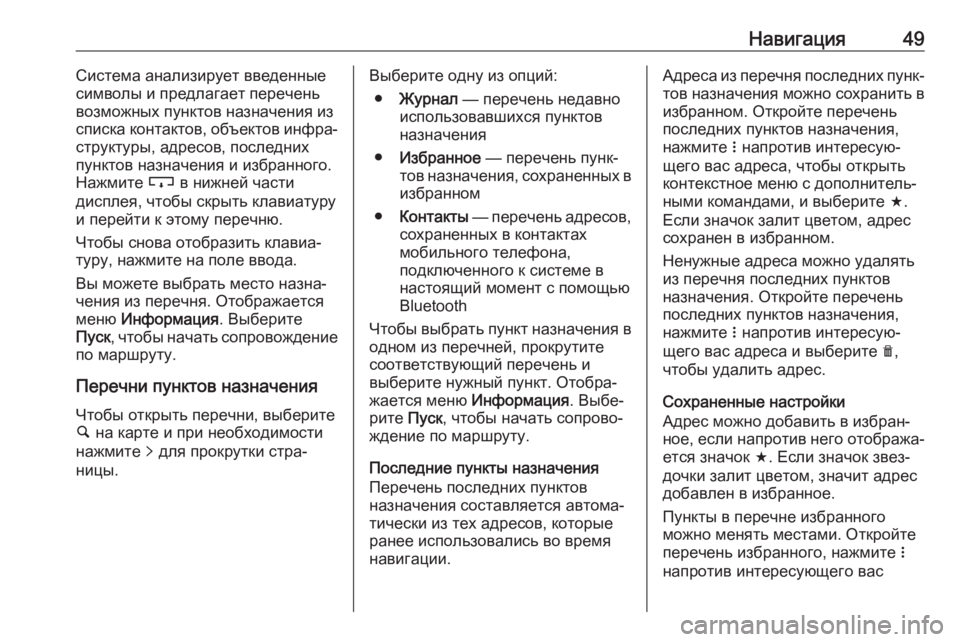
Навигация49Система анализирует введенные
символы и предлагает перечень возможных пунктов назначения изсписка контактов, объектов инфра‐
структуры, адресов, последних
пунктов назначения и избранного.
Нажмите c в нижней части
дисплея, чтобы скрыть клавиатуру
и перейти к этому перечню.
Чтобы снова отобразить клавиа‐
туру, нажмите на поле ввода.
Вы можете выбрать место назна‐
чения из перечня. Отображается
меню Информация . Выберите
Пуск , чтобы начать сопровождение
по маршруту.
Перечни пунктов назначения Чтобы открыть перечни, выберите
½ на карте и при необходимости
нажмите q для прокрутки стра‐
ницы.Выберите одну из опций:
● Журнал — перечень недавно
использовавшихся пунктов назначения
● Избранное — перечень пунк‐
тов назначения, сохраненных в
избранном
● Контакты — перечень адресов,
сохраненных в контактах
мобильного телефона,
подключенного к системе в
настоящий момент с помощью
Bluetooth
Чтобы выбрать пункт назначения в
одном из перечней, прокрутите
соответствующий перечень и
выберите нужный пункт. Отобра‐
жается меню Информация. Выбе‐
рите Пуск, чтобы начать сопрово‐
ждение по маршруту.
Последние пункты назначения
Перечень последних пунктов
назначения составляется автома‐
тически из тех адресов, которые
ранее использовались во время
навигации.Адреса из перечня последних пунк‐
тов назначения можно сохранить в избранном. Откройте перечень
последних пунктов назначения,
нажмите n напротив интересую‐
щего вас адреса, чтобы открыть
контекстное меню с дополнитель‐
ными командами, и выберите f.
Если значок залит цветом, адрес
сохранен в избранном.
Ненужные адреса можно удалять
из перечня последних пунктов
назначения. Откройте перечень
последних пунктов назначения,
нажмите n напротив интересую‐
щего вас адреса и выберите e,
чтобы удалить адрес.
Сохраненные настройки
Адрес можно добавить в избран‐
ное, если напротив него отобража‐
ется значок f. Если значок звез‐
дочки залит цветом, значит адрес
добавлен в избранное.
Пункты в перечне избранного
можно менять местами. Откройте
перечень избранного, нажмите n
напротив интересующего вас
Page 50 of 129
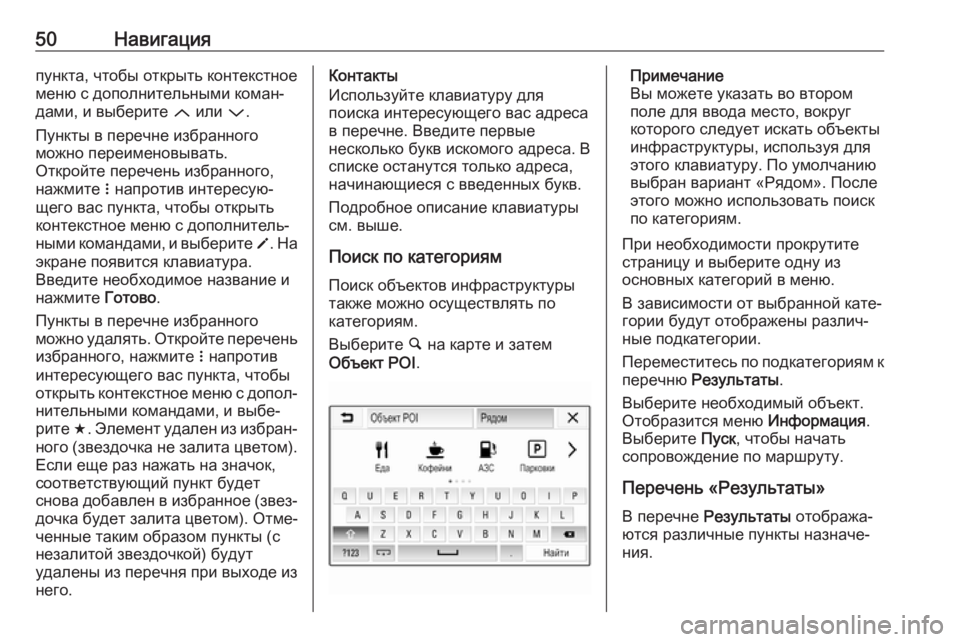
50Навигацияпункта, чтобы открыть контекстное
меню с дополнительными коман‐
дами, и выберите Q или P.
Пункты в перечне избранного
можно переименовывать.
Откройте перечень избранного,
нажмите n напротив интересую‐
щего вас пункта, чтобы открыть
контекстное меню с дополнитель‐
ными командами, и выберите o. На
экране появится клавиатура. Введите необходимое название и
нажмите Готово.
Пункты в перечне избранного
можно удалять. Откройте перечень
избранного, нажмите n напротив
интересующего вас пункта, чтобы
открыть контекстное меню с допол‐ нительными командами, и выбе‐
рите f. Элемент удален из избран‐
ного (звездочка не залита цветом). Если еще раз нажать на значок,
соответствующий пункт будет
снова добавлен в избранное (звез‐ дочка будет залита цветом). Отме‐
ченные таким образом пункты (с
незалитой звездочкой) будут
удалены из перечня при выходе из него.Контакты
Используйте клавиатуру для
поиска интересующего вас адреса
в перечне. Введите первые
несколько букв искомого адреса. В
списке останутся только адреса,
начинающиеся с введенных букв.
Подробное описание клавиатурысм. выше.
Поиск по категориям
Поиск объектов инфраструктуры
также можно осуществлять по
категориям.
Выберите ½ на карте и затем
Объект POI .Примечание
Вы можете указать во втором
поле для ввода место, вокруг
которого следует искать объекты
инфраструктуры, используя для
этого клавиатуру. По умолчанию выбран вариант «Рядом». После
этого можно использовать поиск
по категориям.
При необходимости прокрутите страницу и выберите одну из
основных категорий в меню.
В зависимости от выбранной кате‐
гории будут отображены различ‐
ные подкатегории.
Переместитесь по подкатегориям к перечню Результаты .
Выберите необходимый объект.
Отобразится меню Информация.
Выберите Пуск, чтобы начать
сопровождение по маршруту.
Перечень «Результаты»
В перечне Результаты отобража‐
ются различные пункты назначе‐
ния.