ESP OPEL AMPERA E 2017.5 Manual user
[x] Cancel search | Manufacturer: OPEL, Model Year: 2017.5, Model line: AMPERA E, Model: OPEL AMPERA E 2017.5Pages: 265, PDF Size: 6.24 MB
Page 130 of 265
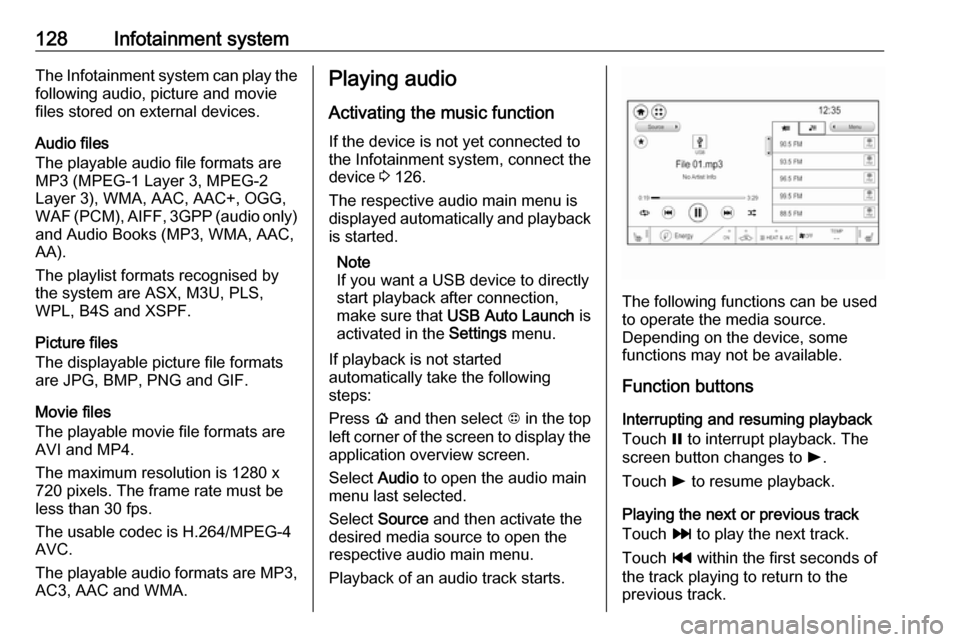
128Infotainment systemThe Infotainment system can play the
following audio, picture and movie
files stored on external devices.
Audio files
The playable audio file formats are
MP3 (MPEG-1 Layer 3, MPEG-2
Layer 3), WMA, AAC, AAC+, OGG,
WAF (PCM), AIFF, 3GPP (audio only) and Audio Books (MP3, WMA, AAC,
AA).
The playlist formats recognised by the system are ASX, M3U, PLS,
WPL, B4S and XSPF.
Picture files
The displayable picture file formats
are JPG, BMP, PNG and GIF.
Movie files
The playable movie file formats are
AVI and MP4.
The maximum resolution is 1280 x
720 pixels. The frame rate must be
less than 30 fps.
The usable codec is H.264/MPEG-4
AVC.
The playable audio formats are MP3,
AC3, AAC and WMA.Playing audio
Activating the music function
If the device is not yet connected to
the Infotainment system, connect the
device 3 126.
The respective audio main menu is
displayed automatically and playback is started.
Note
If you want a USB device to directly start playback after connection,
make sure that USB Auto Launch is
activated in the Settings menu.
If playback is not started
automatically take the following
steps:
Press p and then select 1 in the top
left corner of the screen to display the application overview screen.
Select Audio to open the audio main
menu last selected.
Select Source and then activate the
desired media source to open the
respective audio main menu.
Playback of an audio track starts.
The following functions can be used
to operate the media source.
Depending on the device, some
functions may not be available.
Function buttons
Interrupting and resuming playback
Touch = to interrupt playback. The
screen button changes to l.
Touch l to resume playback.
Playing the next or previous track
Touch v to play the next track.
Touch t within the first seconds of
the track playing to return to the
previous track.
Page 131 of 265
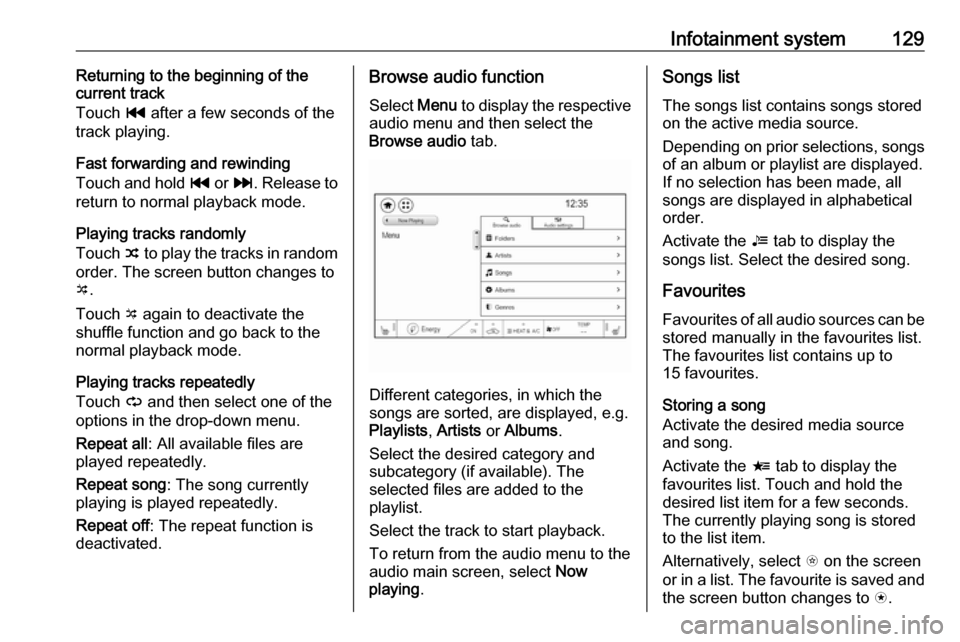
Infotainment system129Returning to the beginning of the
current track
Touch t after a few seconds of the
track playing.
Fast forwarding and rewinding
Touch and hold t or v. Release to
return to normal playback mode.
Playing tracks randomly
Touch n to play the tracks in random
order. The screen button changes to
o .
Touch o again to deactivate the
shuffle function and go back to the
normal playback mode.
Playing tracks repeatedly
Touch } and then select one of the
options in the drop-down menu.
Repeat all : All available files are
played repeatedly.
Repeat song : The song currently
playing is played repeatedly.
Repeat off : The repeat function is
deactivated.Browse audio function
Select Menu to display the respective
audio menu and then select the
Browse audio tab.
Different categories, in which the
songs are sorted, are displayed, e.g.
Playlists , Artists or Albums .
Select the desired category and
subcategory (if available). The
selected files are added to the
playlist.
Select the track to start playback.
To return from the audio menu to the audio main screen, select Now
playing .
Songs list
The songs list contains songs stored
on the active media source.
Depending on prior selections, songs of an album or playlist are displayed.If no selection has been made, all
songs are displayed in alphabetical
order.
Activate the = tab to display the
songs list. Select the desired song.
Favourites
Favourites of all audio sources can be stored manually in the favourites list.
The favourites list contains up to
15 favourites.
Storing a song
Activate the desired media source
and song.
Activate the < tab to display the
favourites list. Touch and hold the
desired list item for a few seconds.
The currently playing song is stored
to the list item.
Alternatively, select t on the screen
or in a list. The favourite is saved and
the screen button changes to s.
Page 132 of 265
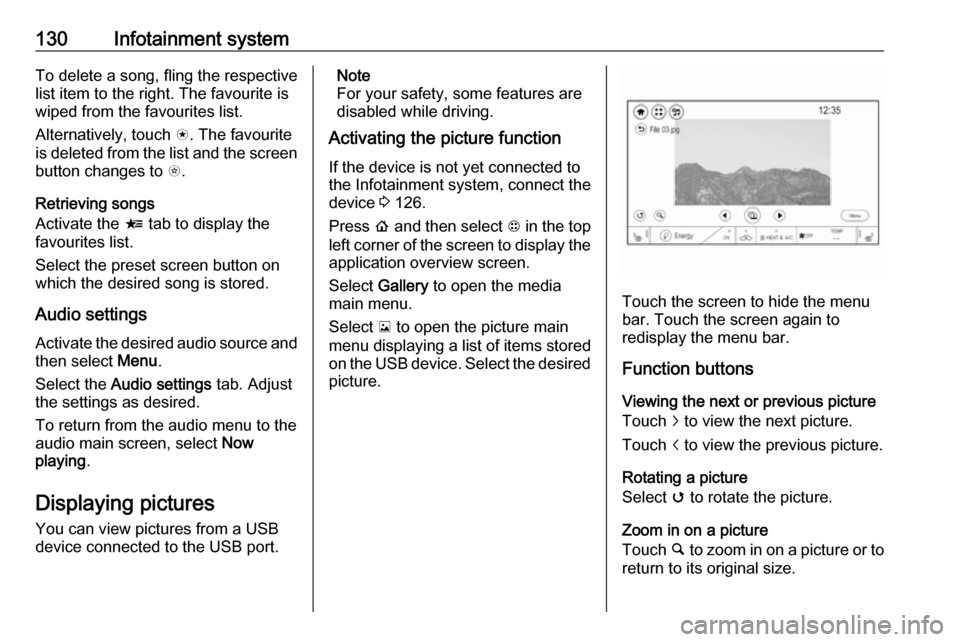
130Infotainment systemTo delete a song, fling the respective
list item to the right. The favourite is
wiped from the favourites list.
Alternatively, touch s. The favourite
is deleted from the list and the screen
button changes to t.
Retrieving songs
Activate the < tab to display the
favourites list.
Select the preset screen button on
which the desired song is stored.
Audio settings
Activate the desired audio source and then select Menu.
Select the Audio settings tab. Adjust
the settings as desired.
To return from the audio menu to the
audio main screen, select Now
playing .
Displaying pictures
You can view pictures from a USB
device connected to the USB port.Note
For your safety, some features are
disabled while driving.
Activating the picture function
If the device is not yet connected to
the Infotainment system, connect the
device 3 126.
Press p and then select 1 in the top
left corner of the screen to display the application overview screen.
Select Gallery to open the media
main menu.
Select y to open the picture main
menu displaying a list of items stored on the USB device. Select the desired
picture.
Touch the screen to hide the menu
bar. Touch the screen again to
redisplay the menu bar.
Function buttons
Viewing the next or previous picture
Touch j to view the next picture.
Touch i to view the previous picture.
Rotating a picture
Select v to rotate the picture.
Zoom in on a picture
Touch ½ to zoom in on a picture or to
return to its original size.
Page 134 of 265
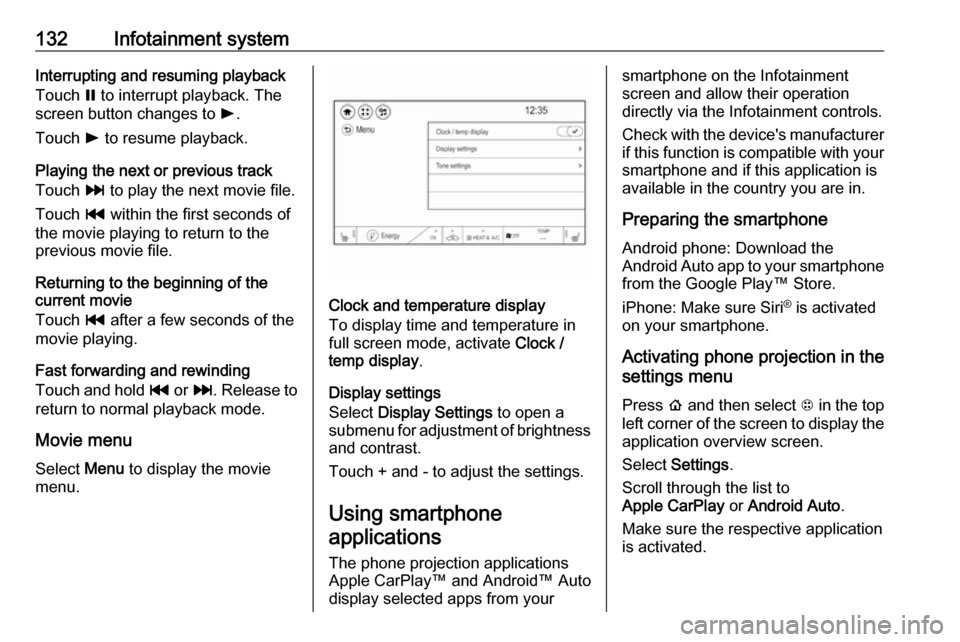
132Infotainment systemInterrupting and resuming playback
Touch = to interrupt playback. The
screen button changes to l.
Touch l to resume playback.
Playing the next or previous track
Touch v to play the next movie file.
Touch t within the first seconds of
the movie playing to return to the
previous movie file.
Returning to the beginning of the
current movie
Touch t after a few seconds of the
movie playing.
Fast forwarding and rewinding
Touch and hold t or v. Release to
return to normal playback mode.
Movie menu
Select Menu to display the movie
menu.
Clock and temperature display
To display time and temperature in
full screen mode, activate Clock /
temp display .
Display settings
Select Display Settings to open a
submenu for adjustment of brightness and contrast.
Touch + and - to adjust the settings.
Using smartphone applications
The phone projection applications
Apple CarPlay™ and Android™ Auto
display selected apps from your
smartphone on the Infotainment
screen and allow their operation
directly via the Infotainment controls.
Check with the device's manufacturer
if this function is compatible with your
smartphone and if this application is
available in the country you are in.
Preparing the smartphone
Android phone: Download the
Android Auto app to your smartphone from the Google Play™ Store.
iPhone: Make sure Siri ®
is activated
on your smartphone.
Activating phone projection in the
settings menu
Press p and then select 1 in the top
left corner of the screen to display the application overview screen.
Select Settings .
Scroll through the list to
Apple CarPlay or Android Auto .
Make sure the respective application is activated.
Page 138 of 265
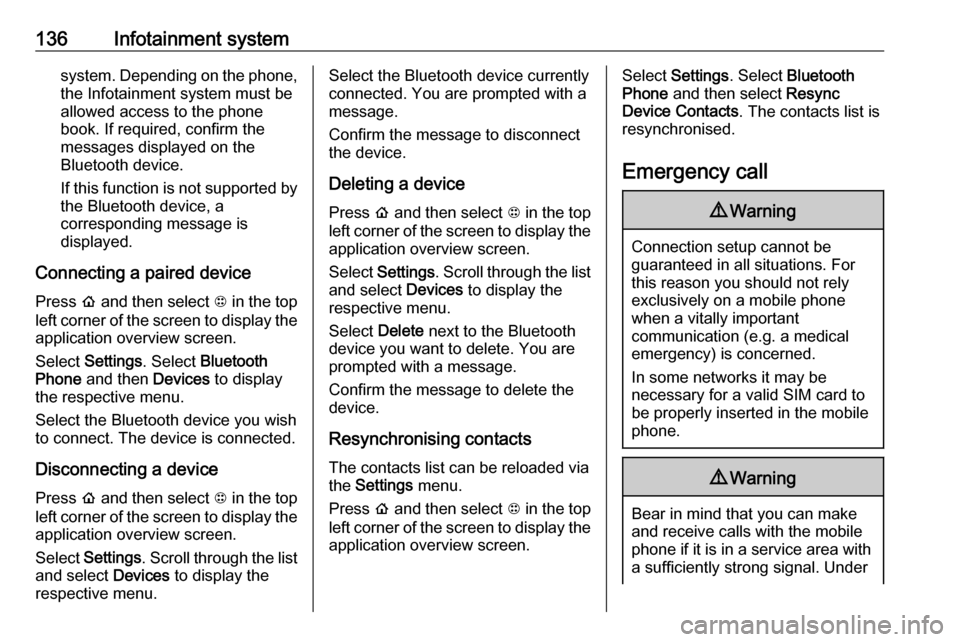
136Infotainment systemsystem. Depending on the phone,the Infotainment system must be
allowed access to the phone
book. If required, confirm the
messages displayed on the
Bluetooth device.
If this function is not supported by
the Bluetooth device, a
corresponding message is displayed.
Connecting a paired device Press p and then select 1 in the top
left corner of the screen to display the application overview screen.
Select Settings . Select Bluetooth
Phone and then Devices to display
the respective menu.
Select the Bluetooth device you wish to connect. The device is connected.
Disconnecting a device Press p and then select 1 in the top
left corner of the screen to display the
application overview screen.
Select Settings . Scroll through the list
and select Devices to display the
respective menu.Select the Bluetooth device currently connected. You are prompted with a
message.
Confirm the message to disconnect
the device.
Deleting a devicePress p and then select 1 in the top
left corner of the screen to display the application overview screen.
Select Settings . Scroll through the list
and select Devices to display the
respective menu.
Select Delete next to the Bluetooth
device you want to delete. You are
prompted with a message.
Confirm the message to delete the
device.
Resynchronising contacts
The contacts list can be reloaded via
the Settings menu.
Press p and then select 1 in the top
left corner of the screen to display the application overview screen.Select Settings . Select Bluetooth
Phone and then select Resync
Device Contacts . The contacts list is
resynchronised.
Emergency call9 Warning
Connection setup cannot be
guaranteed in all situations. For
this reason you should not rely
exclusively on a mobile phone
when a vitally important
communication (e.g. a medical
emergency) is concerned.
In some networks it may be
necessary for a valid SIM card to
be properly inserted in the mobile
phone.
9 Warning
Bear in mind that you can make
and receive calls with the mobile
phone if it is in a service area with a sufficiently strong signal. Under
Page 140 of 265

138Infotainment systemInitiating a phone call
Entering a phone number
Press p and then select 1 in the top
left corner of the screen to display the application overview screen.
Select Phone.
Enter a telephone number using the keypad in the phone main menu.
To delete one or more entered
characters, touch or touch and hold
{ .
Touch ? on the screen to start
dialling.
Phone book
When pairing a mobile phone with the
Infotainment system via Bluetooth,
the phone book of the mobile phone
is downloaded automatically 3 134.
Press p and then select 1 in the top
left corner of the screen to display the application overview screen.
Select Phone.
Activate the ^ tab in the phone main
menu.
To start a phone call, select the
desired contact in the list.
Note
To display a contact with all
information available, select More
next to the desired contact.
Contacts sorting
The phone book can be sorted by last
name or first name.
Press p and then select 1 in the top
left corner of the screen to display the application overview screen.
Select Settings to display the
respective menu.
Select Bluetooth Phone and then Sort
contacts . Activate the desired option.Call history
All incoming, outgoing, or missed
calls are registered.
Press p and then select 1 in the top
left corner of the screen to display the
application overview screen.
Select Phone. Select the Y tab in the
phone main menu.
Outgoing calls are marked with ],
incoming calls are marked with [ and
missed calls are marked with \.
Select the desired list entry to initiate
a phone call.
Page 141 of 265
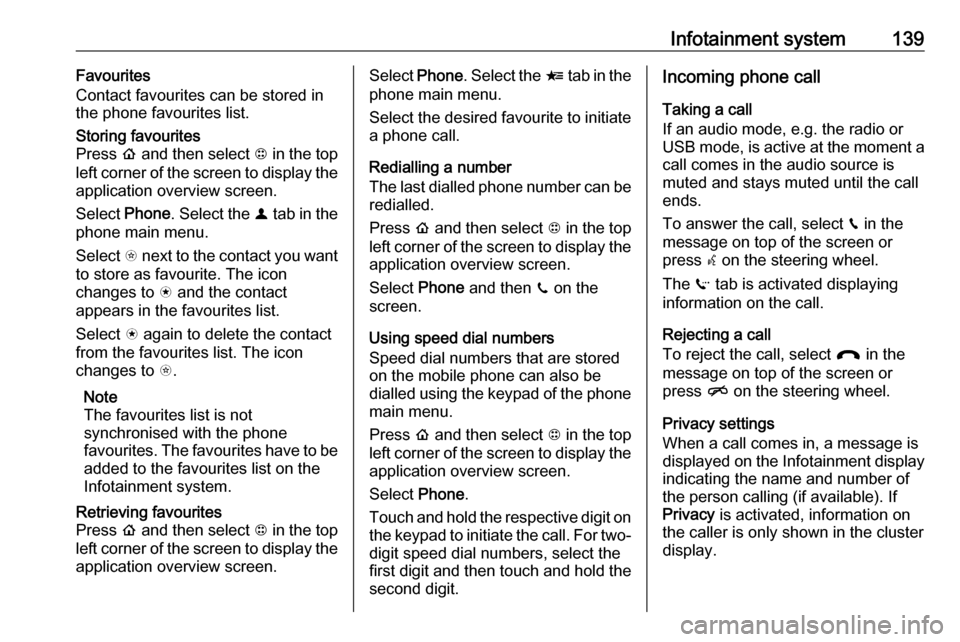
Infotainment system139Favourites
Contact favourites can be stored in
the phone favourites list.Storing favourites
Press p and then select 1 in the top
left corner of the screen to display the application overview screen.
Select Phone. Select the ^ tab in the
phone main menu.
Select t next to the contact you want
to store as favourite. The icon
changes to s and the contact
appears in the favourites list.
Select s again to delete the contact
from the favourites list. The icon
changes to t.
Note
The favourites list is not
synchronised with the phone
favourites. The favourites have to be added to the favourites list on the
Infotainment system.Retrieving favourites
Press p and then select 1 in the top
left corner of the screen to display the application overview screen.Select Phone. Select the < tab in the
phone main menu.
Select the desired favourite to initiate a phone call.
Redialling a number
The last dialled phone number can be
redialled.
Press p and then select 1 in the top
left corner of the screen to display the application overview screen.
Select Phone and then ? on the
screen.
Using speed dial numbers
Speed dial numbers that are stored
on the mobile phone can also be
dialled using the keypad of the phone
main menu.
Press p and then select 1 in the top
left corner of the screen to display the application overview screen.
Select Phone.
Touch and hold the respective digit on the keypad to initiate the call. For two-
digit speed dial numbers, select the
first digit and then touch and hold the second digit.Incoming phone call
Taking a call
If an audio mode, e.g. the radio or
USB mode, is active at the moment a call comes in the audio source is
muted and stays muted until the call
ends.
To answer the call, select v in the
message on top of the screen or
press w on the steering wheel.
The Z tab is activated displaying
information on the call.
Rejecting a call
To reject the call, select @ in the
message on top of the screen or
press n on the steering wheel.
Privacy settings
When a call comes in, a message is displayed on the Infotainment display
indicating the name and number of
the person calling (if available). If
Privacy is activated, information on
the caller is only shown in the cluster
display.
Page 149 of 265
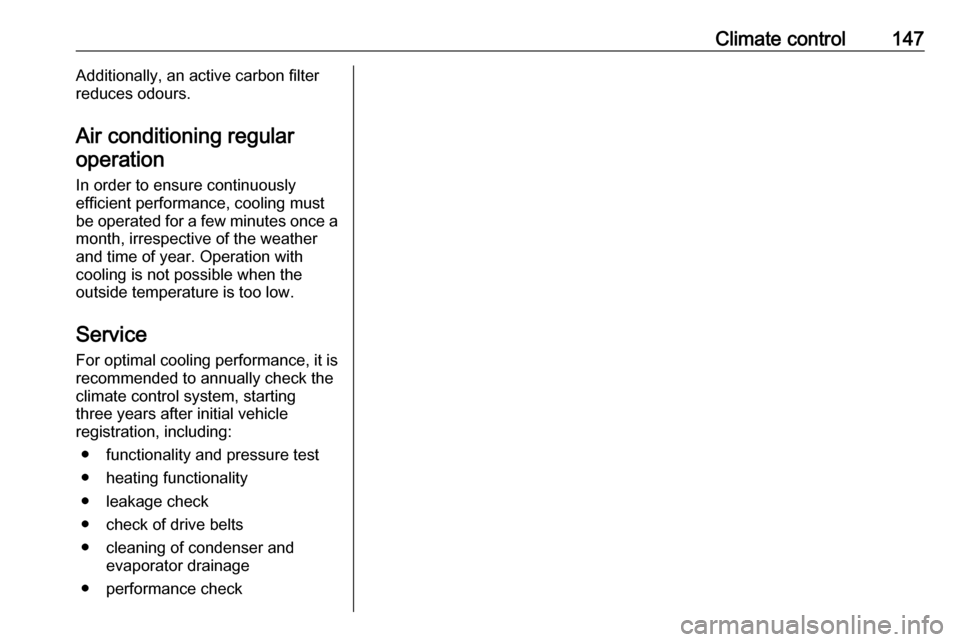
Climate control147Additionally, an active carbon filter
reduces odours.
Air conditioning regular operation
In order to ensure continuously
efficient performance, cooling must
be operated for a few minutes once a
month, irrespective of the weather
and time of year. Operation with
cooling is not possible when the
outside temperature is too low.
Service For optimal cooling performance, it is
recommended to annually check the
climate control system, starting
three years after initial vehicle
registration, including:
● functionality and pressure test
● heating functionality
● leakage check
● check of drive belts
● cleaning of condenser and evaporator drainage
● performance check
Page 151 of 265
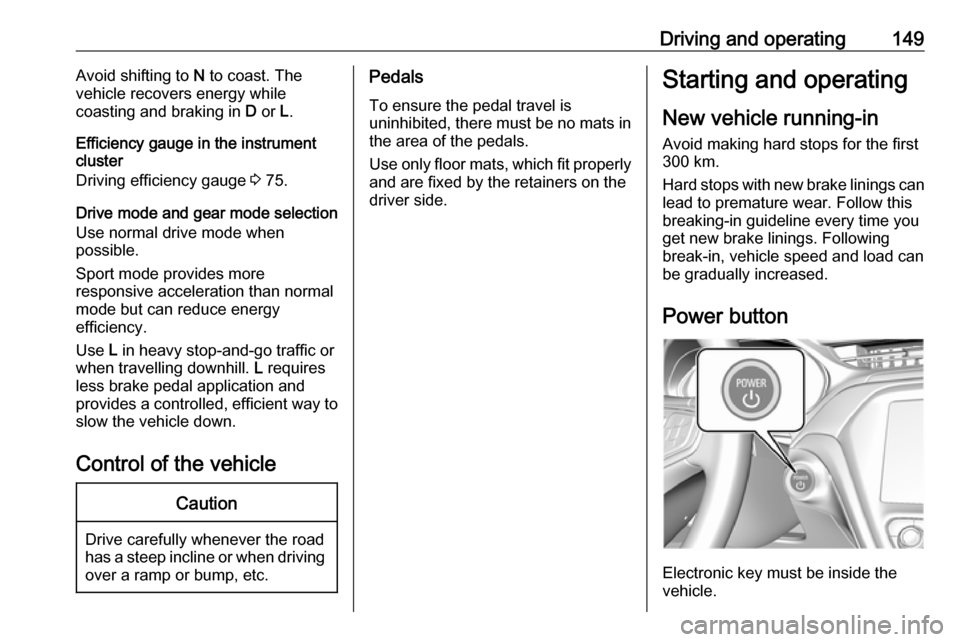
Driving and operating149Avoid shifting to N to coast. The
vehicle recovers energy while
coasting and braking in D or L.
Efficiency gauge in the instrument
cluster
Driving efficiency gauge 3 75.
Drive mode and gear mode selection
Use normal drive mode when
possible.
Sport mode provides more
responsive acceleration than normal
mode but can reduce energy
efficiency.
Use L in heavy stop‐and‐go traffic or
when travelling downhill. L requires
less brake pedal application and
provides a controlled, efficient way to
slow the vehicle down.
Control of the vehicleCaution
Drive carefully whenever the road
has a steep incline or when driving over a ramp or bump, etc.
Pedals
To ensure the pedal travel is
uninhibited, there must be no mats in
the area of the pedals.
Use only floor mats, which fit properly and are fixed by the retainers on the
driver side.Starting and operating
New vehicle running-in Avoid making hard stops for the first
300 km.
Hard stops with new brake linings can
lead to premature wear. Follow this
breaking-in guideline every time you
get new brake linings. Following
break-in, vehicle speed and load can be gradually increased.
Power button
Electronic key must be inside the
vehicle.
Page 156 of 265

154Driving and operatingAfter an accident, park the vehicle
with a minimum distance of
15 metres to other objects.
Call the hotline number given on the
label to get further instructions on how to handle the vehicle.Electric vehicle
operation modes
Operation This vehicle is a purely electricallydriven vehicle. It always uses an
electric propulsion system to drive the
vehicle. Electricity is the vehicle's only source of energy.
Drive modes Sport modeSport mode provides more
responsive acceleration than normal
mode, but can reduce energy
efficiency. Use normal mode
whenever possible.
When the SPORT indicator does not
illuminate, the vehicle is in normal
mode.
Press the SPORT button to select
Sport mode.
Press SPORT again to return to
normal mode.
The 3 indicator will be
displayed in the instrument cluster
when Sport mode is selected. Control indicator 3 81.
Each time the vehicle is started, it will
return to normal mode.
Sport mode may be unavailable if the high voltage battery charge is too low.