OPEL ASTRA K 2016.5 Bilgi ve Eğlence Sistemi Kılavuzu (in Turkish)
Manufacturer: OPEL, Model Year: 2016.5, Model line: ASTRA K, Model: OPEL ASTRA K 2016.5Pages: 167, PDF Size: 2.98 MB
Page 41 of 167
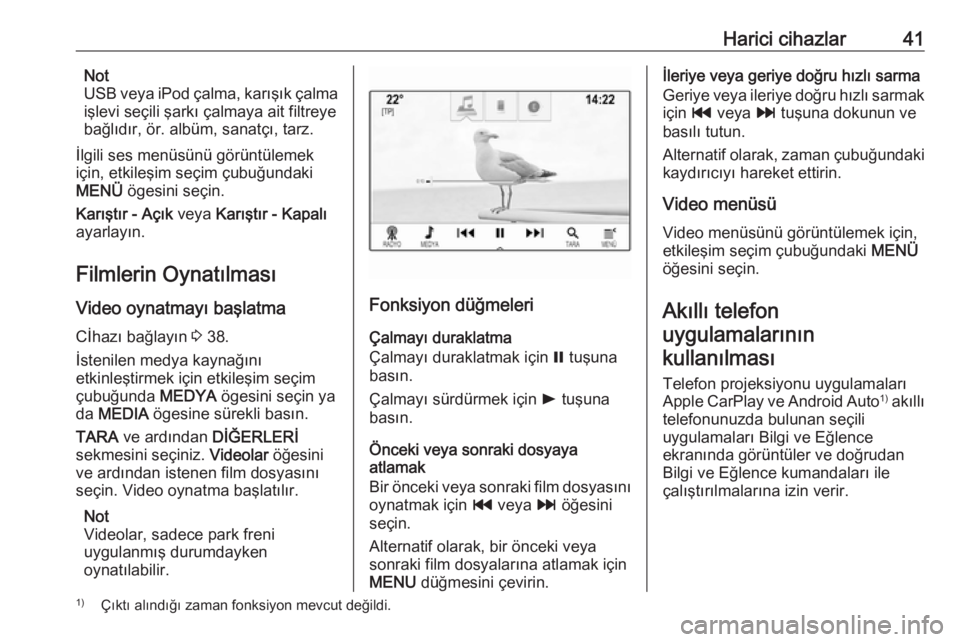
Harici cihazlar41Not
USB veya iPod çalma, karışık çalma
işlevi seçili şarkı çalmaya ait filtreye
bağlıdır, ör. albüm, sanatçı, tarz.
İlgili ses menüsünü görüntülemek
için, etkileşim seçim çubuğundaki
MENÜ ögesini seçin.
Karıştır - Açık veya Karıştır - Kapalı
ayarlayın.
Filmlerin Oynatılması
Video oynatmayı başlatma Cİhazı bağlayın 3 38.
İstenilen medya kaynağını
etkinleştirmek için etkileşim seçim
çubuğunda MEDYA ögesini seçin ya
da MEDIA ögesine sürekli basın.
TARA ve ardından DİĞERLERİ
sekmesini seçiniz. Videolar öğesini
ve ardından istenen film dosyasını
seçin. Video oynatma başlatılır.
Not
Videolar, sadece park freni
uygulanmış durumdayken
oynatılabilir.
Fonksiyon düğmeleri
Çalmayı duraklatma
Çalmayı duraklatmak için = tuşuna
basın.
Çalmayı sürdürmek için l tuşuna
basın.
Önceki veya sonraki dosyaya
atlamak
Bir önceki veya sonraki film dosyasını oynatmak için t veya v öğesini
seçin.
Alternatif olarak, bir önceki veya
sonraki film dosyalarına atlamak için
MENU düğmesini çevirin.
İleriye veya geriye doğru hızlı sarma
Geriye veya ileriye doğru hızlı sarmak
için t veya v tuşuna dokunun ve
basılı tutun.
Alternatif olarak, zaman çubuğundaki kaydırıcıyı hareket ettirin.
Video menüsü
Video menüsünü görüntülemek için,
etkileşim seçim çubuğundaki MENÜ
öğesini seçin.
Akıllı telefon
uygulamalarının kullanılması
Telefon projeksiyonu uygulamaları
Apple CarPlay ve Android Auto 1)
akıllı
telefonunuzda bulunan seçili
uygulamaları Bilgi ve Eğlence
ekranında görüntüler ve doğrudan
Bilgi ve Eğlence kumandaları ile
çalıştırılmalarına izin verir.1) Çıktı alındığı zaman fonksiyon mevcut değildi.
Page 42 of 167
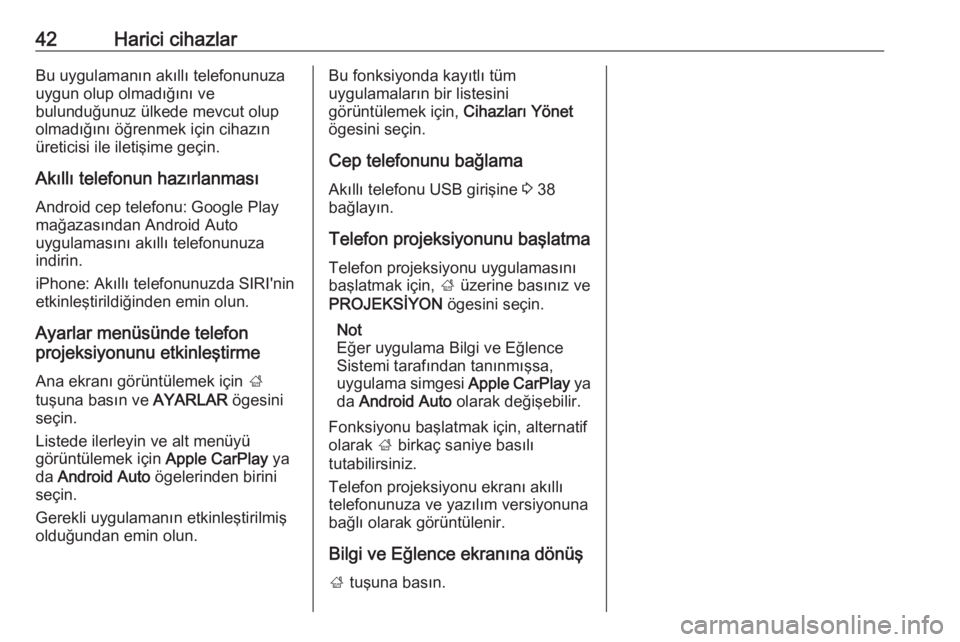
42Harici cihazlarBu uygulamanın akıllı telefonunuzauygun olup olmadığını ve
bulunduğunuz ülkede mevcut olup
olmadığını öğrenmek için cihazın
üreticisi ile iletişime geçin.
Akıllı telefonun hazırlanması
Android cep telefonu: Google Play
mağazasından Android Auto
uygulamasını akıllı telefonunuza
indirin.
iPhone: Akıllı telefonunuzda SIRI'nin
etkinleştirildiğinden emin olun.
Ayarlar menüsünde telefon
projeksiyonunu etkinleştirme
Ana ekranı görüntülemek için ;
tuşuna basın ve AYARLAR ögesini
seçin.
Listede ilerleyin ve alt menüyü
görüntülemek için Apple CarPlay ya
da Android Auto ögelerinden birini
seçin.
Gerekli uygulamanın etkinleştirilmiş
olduğundan emin olun.Bu fonksiyonda kayıtlı tüm
uygulamaların bir listesini
görüntülemek için, Cihazları Yönet
ögesini seçin.
Cep telefonunu bağlama Akıllı telefonu USB girişine 3 38
bağlayın.
Telefon projeksiyonunu başlatma
Telefon projeksiyonu uygulamasını başlatmak için, ; üzerine basınız ve
PROJEKSİYON ögesini seçin.
Not
Eğer uygulama Bilgi ve Eğlence
Sistemi tarafından tanınmışsa,
uygulama simgesi Apple CarPlay ya
da Android Auto olarak değişebilir.
Fonksiyonu başlatmak için, alternatif
olarak ; birkaç saniye basılı
tutabilirsiniz.
Telefon projeksiyonu ekranı akıllı
telefonunuza ve yazılım versiyonuna
bağlı olarak görüntülenir.
Bilgi ve Eğlence ekranına dönüş ; tuşuna basın.
Page 43 of 167
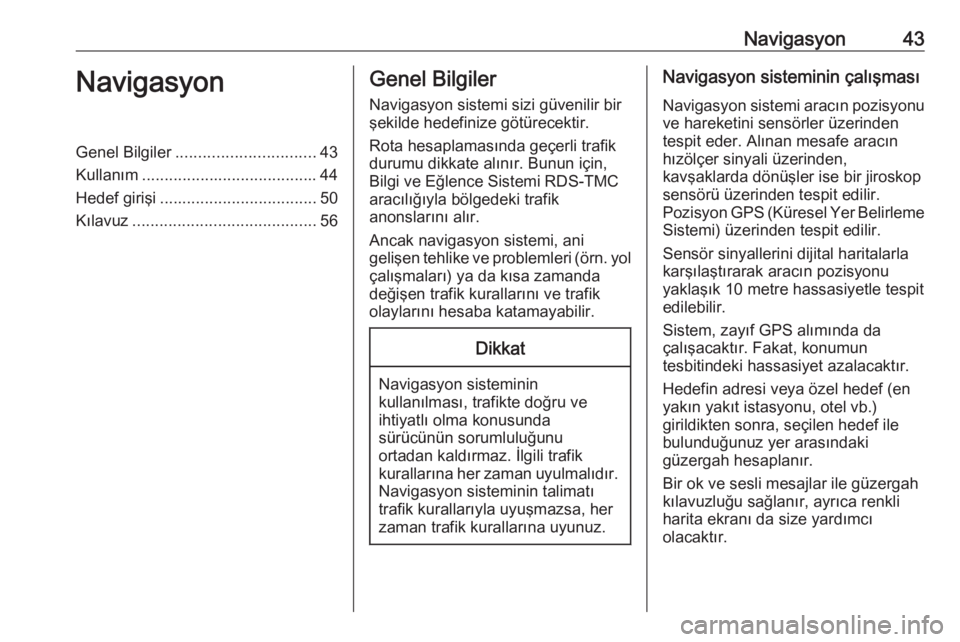
Navigasyon43NavigasyonGenel Bilgiler............................... 43
Kullanım ....................................... 44
Hedef girişi ................................... 50
Kılavuz ......................................... 56Genel Bilgiler
Navigasyon sistemi sizi güvenilir bir
şekilde hedefinize götürecektir.
Rota hesaplamasında geçerli trafik
durumu dikkate alınır. Bunun için,
Bilgi ve Eğlence Sistemi RDS-TMC
aracılığıyla bölgedeki trafik
anonslarını alır.
Ancak navigasyon sistemi, ani
gelişen tehlike ve problemleri (örn. yol çalışmaları) ya da kısa zamanda
değişen trafik kurallarını ve trafik olaylarını hesaba katamayabilir.Dikkat
Navigasyon sisteminin
kullanılması, trafikte doğru ve
ihtiyatlı olma konusunda
sürücünün sorumluluğunu
ortadan kaldırmaz. İlgili trafik
kurallarına her zaman uyulmalıdır. Navigasyon sisteminin talimatı
trafik kurallarıyla uyuşmazsa, her
zaman trafik kurallarına uyunuz.
Navigasyon sisteminin çalışması
Navigasyon sistemi aracın pozisyonu
ve hareketini sensörler üzerinden
tespit eder. Alınan mesafe aracın
hızölçer sinyali üzerinden,
kavşaklarda dönüşler ise bir jiroskop
sensörü üzerinden tespit edilir.
Pozisyon GPS (Küresel Yer Belirleme Sistemi) üzerinden tespit edilir.
Sensör sinyallerini dijital haritalarla
karşılaştırarak aracın pozisyonu
yaklaşık 10 metre hassasiyetle tespit
edilebilir.
Sistem, zayıf GPS alımında da
çalışacaktır. Fakat, konumun
tesbitindeki hassasiyet azalacaktır.
Hedefin adresi veya özel hedef (en
yakın yakıt istasyonu, otel vb.)
girildikten sonra, seçilen hedef ile
bulunduğunuz yer arasındaki
güzergah hesaplanır.
Bir ok ve sesli mesajlar ile güzergah
kılavuzluğu sağlanır, ayrıca renkli
harita ekranı da size yardımcı
olacaktır.
Page 44 of 167
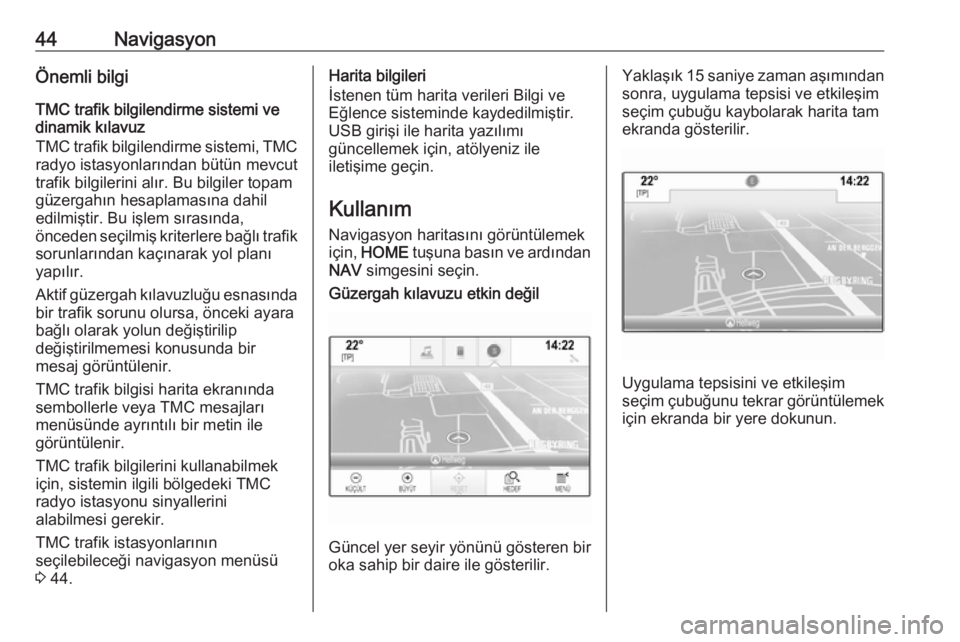
44NavigasyonÖnemli bilgi
TMC trafik bilgilendirme sistemi ve dinamik kılavuz
TMC trafik bilgilendirme sistemi, TMC radyo istasyonlarından bütün mevcut
trafik bilgilerini alır. Bu bilgiler topam
güzergahın hesaplamasına dahil
edilmiştir. Bu işlem sırasında,
önceden seçilmiş kriterlere bağlı trafik
sorunlarından kaçınarak yol planı
yapılır.
Aktif güzergah kılavuzluğu esnasında
bir trafik sorunu olursa, önceki ayara
bağlı olarak yolun değiştirilip
değiştirilmemesi konusunda bir
mesaj görüntülenir.
TMC trafik bilgisi harita ekranında
sembollerle veya TMC mesajları
menüsünde ayrıntılı bir metin ile
görüntülenir.
TMC trafik bilgilerini kullanabilmek
için, sistemin ilgili bölgedeki TMC
radyo istasyonu sinyallerini
alabilmesi gerekir.
TMC trafik istasyonlarının
seçilebileceği navigasyon menüsü
3 44.Harita bilgileri
İstenen tüm harita verileri Bilgi ve
Eğlence sisteminde kaydedilmiştir.
USB girişi ile harita yazılımı
güncellemek için, atölyeniz ile
iletişime geçin.
Kullanım
Navigasyon haritasını görüntülemek
için, HOME tuşuna basın ve ardından
NAV simgesini seçin.Güzergah kılavuzu etkin değil
Güncel yer seyir yönünü gösteren bir
oka sahip bir daire ile gösterilir.
Yaklaşık 15 saniye zaman aşımından sonra, uygulama tepsisi ve etkileşim
seçim çubuğu kaybolarak harita tam
ekranda gösterilir.
Uygulama tepsisini ve etkileşim
seçim çubuğunu tekrar görüntülemek
için ekranda bir yere dokunun.
Page 45 of 167
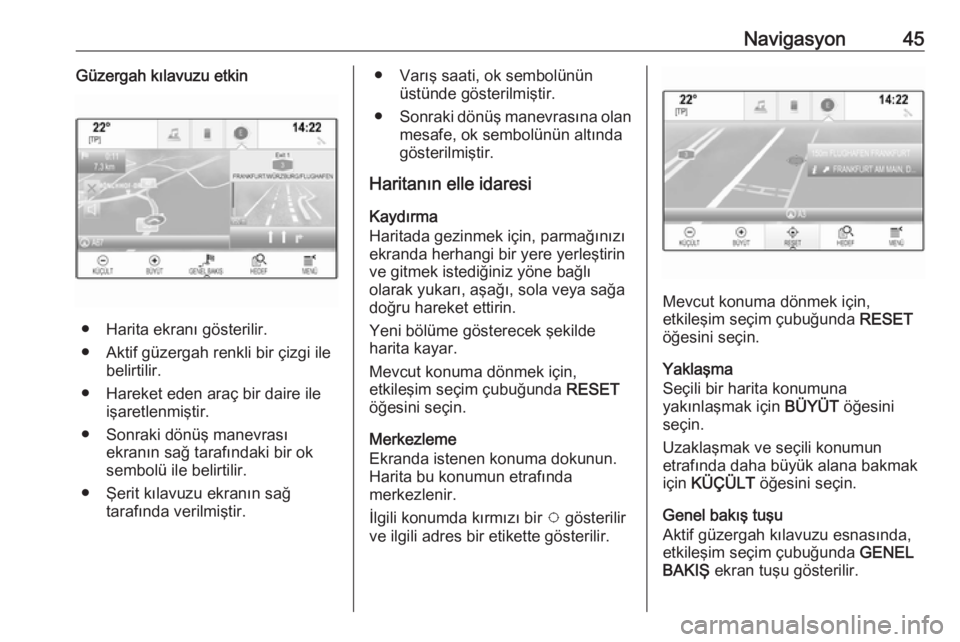
Navigasyon45Güzergah kılavuzu etkin
● Harita ekranı gösterilir.
● Aktif güzergah renkli bir çizgi ile belirtilir.
● Hareket eden araç bir daire ile işaretlenmiştir.
● Sonraki dönüş manevrası ekranın sağ tarafındaki bir ok
sembolü ile belirtilir.
● Şerit kılavuzu ekranın sağ tarafında verilmiştir.
● Varış saati, ok sembolünün üstünde gösterilmiştir.
● Sonraki dönüş manevrasına olan
mesafe, ok sembolünün altında
gösterilmiştir.
Haritanın elle idaresi
Kaydırma
Haritada gezinmek için, parmağınızı
ekranda herhangi bir yere yerleştirin
ve gitmek istediğiniz yöne bağlı
olarak yukarı, aşağı, sola veya sağa
doğru hareket ettirin.
Yeni bölüme gösterecek şekilde
harita kayar.
Mevcut konuma dönmek için,
etkileşim seçim çubuğunda RESET
öğesini seçin.
Merkezleme
Ekranda istenen konuma dokunun.
Harita bu konumun etrafında
merkezlenir.
İlgili konumda kırmızı bir v gösterilir
ve ilgili adres bir etikette gösterilir.
Mevcut konuma dönmek için,
etkileşim seçim çubuğunda RESET
öğesini seçin.
Yaklaşma
Seçili bir harita konumuna
yakınlaşmak için BÜYÜT öğesini
seçin.
Uzaklaşmak ve seçili konumun
etrafında daha büyük alana bakmak
için KÜÇÜLT öğesini seçin.
Genel bakış tuşu
Aktif güzergah kılavuzu esnasında,
etkileşim seçim çubuğunda GENEL
BAKIŞ ekran tuşu gösterilir.
Page 46 of 167
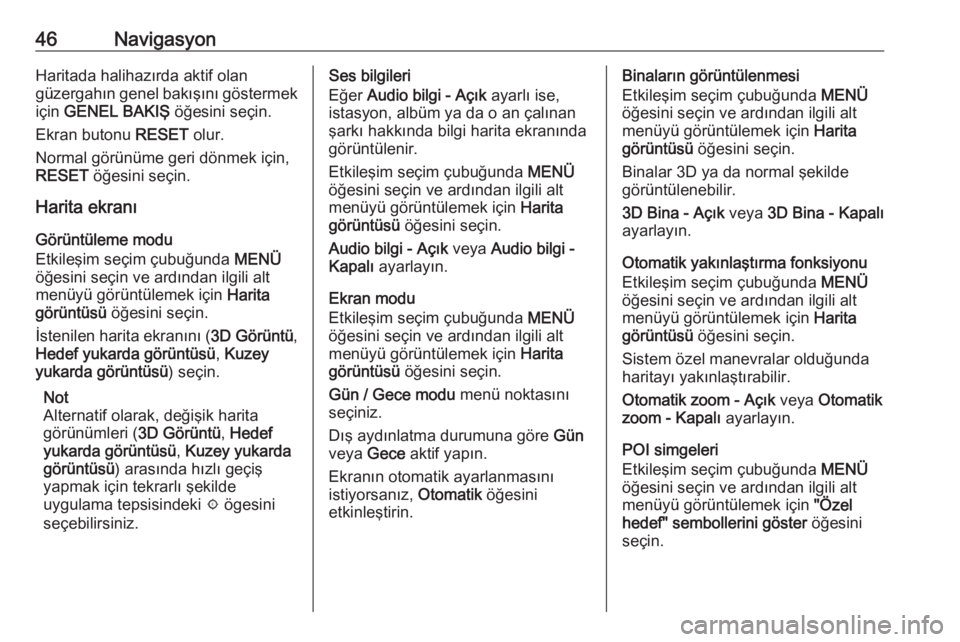
46NavigasyonHaritada halihazırda aktif olan
güzergahın genel bakışını göstermek için GENEL BAKIŞ öğesini seçin.
Ekran butonu RESET olur.
Normal görünüme geri dönmek için,
RESET öğesini seçin.
Harita ekranı
Görüntüleme modu
Etkileşim seçim çubuğunda MENÜ
öğesini seçin ve ardından ilgili alt
menüyü görüntülemek için Harita
görüntüsü öğesini seçin.
İstenilen harita ekranını ( 3D Görüntü,
Hedef yukarda görüntüsü , Kuzey
yukarda görüntüsü ) seçin.
Not
Alternatif olarak, değişik harita
görünümleri ( 3D Görüntü, Hedef
yukarda görüntüsü , Kuzey yukarda
görüntüsü ) arasında hızlı geçiş
yapmak için tekrarlı şekilde
uygulama tepsisindeki x ögesini
seçebilirsiniz.Ses bilgileri
Eğer Audio bilgi - Açık ayarlı ise,
istasyon, albüm ya da o an çalınan
şarkı hakkında bilgi harita ekranında
görüntülenir.
Etkileşim seçim çubuğunda MENÜ
öğesini seçin ve ardından ilgili alt
menüyü görüntülemek için Harita
görüntüsü öğesini seçin.
Audio bilgi - Açık veya Audio bilgi -
Kapalı ayarlayın.
Ekran modu
Etkileşim seçim çubuğunda MENÜ
öğesini seçin ve ardından ilgili alt
menüyü görüntülemek için Harita
görüntüsü öğesini seçin.
Gün / Gece modu menü noktasını
seçiniz.
Dış aydınlatma durumuna göre Gün
veya Gece aktif yapın.
Ekranın otomatik ayarlanmasını
istiyorsanız, Otomatik öğesini
etkinleştirin.Binaların görüntülenmesi
Etkileşim seçim çubuğunda MENÜ
öğesini seçin ve ardından ilgili alt
menüyü görüntülemek için Harita
görüntüsü öğesini seçin.
Binalar 3D ya da normal şekilde
görüntülenebilir.
3D Bina - Açık veya 3D Bina - Kapalı
ayarlayın.
Otomatik yakınlaştırma fonksiyonu
Etkileşim seçim çubuğunda MENÜ
öğesini seçin ve ardından ilgili alt
menüyü görüntülemek için Harita
görüntüsü öğesini seçin.
Sistem özel manevralar olduğunda
haritayı yakınlaştırabilir.
Otomatik zoom - Açık veya Otomatik
zoom - Kapalı ayarlayın.
POI simgeleri
Etkileşim seçim çubuğunda MENÜ
öğesini seçin ve ardından ilgili alt
menüyü görüntülemek için "Özel
hedef" sembollerini göster öğesini
seçin.
Page 47 of 167
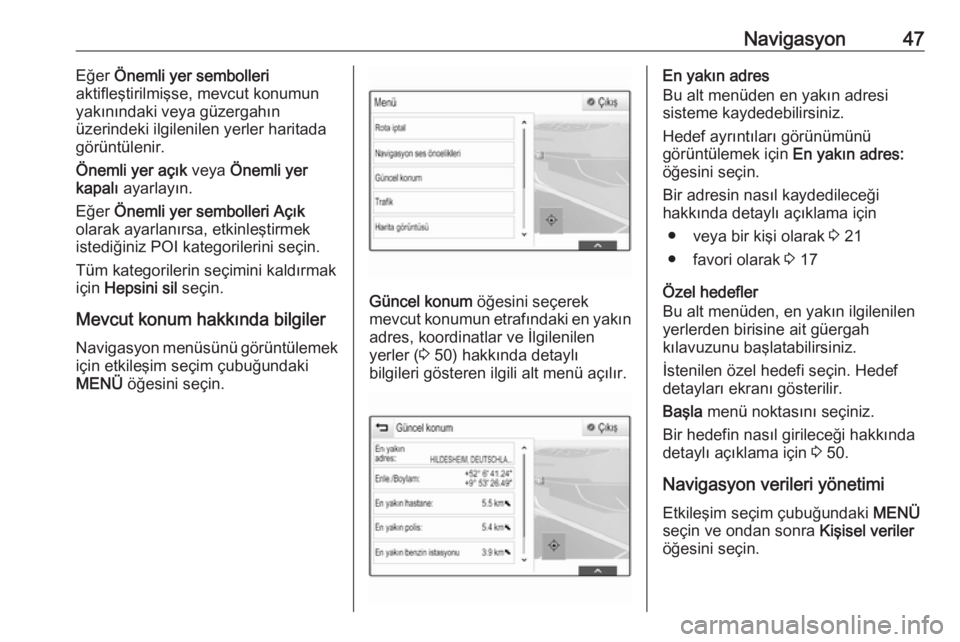
Navigasyon47Eğer Önemli yer sembolleri
aktifleştirilmişse, mevcut konumun
yakınındaki veya güzergahın
üzerindeki ilgilenilen yerler haritada
görüntülenir.
Önemli yer açık veya Önemli yer
kapalı ayarlayın.
Eğer Önemli yer sembolleri Açık
olarak ayarlanırsa, etkinleştirmek
istediğiniz POI kategorilerini seçin.
Tüm kategorilerin seçimini kaldırmak
için Hepsini sil seçin.
Mevcut konum hakkında bilgiler Navigasyon menüsünü görüntülemek için etkileşim seçim çubuğundaki
MENÜ öğesini seçin.
Güncel konum öğesini seçerek
mevcut konumun etrafındaki en yakın
adres, koordinatlar ve İlgilenilen
yerler ( 3 50) hakkında detaylı
bilgileri gösteren ilgili alt menü açılır.
En yakın adres
Bu alt menüden en yakın adresi
sisteme kaydedebilirsiniz.
Hedef ayrıntıları görünümünü
görüntülemek için En yakın adres:
öğesini seçin.
Bir adresin nasıl kaydedileceği
hakkında detaylı açıklama için
● veya bir kişi olarak 3 21
● favori olarak 3 17
Özel hedefler
Bu alt menüden, en yakın ilgilenilen yerlerden birisine ait güergah
kılavuzunu başlatabilirsiniz.
İstenilen özel hedefi seçin. Hedef
detayları ekranı gösterilir.
Başla menü noktasını seçiniz.
Bir hedefin nasıl girileceği hakkında
detaylı açıklama için 3 50.
Navigasyon verileri yönetimi
Etkileşim seçim çubuğundaki MENÜ
seçin ve ondan sonra Kişisel veriler
öğesini seçin.
Page 48 of 167
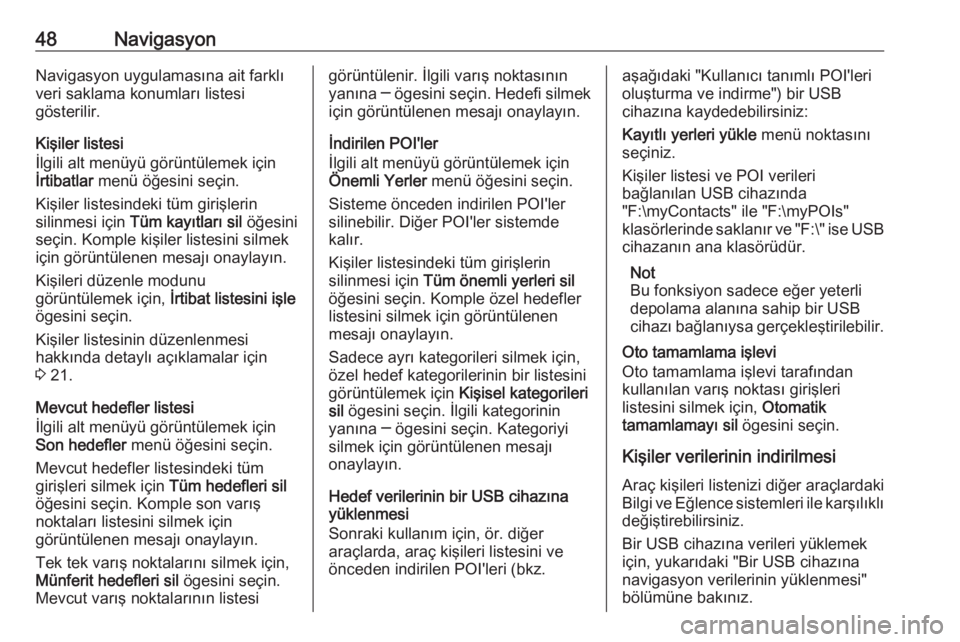
48NavigasyonNavigasyon uygulamasına ait farklıveri saklama konumları listesi
gösterilir.
Kişiler listesi
İlgili alt menüyü görüntülemek için
İrtibatlar menü öğesini seçin.
Kişiler listesindeki tüm girişlerin
silinmesi için Tüm kayıtları sil öğesini
seçin. Komple kişiler listesini silmek
için görüntülenen mesajı onaylayın.
Kişileri düzenle modunu
görüntülemek için, İrtibat listesini işle
ögesini seçin.
Kişiler listesinin düzenlenmesi
hakkında detaylı açıklamalar için
3 21.
Mevcut hedefler listesi
İlgili alt menüyü görüntülemek için
Son hedefler menü öğesini seçin.
Mevcut hedefler listesindeki tüm
girişleri silmek için Tüm hedefleri sil
öğesini seçin. Komple son varış
noktaları listesini silmek için
görüntülenen mesajı onaylayın.
Tek tek varış noktalarını silmek için,
Münferit hedefleri sil ögesini seçin.
Mevcut varış noktalarının listesigörüntülenir. İlgili varış noktasının
yanına ─ ögesini seçin. Hedefi silmek
için görüntülenen mesajı onaylayın.
İndirilen POI'ler
İlgili alt menüyü görüntülemek için
Önemli Yerler menü öğesini seçin.
Sisteme önceden indirilen POI'ler silinebilir. Diğer POI'ler sistemde
kalır.
Kişiler listesindeki tüm girişlerin
silinmesi için Tüm önemli yerleri sil
öğesini seçin. Komple özel hedefler
listesini silmek için görüntülenen
mesajı onaylayın.
Sadece ayrı kategorileri silmek için,
özel hedef kategorilerinin bir listesini
görüntülemek için Kişisel kategorileri
sil ögesini seçin. İlgili kategorinin
yanına ─ ögesini seçin. Kategoriyi
silmek için görüntülenen mesajı
onaylayın.
Hedef verilerinin bir USB cihazına
yüklenmesi
Sonraki kullanım için, ör. diğer
araçlarda, araç kişileri listesini ve
önceden indirilen POI'leri (bkz.aşağıdaki "Kullanıcı tanımlı POI'leri
oluşturma ve indirme") bir USB
cihazına kaydedebilirsiniz:
Kayıtlı yerleri yükle menü noktasını
seçiniz.
Kişiler listesi ve POI verileri
bağlanılan USB cihazında
"F:\myContacts" ile "F:\myPOIs"
klasörlerinde saklanır ve "F:\" ise USB
cihazanın ana klasörüdür.
Not
Bu fonksiyon sadece eğer yeterli
depolama alanına sahip bir USB
cihazı bağlanıysa gerçekleştirilebilir.
Oto tamamlama işlevi
Oto tamamlama işlevi tarafından
kullanılan varış noktası girişleri
listesini silmek için, Otomatik
tamamlamayı sil ögesini seçin.
Kişiler verilerinin indirilmesi Araç kişileri listenizi diğer araçlardaki
Bilgi ve Eğlence sistemleri ile karşılıklı değiştirebilirsiniz.
Bir USB cihazına verileri yüklemek
için, yukarıdaki "Bir USB cihazına
navigasyon verilerinin yüklenmesi"
bölümüne bakınız.
Page 49 of 167
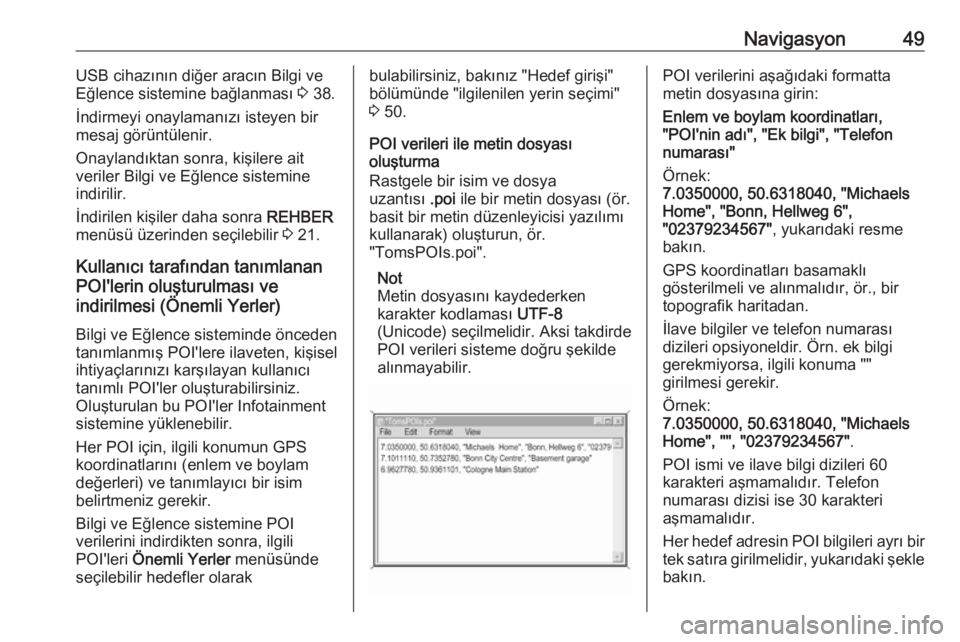
Navigasyon49USB cihazının diğer aracın Bilgi ve
Eğlence sistemine bağlanması 3 38.
İndirmeyi onaylamanızı isteyen bir mesaj görüntülenir.
Onaylandıktan sonra, kişilere ait
veriler Bilgi ve Eğlence sistemine indirilir.
İndirilen kişiler daha sonra REHBER
menüsü üzerinden seçilebilir 3 21.
Kullanıcı tarafından tanımlanan POI'lerin oluşturulması ve
indirilmesi (Önemli Yerler)
Bilgi ve Eğlence sisteminde önceden
tanımlanmış POI'lere ilaveten, kişisel
ihtiyaçlarınızı karşılayan kullanıcı
tanımlı POI'ler oluşturabilirsiniz.
Oluşturulan bu POI'ler Infotainment
sistemine yüklenebilir.
Her POI için, ilgili konumun GPS
koordinatlarını (enlem ve boylam
değerleri) ve tanımlayıcı bir isim
belirtmeniz gerekir.
Bilgi ve Eğlence sistemine POI
verilerini indirdikten sonra, ilgili
POI'leri Önemli Yerler menüsünde
seçilebilir hedefler olarakbulabilirsiniz, bakınız "Hedef girişi"
bölümünde "ilgilenilen yerin seçimi"
3 50.
POI verileri ile metin dosyası
oluşturma
Rastgele bir isim ve dosya
uzantısı .poi ile bir metin dosyası (ör.
basit bir metin düzenleyicisi yazılımı
kullanarak) oluşturun, ör.
"TomsPOIs.poi".
Not
Metin dosyasını kaydederken
karakter kodlaması UTF-8
(Unicode) seçilmelidir. Aksi takdirde
POI verileri sisteme doğru şekilde
alınmayabilir.POI verilerini aşağıdaki formatta
metin dosyasına girin:
Enlem ve boylam koordinatları,
"POI'nin adı", "Ek bilgi", "Telefon
numarası"
Örnek:
7.0350000, 50.6318040, "Michaels
Home", "Bonn, Hellweg 6",
"02379234567" , yukarıdaki resme
bakın.
GPS koordinatları basamaklı
gösterilmeli ve alınmalıdır, ör., bir
topografik haritadan.
İlave bilgiler ve telefon numarası
dizileri opsiyoneldir. Örn. ek bilgi
gerekmiyorsa, ilgili konuma ""
girilmesi gerekir.
Örnek:
7.0350000, 50.6318040, "Michaels
Home", "", "02379234567" .
POI ismi ve ilave bilgi dizileri 60
karakteri aşmamalıdır. Telefon
numarası dizisi ise 30 karakteri
aşmamalıdır.
Her hedef adresin POI bilgileri ayrı bir tek satıra girilmelidir, yukarıdaki şekle bakın.
Page 50 of 167
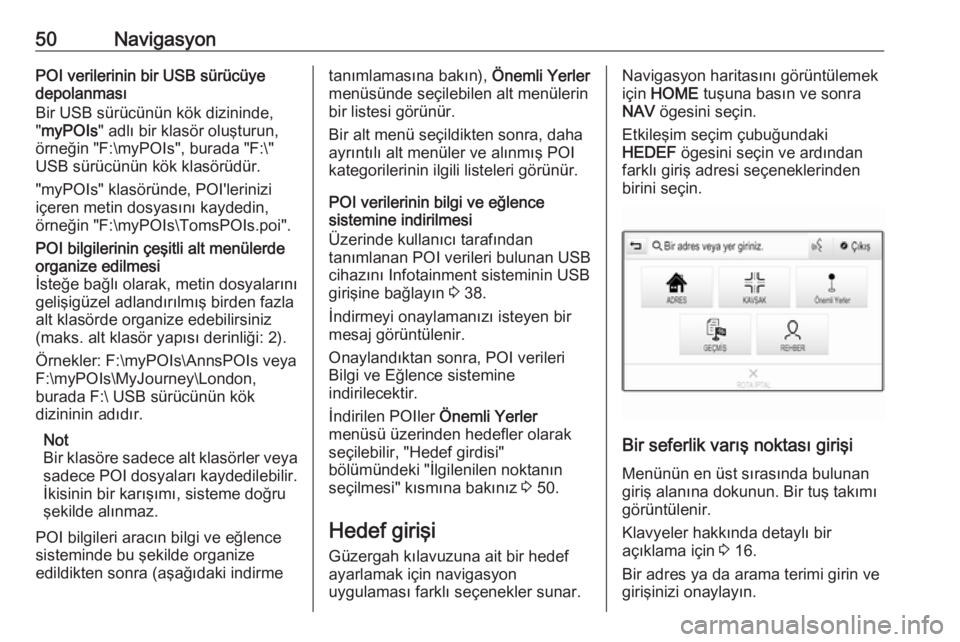
50NavigasyonPOI verilerinin bir USB sürücüyedepolanması
Bir USB sürücünün kök dizininde,
" myPOIs " adlı bir klasör oluşturun,
örneğin "F:\myPOIs", burada "F:\"
USB sürücünün kök klasörüdür.
"myPOIs" klasöründe, POI'lerinizi içeren metin dosyasını kaydedin,
örneğin "F:\myPOIs\TomsPOIs.poi".POI bilgilerinin çeşitli alt menülerde
organize edilmesi
İsteğe bağlı olarak, metin dosyalarını
gelişigüzel adlandırılmış birden fazla
alt klasörde organize edebilirsiniz
(maks. alt klasör yapısı derinliği: 2).
Örnekler: F:\myPOIs\AnnsPOIs veya
F:\myPOIs\MyJourney\London,
burada F:\ USB sürücünün kök
dizininin adıdır.
Not
Bir klasöre sadece alt klasörler veya sadece POI dosyaları kaydedilebilir.
İkisinin bir karışımı, sisteme doğru
şekilde alınmaz.
POI bilgileri aracın bilgi ve eğlence
sisteminde bu şekilde organize
edildikten sonra (aşağıdaki indirmetanımlamasına bakın), Önemli Yerler
menüsünde seçilebilen alt menülerin
bir listesi görünür.
Bir alt menü seçildikten sonra, daha
ayrıntılı alt menüler ve alınmış POI
kategorilerinin ilgili listeleri görünür.
POI verilerinin bilgi ve eğlence
sistemine indirilmesi
Üzerinde kullanıcı tarafından
tanımlanan POI verileri bulunan USB
cihazını Infotainment sisteminin USB
girişine bağlayın 3 38.
İndirmeyi onaylamanızı isteyen bir
mesaj görüntülenir.
Onaylandıktan sonra, POI verileri
Bilgi ve Eğlence sistemine
indirilecektir.
İndirilen POIler Önemli Yerler
menüsü üzerinden hedefler olarak seçilebilir, "Hedef girdisi"
bölümündeki "İlgilenilen noktanın
seçilmesi" kısmına bakınız 3 50.
Hedef girişi
Güzergah kılavuzuna ait bir hedef
ayarlamak için navigasyon
uygulaması farklı seçenekler sunar.Navigasyon haritasını görüntülemek
için HOME tuşuna basın ve sonra
NAV ögesini seçin.
Etkileşim seçim çubuğundaki
HEDEF ögesini seçin ve ardından
farklı giriş adresi seçeneklerinden
birini seçin.
Bir seferlik varış noktası girişi
Menünün en üst sırasında bulunan
giriş alanına dokunun. Bir tuş takımı
görüntülenir.
Klavyeler hakkında detaylı bir
açıklama için 3 16.
Bir adres ya da arama terimi girin ve
girişinizi onaylayın.