OPEL ASTRA K 2016.5 Informacijos ir pramogų sistemos vadovas (in Lithuanian)
Manufacturer: OPEL, Model Year: 2016.5, Model line: ASTRA K, Model: OPEL ASTRA K 2016.5Pages: 175, PDF Size: 3 MB
Page 41 of 175
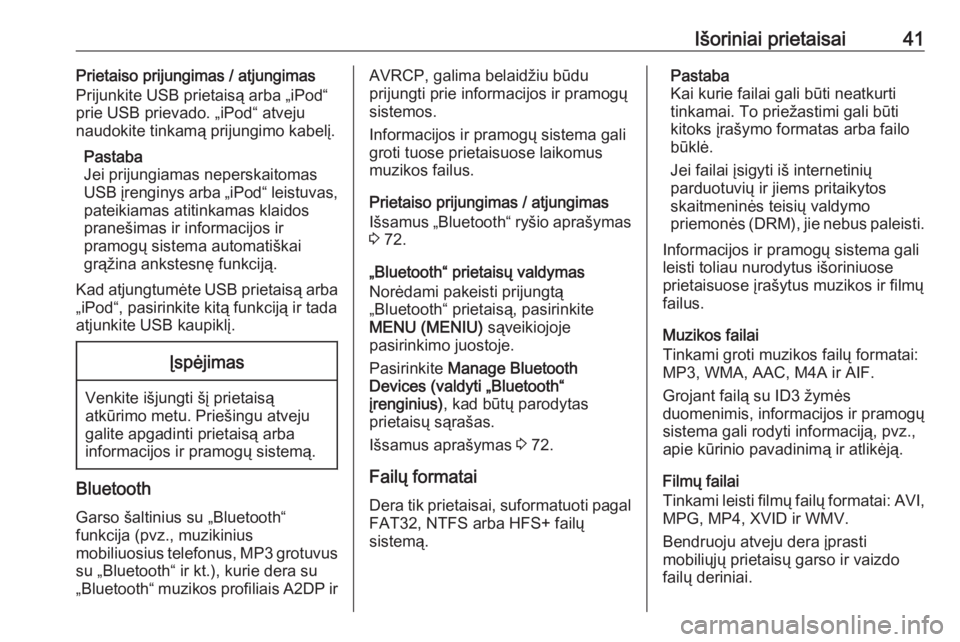
Išoriniai prietaisai41Prietaiso prijungimas / atjungimas
Prijunkite USB prietaisą arba „iPod“
prie USB prievado. „iPod“ atveju
naudokite tinkamą prijungimo kabelį.
Pastaba
Jei prijungiamas neperskaitomas
USB įrenginys arba „iPod“ leistuvas,
pateikiamas atitinkamas klaidos
pranešimas ir informacijos ir
pramogų sistema automatiškai
grąžina ankstesnę funkciją.
Kad atjungtumėte USB prietaisą arba „iPod“, pasirinkite kitą funkciją ir tada
atjunkite USB kaupiklį.Įspėjimas
Venkite išjungti šį prietaisą
atkūrimo metu. Priešingu atveju
galite apgadinti prietaisą arba
informacijos ir pramogų sistemą.
Bluetooth
Garso šaltinius su „Bluetooth“
funkcija (pvz., muzikinius
mobiliuosius telefonus, MP3 grotuvus
su „Bluetooth“ ir kt.), kurie dera su
„Bluetooth“ muzikos profiliais A2DP ir
AVRCP, galima belaidžiu būdu
prijungti prie informacijos ir pramogų
sistemos.
Informacijos ir pramogų sistema gali
groti tuose prietaisuose laikomus
muzikos failus.
Prietaiso prijungimas / atjungimas Išsamus „Bluetooth“ ryšio aprašymas
3 72.
„Bluetooth“ prietaisų valdymas
Norėdami pakeisti prijungtą
„Bluetooth“ prietaisą, pasirinkite
MENU (MENIU) sąveikiojoje
pasirinkimo juostoje.
Pasirinkite Manage Bluetooth
Devices (valdyti „Bluetooth“
įrenginius) , kad būtų parodytas
prietaisų sąrašas.
Išsamus aprašymas 3 72.
Failų formatai
Dera tik prietaisai, suformatuoti pagal FAT32, NTFS arba HFS+ failų
sistemą.Pastaba
Kai kurie failai gali būti neatkurti tinkamai. To priežastimi gali būti
kitoks įrašymo formatas arba failo
būklė.
Jei failai įsigyti iš internetinių
parduotuvių ir jiems pritaikytos
skaitmeninės teisių valdymo
priemonės (DRM), jie nebus paleisti.
Informacijos ir pramogų sistema gali
leisti toliau nurodytus išoriniuose
prietaisuose įrašytus muzikos ir filmų
failus.
Muzikos failai
Tinkami groti muzikos failų formatai:
MP3, WMA, AAC, M4A ir AIF.
Grojant failą su ID3 žymės
duomenimis, informacijos ir pramogų
sistema gali rodyti informaciją, pvz.,
apie kūrinio pavadinimą ir atlikėją.
Filmų failai
Tinkami leisti filmų failų formatai: AVI,
MPG, MP4, XVID ir WMV.
Bendruoju atveju dera įprasti
mobiliųjų prietaisų garso ir vaizdo
failų deriniai.
Page 42 of 175
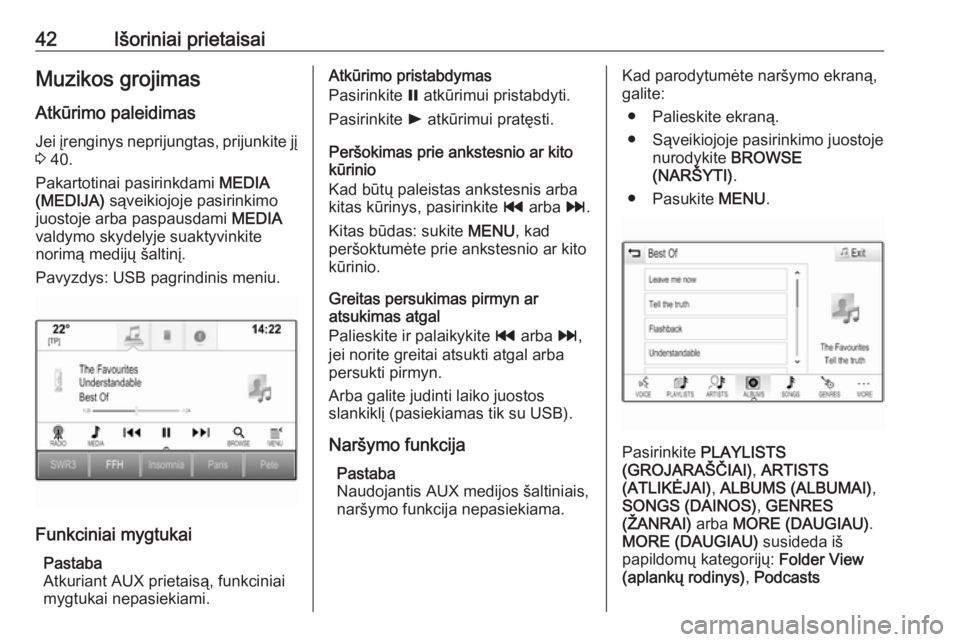
42Išoriniai prietaisaiMuzikos grojimas
Atkūrimo paleidimas Jei įrenginys neprijungtas, prijunkite jį
3 40.
Pakartotinai pasirinkdami MEDIA
(MEDIJA) sąveikiojoje pasirinkimo
juostoje arba paspausdami MEDIA
valdymo skydelyje suaktyvinkite norimą medijų šaltinį.
Pavyzdys: USB pagrindinis meniu.
Funkciniai mygtukai
Pastaba
Atkuriant AUX prietaisą, funkciniai
mygtukai nepasiekiami.
Atkūrimo pristabdymas
Pasirinkite = atkūrimui pristabdyti.
Pasirinkite l atkūrimui pratęsti.
Peršokimas prie ankstesnio ar kito
kūrinio
Kad būtų paleistas ankstesnis arba
kitas kūrinys, pasirinkite t arba v.
Kitas būdas: sukite MENU, kad
peršoktumėte prie ankstesnio ar kito
kūrinio.
Greitas persukimas pirmyn ar
atsukimas atgal
Palieskite ir palaikykite t arba v,
jei norite greitai atsukti atgal arba persukti pirmyn.
Arba galite judinti laiko juostos
slankiklį (pasiekiamas tik su USB).
Naršymo funkcija Pastaba
Naudojantis AUX medijos šaltiniais, naršymo funkcija nepasiekiama.Kad parodytumėte naršymo ekraną,
galite:
● Palieskite ekraną.
● Sąveikiojoje pasirinkimo juostoje nurodykite BROWSE
(NARŠYTI) .
● Pasukite MENU.
Pasirinkite PLAYLISTS
(GROJARAŠČIAI) , ARTISTS
(ATLIKĖJAI) , ALBUMS (ALBUMAI) ,
SONGS (DAINOS) , GENRES
(ŽANRAI) arba MORE (DAUGIAU) .
MORE (DAUGIAU) susideda iš
papildomų kategorijų: Folder View
(aplankų rodinys) , Podcasts
Page 43 of 175

Išoriniai prietaisai43(tinklalaidės), Audiobooks (garso
knygos) , Videos (vaizdo įrašai) ir
Composers (kompozitoriai) .
Peržvelkite kategorijas, kol rasite
pageidaujamą kūrinį. Pasirinkite
kūrinį, kad pradėtumėte jį atkurti.
Atkūrimo tvarka
Jei suaktyvinta Shuffle (maišyti) ,
kūriniai iš aktyviojo prietaiso grojami
atsitiktine tvarka.
Pastaba
Atkuriant iš USB prietaiso arba
„iPod“, maišymo funkcija priklauso
nuo kūriniui atkurti pasirinkto filtro
režimo, pvz., pagal albumą, atlikėją
ar žanrą.
Norėdami atidaryti atitinkamą garso
meniu, pasirinkite MENU (MENIU)
sąveikiojoje pasirinkimo juostoje.
Nustatykite Shuffle - On (Maišymas
įj.) arba Shuffle - Off (maišymas
išjungtas) .Filmų leidimas
Vaizdo įrašų atkūrimas
Prijunkite prietaisą 3 40.
Pakartotinai pasirinkdami MEDIA
(MEDIJA) sąveikiojoje pasirinkimo
juostoje arba paspausdami MEDIA
suaktyvinkite norimą medijų šaltinį.
Pasirinkite BROWSE (NARŠYTI) ,
tada MORE (DAUGIAU) . Pasirinkite
Videos (vaizdo įrašai) ir nurodykite
pageidaujamą filmo failą.
Pradedamas atkurti vaizdo įrašas.
Pastaba
Vaizdo įrašai gali būti atkuriami tik
įjungus stovėjimo stabdį.Funkciniai mygtukai
Atkūrimo pristabdymas
Pasirinkite = atkūrimui pristabdyti.
Pasirinkite l atkūrimui pratęsti.
Peršokimas prie ankstesnio ar kito
failo
Pasirinkite t arba v, kad
paleistumėte ankstesnį arba kitą filmo failą.
Kitas būdas: sukdami MENU
pereikite prie pirmesnio arba kito filmo failo.
Greitas persukimas pirmyn ar
atsukimas atgal
Palieskite ir palaikykite t arba v,
jei norite greitai atsukti atgal arba persukti pirmyn.
Arba galite stumti slankiklį laiko
juostoje.
Vaizdo įrašo meniu
Kad parodytumėte vaizdo įrašo
meniu, sąveikiojoje pasirinkimo
juostoje paspauskite MENU
(MENIU) .
Page 44 of 175
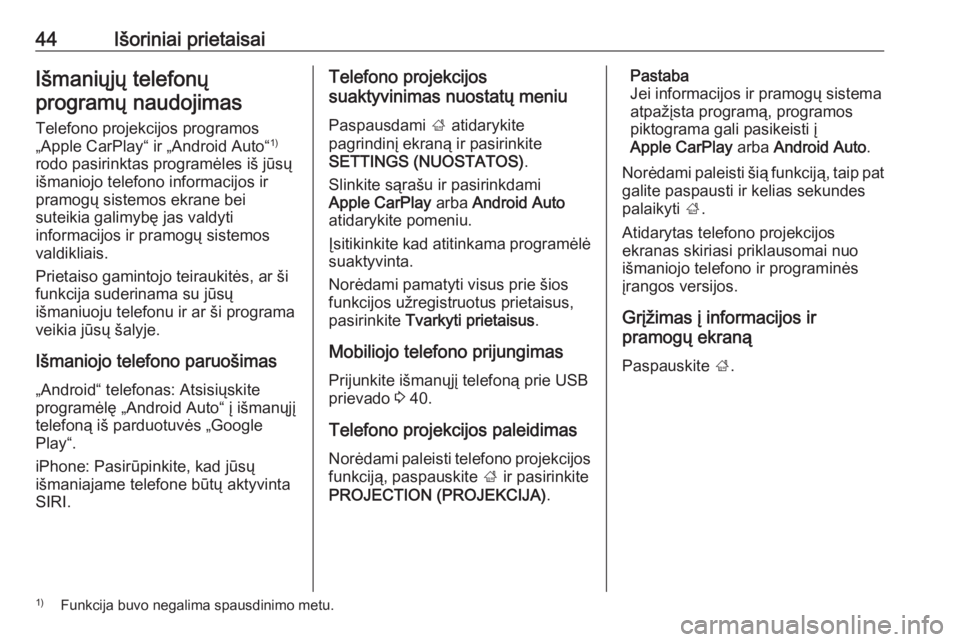
44Išoriniai prietaisaiIšmaniųjų telefonų
programų naudojimas
Telefono projekcijos programos
„Apple CarPlay“ ir „Android Auto“ 1)
rodo pasirinktas programėles iš jūsų
išmaniojo telefono informacijos ir
pramogų sistemos ekrane bei
suteikia galimybę jas valdyti
informacijos ir pramogų sistemos
valdikliais.
Prietaiso gamintojo teiraukitės, ar ši
funkcija suderinama su jūsų
išmaniuoju telefonu ir ar ši programa
veikia jūsų šalyje.
Išmaniojo telefono paruošimas
„Android“ telefonas: Atsisiųskite
programėlę „Android Auto“ į išmanųjį
telefoną iš parduotuvės „Google
Play“.
iPhone: Pasirūpinkite, kad jūsų
išmaniajame telefone būtų aktyvinta
SIRI.Telefono projekcijos
suaktyvinimas nuostatų meniu
Paspausdami ; atidarykite
pagrindinį ekraną ir pasirinkite
SETTINGS (NUOSTATOS) .
Slinkite sąrašu ir pasirinkdami
Apple CarPlay arba Android Auto
atidarykite pomeniu.
Įsitikinkite kad atitinkama programėlė
suaktyvinta.
Norėdami pamatyti visus prie šios
funkcijos užregistruotus prietaisus,
pasirinkite Tvarkyti prietaisus .
Mobiliojo telefono prijungimas
Prijunkite išmanųjį telefoną prie USB
prievado 3 40.
Telefono projekcijos paleidimas
Norėdami paleisti telefono projekcijos
funkciją, paspauskite ; ir pasirinkite
PROJECTION (PROJEKCIJA) .Pastaba
Jei informacijos ir pramogų sistema
atpažįsta programą, programos
piktograma gali pasikeisti į
Apple CarPlay arba Android Auto .
Norėdami paleisti šią funkciją, taip pat
galite paspausti ir kelias sekundes
palaikyti ;.
Atidarytas telefono projekcijos
ekranas skiriasi priklausomai nuo
išmaniojo telefono ir programinės
įrangos versijos.
Grįžimas į informacijos ir
pramogų ekraną
Paspauskite ;.1)
Funkcija buvo negalima spausdinimo metu.
Page 45 of 175
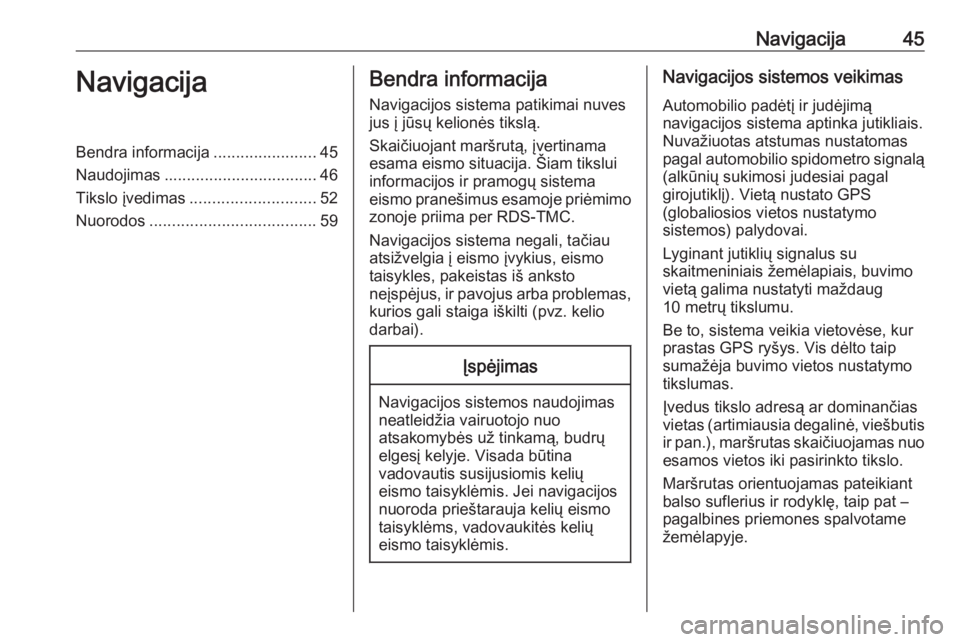
Navigacija45NavigacijaBendra informacija.......................45
Naudojimas .................................. 46
Tikslo įvedimas ............................ 52
Nuorodos ..................................... 59Bendra informacija
Navigacijos sistema patikimai nuves
jus į jūsų kelionės tikslą.
Skaičiuojant maršrutą, įvertinama
esama eismo situacija. Šiam tikslui
informacijos ir pramogų sistema
eismo pranešimus esamoje priėmimo zonoje priima per RDS-TMC.
Navigacijos sistema negali, tačiau
atsižvelgia į eismo įvykius, eismo
taisykles, pakeistas iš anksto
neįspėjus, ir pavojus arba problemas,
kurios gali staiga iškilti (pvz. kelio
darbai).Įspėjimas
Navigacijos sistemos naudojimas
neatleidžia vairuotojo nuo
atsakomybės už tinkamą, budrų elgesį kelyje. Visada būtina
vadovautis susijusiomis kelių
eismo taisyklėmis. Jei navigacijos
nuoroda prieštarauja kelių eismo
taisyklėms, vadovaukitės kelių
eismo taisyklėmis.
Navigacijos sistemos veikimas
Automobilio padėtį ir judėjimą
navigacijos sistema aptinka jutikliais.
Nuvažiuotas atstumas nustatomas
pagal automobilio spidometro signalą (alkūnių sukimosi judesiai pagal
girojutiklį). Vietą nustato GPS
(globaliosios vietos nustatymo
sistemos) palydovai.
Lyginant jutiklių signalus su
skaitmeniniais žemėlapiais, buvimo
vietą galima nustatyti maždaug
10 metrų tikslumu.
Be to, sistema veikia vietovėse, kur
prastas GPS ryšys. Vis dėlto taip
sumažėja buvimo vietos nustatymo
tikslumas.
Įvedus tikslo adresą ar dominančias
vietas (artimiausia degalinė, viešbutis
ir pan.), maršrutas skaičiuojamas nuo esamos vietos iki pasirinkto tikslo.
Maršrutas orientuojamas pateikiant
balso suflerius ir rodyklę, taip pat –
pagalbines priemones spalvotame žemėlapyje.
Page 46 of 175
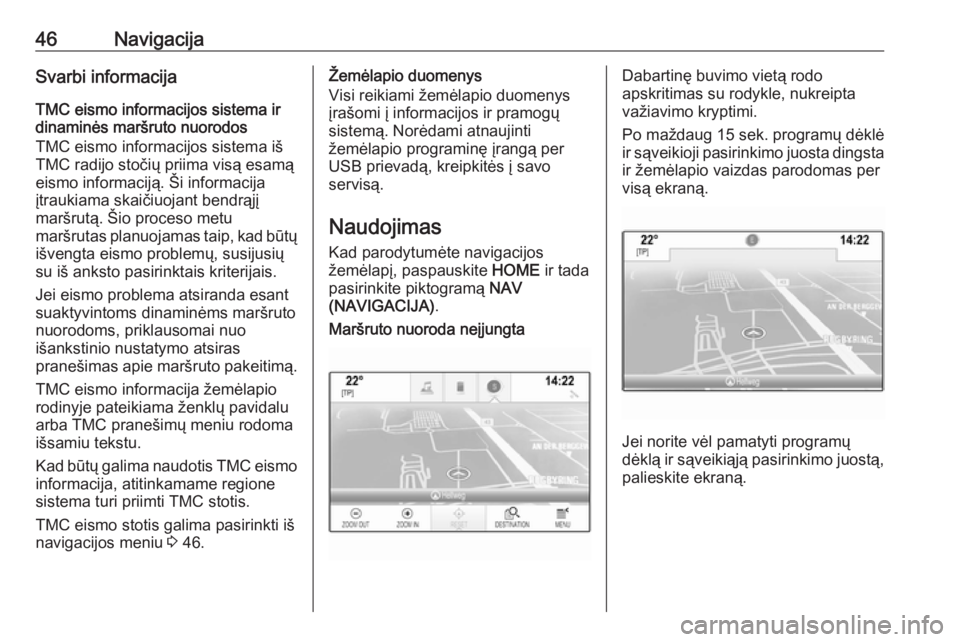
46NavigacijaSvarbi informacija
TMC eismo informacijos sistema ir
dinaminės maršruto nuorodos
TMC eismo informacijos sistema iš
TMC radijo stočių priima visą esamą
eismo informaciją. Ši informacija
įtraukiama skaičiuojant bendrąjį
maršrutą. Šio proceso metu
maršrutas planuojamas taip, kad būtų išvengta eismo problemų, susijusių
su iš anksto pasirinktais kriterijais.
Jei eismo problema atsiranda esant
suaktyvintoms dinaminėms maršruto
nuorodoms, priklausomai nuo
išankstinio nustatymo atsiras
pranešimas apie maršruto pakeitimą.
TMC eismo informacija žemėlapio
rodinyje pateikiama ženklų pavidalu
arba TMC pranešimų meniu rodoma
išsamiu tekstu.
Kad būtų galima naudotis TMC eismo informacija, atitinkamame regione
sistema turi priimti TMC stotis.
TMC eismo stotis galima pasirinkti iš
navigacijos meniu 3 46.Žemėlapio duomenys
Visi reikiami žemėlapio duomenys
įrašomi į informacijos ir pramogų
sistemą. Norėdami atnaujinti
žemėlapio programinę įrangą per
USB prievadą, kreipkitės į savo
servisą.
Naudojimas
Kad parodytumėte navigacijos
žemėlapį, paspauskite HOME ir tada
pasirinkite piktogramą NAV
(NAVIGACIJA) .Maršruto nuoroda neįjungtaDabartinę buvimo vietą rodo
apskritimas su rodykle, nukreipta
važiavimo kryptimi.
Po maždaug 15 sek. programų dėklė
ir sąveikioji pasirinkimo juosta dingsta ir žemėlapio vaizdas parodomas per
visą ekraną.
Jei norite vėl pamatyti programų
dėklą ir sąveikiąją pasirinkimo juostą, palieskite ekraną.
Page 47 of 175
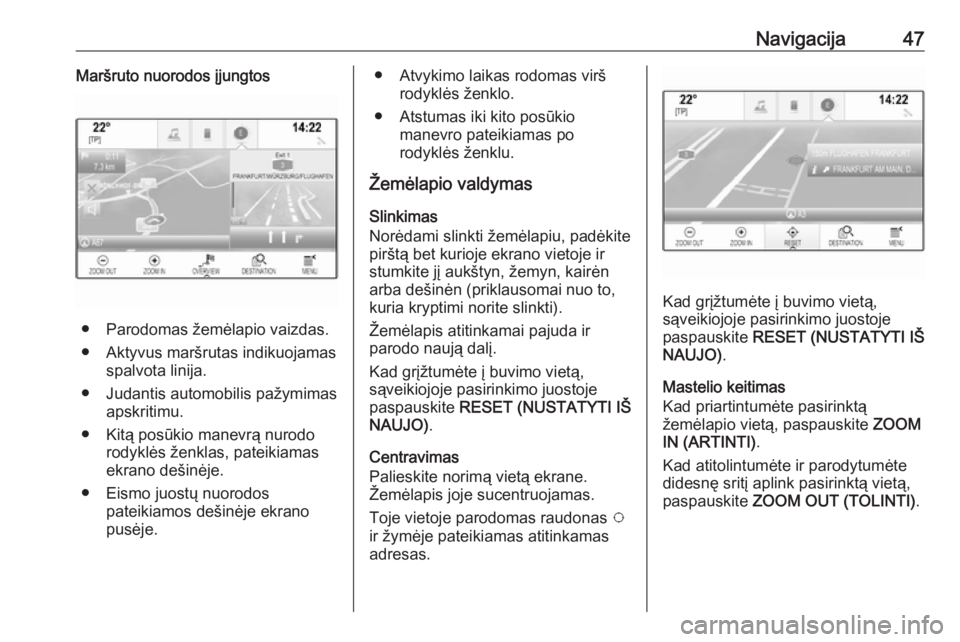
Navigacija47Maršruto nuorodos įjungtos
● Parodomas žemėlapio vaizdas.
● Aktyvus maršrutas indikuojamas spalvota linija.
● Judantis automobilis pažymimas apskritimu.
● Kitą posūkio manevrą nurodo rodyklės ženklas, pateikiamas
ekrano dešinėje.
● Eismo juostų nuorodos pateikiamos dešinėje ekrano
pusėje.
● Atvykimo laikas rodomas virš rodyklės ženklo.
● Atstumas iki kito posūkio manevro pateikiamas po
rodyklės ženklu.
Žemėlapio valdymas
Slinkimas
Norėdami slinkti žemėlapiu, padėkite
pirštą bet kurioje ekrano vietoje ir
stumkite jį aukštyn, žemyn, kairėn
arba dešinėn (priklausomai nuo to,
kuria kryptimi norite slinkti).
Žemėlapis atitinkamai pajuda ir
parodo naują dalį.
Kad grįžtumėte į buvimo vietą,
sąveikiojoje pasirinkimo juostoje
paspauskite RESET (NUSTATYTI IŠ
NAUJO) .
Centravimas
Palieskite norimą vietą ekrane.
Žemėlapis joje sucentruojamas.
Toje vietoje parodomas raudonas v
ir žymėje pateikiamas atitinkamas
adresas.
Kad grįžtumėte į buvimo vietą,
sąveikiojoje pasirinkimo juostoje
paspauskite RESET (NUSTATYTI IŠ
NAUJO) .
Mastelio keitimas
Kad priartintumėte pasirinktą
žemėlapio vietą, paspauskite ZOOM
IN (ARTINTI) .
Kad atitolintumėte ir parodytumėte didesnę sritį aplink pasirinktą vietą,
paspauskite ZOOM OUT (TOLINTI) .
Page 48 of 175
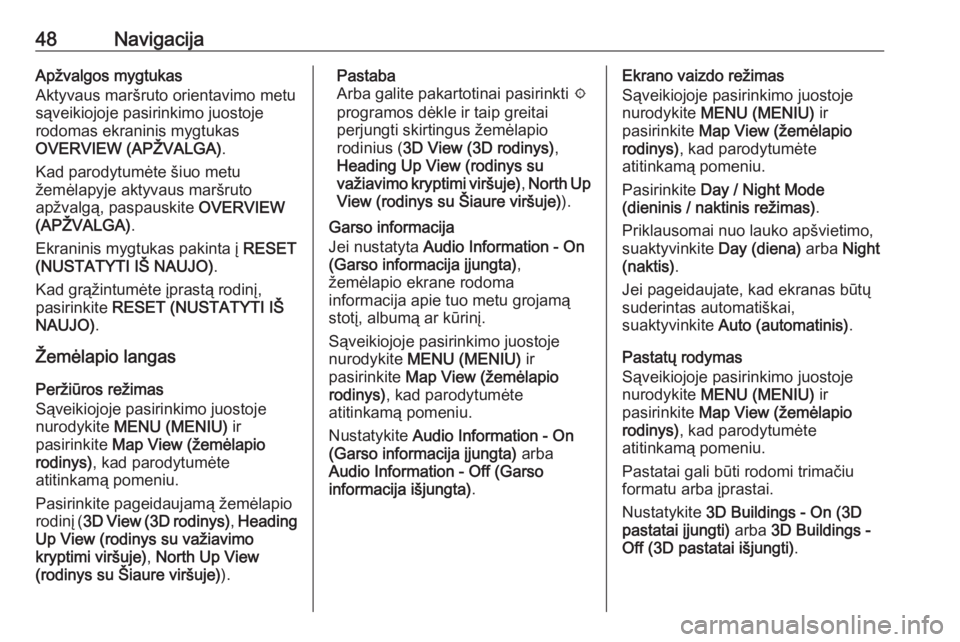
48NavigacijaApžvalgos mygtukas
Aktyvaus maršruto orientavimo metu
sąveikiojoje pasirinkimo juostoje
rodomas ekraninis mygtukas
OVERVIEW (APŽVALGA) .
Kad parodytumėte šiuo metu
žemėlapyje aktyvaus maršruto
apžvalgą, paspauskite OVERVIEW
(APŽVALGA) .
Ekraninis mygtukas pakinta į RESET
(NUSTATYTI IŠ NAUJO) .
Kad grąžintumėte įprastą rodinį,
pasirinkite RESET (NUSTATYTI IŠ
NAUJO) .
Žemėlapio langas
Peržiūros režimas
Sąveikiojoje pasirinkimo juostoje
nurodykite MENU (MENIU) ir
pasirinkite Map View (žemėlapio
rodinys) , kad parodytumėte
atitinkamą pomeniu.
Pasirinkite pageidaujamą žemėlapio
rodinį ( 3D View (3D rodinys) , Heading
Up View (rodinys su važiavimo
kryptimi viršuje) , North Up View
(rodinys su Šiaure viršuje) ).Pastaba
Arba galite pakartotinai pasirinkti x
programos dėkle ir taip greitai
perjungti skirtingus žemėlapio
rodinius ( 3D View (3D rodinys) ,
Heading Up View (rodinys su
važiavimo kryptimi viršuje) , North Up
View (rodinys su Šiaure viršuje) ).
Garso informacija
Jei nustatyta Audio Information - On
(Garso informacija įjungta) ,
žemėlapio ekrane rodoma
informacija apie tuo metu grojamą
stotį, albumą ar kūrinį.
Sąveikiojoje pasirinkimo juostoje
nurodykite MENU (MENIU) ir
pasirinkite Map View (žemėlapio
rodinys) , kad parodytumėte
atitinkamą pomeniu.
Nustatykite Audio Information - On
(Garso informacija įjungta) arba
Audio Information - Off (Garso
informacija išjungta) .Ekrano vaizdo režimas
Sąveikiojoje pasirinkimo juostoje
nurodykite MENU (MENIU) ir
pasirinkite Map View (žemėlapio
rodinys) , kad parodytumėte
atitinkamą pomeniu.
Pasirinkite Day / Night Mode
(dieninis / naktinis režimas) .
Priklausomai nuo lauko apšvietimo,
suaktyvinkite Day (diena) arba Night
(naktis) .
Jei pageidaujate, kad ekranas būtų
suderintas automatiškai,
suaktyvinkite Auto (automatinis) .
Pastatų rodymas
Sąveikiojoje pasirinkimo juostoje
nurodykite MENU (MENIU) ir
pasirinkite Map View (žemėlapio
rodinys) , kad parodytumėte
atitinkamą pomeniu.
Pastatai gali būti rodomi trimačiu
formatu arba įprastai.
Nustatykite 3D Buildings - On (3D
pastatai įjungti) arba 3D Buildings -
Off (3D pastatai išjungti) .
Page 49 of 175
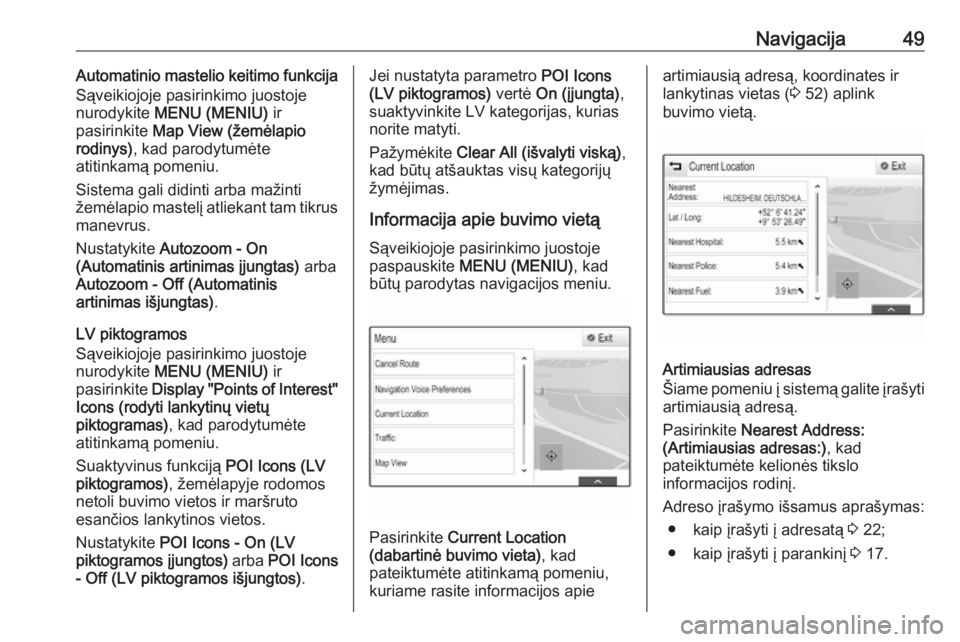
Navigacija49Automatinio mastelio keitimo funkcija
Sąveikiojoje pasirinkimo juostoje
nurodykite MENU (MENIU) ir
pasirinkite Map View (žemėlapio
rodinys) , kad parodytumėte
atitinkamą pomeniu.
Sistema gali didinti arba mažinti
žemėlapio mastelį atliekant tam tikrus
manevrus.
Nustatykite Autozoom - On
(Automatinis artinimas įjungtas) arba
Autozoom - Off (Automatinis
artinimas išjungtas) .
LV piktogramos
Sąveikiojoje pasirinkimo juostoje
nurodykite MENU (MENIU) ir
pasirinkite Display "Points of Interest"
Icons (rodyti lankytinų vietų
piktogramas) , kad parodytumėte
atitinkamą pomeniu.
Suaktyvinus funkciją POI Icons (LV
piktogramos) , žemėlapyje rodomos
netoli buvimo vietos ir maršruto
esančios lankytinos vietos.
Nustatykite POI Icons - On (LV
piktogramos įjungtos) arba POI Icons
- Off (LV piktogramos išjungtos) .Jei nustatyta parametro POI Icons
(LV piktogramos) vertė On (įjungta) ,
suaktyvinkite LV kategorijas, kurias
norite matyti.
Pažymėkite Clear All (išvalyti viską) ,
kad būtų atšauktas visų kategorijų
žymėjimas.
Informacija apie buvimo vietą Sąveikiojoje pasirinkimo juostoje
paspauskite MENU (MENIU) , kad
būtų parodytas navigacijos meniu.
Pasirinkite Current Location
(dabartinė buvimo vieta) , kad
pateiktumėte atitinkamą pomeniu,
kuriame rasite informacijos apie
artimiausią adresą, koordinates ir
lankytinas vietas ( 3 52) aplink
buvimo vietą.
Artimiausias adresas
Šiame pomeniu į sistemą galite įrašyti
artimiausią adresą.
Pasirinkite Nearest Address:
(Artimiausias adresas:) , kad
pateiktumėte kelionės tikslo
informacijos rodinį.
Adreso įrašymo išsamus aprašymas: ● kaip įrašyti į adresatą 3 22;
● kaip įrašyti į parankinį 3 17.
Page 50 of 175
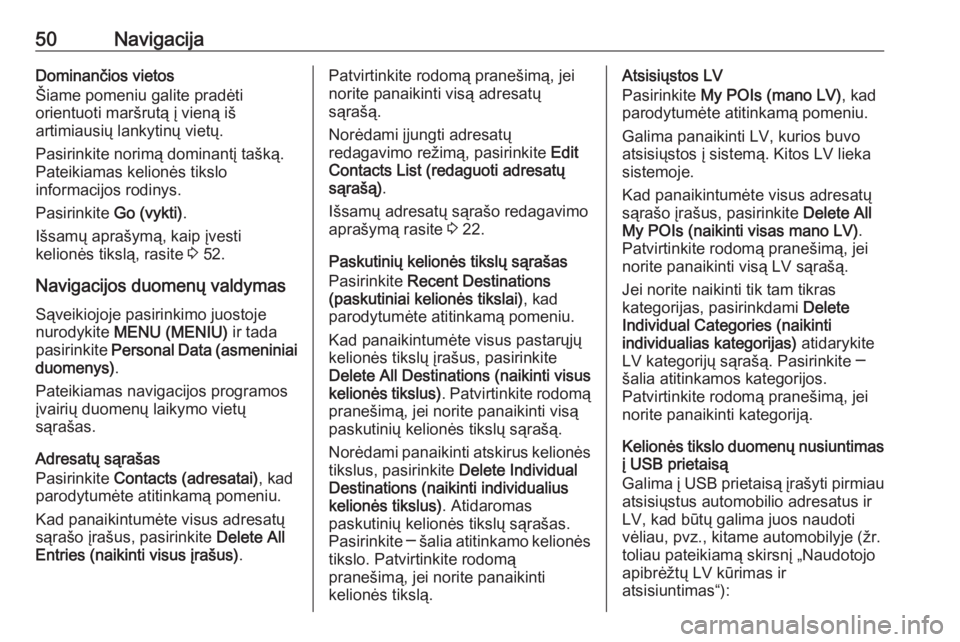
50NavigacijaDominančios vietos
Šiame pomeniu galite pradėti
orientuoti maršrutą į vieną iš
artimiausių lankytinų vietų.
Pasirinkite norimą dominantį tašką.
Pateikiamas kelionės tikslo
informacijos rodinys.
Pasirinkite Go (vykti).
Išsamų aprašymą, kaip įvesti
kelionės tikslą, rasite 3 52.
Navigacijos duomenų valdymas Sąveikiojoje pasirinkimo juostoje
nurodykite MENU (MENIU) ir tada
pasirinkite Personal Data (asmeniniai
duomenys) .
Pateikiamas navigacijos programos
įvairių duomenų laikymo vietų
sąrašas.
Adresatų sąrašas
Pasirinkite Contacts (adresatai) , kad
parodytumėte atitinkamą pomeniu.
Kad panaikintumėte visus adresatų
sąrašo įrašus, pasirinkite Delete All
Entries (naikinti visus įrašus) .Patvirtinkite rodomą pranešimą, jei
norite panaikinti visą adresatų
sąrašą.
Norėdami įjungti adresatų
redagavimo režimą, pasirinkite Edit
Contacts List (redaguoti adresatų sąrašą) .
Išsamų adresatų sąrašo redagavimo aprašymą rasite 3 22.
Paskutinių kelionės tikslų sąrašas
Pasirinkite Recent Destinations
(paskutiniai kelionės tikslai) , kad
parodytumėte atitinkamą pomeniu.
Kad panaikintumėte visus pastarųjų
kelionės tikslų įrašus, pasirinkite
Delete All Destinations (naikinti visus kelionės tikslus) . Patvirtinkite rodomą
pranešimą, jei norite panaikinti visą
paskutinių kelionės tikslų sąrašą.
Norėdami panaikinti atskirus kelionės tikslus, pasirinkite Delete Individual
Destinations (naikinti individualius
kelionės tikslus) . Atidaromas
paskutinių kelionės tikslų sąrašas.
Pasirinkite ─ šalia atitinkamo kelionės
tikslo. Patvirtinkite rodomą
pranešimą, jei norite panaikinti
kelionės tikslą.Atsisiųstos LV
Pasirinkite My POIs (mano LV) , kad
parodytumėte atitinkamą pomeniu.
Galima panaikinti LV, kurios buvo
atsisiųstos į sistemą. Kitos LV lieka
sistemoje.
Kad panaikintumėte visus adresatų
sąrašo įrašus, pasirinkite Delete All
My POIs (naikinti visas mano LV) .
Patvirtinkite rodomą pranešimą, jei norite panaikinti visą LV sąrašą.
Jei norite naikinti tik tam tikras
kategorijas, pasirinkdami Delete
Individual Categories (naikinti
individualias kategorijas) atidarykite
LV kategorijų sąrašą. Pasirinkite ─
šalia atitinkamos kategorijos.
Patvirtinkite rodomą pranešimą, jei norite panaikinti kategoriją.
Kelionės tikslo duomenų nusiuntimas į USB prietaisą
Galima į USB prietaisą įrašyti pirmiau atsisiųstus automobilio adresatus ir
LV, kad būtų galima juos naudoti
vėliau, pvz., kitame automobilyje (žr.
toliau pateikiamą skirsnį „Naudotojo
apibrėžtų LV kūrimas ir
atsisiuntimas“):