OPEL ASTRA K 2016.5 Руководство по информационно-развлекательной системе (in Russian)
Manufacturer: OPEL, Model Year: 2016.5, Model line: ASTRA K, Model: OPEL ASTRA K 2016.5Pages: 193, PDF Size: 3.12 MB
Page 11 of 193
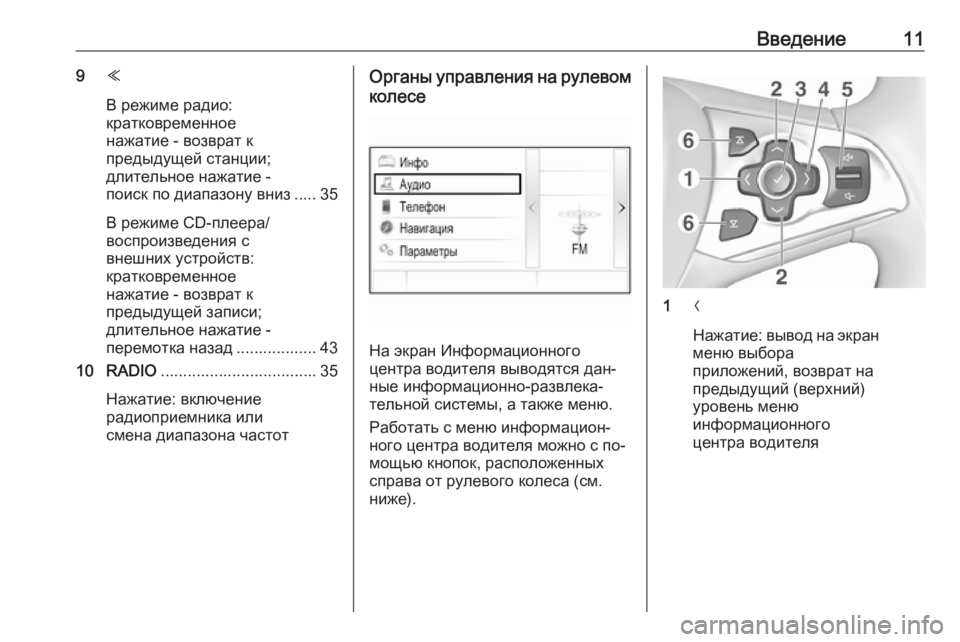
Введение119Y
В режиме радио:
кратковременное
нажатие - возврат к
предыдущей станции;
длительное нажатие -
поиск по диапазону вниз ..... 35
В режиме CD-плеера/
воспроизведения с
внешних устройств:
кратковременное
нажатие - возврат к
предыдущей записи;
длительное нажатие -
перемотка назад .................. 43
10 RADIO ................................... 35
Нажатие: включение
радиоприемника или
смена диапазона частотОрганы управления на рулевом
колесе
На экран Информационного
центра водителя выводятся дан‐
ные информационно-развлека‐
тельной системы, а также меню.
Работать с меню информацион‐
ного центра водителя можно с по‐
мощью кнопок, расположенных
справа от рулевого колеса (см.
ниже).
1 N
Нажатие: вывод на экран
меню выбора
приложений, возврат на
предыдущий (верхний)
уровень меню
информационного
центра водителя
Page 12 of 193
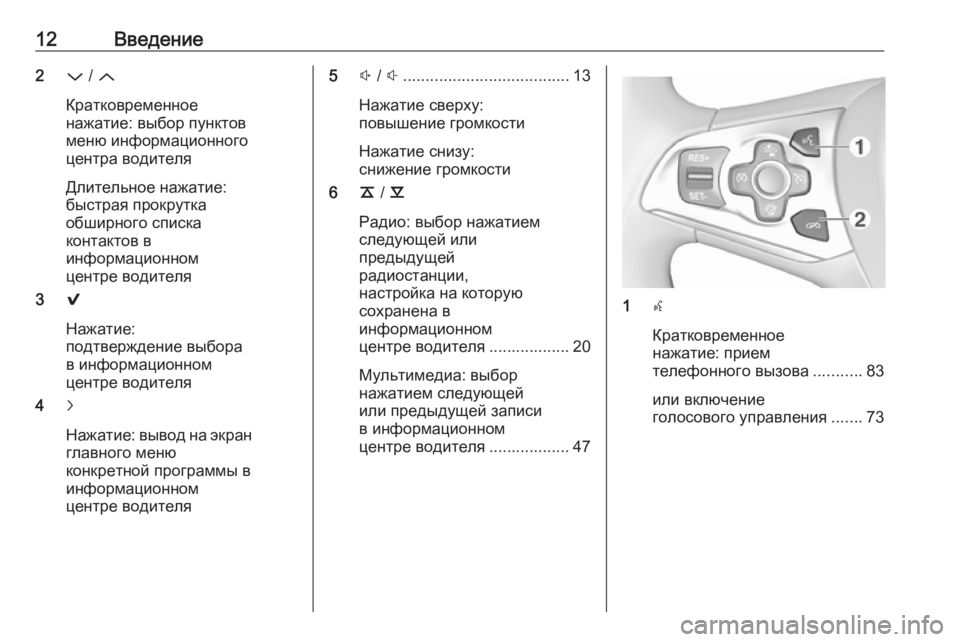
12Введение2P / Q
Кратковременное
нажатие: выбор пунктов
меню информационного
центра водителя
Длительное нажатие:
быстрая прокрутка
обширного списка
контактов в
информационном
центре водителя
3 9
Нажатие:
подтверждение выбора
в информационном
центре водителя
4 j
Нажатие: вывод на экран главного меню
конкретной программы в
информационном
центре водителя5 ! / # ..................................... 13
Нажатие сверху:
повышение громкости
Нажатие снизу:
снижение громкости
6 k / l
Радио: выбор нажатием
следующей или
предыдущей
радиостанции,
настройка на которую
сохранена в
информационном
центре водителя .................. 20
Мультимедиа: выбор
нажатием следующей
или предыдущей записи
в информационном
центре водителя .................. 47
1 s
Кратковременное
нажатие: прием
телефонного вызова ...........83
или включение
голосового управления .......73
Page 13 of 193

Введение13или прерывание
голосовых указаний по
маршруту для разговора
по телефону ......................... 73
Длинное нажатие:
включение сквозного
голосового управления
телефоном (функция
должна поддерживаться
телефоном) .......................... 73
2 n
Нажатие: завершение/
отклонение вызова .............. 83
или выключение
голосового управления .......73
или выключение/
включение звука ..................13Описание остальных средств
управления см. в руководстве по
эксплуатации автомобиля.
Использование Включение-выключение
информационно-
развлекательной системы
Кратковременно нажать X. При
включении информационно-раз‐
влекательной системы выбирается
тот же источник сигнала, который
использовался до ее отключения.
Автоматическое выключение
Если включить информационно-
развлекательную систему нажа‐
тием X при выключенном зажига‐
нии, то она выключится автомати‐
чески через 10 минут.
Регулировка громкости Поверните X.
На дисплее будет выведена теку‐
щая настройка.При включении информационно-
развлекательной системы устанав‐ ливается последний выбранный
уровень громкости, если он был
ниже максимальной начальной
громкости 3 30.
Автоматическая регулировка
громкости
При включении автоматической
регулировки громкости 3 30 уро‐
вень громкости корректируется ав‐
томатически в зависимости от ско‐
рости движения с целью компенса‐ ции дорожного шума и ветра.
Глушение звука
Чтобы отключить звук от всех ис‐
точников, кратковременно на‐
жмите X.
Чтобы отменить отключение звука,
поверните или кратковременно на‐
жмите X.
Режимы работы Радиоприемник
Чтобы включить радио или пере‐
ключить диапазон частот, нажи‐
майте RADIO .
Page 14 of 193
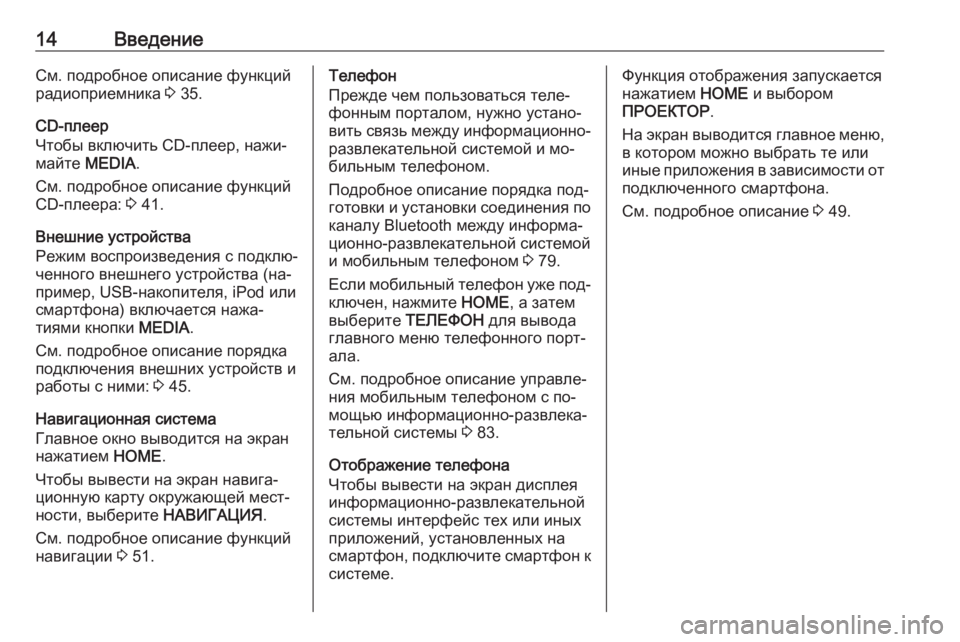
14ВведениеСм. подробное описание функций
радиоприемника 3 35.
CD-плеер
Чтобы включить CD-плеер, нажи‐
майте MEDIA .
См. подробное описание функций
CD-плеера: 3 41.
Внешние устройства
Режим воспроизведения с подклю‐
ченного внешнего устройства (на‐
пример, USB-накопителя, iPod или
смартфона) включается нажа‐
тиями кнопки MEDIA.
См. подробное описание порядка подключения внешних устройств и
работы с ними: 3 45.
Навигационная система
Главное окно выводится на экран
нажатием HOME.
Чтобы вывести на экран навига‐
ционную карту окружающей мест‐
ности, выберите НАВИГАЦИЯ.
См. подробное описание функций навигации 3 51.Телефон
Прежде чем пользоваться теле‐
фонным порталом, нужно устано‐
вить связь между информационно- развлекательной системой и мо‐
бильным телефоном.
Подробное описание порядка под‐
готовки и установки соединения по
каналу Bluetooth между информа‐
ционно-развлекательной системой
и мобильным телефоном 3 79.
Если мобильный телефон уже под‐ ключен, нажмите HOME, а затем
выберите ТЕЛЕФОН для вывода
главного меню телефонного порт‐
ала.
См. подробное описание управле‐
ния мобильным телефоном с по‐
мощью информационно-развлека‐ тельной системы 3 83.
Отображение телефона
Чтобы вывести на экран дисплея
информационно-развлекательной
системы интерфейс тех или иных
приложений, установленных на
смартфон, подключите смартфон к
системе.Функция отображения запускается
нажатием HOME и выбором
ПРОЕКТОР .
На экран выводится главное меню, в котором можно выбрать те или
иные приложения в зависимости от
подключенного смартфона.
См. подробное описание 3 49.
Page 15 of 193
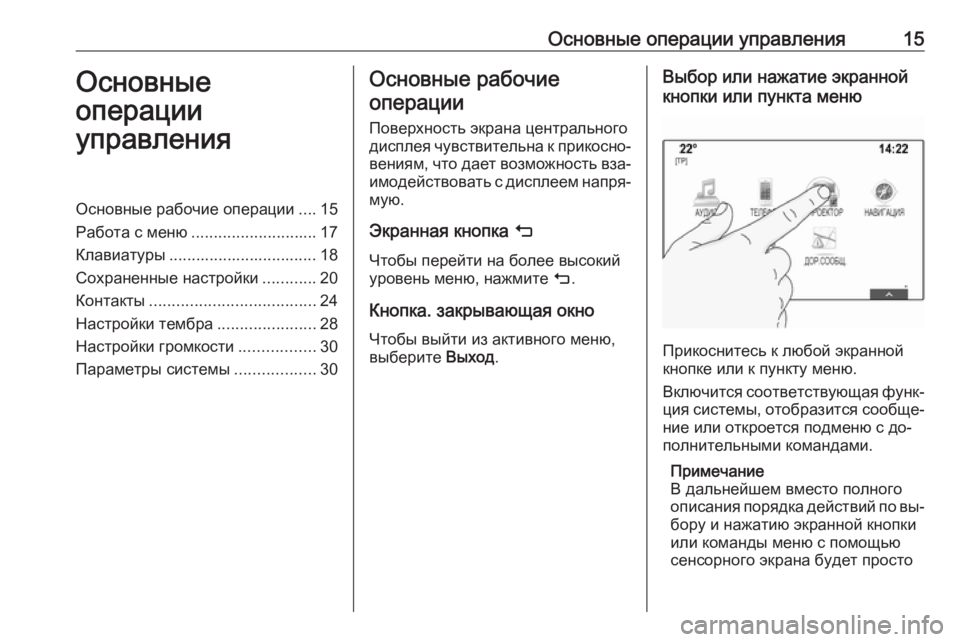
Основные операции управления15Основные
операции
управленияОсновные рабочие операции ....15
Работа с меню ............................ 17
Клавиатуры ................................. 18 Сохраненные настройки ............20
Контакты ..................................... 24
Настройки тембра ......................28
Настройки громкости .................30
Параметры системы ..................30Основные рабочие
операции
Поверхность экрана центрального дисплея чувствительна к прикосно‐ вениям, что дает возможность вза‐
имодействовать с дисплеем напря‐ мую.
Экранная кнопка m
Чтобы перейти на более высокий
уровень меню, нажмите m.
Кнопка. закрывающая окно Чтобы выйти из активного меню,
выберите Выход.Выбор или нажатие экранной
кнопки или пункта меню
Прикоснитесь к любой экранной
кнопке или к пункту меню.
Включится соответствующая функ‐ ция системы, отобразится сообще‐
ние или откроется подменю с до‐
полнительными командами.
Примечание
В дальнейшем вместо полного
описания порядка действий по вы‐ бору и нажатию экранной кнопки
или команды меню с помощью
сенсорного экрана будет просто
Page 16 of 193
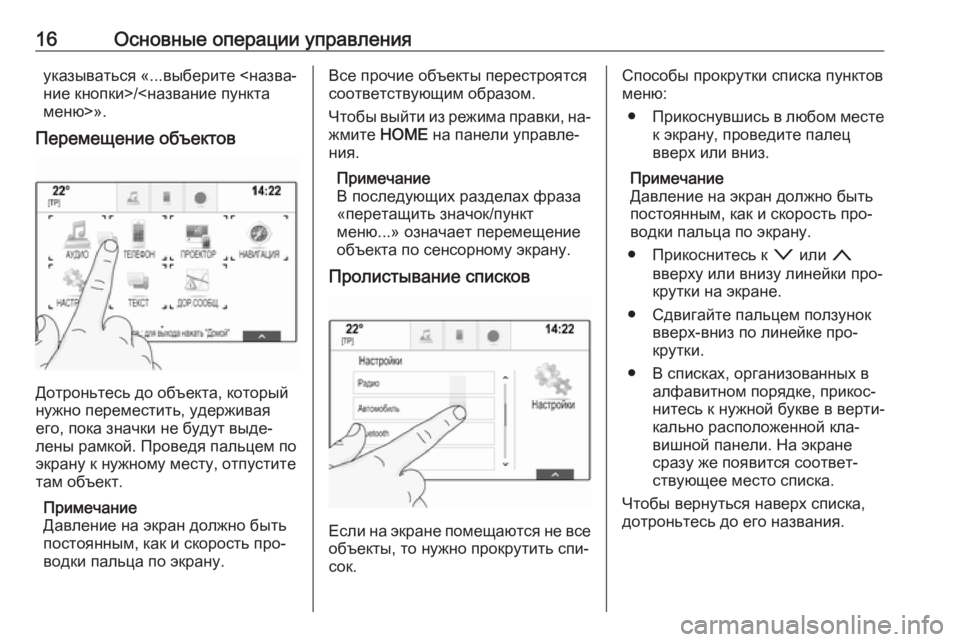
16Основные операции управленияуказываться «...выберите <назва‐
ние кнопки>/<название пункта
меню>».
Перемещение объектов
Дотроньтесь до объекта, который
нужно переместить, удерживая
его, пока значки не будут выде‐
лены рамкой. Проведя пальцем по
экрану к нужному месту, отпустите
там объект.
Примечание
Давление на экран должно быть
постоянным, как и скорость про‐
водки пальца по экрану.
Все прочие объекты перестроятся
соответствующим образом.
Чтобы выйти из режима правки, на‐ жмите HOME на панели управле‐
ния.
Примечание
В последующих разделах фраза
«перетащить значок/пункт
меню...» означает перемещение
объекта по сенсорному экрану.
Пролистывание списков
Если на экране помещаются не все объекты, то нужно прокрутить спи‐
сок.
Способы прокрутки списка пунктов
меню:
● Прикоснувшись в любом месте
к экрану, проведите палец вверх или вниз.
Примечание
Давление на экран должно быть
постоянным, как и скорость про‐
водки пальца по экрану.
● Прикоснитесь к o или n
вверху или внизу линейки про‐ крутки на экране.
● Сдвигайте пальцем ползунок вверх-вниз по линейке про‐
крутки.
● В списках, организованных в алфавитном порядке, прикос‐
нитесь к нужной букве в верти‐
кально расположенной кла‐
вишной панели. На экране
сразу же появится соответ‐
ствующее место списка.
Чтобы вернуться наверх списка,
дотроньтесь до его названия.
Page 17 of 193
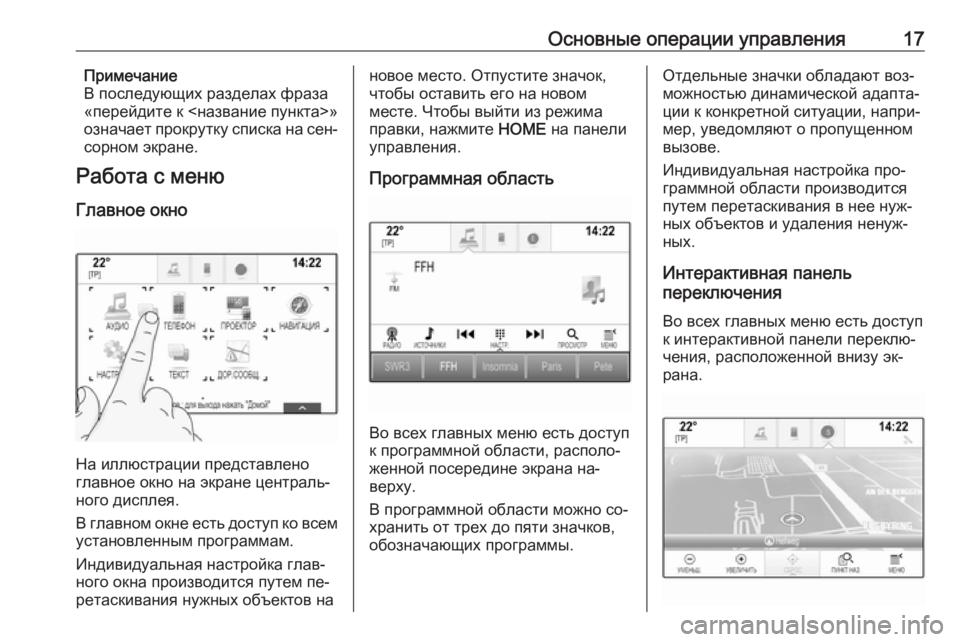
Основные операции управления17Примечание
В последующих разделах фраза
«перейдите к <название пункта>»
означает прокрутку списка на сен‐
сорном экране.
Работа с меню
Главное окно
На иллюстрации представлено
главное окно на экране централь‐ ного дисплея.
В главном окне есть доступ ко всем
установленным программам.
Индивидуальная настройка глав‐
ного окна производится путем пе‐
ретаскивания нужных объектов на
новое место. Отпустите значок,
чтобы оставить его на новом
месте. Чтобы выйти из режима
правки, нажмите HOME на панели
управления.
Программная область
Во всех главных меню есть доступ
к программной области, располо‐
женной посередине экрана на‐
верху.
В программной области можно со‐
хранить от трех до пяти значков,
обозначающих программы.
Отдельные значки обладают воз‐
можностью динамической адапта‐
ции к конкретной ситуации, напри‐
мер, уведомляют о пропущенном вызове.
Индивидуальная настройка про‐
граммной области производится
путем перетаскивания в нее нуж‐
ных объектов и удаления ненуж‐
ных.
Интерактивная панель
переключения
Во всех главных меню есть доступ
к интерактивной панели переклю‐
чения, расположенной внизу эк‐
рана.
Page 18 of 193
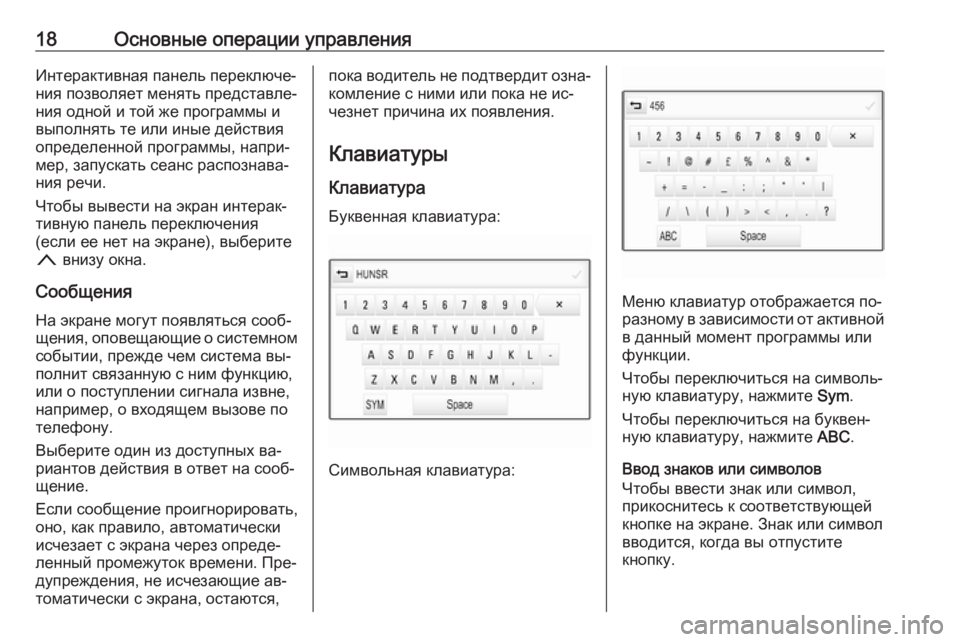
18Основные операции управленияИнтерактивная панель переключе‐ния позволяет менять представле‐
ния одной и той же программы и
выполнять те или иные действия
определенной программы, напри‐
мер, запускать сеанс распознава‐
ния речи.
Чтобы вывести на экран интерак‐
тивную панель переключения
(если ее нет на экране), выберите
n внизу окна.
Сообщения
На экране могут появляться сооб‐ щения, оповещающие о системном событии, прежде чем система вы‐
полнит связанную с ним функцию,
или о поступлении сигнала извне,
например, о входящем вызове по
телефону.
Выберите один из доступных ва‐ риантов действия в ответ на сооб‐
щение.
Если сообщение проигнорировать,
оно, как правило, автоматически исчезает с экрана через опреде‐
ленный промежуток времени. Пре‐
дупреждения, не исчезающие ав‐
томатически с экрана, остаются,пока водитель не подтвердит озна‐ комление с ними или пока не ис‐
чезнет причина их появления.
Клавиатуры
Клавиатура
Буквенная клавиатура:
Символьная клавиатура:
Меню клавиатур отображается по-
разному в зависимости от активной
в данный момент программы или функции.
Чтобы переключиться на символь‐ ную клавиатуру, нажмите Sym.
Чтобы переключиться на буквен‐
ную клавиатуру, нажмите ABC.
Ввод знаков или символов
Чтобы ввести знак или символ,
прикоснитесь к соответствующей
кнопке на экране. Знак или символ
вводится, когда вы отпустите
кнопку.
Page 19 of 193
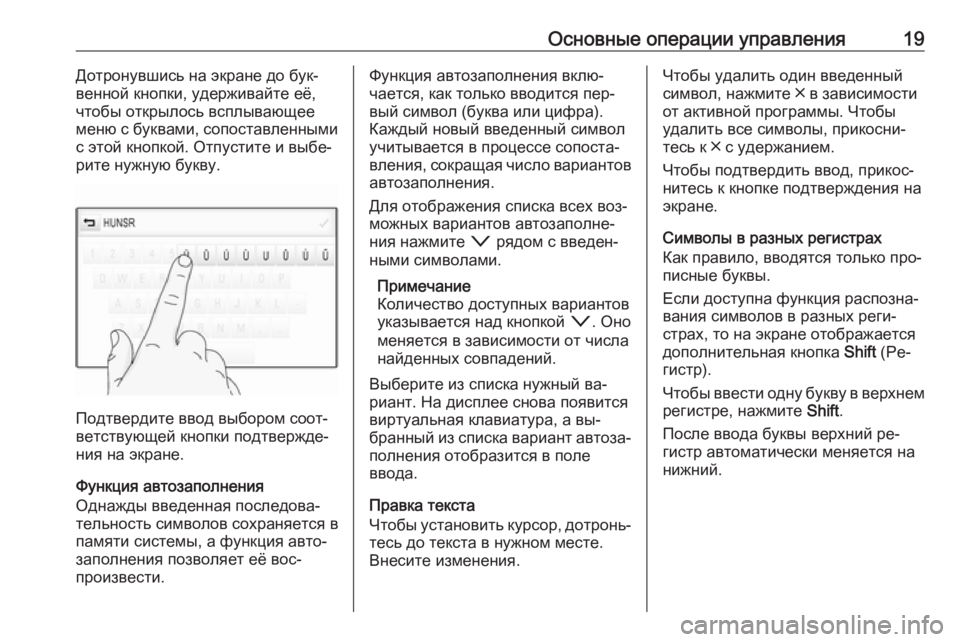
Основные операции управления19Дотронувшись на экране до бук‐
венной кнопки, удерживайте её, чтобы открылось всплывающееменю с буквами, сопоставленными
с этой кнопкой. Отпустите и выбе‐ рите нужную букву.
Подтвердите ввод выбором соот‐
ветствующей кнопки подтвержде‐
ния на экране.
Функция автозаполнения
Однажды введенная последова‐
тельность символов сохраняется в
памяти системы, а функция авто‐
заполнения позволяет её вос‐
произвести.
Функция автозаполнения вклю‐
чается, как только вводится пер‐
вый символ (буква или цифра).
Каждый новый введенный символ
учитывается в процессе сопоста‐
вления, сокращая число вариантов
автозаполнения.
Для отображения списка всех воз‐
можных вариантов автозаполне‐
ния нажмите o рядом с введен‐
ными символами.
Примечание
Количество доступных вариантов указывается над кнопкой o. Оно
меняется в зависимости от числа
найденных совпадений.
Выберите из списка нужный ва‐
риант. На дисплее снова появится
виртуальная клавиатура, а вы‐
бранный из списка вариант автоза‐ полнения отобразится в поле
ввода.
Правка текста
Чтобы установить курсор, дотронь‐
тесь до текста в нужном месте.
Внесите изменения.Чтобы удалить один введенный
символ, нажмите ╳ в зависимости
от активной программы. Чтобы
удалить все символы, прикосни‐
тесь к ╳ с удержанием.
Чтобы подтвердить ввод, прикос‐
нитесь к кнопке подтверждения на
экране.
Символы в разных регистрах
Как правило, вводятся только про‐
писные буквы.
Если доступна функция распозна‐
вания символов в разных реги‐
страх, то на экране отображается
дополнительная кнопка Shift (Ре‐
гистр).
Чтобы ввести одну букву в верхнем
регистре, нажмите Shift.
После ввода буквы верхний ре‐
гистр автоматически меняется на
нижний.
Page 20 of 193
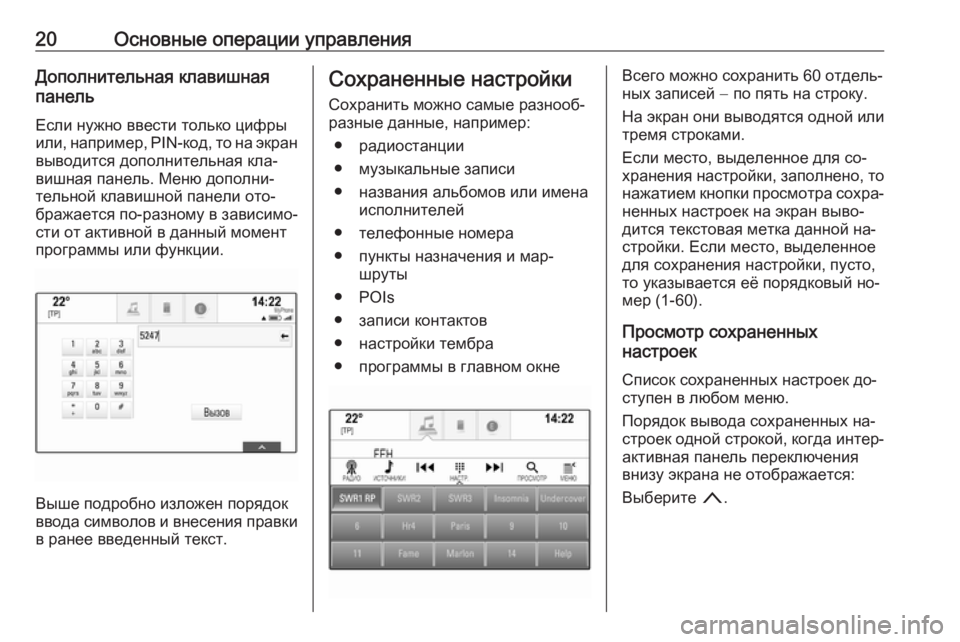
20Основные операции управленияДополнительная клавишная
панель
Если нужно ввести только цифры
или, например, PIN-код, то на экран выводится дополнительная кла‐
вишная панель. Меню дополни‐
тельной клавишной панели ото‐
бражается по-разному в зависимо‐
сти от активной в данный момент
программы или функции.
Выше подробно изложен порядок
ввода символов и внесения правки в ранее введенный текст.
Сохраненные настройки
Сохранить можно самые разнооб‐
разные данные, например:
● радиостанции
● музыкальные записи
● названия альбомов или имена исполнителей
● телефонные номера
● пункты назначения и мар‐ шруты
● POIs
● записи контактов
● настройки тембра
● программы в главном окнеВсего можно сохранить 60 отдель‐
ных записей − по пять на строку.
На экран они выводятся одной или тремя строками.
Если место, выделенное для со‐
хранения настройки, заполнено, то нажатием кнопки просмотра сохра‐
ненных настроек на экран выво‐
дится текстовая метка данной на‐
стройки. Если место, выделенное
для сохранения настройки, пусто,
то указывается её порядковый но‐
мер (1-60).
Просмотр сохраненных
настроек
Список сохраненных настроек до‐
ступен в любом меню.
Порядок вывода сохраненных на‐
строек одной строкой, когда интер‐ активная панель переключения
внизу экрана не отображается:
Выберите n.