display OPEL ASTRA K 2017 Infotainment system
[x] Cancel search | Manufacturer: OPEL, Model Year: 2017, Model line: ASTRA K, Model: OPEL ASTRA K 2017Pages: 167, PDF Size: 2.95 MB
Page 90 of 167
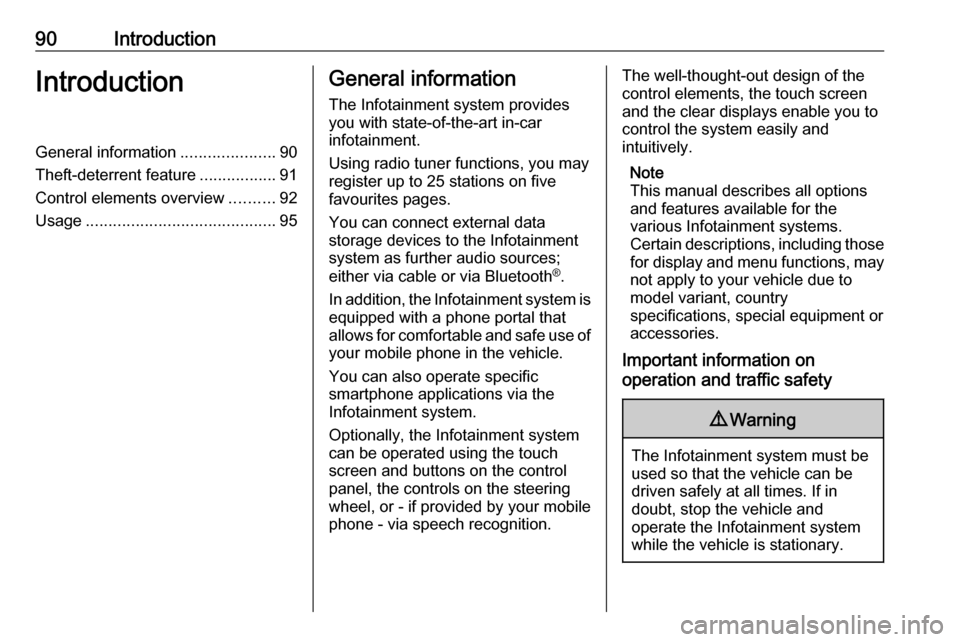
90IntroductionIntroductionGeneral information.....................90
Theft-deterrent feature .................91
Control elements overview ..........92
Usage .......................................... 95General information
The Infotainment system provides
you with state-of-the-art in-car
infotainment.
Using radio tuner functions, you may
register up to 25 stations on five
favourites pages.
You can connect external data
storage devices to the Infotainment
system as further audio sources;
either via cable or via Bluetooth ®
.
In addition, the Infotainment system is equipped with a phone portal that
allows for comfortable and safe use of
your mobile phone in the vehicle.
You can also operate specific
smartphone applications via the
Infotainment system.
Optionally, the Infotainment system
can be operated using the touch
screen and buttons on the control
panel, the controls on the steering
wheel, or - if provided by your mobile
phone - via speech recognition.The well-thought-out design of the
control elements, the touch screen
and the clear displays enable you to
control the system easily and
intuitively.
Note
This manual describes all options
and features available for the
various Infotainment systems.
Certain descriptions, including those
for display and menu functions, may not apply to your vehicle due to
model variant, country
specifications, special equipment or
accessories.
Important information on
operation and traffic safety9 Warning
The Infotainment system must be
used so that the vehicle can be
driven safely at all times. If in
doubt, stop the vehicle and
operate the Infotainment system
while the vehicle is stationary.
Page 93 of 167
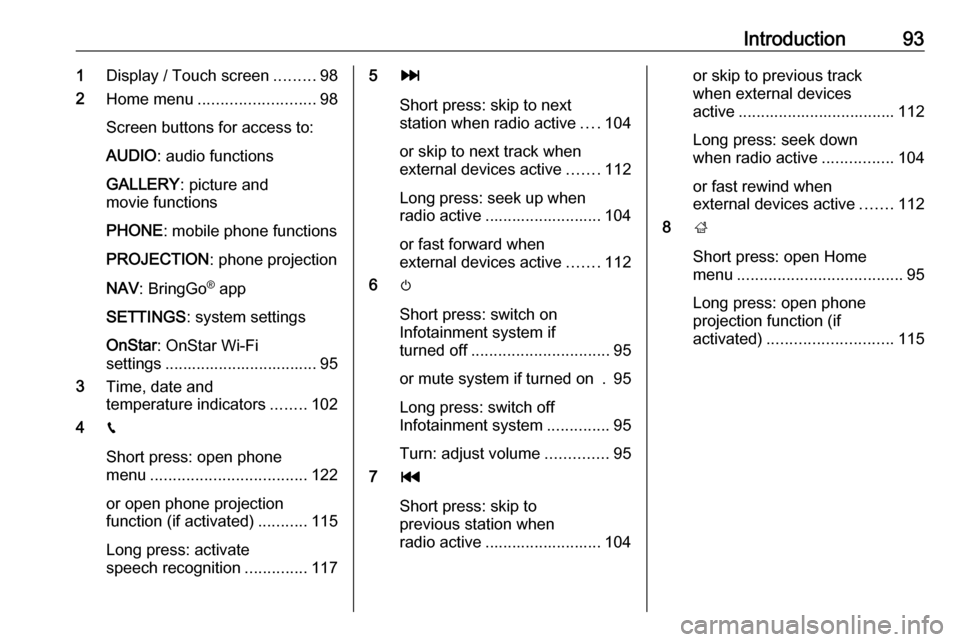
Introduction931Display / Touch screen .........98
2 Home menu .......................... 98
Screen buttons for access to:
AUDIO : audio functions
GALLERY : picture and
movie functions
PHONE : mobile phone functions
PROJECTION : phone projection
NAV : BringGo ®
app
SETTINGS : system settings
OnStar : OnStar Wi-Fi
settings .................................. 95
3 Time, date and
temperature indicators ........102
4 g
Short press: open phone
menu ................................... 122
or open phone projection
function (if activated) ...........115
Long press: activate
speech recognition ..............1175v
Short press: skip to next
station when radio active ....104
or skip to next track when
external devices active .......112
Long press: seek up when radio active .......................... 104
or fast forward when
external devices active .......112
6 m
Short press: switch on
Infotainment system if
turned off ............................... 95
or mute system if turned on . 95
Long press: switch off
Infotainment system ..............95
Turn: adjust volume ..............95
7 t
Short press: skip to
previous station when
radio active .......................... 104or skip to previous track
when external devices
active ................................... 112
Long press: seek down
when radio active ................104
or fast rewind when
external devices active .......112
8 ;
Short press: open Home
menu ..................................... 95
Long press: open phone
projection function (if
activated) ............................ 115
Page 94 of 167

94IntroductionSteering wheel controls
1qw
Short press: open OnStar
menu if no phone
connected ............................. 95
or take phone call if phone connected ........................... 118
or dial last number in call
list when phone menu
displayed ............................. 122
or switch between calls
when calls are waiting .........122
Long press: activate
speech recognition ..............117
2 SRC (Source) ........................ 95
Press: select audio source ....95
Turn upwards/
downwards: select next/
previous preset radio
station when radio active ....104
or select next/previous
track/chapter/picture
when external devices
active ................................... 112
or select next/previous
entry in call list when
phone portal active and
call list open ........................ 122
Turn upwards/downwards
and hold: scroll quickly
through the entries in the
call list ................................. 122
3 +
Press: increase volume4 -Press: reduce volume
5 xn
Press: end/decline call ........122
or deactivate speech
recognition .......................... 117
or activate/deactivate
mute function ........................ 95
Page 95 of 167
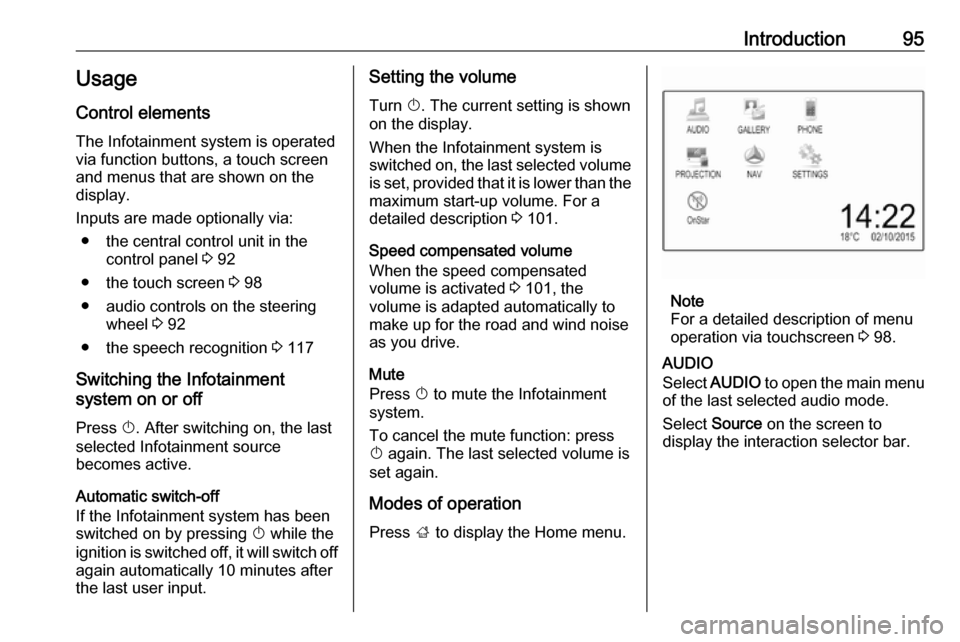
Introduction95Usage
Control elements
The Infotainment system is operated
via function buttons, a touch screen
and menus that are shown on the
display.
Inputs are made optionally via: ● the central control unit in the control panel 3 92
● the touch screen 3 98
● audio controls on the steering wheel 3 92
● the speech recognition 3 117
Switching the Infotainment
system on or off
Press X. After switching on, the last
selected Infotainment source
becomes active.
Automatic switch-off
If the Infotainment system has been
switched on by pressing X while the
ignition is switched off, it will switch off
again automatically 10 minutes after
the last user input.Setting the volume
Turn X. The current setting is shown
on the display.
When the Infotainment system is
switched on, the last selected volume is set, provided that it is lower than themaximum start-up volume. For a
detailed description 3 101.
Speed compensated volume
When the speed compensated
volume is activated 3 101, the
volume is adapted automatically to
make up for the road and wind noise
as you drive.
Mute
Press X to mute the Infotainment
system.
To cancel the mute function: press
X again. The last selected volume is
set again.
Modes of operationPress ; to display the Home menu.
Note
For a detailed description of menu
operation via touchscreen 3 98.
AUDIO
Select AUDIO to open the main menu
of the last selected audio mode.
Select Source on the screen to
display the interaction selector bar.
Page 96 of 167
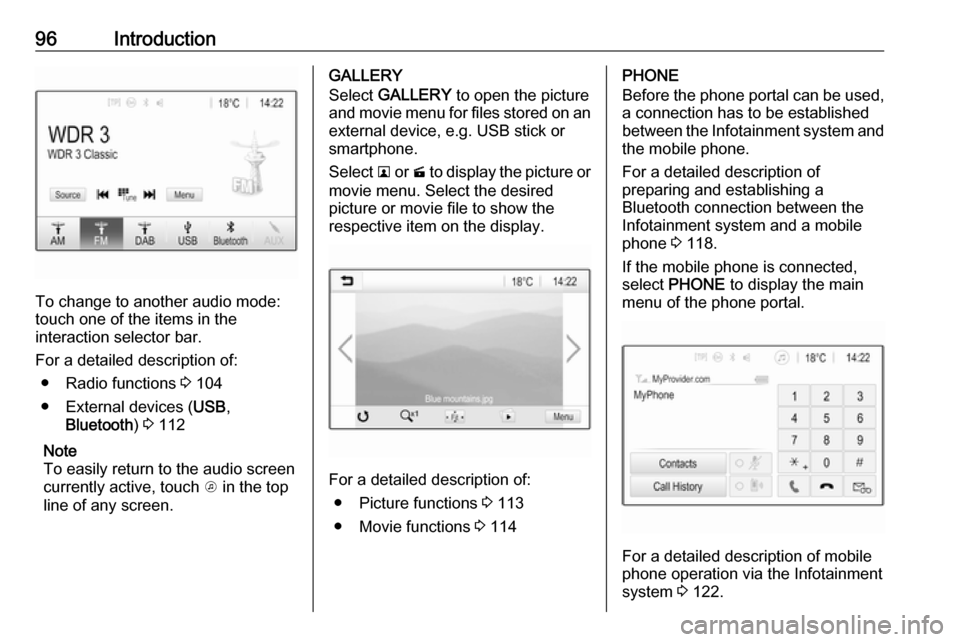
96Introduction
To change to another audio mode:
touch one of the items in the
interaction selector bar.
For a detailed description of: ● Radio functions 3 104
● External devices ( USB,
Bluetooth ) 3 112
Note
To easily return to the audio screen
currently active, touch A in the top
line of any screen.
GALLERY
Select GALLERY to open the picture
and movie menu for files stored on an external device, e.g. USB stick or
smartphone.
Select l or m to display the picture or
movie menu. Select the desired
picture or movie file to show the
respective item on the display.
For a detailed description of:
● Picture functions 3 113
● Movie functions 3 114
PHONE
Before the phone portal can be used, a connection has to be established
between the Infotainment system and
the mobile phone.
For a detailed description of
preparing and establishing a
Bluetooth connection between the Infotainment system and a mobile
phone 3 118.
If the mobile phone is connected,
select PHONE to display the main
menu of the phone portal.
For a detailed description of mobile
phone operation via the Infotainment
system 3 122.
Page 97 of 167
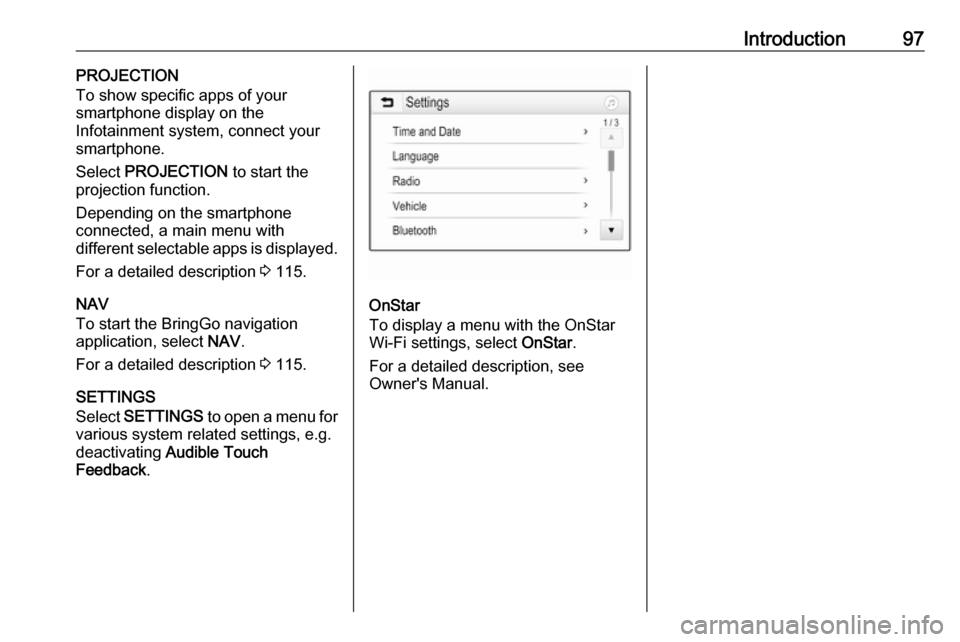
Introduction97PROJECTION
To show specific apps of your
smartphone display on the
Infotainment system, connect your smartphone.
Select PROJECTION to start the
projection function.
Depending on the smartphone
connected, a main menu with
different selectable apps is displayed.
For a detailed description 3 115.
NAV
To start the BringGo navigation
application, select NAV.
For a detailed description 3 115.
SETTINGS
Select SETTINGS to open a menu for
various system related settings, e.g.
deactivating Audible Touch
Feedback .
OnStar
To display a menu with the OnStar
Wi-Fi settings, select OnStar.
For a detailed description, see
Owner's Manual.
Page 98 of 167
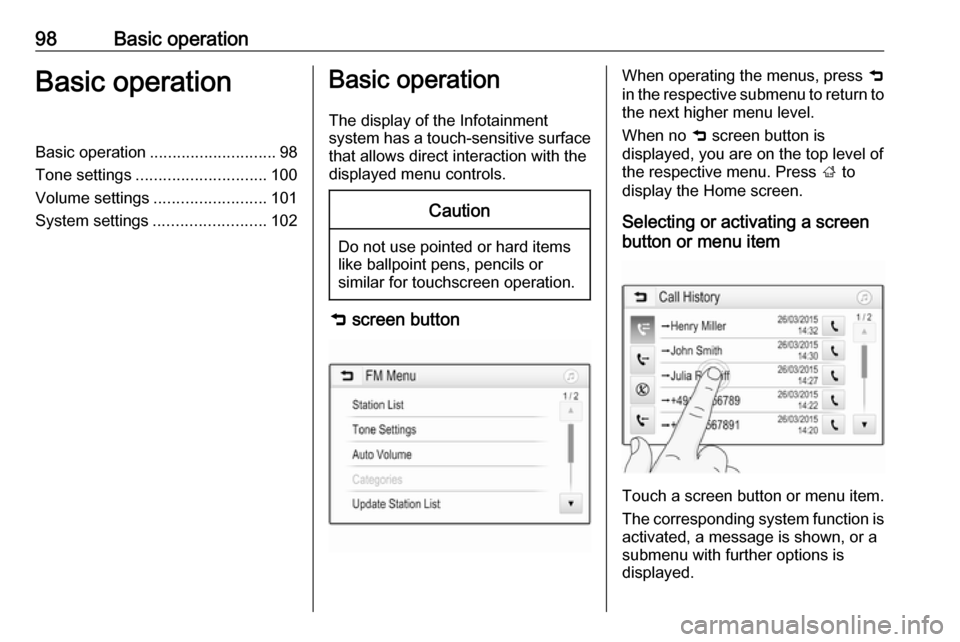
98Basic operationBasic operationBasic operation............................ 98
Tone settings ............................. 100
Volume settings .........................101
System settings ......................... 102Basic operation
The display of the Infotainment
system has a touch-sensitive surface
that allows direct interaction with the
displayed menu controls.Caution
Do not use pointed or hard items
like ballpoint pens, pencils or
similar for touchscreen operation.
9 screen button
When operating the menus, press 9
in the respective submenu to return to
the next higher menu level.
When no 9 screen button is
displayed, you are on the top level of
the respective menu. Press ; to
display the Home screen.
Selecting or activating a screen
button or menu item
Touch a screen button or menu item.
The corresponding system function is activated, a message is shown, or a
submenu with further options is
displayed.
Page 100 of 167
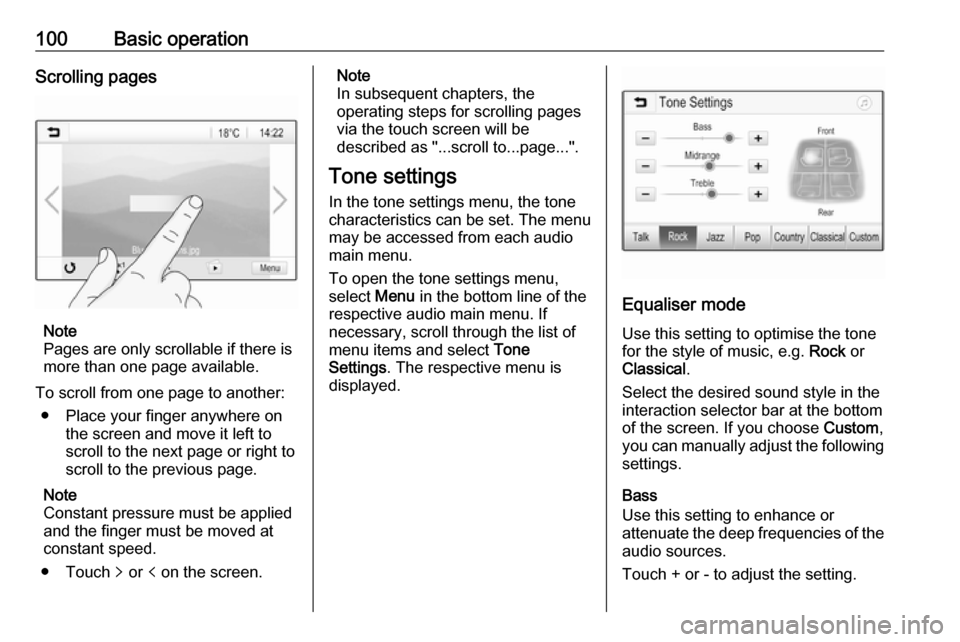
100Basic operationScrolling pages
Note
Pages are only scrollable if there is
more than one page available.
To scroll from one page to another: ● Place your finger anywhere on the screen and move it left to
scroll to the next page or right to
scroll to the previous page.
Note
Constant pressure must be applied
and the finger must be moved at
constant speed.
● Touch q or p on the screen.
Note
In subsequent chapters, the
operating steps for scrolling pages
via the touch screen will be
described as "...scroll to...page...".
Tone settings In the tone settings menu, the tonecharacteristics can be set. The menu
may be accessed from each audio
main menu.
To open the tone settings menu,
select Menu in the bottom line of the
respective audio main menu. If
necessary, scroll through the list of
menu items and select Tone
Settings . The respective menu is
displayed.
Equaliser mode
Use this setting to optimise the tone
for the style of music, e.g. Rock or
Classical .
Select the desired sound style in the
interaction selector bar at the bottom of the screen. If you choose Custom,
you can manually adjust the following
settings.
Bass
Use this setting to enhance or
attenuate the deep frequencies of the audio sources.
Touch + or - to adjust the setting.
Page 102 of 167
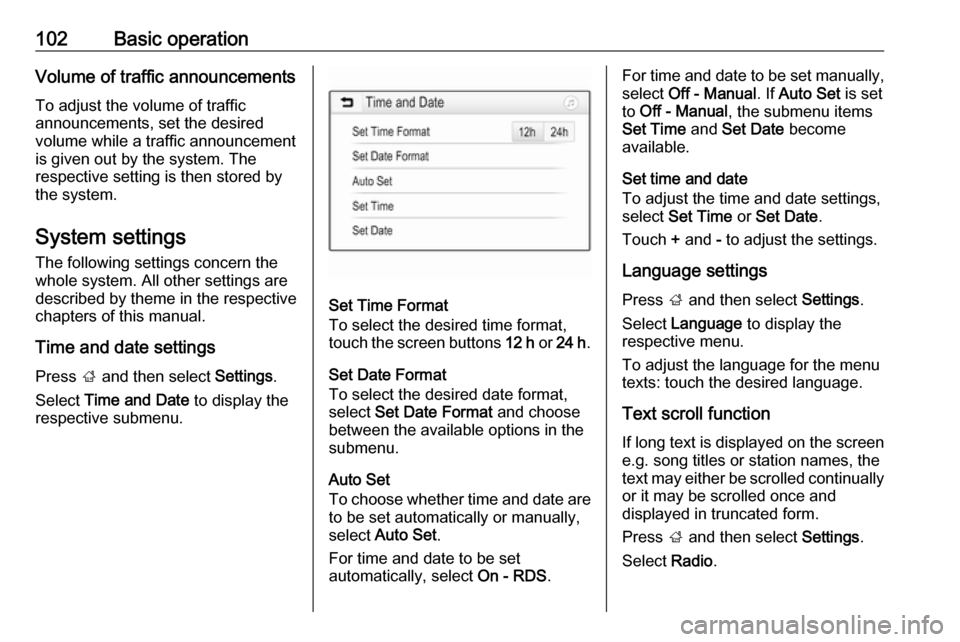
102Basic operationVolume of traffic announcementsTo adjust the volume of traffic
announcements, set the desired
volume while a traffic announcement is given out by the system. The
respective setting is then stored by
the system.
System settings
The following settings concern the
whole system. All other settings are
described by theme in the respective chapters of this manual.
Time and date settings
Press ; and then select Settings.
Select Time and Date to display the
respective submenu.
Set Time Format
To select the desired time format,
touch the screen buttons 12 h or 24 h .
Set Date Format To select the desired date format,
select Set Date Format and choose
between the available options in the
submenu.
Auto Set
To choose whether time and date are
to be set automatically or manually,
select Auto Set .
For time and date to be set
automatically, select On - RDS.
For time and date to be set manually,
select Off - Manual . If Auto Set is set
to Off - Manual , the submenu items
Set Time and Set Date become
available.
Set time and date
To adjust the time and date settings,
select Set Time or Set Date .
Touch + and - to adjust the settings.
Language settings
Press ; and then select Settings.
Select Language to display the
respective menu.
To adjust the language for the menu
texts: touch the desired language.
Text scroll function If long text is displayed on the screen
e.g. song titles or station names, the
text may either be scrolled continually or it may be scrolled once and
displayed in truncated form.
Press ; and then select Settings.
Select Radio.
Page 103 of 167
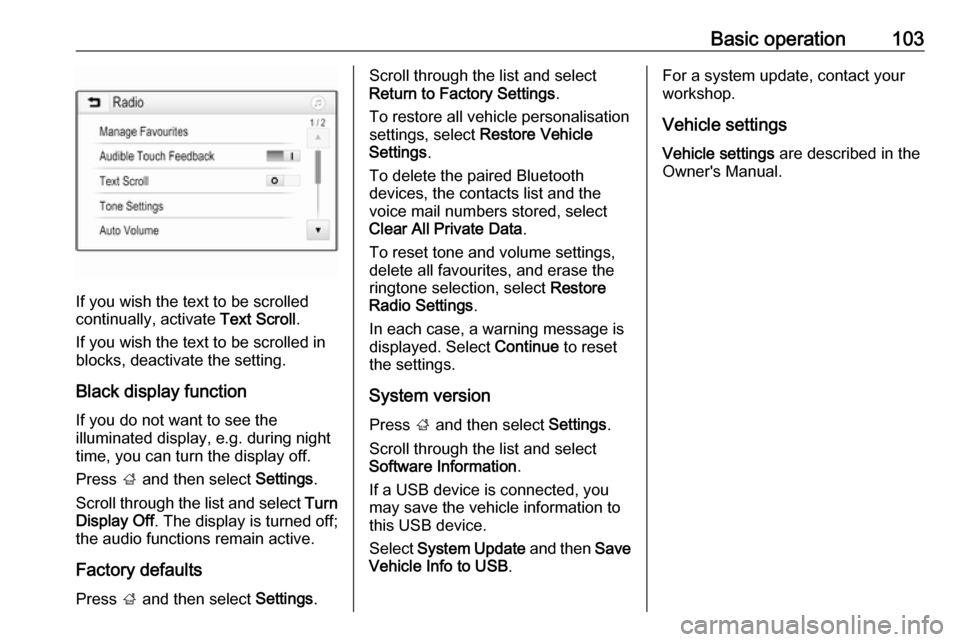
Basic operation103
If you wish the text to be scrolled
continually, activate Text Scroll.
If you wish the text to be scrolled in
blocks, deactivate the setting.
Black display function
If you do not want to see the
illuminated display, e.g. during night
time, you can turn the display off.
Press ; and then select Settings.
Scroll through the list and select Turn
Display Off . The display is turned off;
the audio functions remain active.
Factory defaults Press ; and then select Settings.
Scroll through the list and select
Return to Factory Settings .
To restore all vehicle personalisation settings, select Restore Vehicle
Settings .
To delete the paired Bluetooth
devices, the contacts list and the
voice mail numbers stored, select Clear All Private Data .
To reset tone and volume settings,
delete all favourites, and erase the
ringtone selection, select Restore
Radio Settings .
In each case, a warning message is
displayed. Select Continue to reset
the settings.
System version Press ; and then select Settings.
Scroll through the list and select
Software Information .
If a USB device is connected, you
may save the vehicle information to
this USB device.
Select System Update and then Save
Vehicle Info to USB .For a system update, contact your
workshop.
Vehicle settingsVehicle settings are described in the
Owner's Manual.