buttons OPEL ASTRA K 2017 Infotainment system
[x] Cancel search | Manufacturer: OPEL, Model Year: 2017, Model line: ASTRA K, Model: OPEL ASTRA K 2017Pages: 167, PDF Size: 2.95 MB
Page 9 of 167
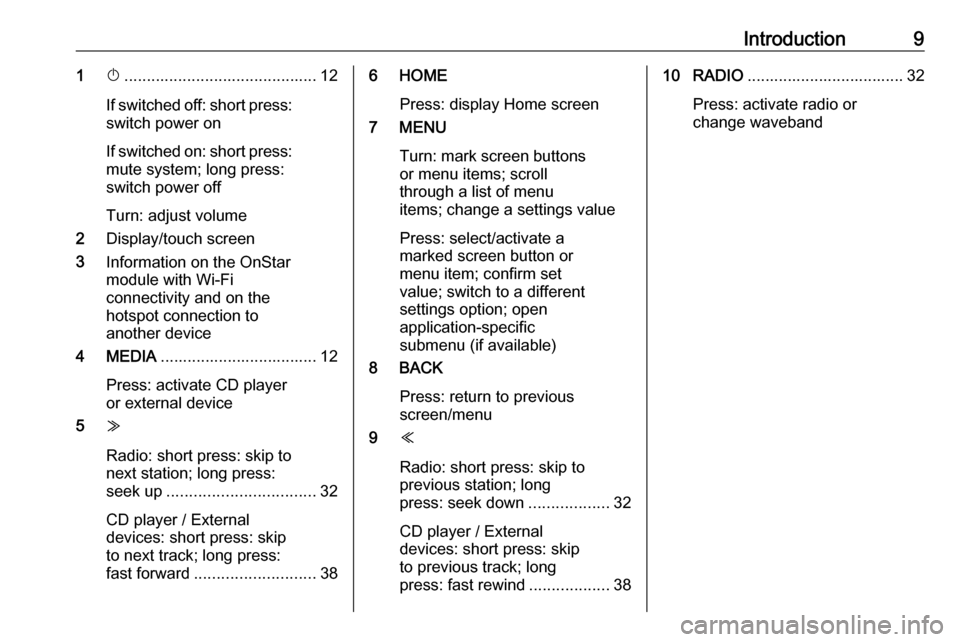
Introduction91X........................................... 12
If switched off: short press:
switch power on
If switched on: short press: mute system; long press:
switch power off
Turn: adjust volume
2 Display/touch screen
3 Information on the OnStar
module with Wi-Fi
connectivity and on the
hotspot connection to
another device
4 MEDIA ................................... 12
Press: activate CD player
or external device
5 Z
Radio: short press: skip to
next station; long press:
seek up ................................. 32
CD player / External
devices: short press: skip
to next track; long press:
fast forward ........................... 386 HOME
Press: display Home screen
7 MENU
Turn: mark screen buttonsor menu items; scroll
through a list of menu
items; change a settings value
Press: select/activate a
marked screen button or
menu item; confirm set
value; switch to a different
settings option; open
application-specific
submenu (if available)
8 BACK
Press: return to previous
screen/menu
9 Y
Radio: short press: skip to
previous station; long
press: seek down ..................32
CD player / External
devices: short press: skip
to previous track; long
press: fast rewind ..................3810 RADIO................................... 32
Press: activate radio or
change waveband
Page 11 of 167
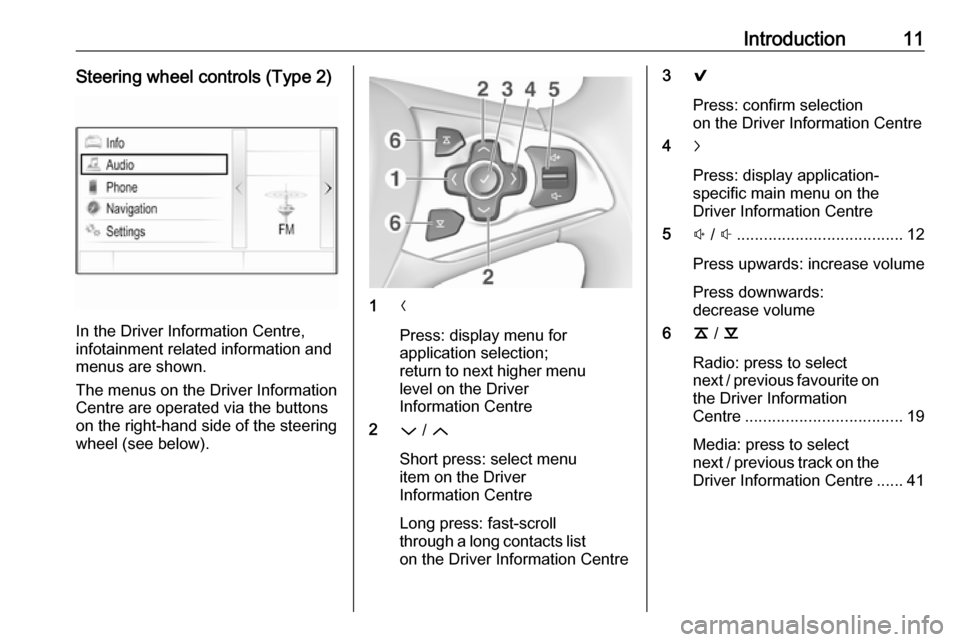
Introduction11Steering wheel controls (Type 2)
In the Driver Information Centre,
infotainment related information and
menus are shown.
The menus on the Driver Information
Centre are operated via the buttons
on the right-hand side of the steering
wheel (see below).
1 N
Press: display menu for
application selection;
return to next higher menu
level on the Driver
Information Centre
2 P / Q
Short press: select menu
item on the Driver
Information Centre
Long press: fast-scroll
through a long contacts list on the Driver Information Centre
3 9
Press: confirm selection
on the Driver Information Centre
4 j
Press: display application-
specific main menu on the
Driver Information Centre
5 ! / # ..................................... 12
Press upwards: increase volume
Press downwards:
decrease volume
6 k / l
Radio: press to select next / previous favourite on the Driver Information
Centre ................................... 19
Media: press to select
next / previous track on the Driver Information Centre ...... 41
Page 27 of 167
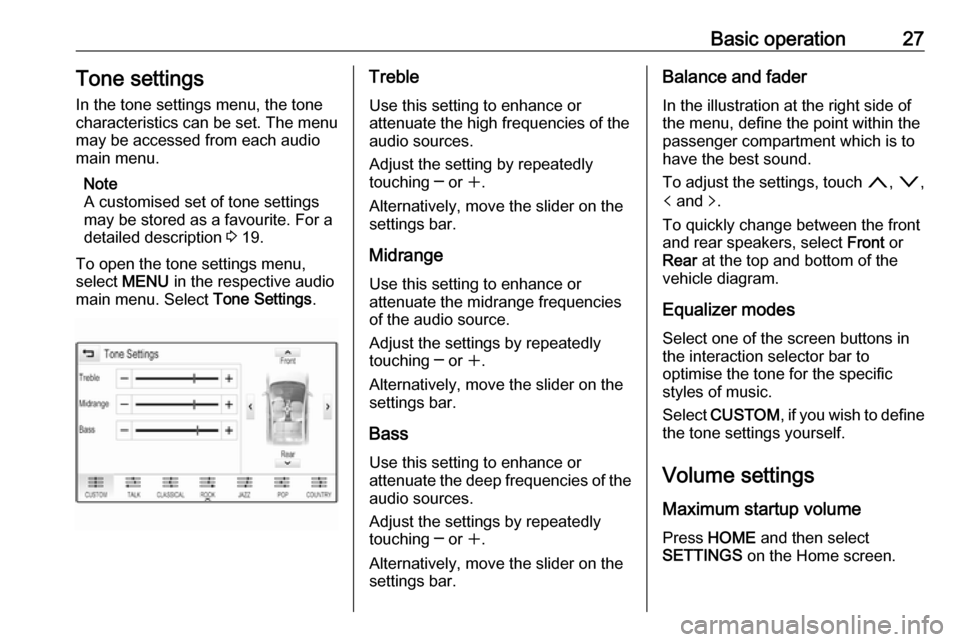
Basic operation27Tone settings
In the tone settings menu, the tone characteristics can be set. The menu
may be accessed from each audio
main menu.
Note
A customised set of tone settings
may be stored as a favourite. For a
detailed description 3 19.
To open the tone settings menu,
select MENU in the respective audio
main menu. Select Tone Settings.Treble
Use this setting to enhance or
attenuate the high frequencies of the
audio sources.
Adjust the setting by repeatedly
touching ─ or w.
Alternatively, move the slider on the
settings bar.
MidrangeUse this setting to enhance or
attenuate the midrange frequencies
of the audio source.
Adjust the settings by repeatedly
touching ─ or w.
Alternatively, move the slider on the
settings bar.
Bass
Use this setting to enhance or
attenuate the deep frequencies of the audio sources.
Adjust the settings by repeatedly
touching ─ or w.
Alternatively, move the slider on the
settings bar.Balance and fader
In the illustration at the right side of the menu, define the point within thepassenger compartment which is to
have the best sound.
To adjust the settings, touch n, o ,
p and q.
To quickly change between the front
and rear speakers, select Front or
Rear at the top and bottom of the
vehicle diagram.
Equalizer modes Select one of the screen buttons in
the interaction selector bar to
optimise the tone for the specific
styles of music.
Select CUSTOM , if you wish to define
the tone settings yourself.
Volume settings
Maximum startup volume Press HOME and then select
SETTINGS on the Home screen.
Page 38 of 167
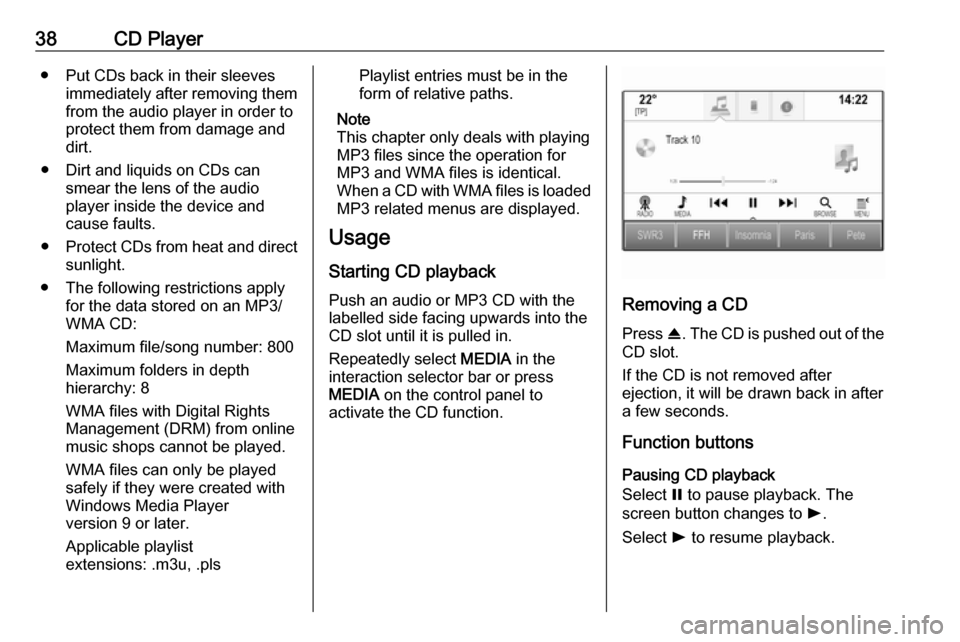
38CD Player● Put CDs back in their sleevesimmediately after removing themfrom the audio player in order to
protect them from damage and dirt.
● Dirt and liquids on CDs can smear the lens of the audio
player inside the device and
cause faults.
● Protect CDs from heat and direct
sunlight.
● The following restrictions apply for the data stored on an MP3/
WMA CD:
Maximum file/song number: 800
Maximum folders in depth
hierarchy: 8
WMA files with Digital Rights
Management (DRM) from online music shops cannot be played.
WMA files can only be played
safely if they were created with
Windows Media Player
version 9 or later.
Applicable playlist
extensions: .m3u, .plsPlaylist entries must be in the
form of relative paths.
Note
This chapter only deals with playing
MP3 files since the operation for
MP3 and WMA files is identical.
When a CD with WMA files is loaded
MP3 related menus are displayed.
Usage
Starting CD playback Push an audio or MP3 CD with the
labelled side facing upwards into the
CD slot until it is pulled in.
Repeatedly select MEDIA in the
interaction selector bar or press
MEDIA on the control panel to
activate the CD function.
Removing a CD
Press R. The CD is pushed out of the
CD slot.
If the CD is not removed after
ejection, it will be drawn back in after
a few seconds.
Function buttons
Pausing CD playback
Select = to pause playback. The
screen button changes to l.
Select l to resume playback.
Page 41 of 167
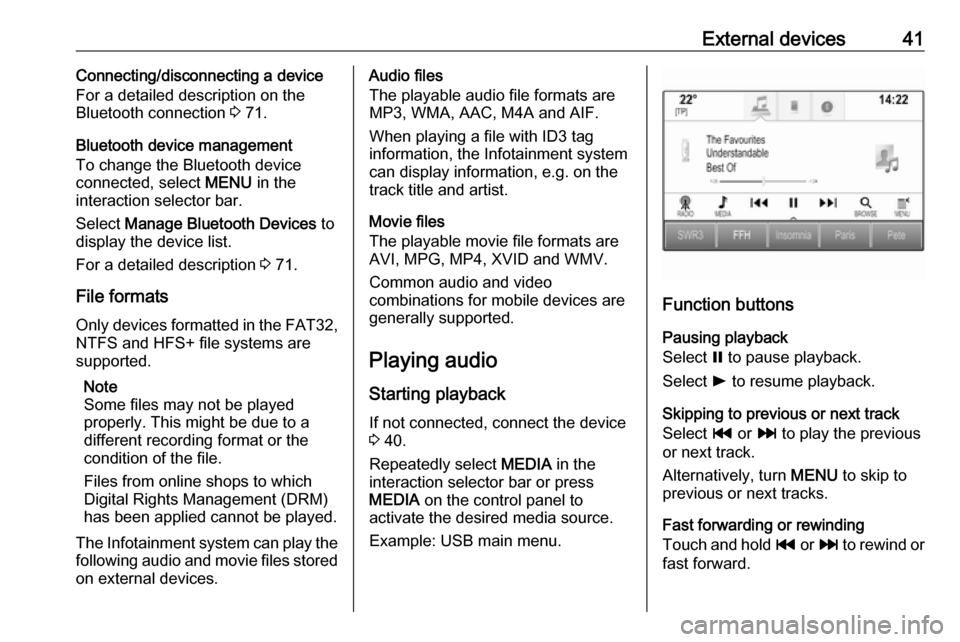
External devices41Connecting/disconnecting a device
For a detailed description on the
Bluetooth connection 3 71.
Bluetooth device management
To change the Bluetooth device
connected, select MENU in the
interaction selector bar.
Select Manage Bluetooth Devices to
display the device list.
For a detailed description 3 71.
File formats Only devices formatted in the FAT32,
NTFS and HFS+ file systems are
supported.
Note
Some files may not be played
properly. This might be due to a
different recording format or the
condition of the file.
Files from online shops to which
Digital Rights Management (DRM)
has been applied cannot be played.
The Infotainment system can play the following audio and movie files stored
on external devices.Audio files
The playable audio file formats are
MP3, WMA, AAC, M4A and AIF.
When playing a file with ID3 tag
information, the Infotainment system
can display information, e.g. on the
track title and artist.
Movie files
The playable movie file formats are
AVI, MPG, MP4, XVID and WMV.
Common audio and video
combinations for mobile devices are
generally supported.
Playing audio Starting playback
If not connected, connect the device
3 40.
Repeatedly select MEDIA in the
interaction selector bar or press
MEDIA on the control panel to
activate the desired media source.
Example: USB main menu.
Function buttons
Pausing playback
Select = to pause playback.
Select l to resume playback.
Skipping to previous or next track
Select t or v to play the previous
or next track.
Alternatively, turn MENU to skip to
previous or next tracks.
Fast forwarding or rewinding
Touch and hold t or v to rewind or
fast forward.
Page 42 of 167
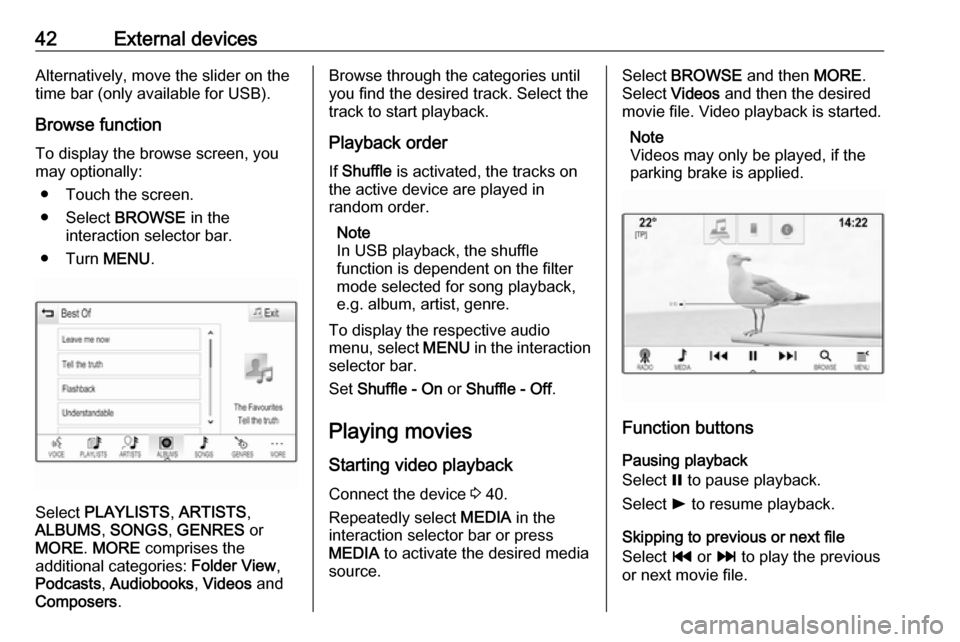
42External devicesAlternatively, move the slider on the
time bar (only available for USB).
Browse function
To display the browse screen, you
may optionally:
● Touch the screen.
● Select BROWSE in the
interaction selector bar.
● Turn MENU.
Select PLAYLISTS , ARTISTS ,
ALBUMS , SONGS , GENRES or
MORE . MORE comprises the
additional categories: Folder View,
Podcasts , Audiobooks , Videos and
Composers .
Browse through the categories until
you find the desired track. Select the
track to start playback.
Playback order
If Shuffle is activated, the tracks on
the active device are played in
random order.
Note
In USB playback, the shuffle
function is dependent on the filter
mode selected for song playback,
e.g. album, artist, genre.
To display the respective audio
menu, select MENU in the interaction
selector bar.
Set Shuffle - On or Shuffle - Off .
Playing movies
Starting video playback Connect the device 3 40.
Repeatedly select MEDIA in the
interaction selector bar or press
MEDIA to activate the desired media
source.Select BROWSE and then MORE.
Select Videos and then the desired
movie file. Video playback is started.
Note
Videos may only be played, if the
parking brake is applied.
Function buttons
Pausing playback
Select = to pause playback.
Select l to resume playback.
Skipping to previous or next file
Select t or v to play the previous
or next movie file.
Page 77 of 167
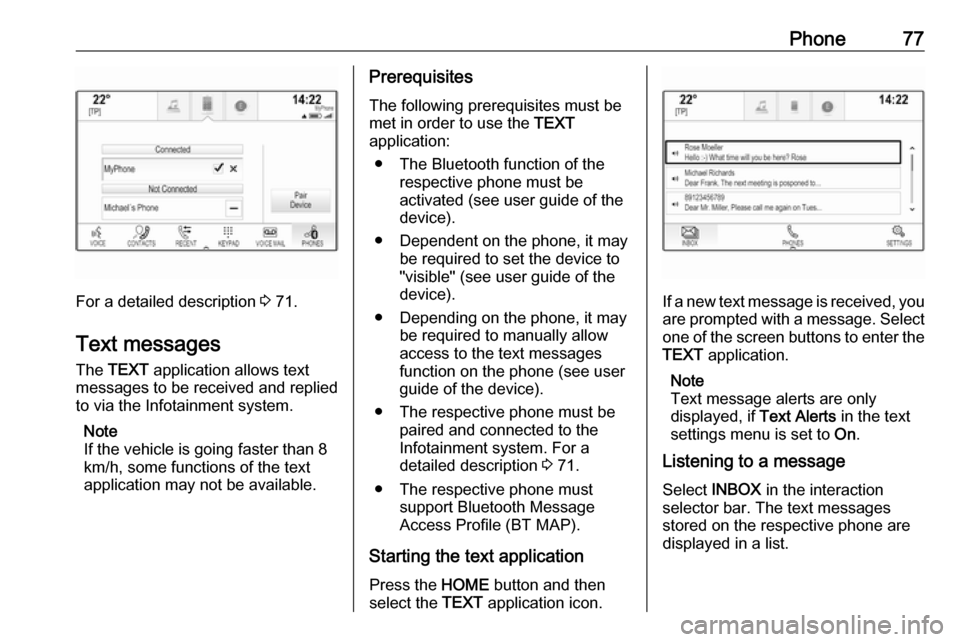
Phone77
For a detailed description 3 71.
Text messages
The TEXT application allows text
messages to be received and replied
to via the Infotainment system.
Note
If the vehicle is going faster than 8
km/h, some functions of the text
application may not be available.
Prerequisites
The following prerequisites must be
met in order to use the TEXT
application:
● The Bluetooth function of the respective phone must be
activated (see user guide of the
device).
● Dependent on the phone, it may be required to set the device to
"visible" (see user guide of the
device).
● Depending on the phone, it may be required to manually allow
access to the text messages
function on the phone (see user
guide of the device).
● The respective phone must be paired and connected to the
Infotainment system. For a
detailed description 3 71.
● The respective phone must support Bluetooth Message
Access Profile (BT MAP).
Starting the text application Press the HOME button and then
select the TEXT application icon.
If a new text message is received, you
are prompted with a message. Select
one of the screen buttons to enter the TEXT application.
Note
Text message alerts are only
displayed, if Text Alerts in the text
settings menu is set to On.
Listening to a message
Select INBOX in the interaction
selector bar. The text messages
stored on the respective phone are
displayed in a list.
Page 90 of 167
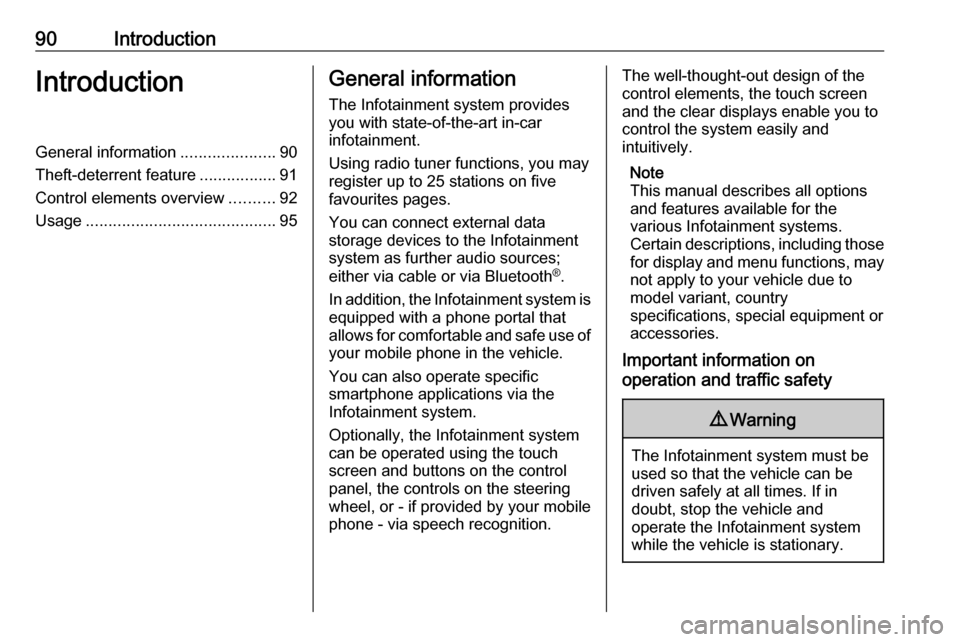
90IntroductionIntroductionGeneral information.....................90
Theft-deterrent feature .................91
Control elements overview ..........92
Usage .......................................... 95General information
The Infotainment system provides
you with state-of-the-art in-car
infotainment.
Using radio tuner functions, you may
register up to 25 stations on five
favourites pages.
You can connect external data
storage devices to the Infotainment
system as further audio sources;
either via cable or via Bluetooth ®
.
In addition, the Infotainment system is equipped with a phone portal that
allows for comfortable and safe use of
your mobile phone in the vehicle.
You can also operate specific
smartphone applications via the
Infotainment system.
Optionally, the Infotainment system
can be operated using the touch
screen and buttons on the control
panel, the controls on the steering
wheel, or - if provided by your mobile
phone - via speech recognition.The well-thought-out design of the
control elements, the touch screen
and the clear displays enable you to
control the system easily and
intuitively.
Note
This manual describes all options
and features available for the
various Infotainment systems.
Certain descriptions, including those
for display and menu functions, may not apply to your vehicle due to
model variant, country
specifications, special equipment or
accessories.
Important information on
operation and traffic safety9 Warning
The Infotainment system must be
used so that the vehicle can be
driven safely at all times. If in
doubt, stop the vehicle and
operate the Infotainment system
while the vehicle is stationary.
Page 93 of 167
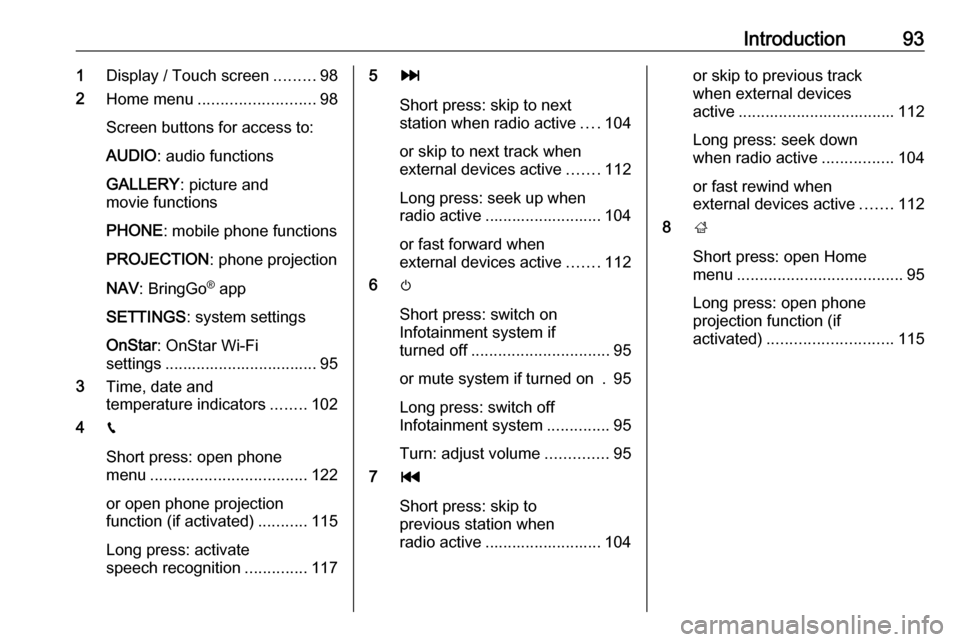
Introduction931Display / Touch screen .........98
2 Home menu .......................... 98
Screen buttons for access to:
AUDIO : audio functions
GALLERY : picture and
movie functions
PHONE : mobile phone functions
PROJECTION : phone projection
NAV : BringGo ®
app
SETTINGS : system settings
OnStar : OnStar Wi-Fi
settings .................................. 95
3 Time, date and
temperature indicators ........102
4 g
Short press: open phone
menu ................................... 122
or open phone projection
function (if activated) ...........115
Long press: activate
speech recognition ..............1175v
Short press: skip to next
station when radio active ....104
or skip to next track when
external devices active .......112
Long press: seek up when radio active .......................... 104
or fast forward when
external devices active .......112
6 m
Short press: switch on
Infotainment system if
turned off ............................... 95
or mute system if turned on . 95
Long press: switch off
Infotainment system ..............95
Turn: adjust volume ..............95
7 t
Short press: skip to
previous station when
radio active .......................... 104or skip to previous track
when external devices
active ................................... 112
Long press: seek down
when radio active ................104
or fast rewind when
external devices active .......112
8 ;
Short press: open Home
menu ..................................... 95
Long press: open phone
projection function (if
activated) ............................ 115
Page 95 of 167
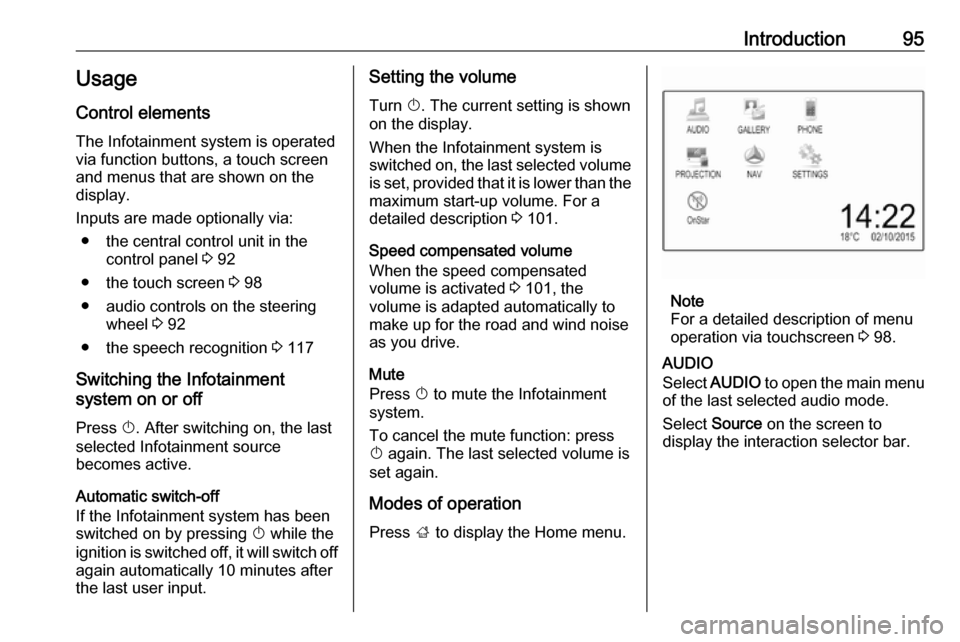
Introduction95Usage
Control elements
The Infotainment system is operated
via function buttons, a touch screen
and menus that are shown on the
display.
Inputs are made optionally via: ● the central control unit in the control panel 3 92
● the touch screen 3 98
● audio controls on the steering wheel 3 92
● the speech recognition 3 117
Switching the Infotainment
system on or off
Press X. After switching on, the last
selected Infotainment source
becomes active.
Automatic switch-off
If the Infotainment system has been
switched on by pressing X while the
ignition is switched off, it will switch off
again automatically 10 minutes after
the last user input.Setting the volume
Turn X. The current setting is shown
on the display.
When the Infotainment system is
switched on, the last selected volume is set, provided that it is lower than themaximum start-up volume. For a
detailed description 3 101.
Speed compensated volume
When the speed compensated
volume is activated 3 101, the
volume is adapted automatically to
make up for the road and wind noise
as you drive.
Mute
Press X to mute the Infotainment
system.
To cancel the mute function: press
X again. The last selected volume is
set again.
Modes of operationPress ; to display the Home menu.
Note
For a detailed description of menu
operation via touchscreen 3 98.
AUDIO
Select AUDIO to open the main menu
of the last selected audio mode.
Select Source on the screen to
display the interaction selector bar.