ESP OPEL ASTRA K 2017 Instruktionsbog til Infotainment (in Danish)
[x] Cancel search | Manufacturer: OPEL, Model Year: 2017, Model line: ASTRA K, Model: OPEL ASTRA K 2017Pages: 164, PDF Size: 2.61 MB
Page 19 of 164
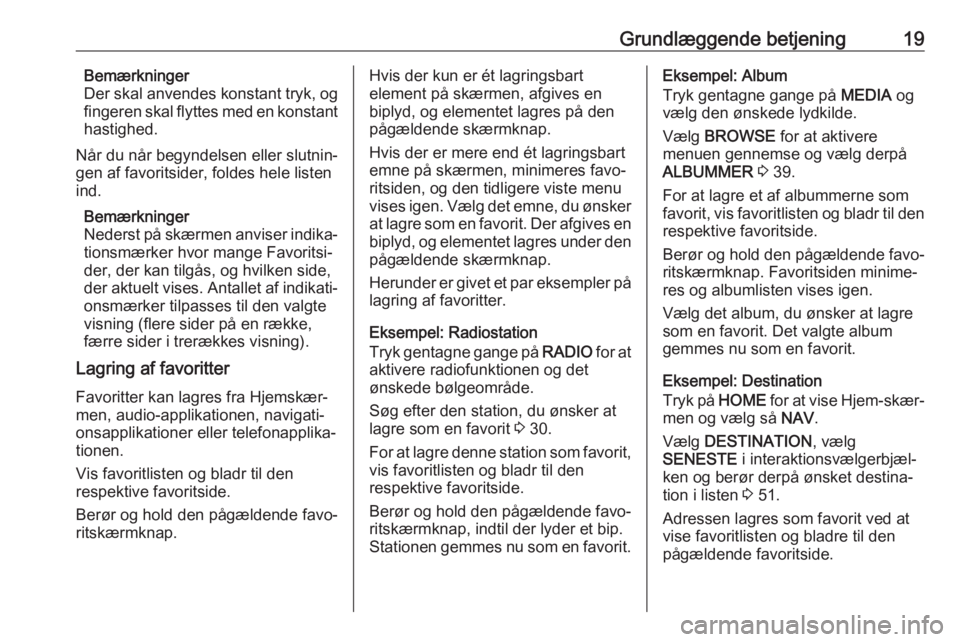
Grundlæggende betjening19Bemærkninger
Der skal anvendes konstant tryk, og
fingeren skal flyttes med en konstant
hastighed.
Når du når begyndelsen eller slutnin‐
gen af favoritsider, foldes hele listen
ind.
Bemærkninger
Nederst på skærmen anviser indika‐
tionsmærker hvor mange Favoritsi‐
der, der kan tilgås, og hvilken side,
der aktuelt vises. Antallet af indikati‐
onsmærker tilpasses til den valgte
visning (flere sider på en række,
færre sider i trerækkes visning).
Lagring af favoritter
Favoritter kan lagres fra Hjemskær‐
men, audio-applikationen, navigati‐
onsapplikationer eller telefonapplika‐ tionen.
Vis favoritlisten og bladr til den
respektive favoritside.
Berør og hold den pågældende favo‐
ritskærmknap.Hvis der kun er ét lagringsbart
element på skærmen, afgives en
biplyd, og elementet lagres på den
pågældende skærmknap.
Hvis der er mere end ét lagringsbart
emne på skærmen, minimeres favo‐
ritsiden, og den tidligere viste menu
vises igen. Vælg det emne, du ønsker
at lagre som en favorit. Der afgives en
biplyd, og elementet lagres under den
pågældende skærmknap.
Herunder er givet et par eksempler på lagring af favoritter.
Eksempel: Radiostation
Tryk gentagne gange på RADIO for at
aktivere radiofunktionen og det
ønskede bølgeområde.
Søg efter den station, du ønsker at
lagre som en favorit 3 30.
For at lagre denne station som favorit, vis favoritlisten og bladr til den
respektive favoritside.
Berør og hold den pågældende favo‐
ritskærmknap, indtil der lyder et bip.
Stationen gemmes nu som en favorit.Eksempel: Album
Tryk gentagne gange på MEDIA og
vælg den ønskede lydkilde.
Vælg BROWSE for at aktivere
menuen gennemse og vælg derpå
ALBUMMER 3 39.
For at lagre et af albummerne som
favorit, vis favoritlisten og bladr til den
respektive favoritside.
Berør og hold den pågældende favo‐
ritskærmknap. Favoritsiden minime‐
res og albumlisten vises igen.
Vælg det album, du ønsker at lagre
som en favorit. Det valgte album
gemmes nu som en favorit.
Eksempel: Destination
Tryk på HOME for at vise Hjem-skær‐
men og vælg så NAV.
Vælg DESTINATION , vælg
SENESTE i interaktionsvælgerbjæl‐
ken og berør derpå ønsket destina‐
tion i listen 3 51.
Adressen lagres som favorit ved at
vise favoritlisten og bladre til den
pågældende favoritside.
Page 20 of 164
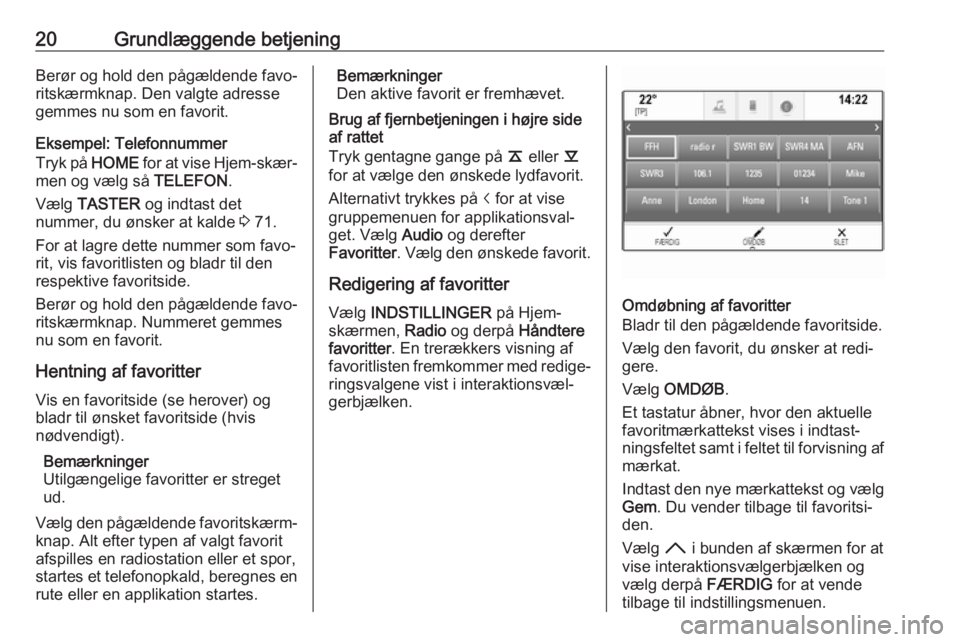
20Grundlæggende betjeningBerør og hold den pågældende favo‐
ritskærmknap. Den valgte adresse
gemmes nu som en favorit.
Eksempel: Telefonnummer
Tryk på HOME for at vise Hjem-skær‐
men og vælg så TELEFON.
Vælg TASTER og indtast det
nummer, du ønsker at kalde 3 71.
For at lagre dette nummer som favo‐
rit, vis favoritlisten og bladr til den
respektive favoritside.
Berør og hold den pågældende favo‐
ritskærmknap. Nummeret gemmes
nu som en favorit.
Hentning af favoritter
Vis en favoritside (se herover) og
bladr til ønsket favoritside (hvis
nødvendigt).
Bemærkninger
Utilgængelige favoritter er streget
ud.
Vælg den pågældende favoritskærm‐ knap. Alt efter typen af valgt favorit
afspilles en radiostation eller et spor,
startes et telefonopkald, beregnes en
rute eller en applikation startes.Bemærkninger
Den aktive favorit er fremhævet.
Brug af fjernbetjeningen i højre side
af rattet
Tryk gentagne gange på k eller l
for at vælge den ønskede lydfavorit.
Alternativt trykkes på i for at vise
gruppemenuen for applikationsval‐ get. Vælg Audio og derefter
Favoritter . Vælg den ønskede favorit.
Redigering af favoritter
Vælg INDSTILLINGER på Hjem-
skærmen, Radio og derpå Håndtere
favoritter . En trerækkers visning af
favoritlisten fremkommer med redige‐ ringsvalgene vist i interaktionsvæl‐
gerbjælken.
Omdøbning af favoritter
Bladr til den pågældende favoritside.
Vælg den favorit, du ønsker at redi‐ gere.
Vælg OMDØB .
Et tastatur åbner, hvor den aktuelle favoritmærkattekst vises i indtast‐
ningsfeltet samt i feltet til forvisning af mærkat.
Indtast den nye mærkattekst og vælg
Gem . Du vender tilbage til favoritsi‐
den.
Vælg H i bunden af skærmen for at
vise interaktionsvælgerbjælken og
vælg derpå FÆRDIG for at vende
tilbage til indstillingsmenuen.
Page 22 of 164
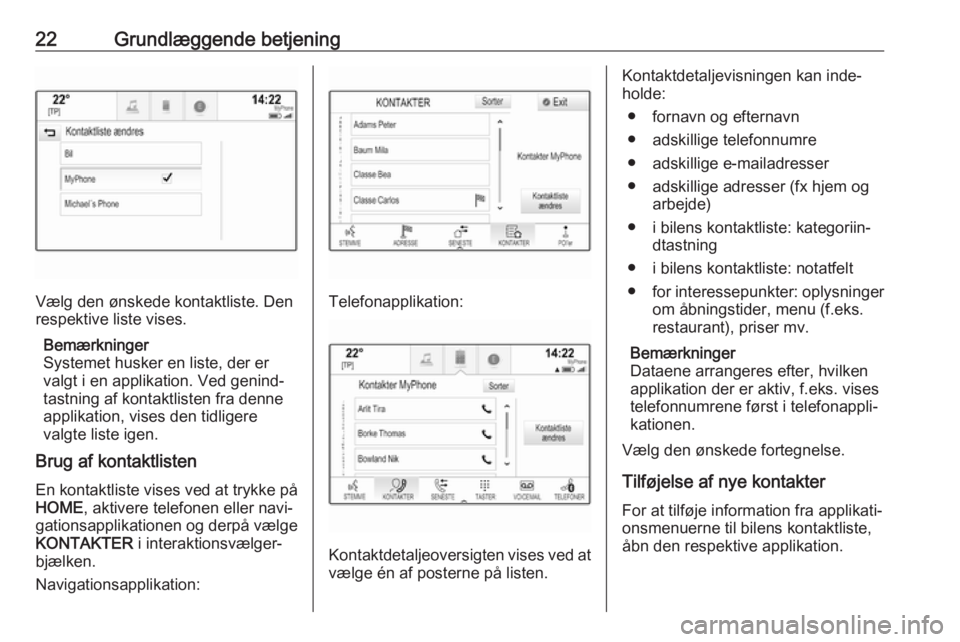
22Grundlæggende betjening
Vælg den ønskede kontaktliste. Den
respektive liste vises.
Bemærkninger
Systemet husker en liste, der er valgt i en applikation. Ved genind‐tastning af kontaktlisten fra denne
applikation, vises den tidligere
valgte liste igen.
Brug af kontaktlisten
En kontaktliste vises ved at trykke på HOME , aktivere telefonen eller navi‐
gationsapplikationen og derpå vælge
KONTAKTER i interaktionsvælger‐
bjælken.
Navigationsapplikation:Telefonapplikation:
Kontaktdetaljeoversigten vises ved at vælge én af posterne på listen.
Kontaktdetaljevisningen kan inde‐
holde:
● fornavn og efternavn
● adskillige telefonnumre
● adskillige e-mailadresser
● adskillige adresser (fx hjem og arbejde)
● i bilens kontaktliste: kategoriin‐ dtastning
● i bilens kontaktliste: notatfelt ● for interessepunkter: oplysninger
om åbningstider, menu (f.eks.
restaurant), priser mv.
Bemærkninger
Dataene arrangeres efter, hvilken
applikation der er aktiv, f.eks. vises
telefonnumrene først i telefonappli‐
kationen.
Vælg den ønskede fortegnelse.
Tilføjelse af nye kontakter
For at tilføje information fra applikati‐
onsmenuerne til bilens kontaktliste,
åbn den respektive applikation.
Page 23 of 164
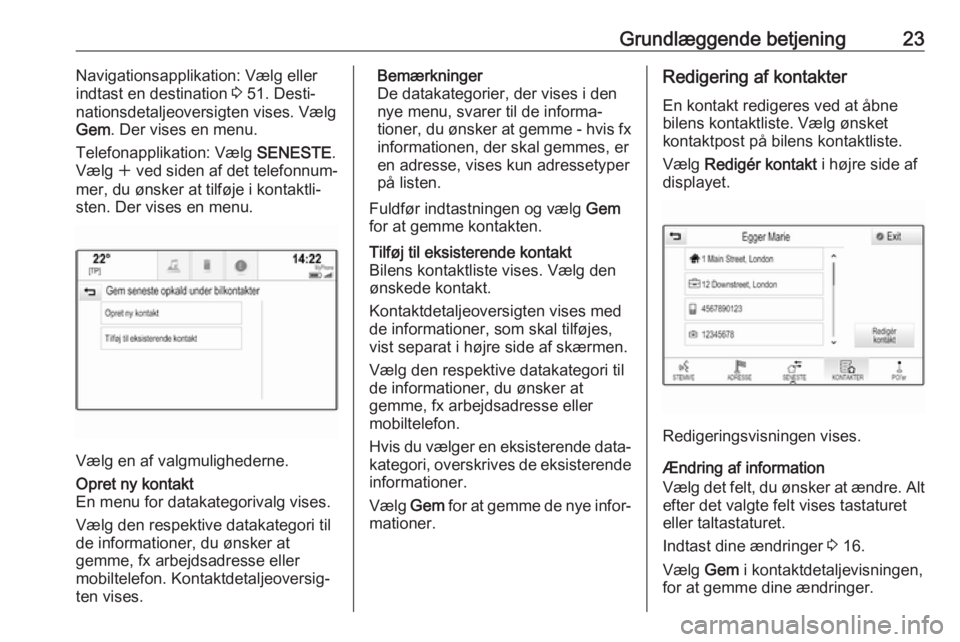
Grundlæggende betjening23Navigationsapplikation: Vælg eller
indtast en destination 3 51. Desti‐
nationsdetaljeoversigten vises. Vælg
Gem . Der vises en menu.
Telefonapplikation: Vælg SENESTE.
Vælg w ved siden af det telefonnum‐
mer, du ønsker at tilføje i kontaktli‐
sten. Der vises en menu.
Vælg en af valgmulighederne.
Opret ny kontakt
En menu for datakategorivalg vises.
Vælg den respektive datakategori til
de informationer, du ønsker at
gemme, fx arbejdsadresse eller
mobiltelefon. Kontaktdetaljeoversig‐
ten vises.Bemærkninger
De datakategorier, der vises i den
nye menu, svarer til de informa‐ tioner, du ønsker at gemme - hvis fx
informationen, der skal gemmes, er
en adresse, vises kun adressetyper på listen.
Fuldfør indtastningen og vælg Gem
for at gemme kontakten.Tilføj til eksisterende kontakt
Bilens kontaktliste vises. Vælg den
ønskede kontakt.
Kontaktdetaljeoversigten vises med de informationer, som skal tilføjes,
vist separat i højre side af skærmen.
Vælg den respektive datakategori til
de informationer, du ønsker at
gemme, fx arbejdsadresse eller
mobiltelefon.
Hvis du vælger en eksisterende data‐
kategori, overskrives de eksisterende informationer.
Vælg Gem for at gemme de nye infor‐
mationer.Redigering af kontakter
En kontakt redigeres ved at åbne
bilens kontaktliste. Vælg ønsket
kontaktpost på bilens kontaktliste.
Vælg Redigér kontakt i højre side af
displayet.
Redigeringsvisningen vises.
Ændring af information
Vælg det felt, du ønsker at ændre. Alt
efter det valgte felt vises tastaturet
eller taltastaturet.
Indtast dine ændringer 3 16.
Vælg Gem i kontaktdetaljevisningen,
for at gemme dine ændringer.
Page 30 of 164
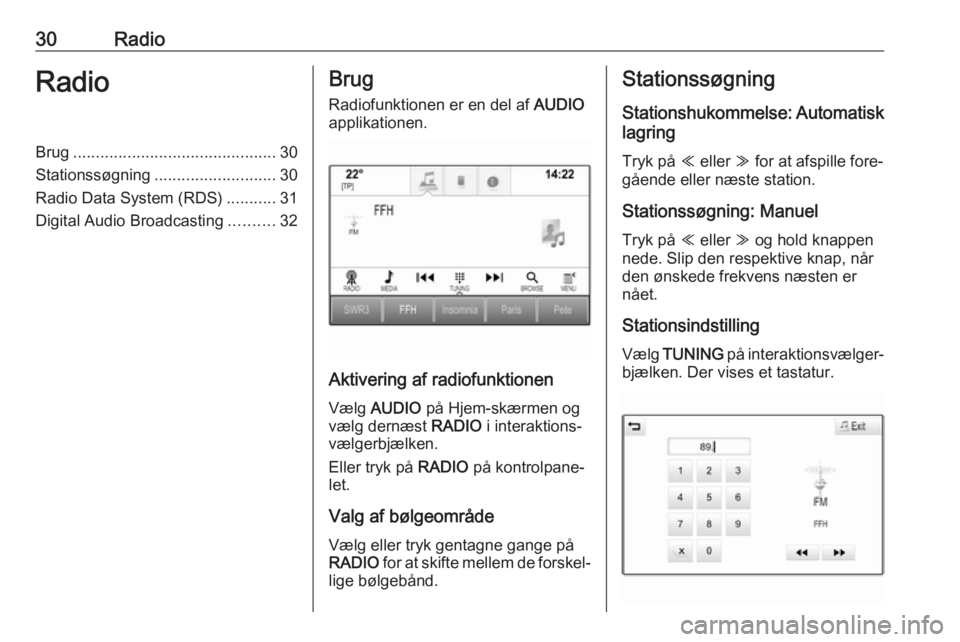
30RadioRadioBrug............................................. 30
Stationssøgning ........................... 30
Radio Data System (RDS) ...........31
Digital Audio Broadcasting ..........32Brug
Radiofunktionen er en del af AUDIO
applikationen.
Aktivering af radiofunktionen
Vælg AUDIO på Hjem-skærmen og
vælg dernæst RADIO i interaktions‐
vælgerbjælken.
Eller tryk på RADIO på kontrolpane‐
let.
Valg af bølgeområde
Vælg eller tryk gentagne gange på
RADIO for at skifte mellem de forskel‐
lige bølgebånd.
Stationssøgning
Stationshukommelse: Automatisk lagring
Tryk på Y eller Z for at afspille fore‐
gående eller næste station.
Stationssøgning: Manuel
Tryk på Y eller Z og hold knappen
nede. Slip den respektive knap, når
den ønskede frekvens næsten er
nået.
Stationsindstilling Vælg TUNING på interaktionsvælger‐
bjælken. Der vises et tastatur.
Page 31 of 164
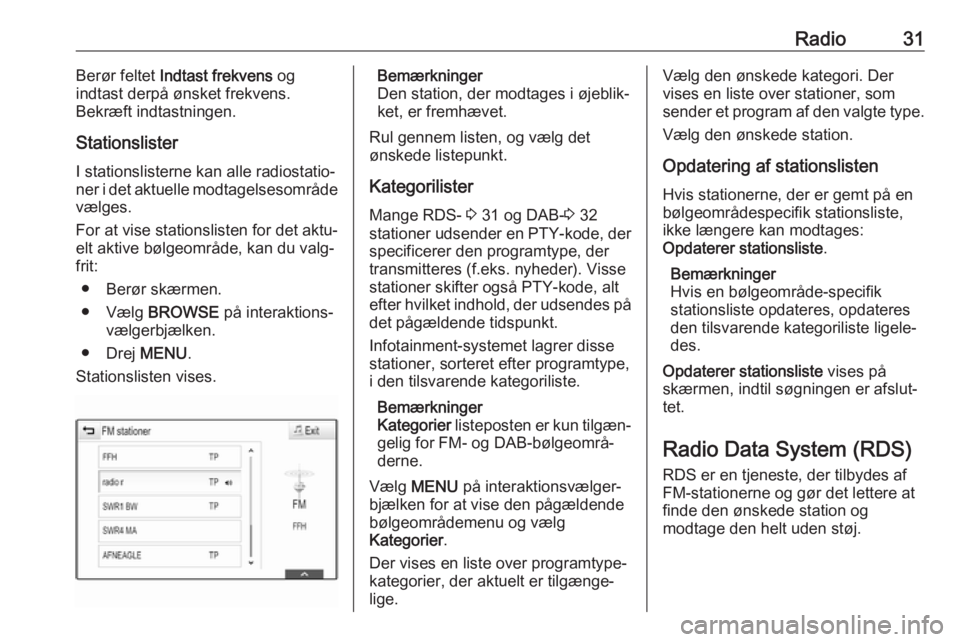
Radio31Berør feltet Indtast frekvens og
indtast derpå ønsket frekvens.
Bekræft indtastningen.
Stationslister
I stationslisterne kan alle radiostatio‐ ner i det aktuelle modtagelsesområde
vælges.
For at vise stationslisten for det aktu‐
elt aktive bølgeområde, kan du valg‐
frit:
● Berør skærmen.
● Vælg BROWSE på interaktions‐
vælgerbjælken.
● Drej MENU.
Stationslisten vises.Bemærkninger
Den station, der modtages i øjeblik‐
ket, er fremhævet.
Rul gennem listen, og vælg det
ønskede listepunkt.
Kategorilister Mange RDS- 3 31 og DAB- 3 32
stationer udsender en PTY-kode, der specificerer den programtype, der
transmitteres (f.eks. nyheder). Visse
stationer skifter også PTY-kode, alt
efter hvilket indhold, der udsendes på
det pågældende tidspunkt.
Infotainment-systemet lagrer disse
stationer, sorteret efter programtype,
i den tilsvarende kategoriliste.
Bemærkninger
Kategorier listeposten er kun tilgæn‐
gelig for FM- og DAB-bølgeområ‐
derne.
Vælg MENU på interaktionsvælger‐
bjælken for at vise den pågældende
bølgeområdemenu og vælg
Kategorier .
Der vises en liste over programtype‐
kategorier, der aktuelt er tilgænge‐
lige.Vælg den ønskede kategori. Der
vises en liste over stationer, som
sender et program af den valgte type.
Vælg den ønskede station.
Opdatering af stationslisten
Hvis stationerne, der er gemt på en
bølgeområdespecifik stationsliste,
ikke længere kan modtages:
Opdaterer stationsliste .
Bemærkninger
Hvis en bølgeområde-specifik
stationsliste opdateres, opdateres
den tilsvarende kategoriliste ligele‐
des.
Opdaterer stationsliste vises på
skærmen, indtil søgningen er afslut‐
tet.
Radio Data System (RDS)
RDS er en tjeneste, der tilbydes af
FM-stationerne og gør det lettere at
finde den ønskede station og
modtage den helt uden støj.
Page 37 of 164
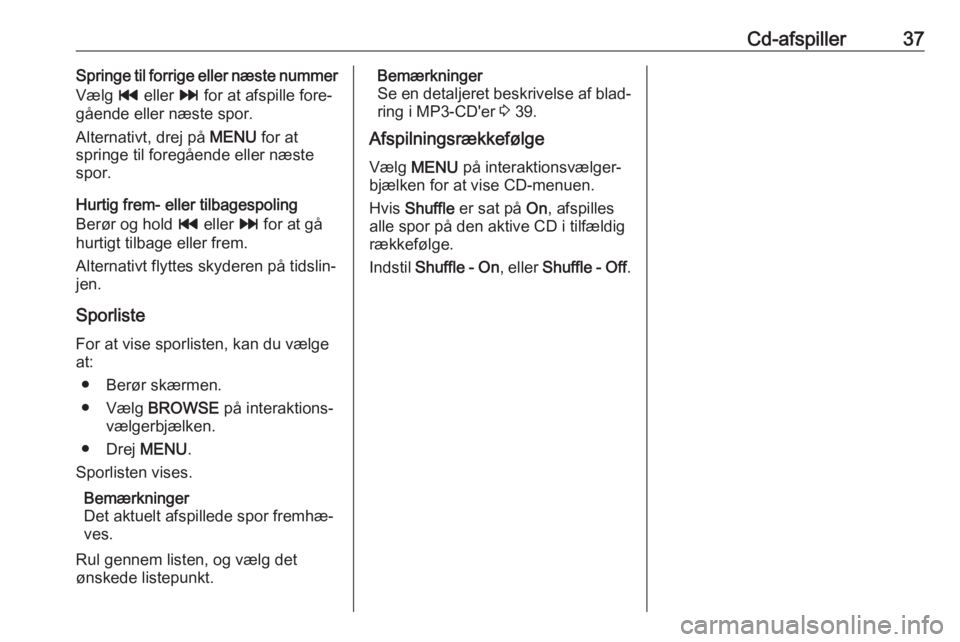
Cd-afspiller37Springe til forrige eller næste nummer
Vælg t eller v for at afspille fore‐
gående eller næste spor.
Alternativt, drej på MENU for at
springe til foregående eller næste spor.
Hurtig frem- eller tilbagespoling
Berør og hold t eller v for at gå
hurtigt tilbage eller frem.
Alternativt flyttes skyderen på tidslin‐
jen.
Sporliste For at vise sporlisten, kan du vælgeat:
● Berør skærmen.
● Vælg BROWSE på interaktions‐
vælgerbjælken.
● Drej MENU.
Sporlisten vises.
Bemærkninger
Det aktuelt afspillede spor fremhæ‐
ves.
Rul gennem listen, og vælg det
ønskede listepunkt.Bemærkninger
Se en detaljeret beskrivelse af blad‐
ring i MP3-CD'er 3 39.
Afspilningsrækkefølge
Vælg MENU på interaktionsvælger‐
bjælken for at vise CD-menuen.
Hvis Shuffle er sat på On, afspilles
alle spor på den aktive CD i tilfældig rækkefølge.
Indstil Shuffle - On , eller Shuffle - Off .
Page 40 of 164
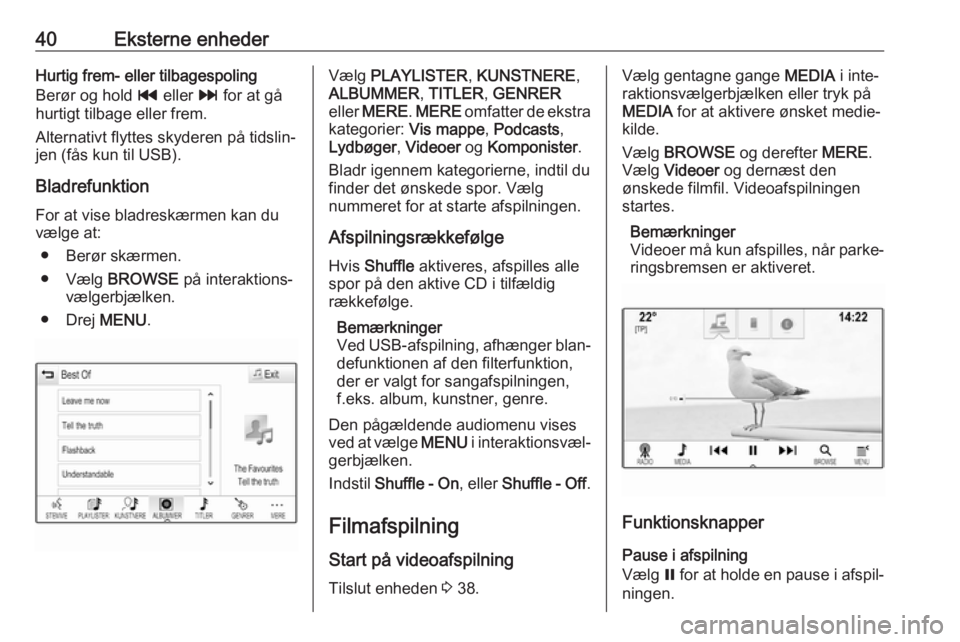
40Eksterne enhederHurtig frem- eller tilbagespoling
Berør og hold t eller v for at gå
hurtigt tilbage eller frem.
Alternativt flyttes skyderen på tidslin‐
jen (fås kun til USB).
Bladrefunktion For at vise bladreskærmen kan duvælge at:
● Berør skærmen.
● Vælg BROWSE på interaktions‐
vælgerbjælken.
● Drej MENU.Vælg PLAYLISTER , KUNSTNERE ,
ALBUMMER , TITLER , GENRER
eller MERE . MERE omfatter de ekstra
kategorier: Vis mappe, Podcasts ,
Lydbøger , Videoer og Komponister .
Bladr igennem kategorierne, indtil du
finder det ønskede spor. Vælg
nummeret for at starte afspilningen.
Afspilningsrækkefølge
Hvis Shuffle aktiveres, afspilles alle
spor på den aktive CD i tilfældig rækkefølge.
Bemærkninger
Ved USB-afspilning, afhænger blan‐ defunktionen af den filterfunktion,
der er valgt for sangafspilningen,
f.eks. album, kunstner, genre.
Den pågældende audiomenu vises
ved at vælge MENU i interaktionsvæl‐
gerbjælken.
Indstil Shuffle - On , eller Shuffle - Off .
Filmafspilning
Start på videoafspilning Tilslut enheden 3 38.Vælg gentagne gange MEDIA i inte‐
raktionsvælgerbjælken eller tryk på
MEDIA for at aktivere ønsket medie‐
kilde.
Vælg BROWSE og derefter MERE.
Vælg Videoer og dernæst den
ønskede filmfil. Videoafspilningen
startes.
Bemærkninger
Videoer må kun afspilles, når parke‐ ringsbremsen er aktiveret.
Funktionsknapper
Pause i afspilning
Vælg = for at holde en pause i afspil‐
ningen.
Page 41 of 164
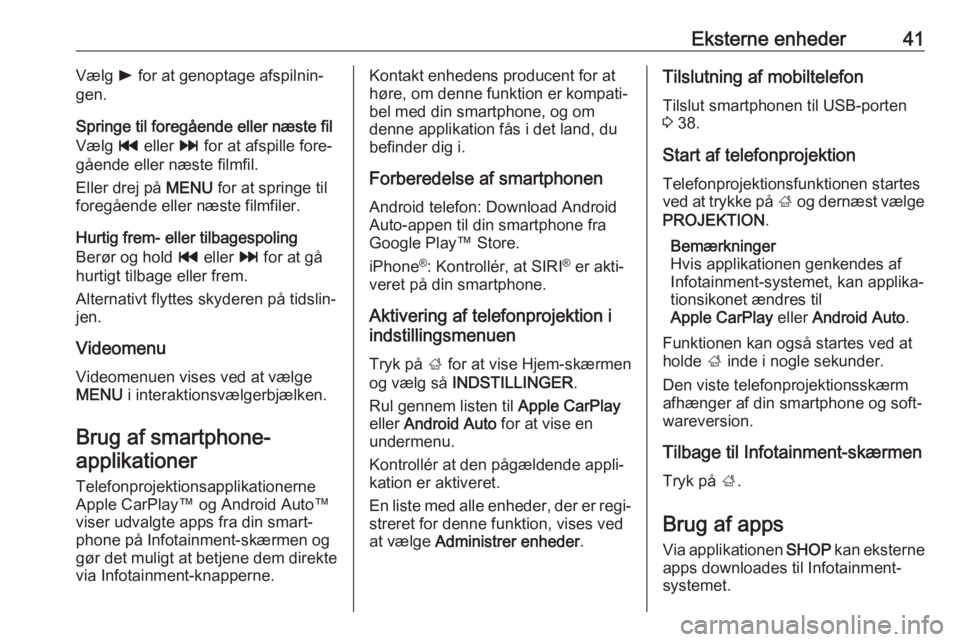
Eksterne enheder41Vælg l for at genoptage afspilnin‐
gen.
Springe til foregående eller næste fil
Vælg t eller v for at afspille fore‐
gående eller næste filmfil.
Eller drej på MENU for at springe til
foregående eller næste filmfiler.
Hurtig frem- eller tilbagespoling
Berør og hold t eller v for at gå
hurtigt tilbage eller frem.
Alternativt flyttes skyderen på tidslin‐ jen.
Videomenu
Videomenuen vises ved at vælge MENU i interaktionsvælgerbjælken.
Brug af smartphone- applikationer
TelefonprojektionsapplikationerneApple CarPlay™ og Android Auto™
viser udvalgte apps fra din smart‐
phone på Infotainment-skærmen og
gør det muligt at betjene dem direkte
via Infotainment-knapperne.Kontakt enhedens producent for at
høre, om denne funktion er kompati‐
bel med din smartphone, og om
denne applikation fås i det land, du
befinder dig i.
Forberedelse af smartphonen Android telefon: Download Android
Auto-appen til din smartphone fra
Google Play™ Store.
iPhone ®
: Kontrollér, at SIRI ®
er akti‐
veret på din smartphone.
Aktivering af telefonprojektion i
indstillingsmenuen
Tryk på ; for at vise Hjem-skærmen
og vælg så INDSTILLINGER .
Rul gennem listen til Apple CarPlay
eller Android Auto for at vise en
undermenu.
Kontrollér at den pågældende appli‐
kation er aktiveret.
En liste med alle enheder, der er regi‐
streret for denne funktion, vises ved
at vælge Administrer enheder .Tilslutning af mobiltelefon
Tilslut smartphonen til USB-porten
3 38.
Start af telefonprojektion Telefonprojektionsfunktionen startes
ved at trykke på ; og dernæst vælge
PROJEKTION .
Bemærkninger
Hvis applikationen genkendes af
Infotainment-systemet, kan applika‐
tionsikonet ændres til
Apple CarPlay eller Android Auto .
Funktionen kan også startes ved at
holde ; inde i nogle sekunder.
Den viste telefonprojektionsskærm
afhænger af din smartphone og soft‐
wareversion.
Tilbage til Infotainment-skærmen
Tryk på ;.
Brug af apps
Via applikationen SHOP kan eksterne
apps downloades til Infotainment-
systemet.
Page 50 of 164
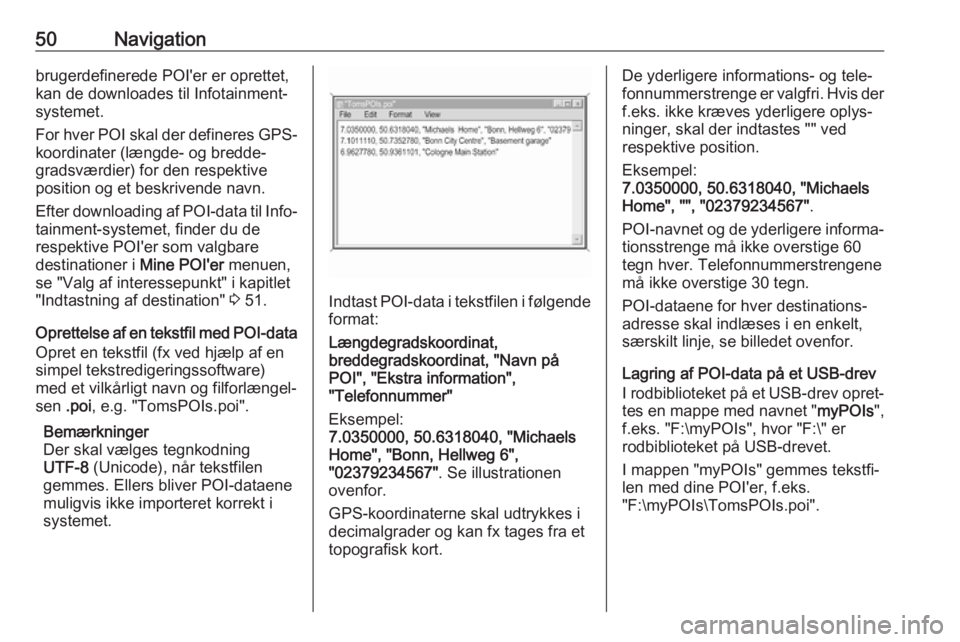
50Navigationbrugerdefinerede POI'er er oprettet,
kan de downloades til Infotainment- systemet.
For hver POI skal der defineres GPS-
koordinater (længde- og bredde‐
gradsværdier) for den respektive
position og et beskrivende navn.
Efter downloading af POI-data til Info‐ tainment-systemet, finder du de
respektive POI'er som valgbare
destinationer i Mine POI'er menuen,
se "Valg af interessepunkt" i kapitlet
"Indtastning af destination" 3 51.
Oprettelse af en tekstfil med POI-data
Opret en tekstfil (fx ved hjælp af en
simpel tekstredigeringssoftware) med et vilkårligt navn og filforlængel‐
sen .poi, e.g. "TomsPOIs.poi".
Bemærkninger
Der skal vælges tegnkodning
UTF-8 (Unicode), når tekstfilen
gemmes. Ellers bliver POI-dataene
muligvis ikke importeret korrekt i
systemet.
Indtast POI-data i tekstfilen i følgende format:
Længdegradskoordinat,
breddegradskoordinat, "Navn på
POI", "Ekstra information",
"Telefonnummer"
Eksempel:
7.0350000, 50.6318040, "Michaels
Home", "Bonn, Hellweg 6",
"02379234567" . Se illustrationen
ovenfor.
GPS-koordinaterne skal udtrykkes i
decimalgrader og kan fx tages fra et
topografisk kort.
De yderligere informations- og tele‐ fonnummerstrenge er valgfri. Hvis der
f.eks. ikke kræves yderligere oplys‐
ninger, skal der indtastes "" ved
respektive position.
Eksempel:
7.0350000, 50.6318040, "Michaels
Home", "", "02379234567" .
POI-navnet og de yderligere informa‐ tionsstrenge må ikke overstige 60
tegn hver. Telefonnummerstrengene
må ikke overstige 30 tegn.
POI-dataene for hver destinations‐
adresse skal indlæses i en enkelt,
særskilt linje, se billedet ovenfor.
Lagring af POI-data på et USB-drev
I rodbiblioteket på et USB-drev opret‐
tes en mappe med navnet " myPOIs",
f.eks. "F:\myPOIs", hvor "F:\" er
rodbiblioteket på USB-drevet.
I mappen "myPOIs" gemmes tekstfi‐
len med dine POI'er, f.eks.
"F:\myPOIs\TomsPOIs.poi".