key OPEL ASTRA K 2018.5 Infotainment system
[x] Cancel search | Manufacturer: OPEL, Model Year: 2018.5, Model line: ASTRA K, Model: OPEL ASTRA K 2018.5Pages: 183, PDF Size: 3.32 MB
Page 54 of 183
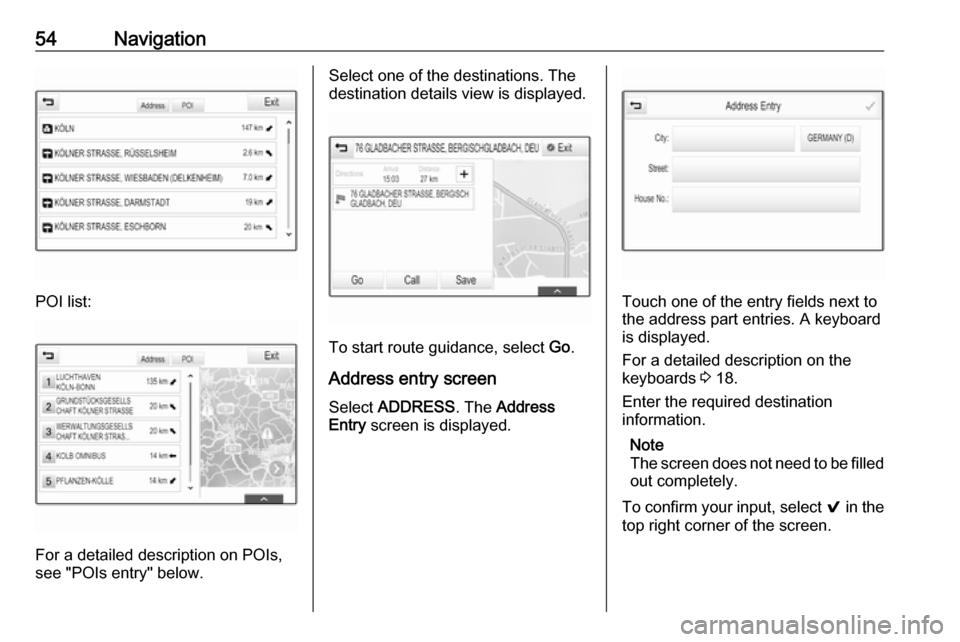
54Navigation
POI list:
For a detailed description on POIs,
see "POIs entry" below.
Select one of the destinations. The
destination details view is displayed.
To start route guidance, select Go.
Address entry screen
Select ADDRESS . The Address
Entry screen is displayed.
Touch one of the entry fields next to
the address part entries. A keyboard
is displayed.
For a detailed description on the
keyboards 3 18.
Enter the required destination
information.
Note
The screen does not need to be filled out completely.
To confirm your input, select 9 in the
top right corner of the screen.
Page 55 of 183
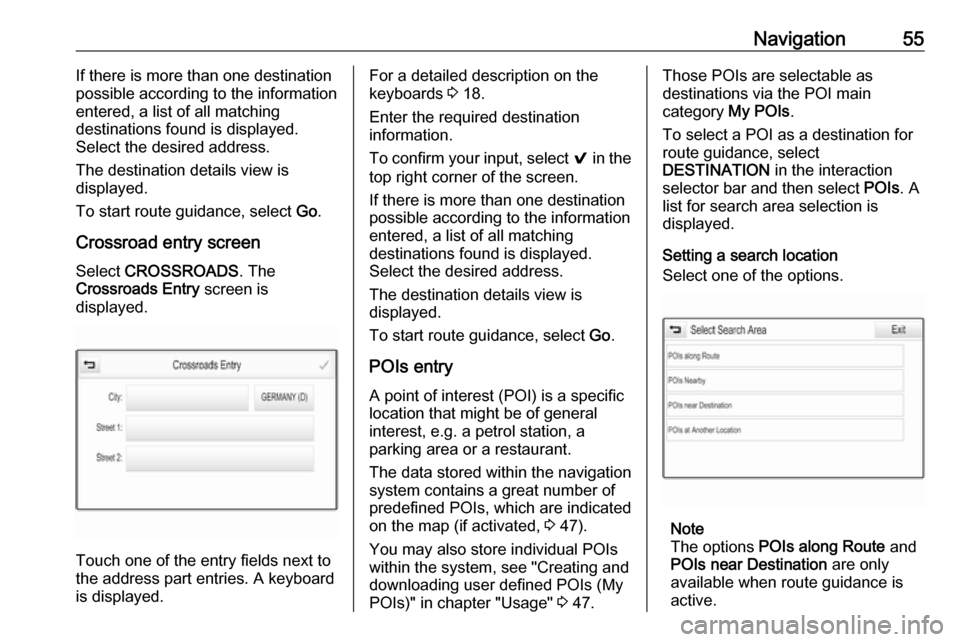
Navigation55If there is more than one destination
possible according to the information
entered, a list of all matching
destinations found is displayed.
Select the desired address.
The destination details view is
displayed.
To start route guidance, select Go.
Crossroad entry screen
Select CROSSROADS . The
Crossroads Entry screen is
displayed.
Touch one of the entry fields next to
the address part entries. A keyboard
is displayed.
For a detailed description on the
keyboards 3 18.
Enter the required destination
information.
To confirm your input, select 9 in the
top right corner of the screen.
If there is more than one destination
possible according to the information
entered, a list of all matching
destinations found is displayed.
Select the desired address.
The destination details view is
displayed.
To start route guidance, select Go.
POIs entry
A point of interest (POI) is a specific
location that might be of general interest, e.g. a petrol station, a
parking area or a restaurant.
The data stored within the navigation
system contains a great number of
predefined POIs, which are indicated
on the map (if activated, 3 47).
You may also store individual POIs
within the system, see "Creating and downloading user defined POIs (My
POIs)" in chapter "Usage" 3 47.Those POIs are selectable as
destinations via the POI main
category My POIs.
To select a POI as a destination for route guidance, select
DESTINATION in the interaction
selector bar and then select POIs. A
list for search area selection is
displayed.
Setting a search location
Select one of the options.
Note
The options POIs along Route and
POIs near Destination are only
available when route guidance is active.
Page 56 of 183
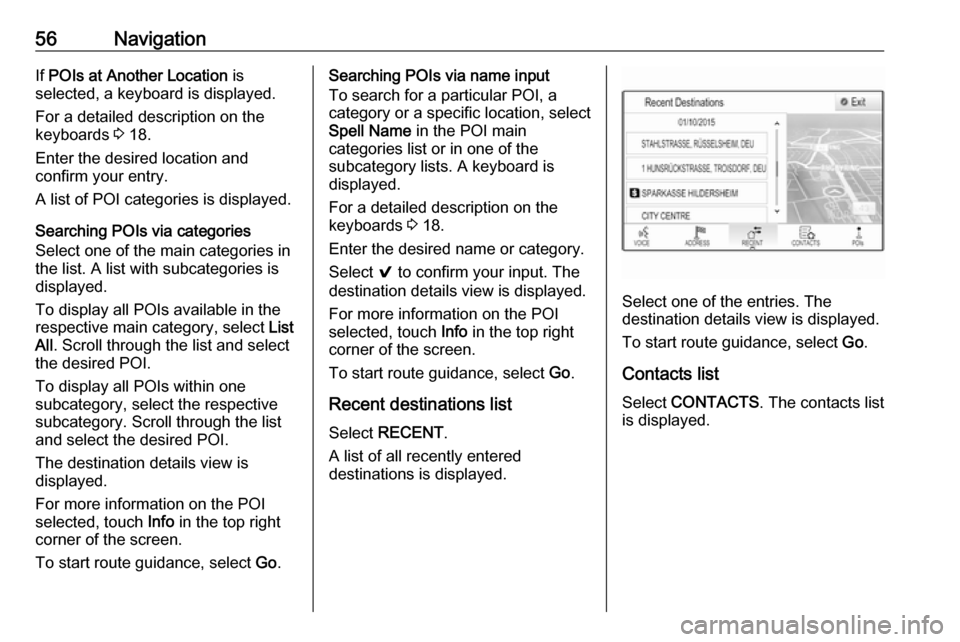
56NavigationIf POIs at Another Location is
selected, a keyboard is displayed.
For a detailed description on the
keyboards 3 18.
Enter the desired location and
confirm your entry.
A list of POI categories is displayed.
Searching POIs via categories
Select one of the main categories in
the list. A list with subcategories is
displayed.
To display all POIs available in the
respective main category, select List
All . Scroll through the list and select
the desired POI.
To display all POIs within one
subcategory, select the respective
subcategory. Scroll through the list
and select the desired POI.
The destination details view is
displayed.
For more information on the POI
selected, touch Info in the top right
corner of the screen.
To start route guidance, select Go.Searching POIs via name input
To search for a particular POI, a
category or a specific location, select
Spell Name in the POI main
categories list or in one of the
subcategory lists. A keyboard is
displayed.
For a detailed description on the keyboards 3 18.
Enter the desired name or category.
Select 9 to confirm your input. The
destination details view is displayed.
For more information on the POI
selected, touch Info in the top right
corner of the screen.
To start route guidance, select Go.
Recent destinations list Select RECENT .
A list of all recently entered
destinations is displayed.
Select one of the entries. The
destination details view is displayed.
To start route guidance, select Go.
Contacts list Select CONTACTS . The contacts list
is displayed.
Page 66 of 183
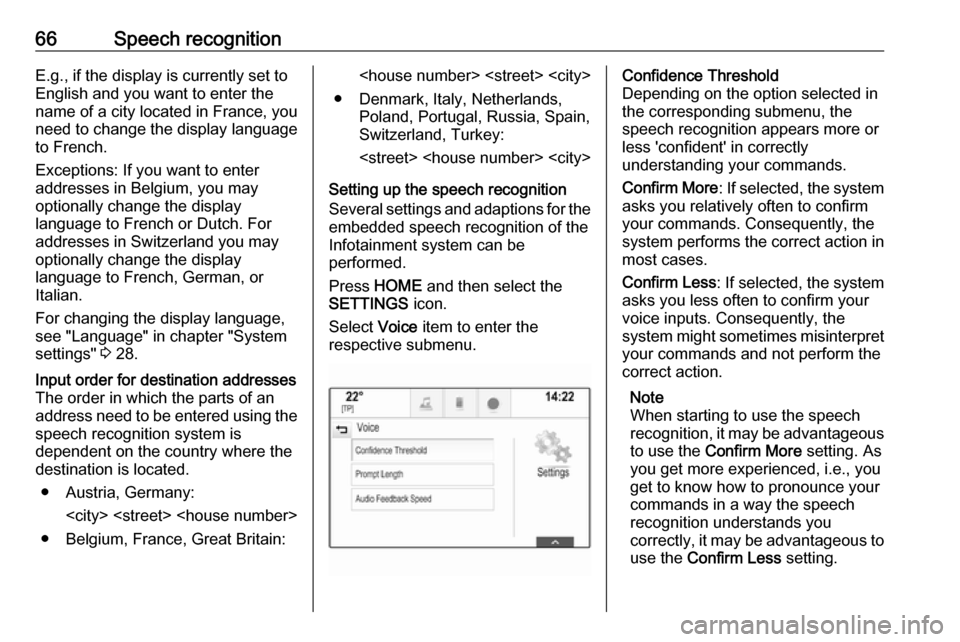
66Speech recognitionE.g., if the display is currently set to
English and you want to enter the
name of a city located in France, you
need to change the display language
to French.
Exceptions: If you want to enter
addresses in Belgium, you may
optionally change the display
language to French or Dutch. For
addresses in Switzerland you may
optionally change the display
language to French, German, or
Italian.
For changing the display language,
see "Language" in chapter "System
settings" 3 28.Input order for destination addresses
The order in which the parts of an
address need to be entered using the speech recognition system is
dependent on the country where the
destination is located.
● Austria, Germany:
● Belgium, France, Great Britain:
● Denmark, Italy, Netherlands, Poland, Portugal, Russia, Spain,
Switzerland, Turkey:
Setting up the speech recognition
Several settings and adaptions for the embedded speech recognition of the
Infotainment system can be
performed.
Press HOME and then select the
SETTINGS icon.
Select Voice item to enter the
respective submenu.Confidence Threshold
Depending on the option selected in
the corresponding submenu, the
speech recognition appears more or
less 'confident' in correctly
understanding your commands.
Confirm More : If selected, the system
asks you relatively often to confirm your commands. Consequently, the
system performs the correct action in most cases.
Confirm Less : If selected, the system
asks you less often to confirm your
voice inputs. Consequently, the
system might sometimes misinterpret your commands and not perform the
correct action.
Note
When starting to use the speech
recognition, it may be advantageous
to use the Confirm More setting. As
you get more experienced, i.e., you
get to know how to pronounce your
commands in a way the speech
recognition understands you
correctly, it may be advantageous to
use the Confirm Less setting.
Page 72 of 183
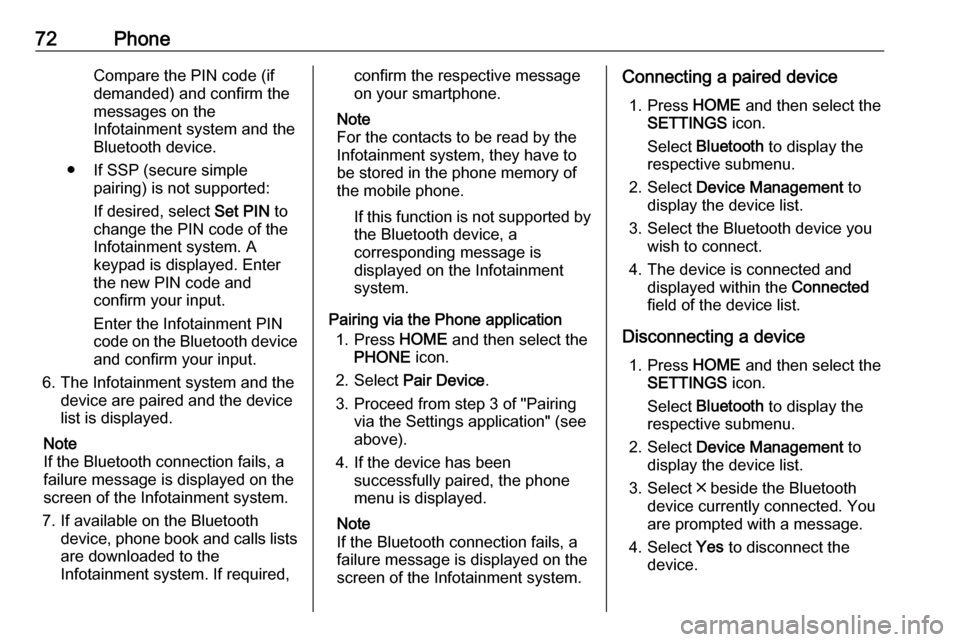
72PhoneCompare the PIN code (if
demanded) and confirm the
messages on the Infotainment system and the
Bluetooth device.
● If SSP (secure simple pairing) is not supported:
If desired, select Set PIN to
change the PIN code of the
Infotainment system. A
keypad is displayed. Enter the new PIN code and
confirm your input.
Enter the Infotainment PIN
code on the Bluetooth device
and confirm your input.
6. The Infotainment system and the device are paired and the device
list is displayed.
Note
If the Bluetooth connection fails, a
failure message is displayed on the
screen of the Infotainment system.
7. If available on the Bluetooth device, phone book and calls listsare downloaded to the
Infotainment system. If required,confirm the respective message
on your smartphone.
Note
For the contacts to be read by the
Infotainment system, they have to
be stored in the phone memory of
the mobile phone.
If this function is not supported by
the Bluetooth device, a
corresponding message is displayed on the Infotainment
system.
Pairing via the Phone application 1. Press HOME and then select the
PHONE icon.
2. Select Pair Device .
3. Proceed from step 3 of "Pairing via the Settings application" (see
above).
4. If the device has been successfully paired, the phone
menu is displayed.
Note
If the Bluetooth connection fails, a
failure message is displayed on the
screen of the Infotainment system.Connecting a paired device
1. Press HOME and then select the
SETTINGS icon.
Select Bluetooth to display the
respective submenu.
2. Select Device Management to
display the device list.
3. Select the Bluetooth device you wish to connect.
4. The device is connected and displayed within the Connected
field of the device list.
Disconnecting a device 1. Press HOME and then select the
SETTINGS icon.
Select Bluetooth to display the
respective submenu.
2. Select Device Management to
display the device list.
3. Select ╳ beside the Bluetooth device currently connected. You
are prompted with a message.
4. Select Yes to disconnect the
device.
Page 74 of 183
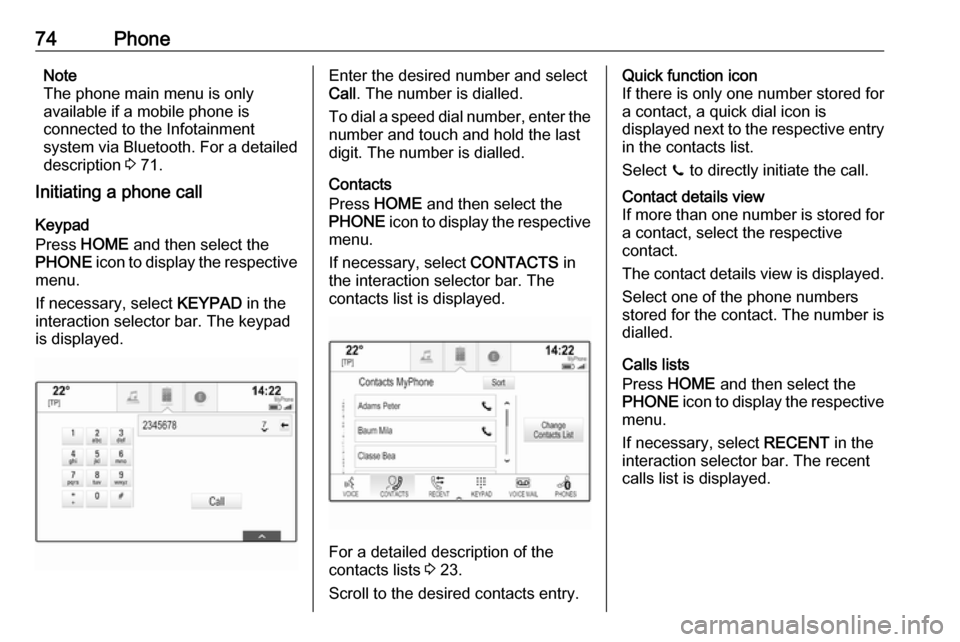
74PhoneNote
The phone main menu is only
available if a mobile phone is
connected to the Infotainment
system via Bluetooth. For a detailed
description 3 71.
Initiating a phone call
Keypad
Press HOME and then select the
PHONE icon to display the respective
menu.
If necessary, select KEYPAD in the
interaction selector bar. The keypad
is displayed.Enter the desired number and select
Call . The number is dialled.
To dial a speed dial number, enter the number and touch and hold the last
digit. The number is dialled.
Contacts
Press HOME and then select the
PHONE icon to display the respective
menu.
If necessary, select CONTACTS in
the interaction selector bar. The contacts list is displayed.
For a detailed description of the
contacts lists 3 23.
Scroll to the desired contacts entry.
Quick function icon
If there is only one number stored for
a contact, a quick dial icon is
displayed next to the respective entry
in the contacts list.
Select z to directly initiate the call.Contact details view
If more than one number is stored for a contact, select the respective
contact.
The contact details view is displayed. Select one of the phone numbers
stored for the contact. The number is
dialled.
Calls lists
Press HOME and then select the
PHONE icon to display the respective
menu.
If necessary, select RECENT in the
interaction selector bar. The recent calls list is displayed.
Page 79 of 183
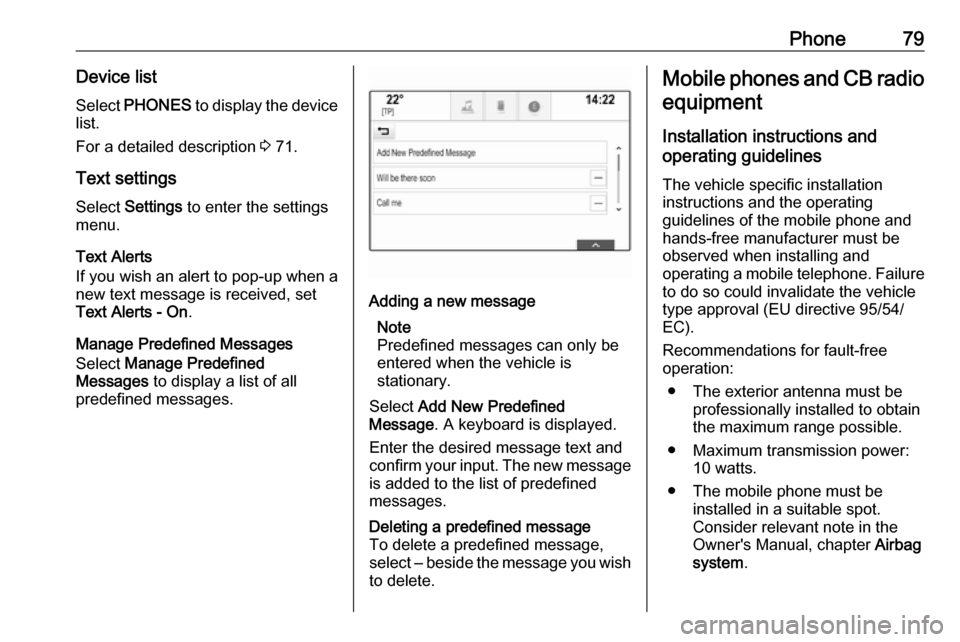
Phone79Device listSelect PHONES to display the device
list.
For a detailed description 3 71.
Text settings
Select Settings to enter the settings
menu.
Text Alerts
If you wish an alert to pop-up when a
new text message is received, set
Text Alerts - On .
Manage Predefined Messages
Select Manage Predefined
Messages to display a list of all
predefined messages.Adding a new message
Note
Predefined messages can only be
entered when the vehicle is
stationary.
Select Add New Predefined
Message . A keyboard is displayed.
Enter the desired message text and confirm your input. The new message
is added to the list of predefined
messages.Deleting a predefined message
To delete a predefined message,
select ‒ beside the message you wish
to delete.Mobile phones and CB radio
equipment
Installation instructions and
operating guidelines
The vehicle specific installation
instructions and the operating
guidelines of the mobile phone and
hands-free manufacturer must be
observed when installing and
operating a mobile telephone. Failure to do so could invalidate the vehicle
type approval (EU directive 95/54/
EC).
Recommendations for fault-free
operation:
● The exterior antenna must be professionally installed to obtain
the maximum range possible.
● Maximum transmission power: 10 watts.
● The mobile phone must be installed in a suitable spot.
Consider relevant note in the
Owner's Manual, chapter Airbag
system .
Page 84 of 183
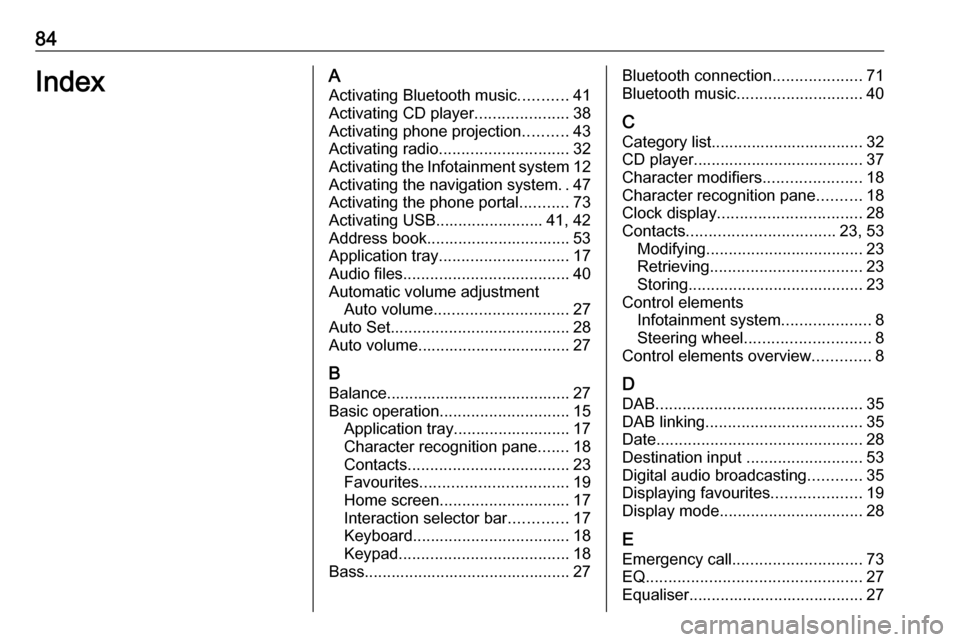
84IndexAActivating Bluetooth music ...........41
Activating CD player .....................38
Activating phone projection ..........43
Activating radio ............................. 32
Activating the Infotainment system 12
Activating the navigation system ..47
Activating the phone portal ...........73
Activating USB........................ 41, 42
Address book................................ 53
Application tray ............................. 17
Audio files ..................................... 40
Automatic volume adjustment Auto volume .............................. 27
Auto Set ........................................ 28
Auto volume.................................. 27
B Balance......................................... 27
Basic operation ............................. 15
Application tray.......................... 17
Character recognition pane .......18
Contacts .................................... 23
Favourites ................................. 19
Home screen ............................. 17
Interaction selector bar .............17
Keyboard ................................... 18
Keypad ...................................... 18
Bass.............................................. 27Bluetooth connection ....................71
Bluetooth music ............................ 40
C Category list.................................. 32
CD player...................................... 37
Character modifiers ......................18
Character recognition pane ..........18
Clock display ................................ 28
Contacts ................................. 23, 53
Modifying ................................... 23
Retrieving .................................. 23
Storing ....................................... 23
Control elements Infotainment system ....................8
Steering wheel ............................ 8
Control elements overview .............8
D DAB .............................................. 35
DAB linking ................................... 35
Date .............................................. 28
Destination input ..........................53
Digital audio broadcasting ............35
Displaying favourites ....................19
Display mode ................................ 28
E Emergency call ............................. 73
EQ ................................................ 27
Equaliser....................................... 27
Page 85 of 183
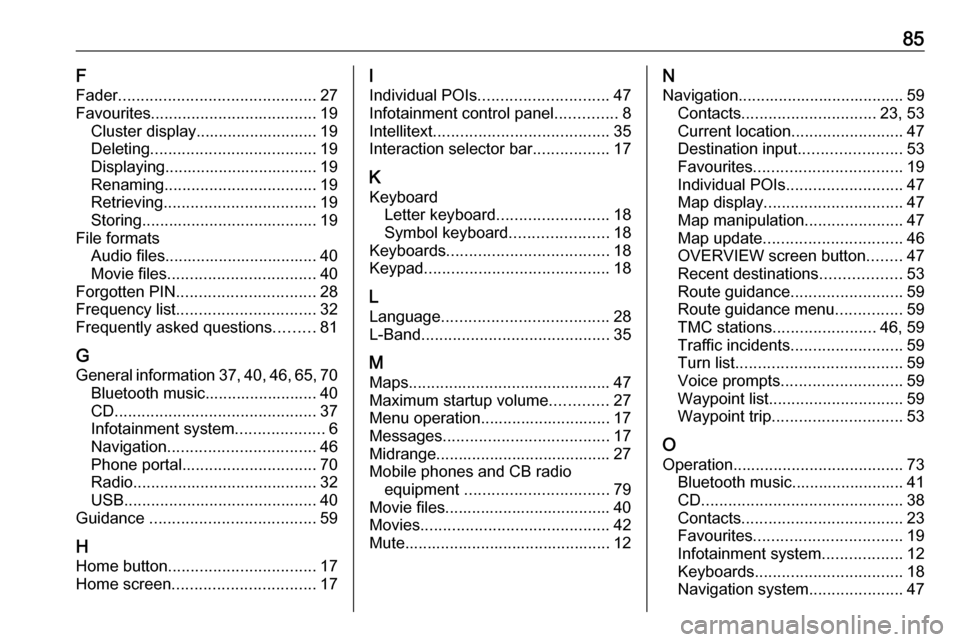
85F
Fader ............................................ 27
Favourites ..................................... 19
Cluster display........................... 19
Deleting ..................................... 19
Displaying.................................. 19
Renaming .................................. 19
Retrieving .................................. 19
Storing ....................................... 19
File formats Audio files.................................. 40Movie files ................................. 40
Forgotten PIN ............................... 28
Frequency list ............................... 32
Frequently asked questions .........81
G General information 37, 40 , 46 , 65 , 70
Bluetooth music......................... 40
CD ............................................. 37
Infotainment system ....................6
Navigation ................................. 46
Phone portal .............................. 70
Radio ......................................... 32
USB ........................................... 40
Guidance ..................................... 59
H Home button ................................. 17
Home screen ................................ 17I
Individual POIs ............................. 47
Infotainment control panel ..............8
Intellitext ....................................... 35
Interaction selector bar .................17
K Keyboard Letter keyboard ......................... 18
Symbol keyboard ......................18
Keyboards .................................... 18
Keypad ......................................... 18
L
Language ..................................... 28
L-Band .......................................... 35
M
Maps ............................................. 47
Maximum startup volume .............27
Menu operation............................. 17
Messages ..................................... 17
Midrange....................................... 27 Mobile phones and CB radio equipment ................................ 79
Movie files..................................... 40
Movies .......................................... 42
Mute.............................................. 12N
Navigation..................................... 59 Contacts .............................. 23, 53
Current location ......................... 47
Destination input .......................53
Favourites ................................. 19
Individual POIs .......................... 47
Map display ............................... 47
Map manipulation ......................47
Map update ............................... 46
OVERVIEW screen button ........47
Recent destinations ..................53
Route guidance ......................... 59
Route guidance menu ...............59
TMC stations ....................... 46, 59
Traffic incidents ......................... 59
Turn list ..................................... 59
Voice prompts ........................... 59
Waypoint list .............................. 59
Waypoint trip ............................. 53
O
Operation ...................................... 73
Bluetooth music......................... 41
CD ............................................. 38
Contacts .................................... 23
Favourites ................................. 19
Infotainment system ..................12
Keyboards ................................. 18
Navigation system .....................47
Page 124 of 183
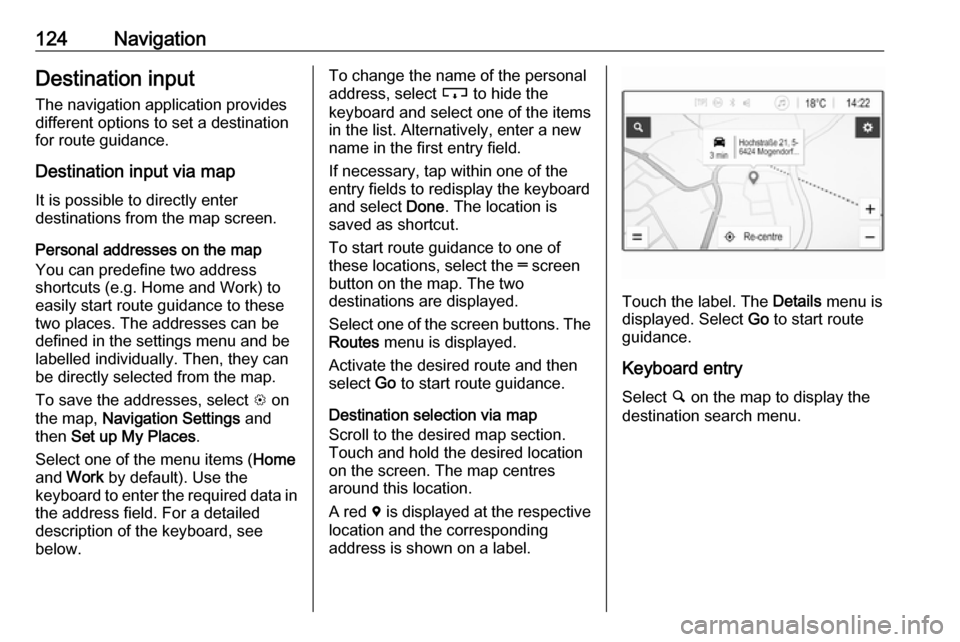
124NavigationDestination input
The navigation application provides
different options to set a destination
for route guidance.
Destination input via map
It is possible to directly enter
destinations from the map screen.
Personal addresses on the map
You can predefine two address
shortcuts (e.g. Home and Work) to
easily start route guidance to these
two places. The addresses can be
defined in the settings menu and be
labelled individually. Then, they can
be directly selected from the map.
To save the addresses, select L on
the map, Navigation Settings and
then Set up My Places .
Select one of the menu items ( Home
and Work by default). Use the
keyboard to enter the required data in the address field. For a detailed
description of the keyboard, see
below.To change the name of the personal
address, select c to hide the
keyboard and select one of the items in the list. Alternatively, enter a newname in the first entry field.
If necessary, tap within one of the
entry fields to redisplay the keyboard
and select Done. The location is
saved as shortcut.
To start route guidance to one of
these locations, select the ═ screen
button on the map. The two
destinations are displayed.
Select one of the screen buttons. The Routes menu is displayed.
Activate the desired route and then
select Go to start route guidance.
Destination selection via map
Scroll to the desired map section.
Touch and hold the desired location
on the screen. The map centres
around this location.
A red d is displayed at the respective
location and the corresponding
address is shown on a label.
Touch the label. The Details menu is
displayed. Select Go to start route
guidance.
Keyboard entry
Select ½ on the map to display the
destination search menu.