ESP OPEL ASTRA K 2018 Manuel multimédia (in French)
[x] Cancel search | Manufacturer: OPEL, Model Year: 2018, Model line: ASTRA K, Model: OPEL ASTRA K 2018Pages: 181, PDF Size: 3.11 MB
Page 7 of 181
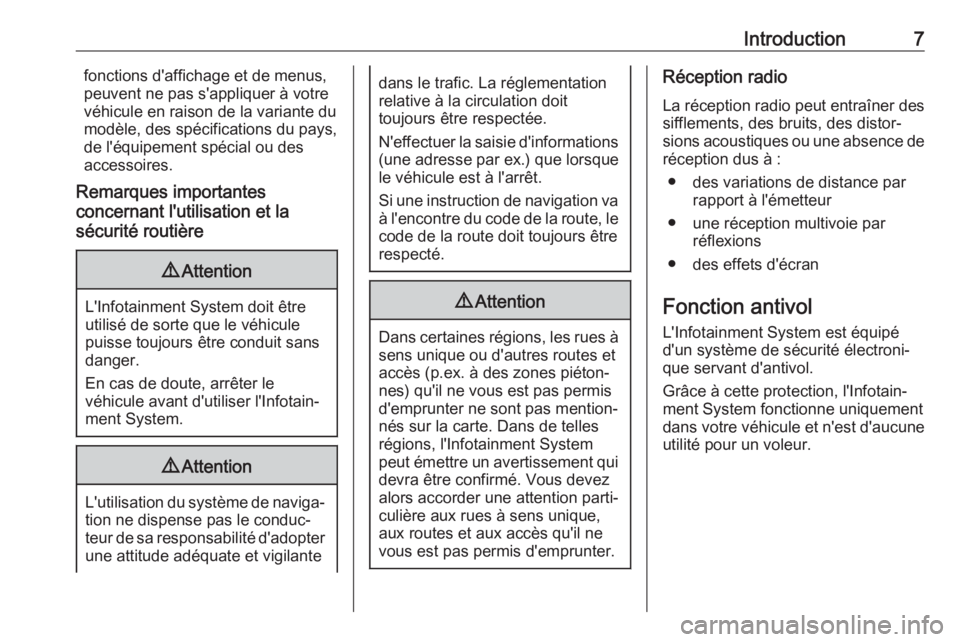
Introduction7fonctions d'affichage et de menus,
peuvent ne pas s'appliquer à votre
véhicule en raison de la variante du
modèle, des spécifications du pays,
de l'équipement spécial ou des
accessoires.
Remarques importantes
concernant l'utilisation et la
sécurité routière9 Attention
L'Infotainment System doit être
utilisé de sorte que le véhicule
puisse toujours être conduit sans
danger.
En cas de doute, arrêter le
véhicule avant d'utiliser l'Infotain‐
ment System.
9 Attention
L'utilisation du système de naviga‐
tion ne dispense pas le conduc‐
teur de sa responsabilité d'adopter une attitude adéquate et vigilante
dans le trafic. La réglementation
relative à la circulation doit
toujours être respectée.
N'effectuer la saisie d'informations (une adresse par ex.) que lorsque
le véhicule est à l'arrêt.
Si une instruction de navigation va à l'encontre du code de la route, le
code de la route doit toujours être
respecté.9 Attention
Dans certaines régions, les rues à
sens unique ou d'autres routes et
accès (p.ex. à des zones piéton‐
nes) qu'il ne vous est pas permis
d'emprunter ne sont pas mention‐
nés sur la carte. Dans de telles
régions, l'Infotainment System
peut émettre un avertissement qui
devra être confirmé. Vous devez
alors accorder une attention parti‐ culière aux rues à sens unique,
aux routes et aux accès qu'il ne
vous est pas permis d'emprunter.
Réception radio
La réception radio peut entraîner dessifflements, des bruits, des distor‐
sions acoustiques ou une absence de réception dus à :
● des variations de distance par rapport à l'émetteur
● une réception multivoie par réflexions
● des effets d'écran
Fonction antivol L'Infotainment System est équipé
d'un système de sécurité électroni‐
que servant d'antivol.
Grâce à cette protection, l'Infotain‐
ment System fonctionne uniquement
dans votre véhicule et n'est d'aucune utilité pour un voleur.
Page 15 of 181

Fonctionnement de base15Fonctionnement de
baseCommandes de base ..................15
Fonctionnement du menu ............17
Claviers ........................................ 18
Favoris ......................................... 20
Contacts ....................................... 24
Paramètres de tonalité ................28
Paramètres de volume ................. 29
Réglages du système ..................29Commandes de base
L'écran central est doté d'une surface
tactile qui permet une interaction
directe avec l'écran.
Bouton d'écran m
Pour revenir au niveau de menu supérieur suivant, sélectionner m.
Bouton d'écran Quitter Pour quitter le menu actuellement
actif, sélectionner Quitter.
Sélection ou activation d'un
bouton d'écran ou point de menuToucher un bouton d'écran ou un
élément du menu.
La fonction du système correspon‐
dant est activée, un message est affi‐ ché ou un sous-menu avec options
supplémentaires est affiché.
Remarque
Dans les chapitres suivants, les
étapes de sélection et d'activation
d'un bouton d'écran ou d'un élément
de menu via l'écran tactile sont
décrites par « ...sélectionner
Déplacement d'éléments
Page 18 of 181
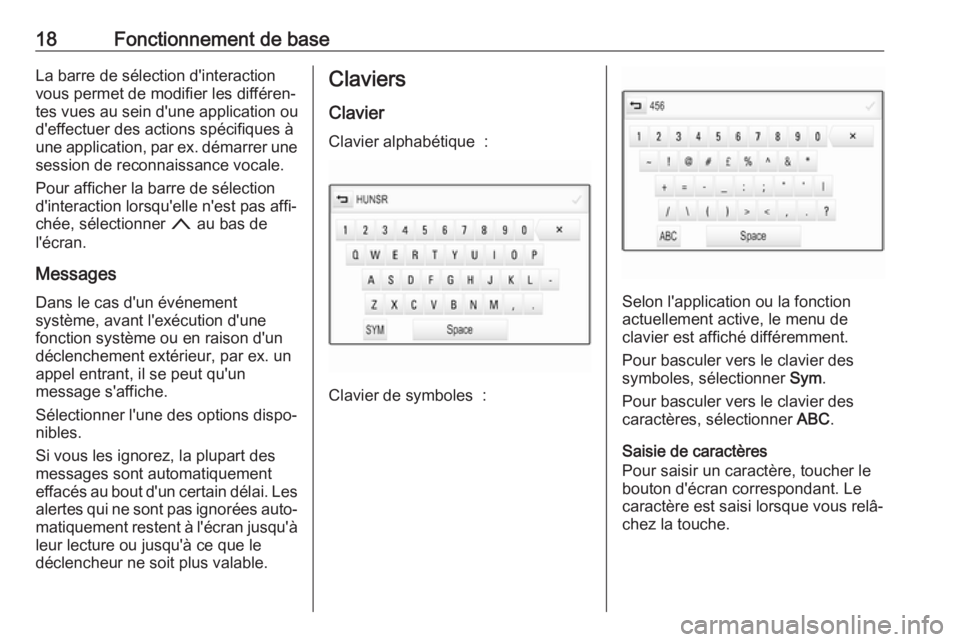
18Fonctionnement de baseLa barre de sélection d'interaction
vous permet de modifier les différen‐
tes vues au sein d'une application ou
d'effectuer des actions spécifiques à une application, par ex. démarrer une
session de reconnaissance vocale.
Pour afficher la barre de sélection d'interaction lorsqu'elle n'est pas affi‐
chée, sélectionner n au bas de
l'écran.
Messages
Dans le cas d'un événement
système, avant l'exécution d'une
fonction système ou en raison d'un
déclenchement extérieur, par ex. un
appel entrant, il se peut qu'un
message s'affiche.
Sélectionner l'une des options dispo‐
nibles.
Si vous les ignorez, la plupart des
messages sont automatiquement effacés au bout d'un certain délai. Les alertes qui ne sont pas ignorées auto‐matiquement restent à l'écran jusqu'à
leur lecture ou jusqu'à ce que le
déclencheur ne soit plus valable.Claviers
Clavier
Clavier alphabétique :
Clavier de symboles :
Selon l'application ou la fonction
actuellement active, le menu de
clavier est affiché différemment.
Pour basculer vers le clavier des
symboles, sélectionner Sym.
Pour basculer vers le clavier des
caractères, sélectionner ABC.
Saisie de caractères
Pour saisir un caractère, toucher le
bouton d'écran correspondant. Le
caractère est saisi lorsque vous relâ‐
chez la touche.
Page 19 of 181
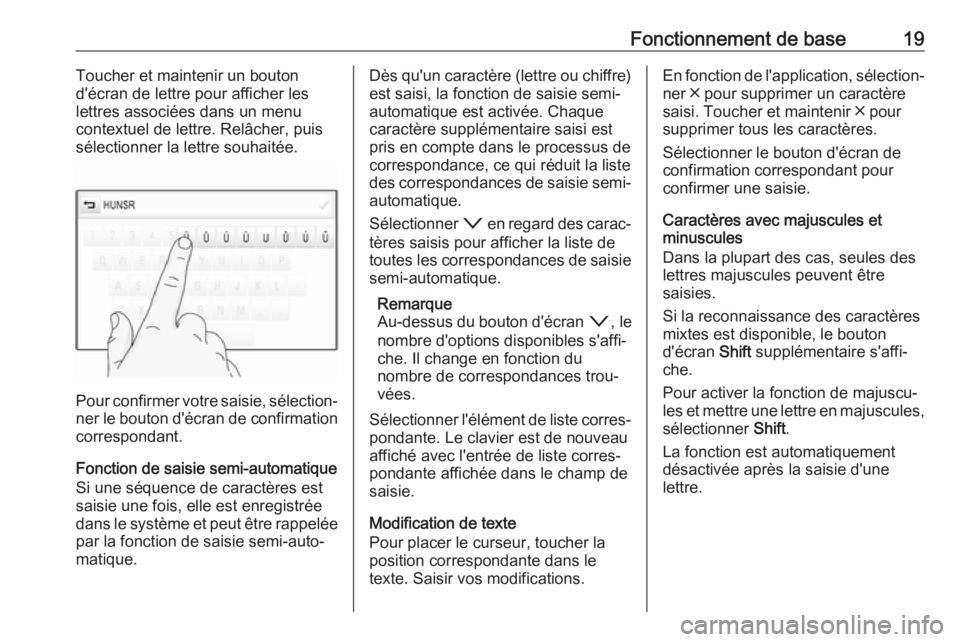
Fonctionnement de base19Toucher et maintenir un bouton
d'écran de lettre pour afficher les
lettres associées dans un menu
contextuel de lettre. Relâcher, puis
sélectionner la lettre souhaitée.
Pour confirmer votre saisie, sélection‐ ner le bouton d'écran de confirmation
correspondant.
Fonction de saisie semi-automatique
Si une séquence de caractères est
saisie une fois, elle est enregistrée
dans le système et peut être rappelée
par la fonction de saisie semi-auto‐
matique.
Dès qu'un caractère (lettre ou chiffre)
est saisi, la fonction de saisie semi-
automatique est activée. Chaque
caractère supplémentaire saisi est
pris en compte dans le processus de
correspondance, ce qui réduit la liste
des correspondances de saisie semi- automatique.
Sélectionner o en regard des carac‐
tères saisis pour afficher la liste de
toutes les correspondances de saisie
semi-automatique.
Remarque
Au-dessus du bouton d'écran o, le
nombre d'options disponibles s'affi‐
che. Il change en fonction du
nombre de correspondances trou‐
vées.
Sélectionner l'élément de liste corres‐
pondante. Le clavier est de nouveau affiché avec l'entrée de liste corres‐
pondante affichée dans le champ de
saisie.
Modification de texte
Pour placer le curseur, toucher la
position correspondante dans le
texte. Saisir vos modifications.En fonction de l'application, sélection‐ ner ╳ pour supprimer un caractère
saisi. Toucher et maintenir ╳ pour
supprimer tous les caractères.
Sélectionner le bouton d'écran de confirmation correspondant pour
confirmer une saisie.
Caractères avec majuscules et
minuscules
Dans la plupart des cas, seules des
lettres majuscules peuvent être
saisies.
Si la reconnaissance des caractères
mixtes est disponible, le bouton
d'écran Shift supplémentaire s'affi‐
che.
Pour activer la fonction de majuscu‐
les et mettre une lettre en majuscules,
sélectionner Shift.
La fonction est automatiquement désactivée après la saisie d'une
lettre.
Page 20 of 181
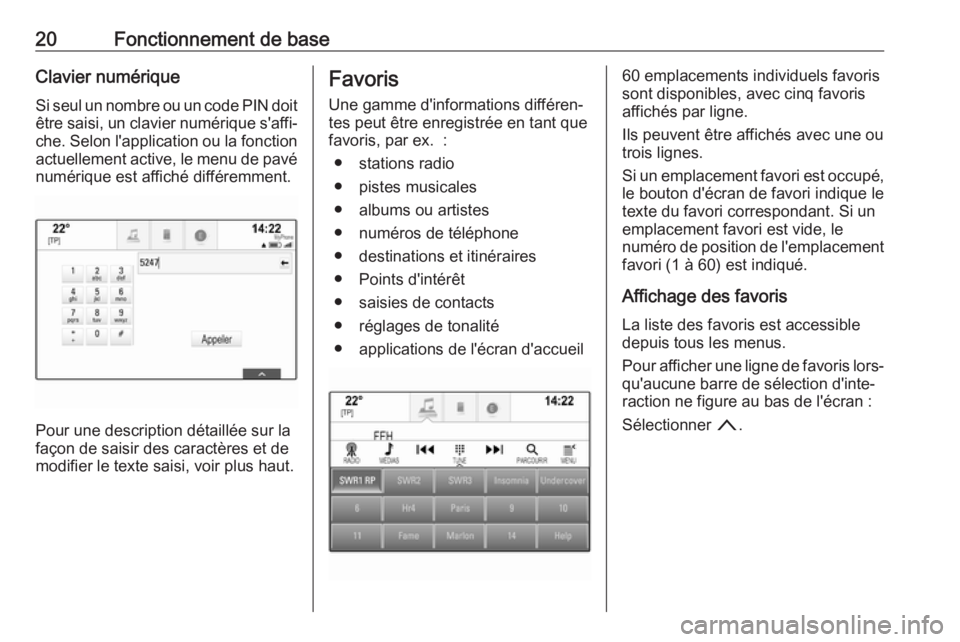
20Fonctionnement de baseClavier numériqueSi seul un nombre ou un code PIN doitêtre saisi, un clavier numérique s'affi‐
che. Selon l'application ou la fonction actuellement active, le menu de pavénumérique est affiché différemment.
Pour une description détaillée sur la
façon de saisir des caractères et de
modifier le texte saisi, voir plus haut.
Favoris
Une gamme d'informations différen‐
tes peut être enregistrée en tant que
favoris, par ex. :
● stations radio
● pistes musicales
● albums ou artistes
● numéros de téléphone
● destinations et itinéraires
● Points d'intérêt
● saisies de contacts
● réglages de tonalité
● applications de l'écran d'accueil60 emplacements individuels favoris
sont disponibles, avec cinq favoris
affichés par ligne.
Ils peuvent être affichés avec une ou
trois lignes.
Si un emplacement favori est occupé,
le bouton d'écran de favori indique le
texte du favori correspondant. Si un
emplacement favori est vide, le
numéro de position de l'emplacement favori (1 à 60) est indiqué.
Affichage des favoris La liste des favoris est accessible
depuis tous les menus.
Pour afficher une ligne de favoris lors‐
qu'aucune barre de sélection d'inte‐
raction ne figure au bas de l'écran :
Sélectionner n.
Page 21 of 181
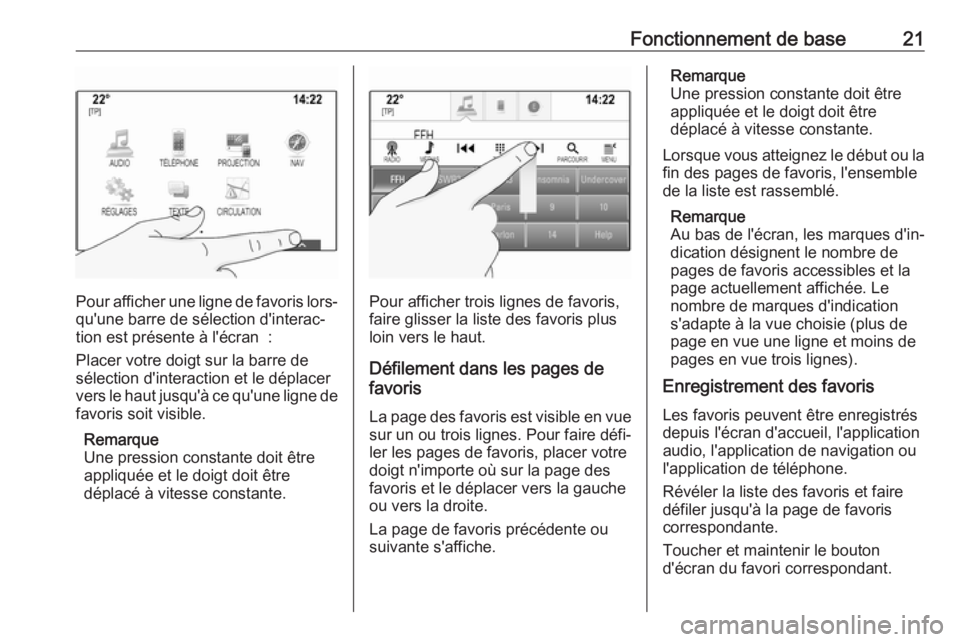
Fonctionnement de base21
Pour afficher une ligne de favoris lors‐qu'une barre de sélection d'interac‐
tion est présente à l'écran :
Placer votre doigt sur la barre de
sélection d'interaction et le déplacer vers le haut jusqu'à ce qu'une ligne de
favoris soit visible.
Remarque
Une pression constante doit être
appliquée et le doigt doit être
déplacé à vitesse constante.Pour afficher trois lignes de favoris,
faire glisser la liste des favoris plus
loin vers le haut.
Défilement dans les pages de
favoris
La page des favoris est visible en vuesur un ou trois lignes. Pour faire défi‐
ler les pages de favoris, placer votre
doigt n'importe où sur la page des
favoris et le déplacer vers la gauche
ou vers la droite.
La page de favoris précédente ou suivante s'affiche.
Remarque
Une pression constante doit être
appliquée et le doigt doit être
déplacé à vitesse constante.
Lorsque vous atteignez le début ou la
fin des pages de favoris, l'ensemble
de la liste est rassemblé.
Remarque
Au bas de l'écran, les marques d'in‐
dication désignent le nombre de pages de favoris accessibles et la
page actuellement affichée. Le
nombre de marques d'indication
s'adapte à la vue choisie (plus de
page en vue une ligne et moins de
pages en vue trois lignes).
Enregistrement des favoris
Les favoris peuvent être enregistrés
depuis l'écran d'accueil, l'application
audio, l'application de navigation ou
l'application de téléphone.
Révéler la liste des favoris et faire
défiler jusqu'à la page de favoris
correspondante.
Toucher et maintenir le bouton
d'écran du favori correspondant.
Page 22 of 181
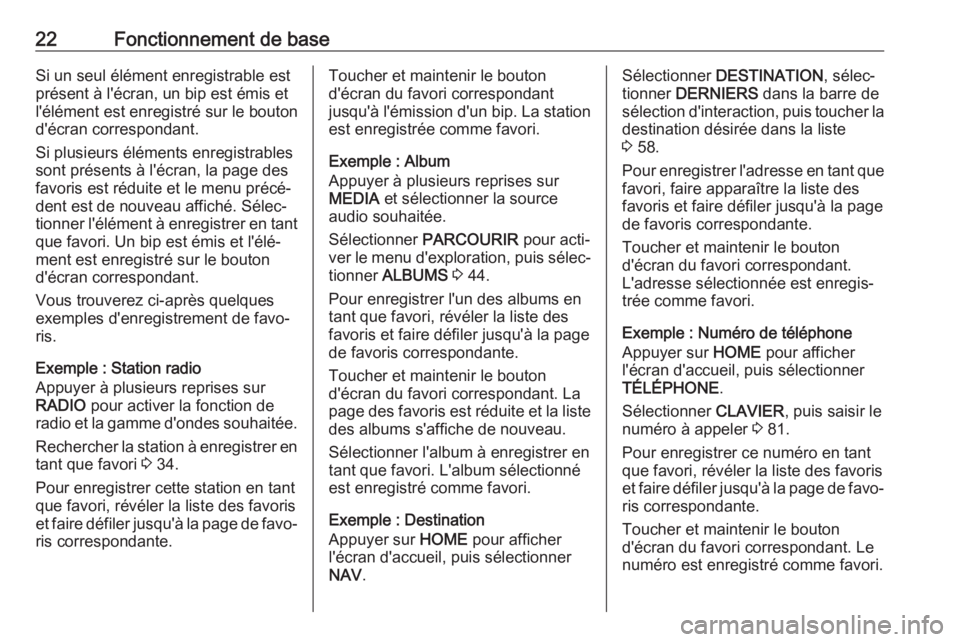
22Fonctionnement de baseSi un seul élément enregistrable est
présent à l'écran, un bip est émis et
l'élément est enregistré sur le bouton
d'écran correspondant.
Si plusieurs éléments enregistrables
sont présents à l'écran, la page des
favoris est réduite et le menu précé‐
dent est de nouveau affiché. Sélec‐
tionner l'élément à enregistrer en tant que favori. Un bip est émis et l'élé‐
ment est enregistré sur le bouton
d'écran correspondant.
Vous trouverez ci-après quelques
exemples d'enregistrement de favo‐
ris.
Exemple : Station radio
Appuyer à plusieurs reprises sur
RADIO pour activer la fonction de
radio et la gamme d'ondes souhaitée.
Rechercher la station à enregistrer en
tant que favori 3 34.
Pour enregistrer cette station en tant
que favori, révéler la liste des favoris
et faire défiler jusqu'à la page de favo‐ ris correspondante.Toucher et maintenir le bouton
d'écran du favori correspondant
jusqu'à l'émission d'un bip. La station
est enregistrée comme favori.
Exemple : Album
Appuyer à plusieurs reprises sur MEDIA et sélectionner la source
audio souhaitée.
Sélectionner PARCOURIR pour acti‐
ver le menu d'exploration, puis sélec‐
tionner ALBUMS 3 44.
Pour enregistrer l'un des albums en
tant que favori, révéler la liste des
favoris et faire défiler jusqu'à la page
de favoris correspondante.
Toucher et maintenir le bouton
d'écran du favori correspondant. La
page des favoris est réduite et la liste des albums s'affiche de nouveau.
Sélectionner l'album à enregistrer en
tant que favori. L'album sélectionné
est enregistré comme favori.
Exemple : Destination
Appuyer sur HOME pour afficher
l'écran d'accueil, puis sélectionner
NAV .Sélectionner DESTINATION , sélec‐
tionner DERNIERS dans la barre de
sélection d'interaction, puis toucher la
destination désirée dans la liste
3 58.
Pour enregistrer l'adresse en tant que
favori, faire apparaître la liste des
favoris et faire défiler jusqu'à la page
de favoris correspondante.
Toucher et maintenir le bouton
d'écran du favori correspondant.
L'adresse sélectionnée est enregis‐
trée comme favori.
Exemple : Numéro de téléphone
Appuyer sur HOME pour afficher
l'écran d'accueil, puis sélectionner
TÉLÉPHONE .
Sélectionner CLAVIER, puis saisir le
numéro à appeler 3 81.
Pour enregistrer ce numéro en tant
que favori, révéler la liste des favoris
et faire défiler jusqu'à la page de favo‐ ris correspondante.
Toucher et maintenir le bouton
d'écran du favori correspondant. Le
numéro est enregistré comme favori.
Page 23 of 181
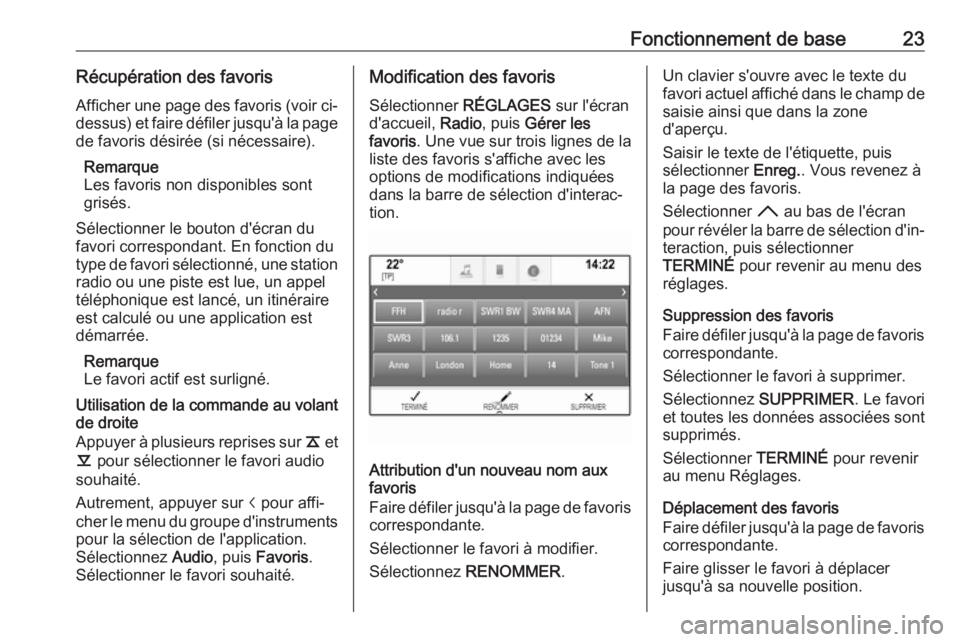
Fonctionnement de base23Récupération des favoris
Afficher une page des favoris (voir ci- dessus) et faire défiler jusqu'à la page
de favoris désirée (si nécessaire).
Remarque
Les favoris non disponibles sont grisés.
Sélectionner le bouton d'écran du favori correspondant. En fonction du
type de favori sélectionné, une station radio ou une piste est lue, un appel
téléphonique est lancé, un itinéraire est calculé ou une application estdémarrée.
Remarque
Le favori actif est surligné.
Utilisation de la commande au volant
de droite
Appuyer à plusieurs reprises sur k et
l pour sélectionner le favori audio
souhaité.
Autrement, appuyer sur i pour affi‐
cher le menu du groupe d'instruments pour la sélection de l'application.
Sélectionnez Audio, puis Favoris .
Sélectionner le favori souhaité.Modification des favoris
Sélectionner RÉGLAGES sur l'écran
d'accueil, Radio, puis Gérer les
favoris . Une vue sur trois lignes de la
liste des favoris s'affiche avec les
options de modifications indiquées
dans la barre de sélection d'interac‐
tion.
Attribution d'un nouveau nom aux
favoris
Faire défiler jusqu'à la page de favoris
correspondante.
Sélectionner le favori à modifier.
Sélectionnez RENOMMER.
Un clavier s'ouvre avec le texte du
favori actuel affiché dans le champ de saisie ainsi que dans la zone
d'aperçu.
Saisir le texte de l'étiquette, puis sélectionner Enreg.. Vous revenez à
la page des favoris.
Sélectionner H au bas de l'écran
pour révéler la barre de sélection d'in‐
teraction, puis sélectionner
TERMINÉ pour revenir au menu des
réglages.
Suppression des favoris
Faire défiler jusqu'à la page de favoris correspondante.
Sélectionner le favori à supprimer.
Sélectionnez SUPPRIMER. Le favori
et toutes les données associées sont
supprimés.
Sélectionner TERMINÉ pour revenir
au menu Réglages.
Déplacement des favoris
Faire défiler jusqu'à la page de favoris
correspondante.
Faire glisser le favori à déplacer
jusqu'à sa nouvelle position.
Page 25 of 181
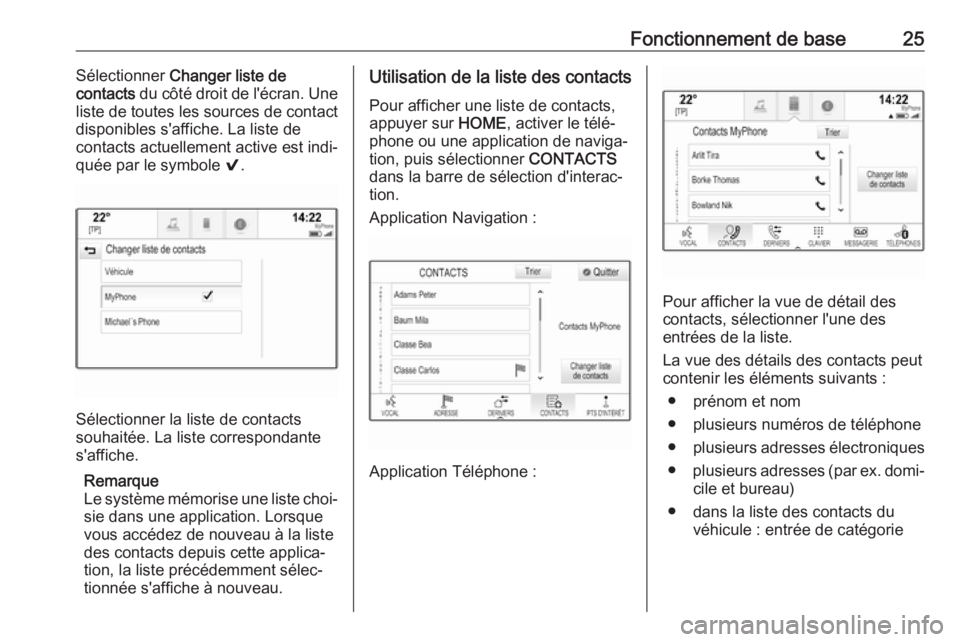
Fonctionnement de base25Sélectionner Changer liste de
contacts du côté droit de l'écran. Une
liste de toutes les sources de contact
disponibles s'affiche. La liste de
contacts actuellement active est indi‐
quée par le symbole 9.
Sélectionner la liste de contacts
souhaitée. La liste correspondante
s'affiche.
Remarque
Le système mémorise une liste choi‐ sie dans une application. Lorsque
vous accédez de nouveau à la liste
des contacts depuis cette applica‐
tion, la liste précédemment sélec‐
tionnée s'affiche à nouveau.
Utilisation de la liste des contacts
Pour afficher une liste de contacts,
appuyer sur HOME, activer le télé‐
phone ou une application de naviga‐
tion, puis sélectionner CONTACTS
dans la barre de sélection d'interac‐
tion.
Application Navigation :
Application Téléphone :
Pour afficher la vue de détail des
contacts, sélectionner l'une des
entrées de la liste.
La vue des détails des contacts peut
contenir les éléments suivants :
● prénom et nom
● plusieurs numéros de téléphone
● plusieurs adresses électroniques
● plusieurs adresses (par ex. domi‐
cile et bureau)
● dans la liste des contacts du véhicule : entrée de catégorie
Page 26 of 181
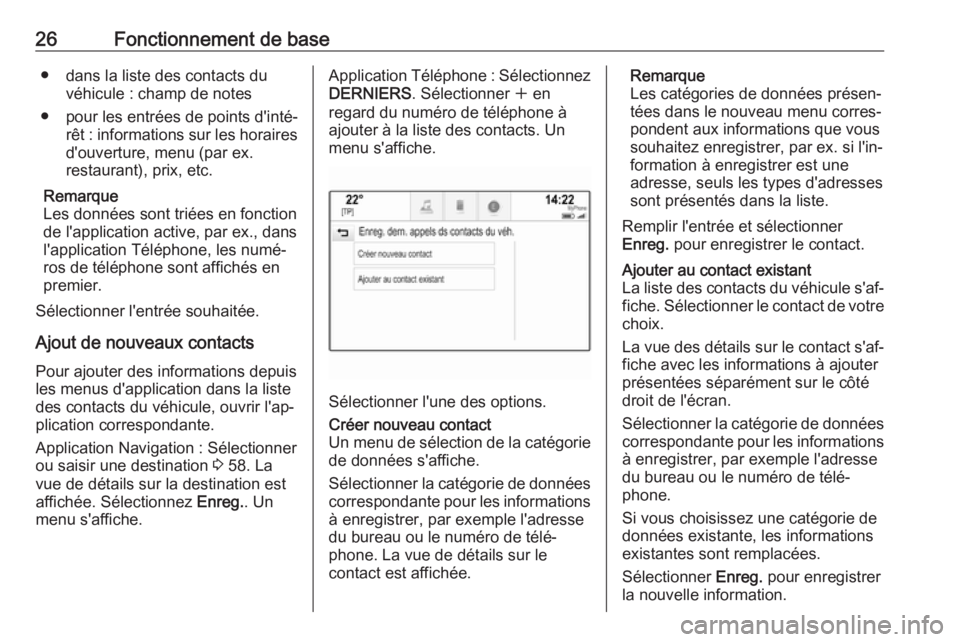
26Fonctionnement de base● dans la liste des contacts duvéhicule : champ de notes
● pour les entrées de points d'inté‐ rêt : informations sur les horairesd'ouverture, menu (par ex.
restaurant), prix, etc.
Remarque
Les données sont triées en fonction
de l'application active, par ex., dans
l'application Téléphone, les numé‐
ros de téléphone sont affichés en
premier.
Sélectionner l'entrée souhaitée.
Ajout de nouveaux contacts
Pour ajouter des informations depuis
les menus d'application dans la liste
des contacts du véhicule, ouvrir l'ap‐
plication correspondante.
Application Navigation : Sélectionner
ou saisir une destination 3 58. La
vue de détails sur la destination est
affichée. Sélectionnez Enreg.. Un
menu s'affiche.Application Téléphone : Sélectionnez
DERNIERS . Sélectionner w en
regard du numéro de téléphone à ajouter à la liste des contacts. Un
menu s'affiche.
Sélectionner l'une des options.
Créer nouveau contact
Un menu de sélection de la catégorie
de données s'affiche.
Sélectionner la catégorie de données correspondante pour les informations
à enregistrer, par exemple l'adresse
du bureau ou le numéro de télé‐ phone. La vue de détails sur le
contact est affichée.Remarque
Les catégories de données présen‐
tées dans le nouveau menu corres‐
pondent aux informations que vous
souhaitez enregistrer, par ex. si l'in‐ formation à enregistrer est une
adresse, seuls les types d'adresses
sont présentés dans la liste.
Remplir l'entrée et sélectionner
Enreg. pour enregistrer le contact.Ajouter au contact existant
La liste des contacts du véhicule s'af‐
fiche. Sélectionner le contact de votre choix.
La vue des détails sur le contact s'af‐ fiche avec les informations à ajouter
présentées séparément sur le côté
droit de l'écran.
Sélectionner la catégorie de données
correspondante pour les informations à enregistrer, par exemple l'adresse
du bureau ou le numéro de télé‐
phone.
Si vous choisissez une catégorie de
données existante, les informations
existantes sont remplacées.
Sélectionner Enreg. pour enregistrer
la nouvelle information.