ECO mode OPEL ASTRA K 2020 Infotainment system
[x] Cancel search | Manufacturer: OPEL, Model Year: 2020, Model line: ASTRA K, Model: OPEL ASTRA K 2020Pages: 85, PDF Size: 5.72 MB
Page 11 of 85
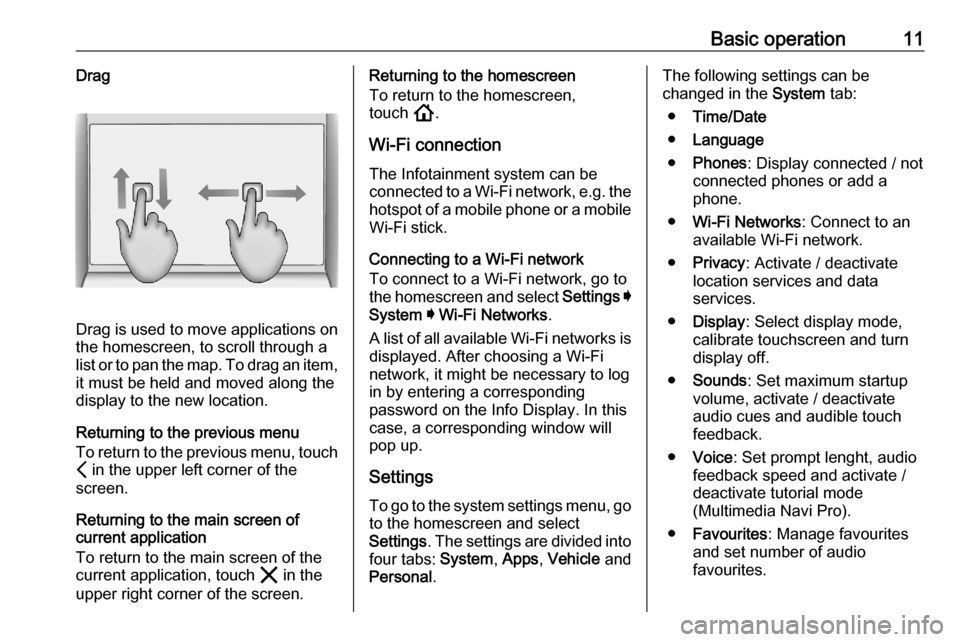
Basic operation11Drag
Drag is used to move applications on
the homescreen, to scroll through a
list or to pan the map. To drag an item,
it must be held and moved along the
display to the new location.
Returning to the previous menu
To return to the previous menu, touch P in the upper left corner of the
screen.
Returning to the main screen of
current application
To return to the main screen of the
current application, touch & in the
upper right corner of the screen.
Returning to the homescreen
To return to the homescreen,
touch !.
Wi-Fi connection The Infotainment system can beconnected to a Wi-Fi network, e.g. the
hotspot of a mobile phone or a mobile Wi-Fi stick.
Connecting to a Wi-Fi network
To connect to a Wi-Fi network, go to
the homescreen and select Settings I
System I Wi-Fi Networks .
A list of all available Wi-Fi networks is
displayed. After choosing a Wi-Fi
network, it might be necessary to log
in by entering a corresponding
password on the Info Display. In this
case, a corresponding window will
pop up.
Settings
To go to the system settings menu, go to the homescreen and select
Settings . The settings are divided into
four tabs: System, Apps , Vehicle and
Personal .The following settings can be
changed in the System tab:
● Time/Date
● Language
● Phones : Display connected / not
connected phones or add a
phone.
● Wi-Fi Networks : Connect to an
available Wi-Fi network.
● Privacy : Activate / deactivate
location services and data
services.
● Display : Select display mode,
calibrate touchscreen and turn
display off.
● Sounds : Set maximum startup
volume, activate / deactivate audio cues and audible touch
feedback.
● Voice : Set prompt lenght, audio
feedback speed and activate /
deactivate tutorial mode
(Multimedia Navi Pro).
● Favourites : Manage favourites
and set number of audio favourites.
Page 40 of 85
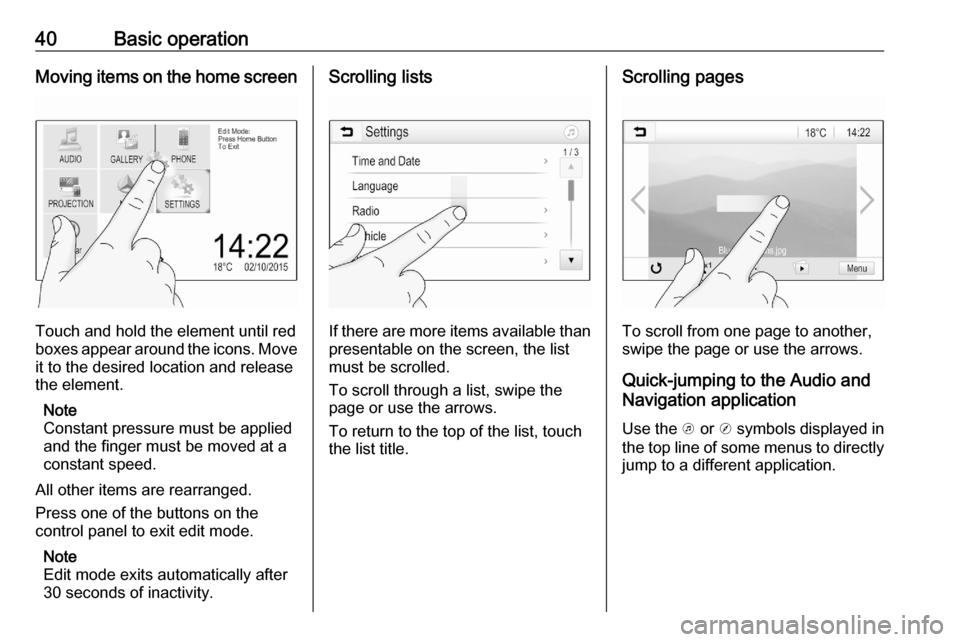
40Basic operationMoving items on the home screen
Touch and hold the element until red
boxes appear around the icons. Move it to the desired location and release
the element.
Note
Constant pressure must be applied and the finger must be moved at a
constant speed.
All other items are rearranged.
Press one of the buttons on the
control panel to exit edit mode.
Note
Edit mode exits automatically after
30 seconds of inactivity.
Scrolling lists
If there are more items available than
presentable on the screen, the list
must be scrolled.
To scroll through a list, swipe the
page or use the arrows.
To return to the top of the list, touch
the list title.
Scrolling pages
To scroll from one page to another,
swipe the page or use the arrows.
Quick-jumping to the Audio and
Navigation application
Use the k or j symbols displayed in
the top line of some menus to directly jump to a different application.
Page 53 of 85
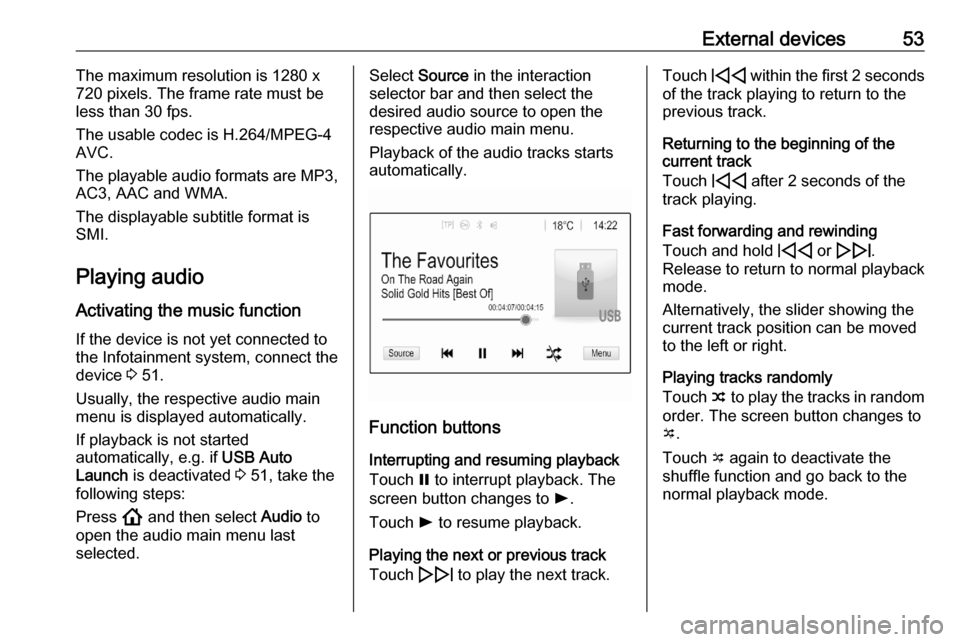
External devices53The maximum resolution is 1280 x
720 pixels. The frame rate must be
less than 30 fps.
The usable codec is H.264/MPEG-4 AVC.
The playable audio formats are MP3,
AC3, AAC and WMA.
The displayable subtitle format is
SMI.
Playing audio
Activating the music function If the device is not yet connected to
the Infotainment system, connect the
device 3 51.
Usually, the respective audio main
menu is displayed automatically.
If playback is not started
automatically, e.g. if USB Auto
Launch is deactivated 3 51, take the
following steps:
Press ! and then select Audio to
open the audio main menu last
selected.Select Source in the interaction
selector bar and then select the
desired audio source to open the
respective audio main menu.
Playback of the audio tracks starts
automatically.
Function buttons
Interrupting and resuming playback
Touch = to interrupt playback. The
screen button changes to l.
Touch l to resume playback.
Playing the next or previous track
Touch e to play the next track.
Touch d within the first 2 seconds
of the track playing to return to the
previous track.
Returning to the beginning of the
current track
Touch d after 2 seconds of the
track playing.
Fast forwarding and rewinding
Touch and hold d or e .
Release to return to normal playback
mode.
Alternatively, the slider showing the
current track position can be moved
to the left or right.
Playing tracks randomly
Touch n to play the tracks in random
order. The screen button changes to o .
Touch o again to deactivate the
shuffle function and go back to the
normal playback mode.
Page 56 of 85
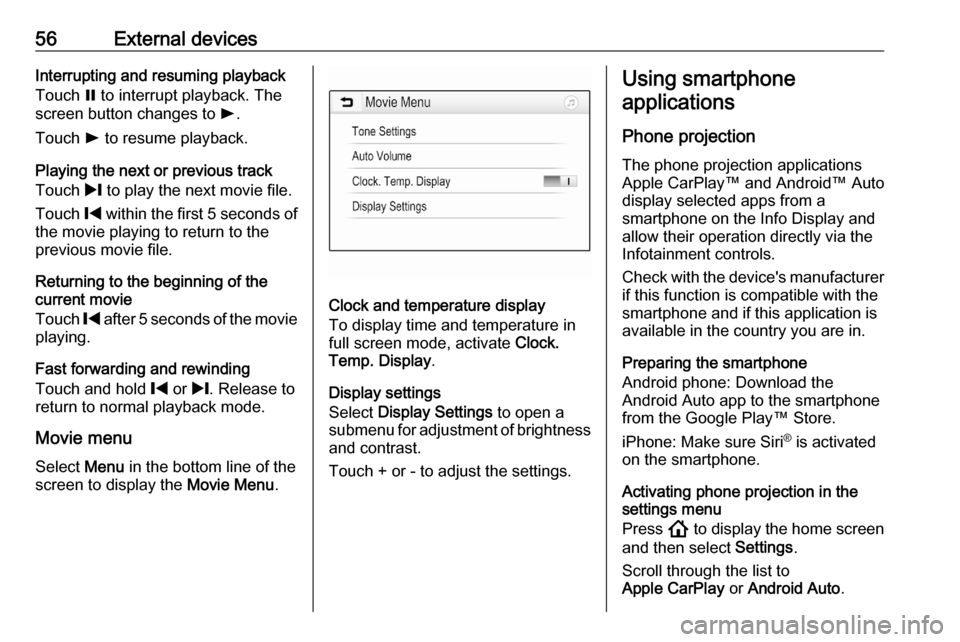
56External devicesInterrupting and resuming playback
Touch = to interrupt playback. The
screen button changes to l.
Touch l to resume playback.
Playing the next or previous track
Touch / to play the next movie file.
Touch % within the first 5 seconds of
the movie playing to return to the
previous movie file.
Returning to the beginning of the
current movie
Touch % after 5 seconds of the movie
playing.
Fast forwarding and rewinding
Touch and hold % or /. Release to
return to normal playback mode.
Movie menu Select Menu in the bottom line of the
screen to display the Movie Menu.
Clock and temperature display
To display time and temperature in
full screen mode, activate Clock.
Temp. Display .
Display settings
Select Display Settings to open a
submenu for adjustment of brightness
and contrast.
Touch + or - to adjust the settings.
Using smartphone
applications
Phone projection
The phone projection applications
Apple CarPlay™ and Android™ Auto
display selected apps from a
smartphone on the Info Display and allow their operation directly via the
Infotainment controls.
Check with the device's manufacturer if this function is compatible with the
smartphone and if this application is
available in the country you are in.
Preparing the smartphone
Android phone: Download the
Android Auto app to the smartphone from the Google Play™ Store.
iPhone: Make sure Siri ®
is activated
on the smartphone.
Activating phone projection in the settings menu
Press ! to display the home screen
and then select Settings.
Scroll through the list to
Apple CarPlay or Android Auto .