USB port OPEL ASTRA K 2020 Instruktionsbog til Infotainment (in Danish)
[x] Cancel search | Manufacturer: OPEL, Model Year: 2020, Model line: ASTRA K, Model: OPEL ASTRA K 2020Pages: 87, PDF Size: 5.74 MB
Page 15 of 87
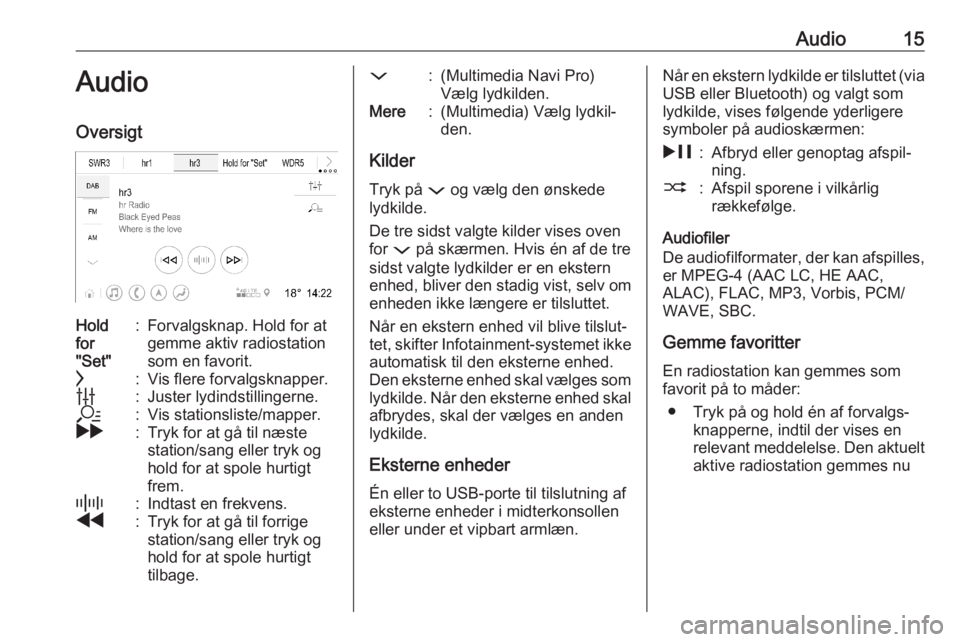
Audio15AudioOversigtHold
for
"Set":Forvalgsknap. Hold for at
gemme aktiv radiostation
som en favorit.c:Vis flere forvalgsknapper.b:Juster lydindstillingerne.a:Vis stationsliste/mapper.g:Tryk for at gå til næste
station/sang eller tryk og
hold for at spole hurtigt
frem._:Indtast en frekvens.f:Tryk for at gå til forrige
station/sang eller tryk og
hold for at spole hurtigt
tilbage.::(Multimedia Navi Pro)
Vælg lydkilden.Mere:(Multimedia) Vælg lydkil‐
den.
Kilder
Tryk på : og vælg den ønskede
lydkilde.
De tre sidst valgte kilder vises oven
for : på skærmen. Hvis én af de tre
sidst valgte lydkilder er en ekstern
enhed, bliver den stadig vist, selv om
enheden ikke længere er tilsluttet.
Når en ekstern enhed vil blive tilslut‐
tet, skifter Infotainment-systemet ikke automatisk til den eksterne enhed.
Den eksterne enhed skal vælges som
lydkilde. Når den eksterne enhed skal
afbrydes, skal der vælges en anden
lydkilde.
Eksterne enheder
Én eller to USB-porte til tilslutning af
eksterne enheder i midterkonsollen
eller under et vipbart armlæn.
Når en ekstern lydkilde er tilsluttet (via
USB eller Bluetooth) og valgt som
lydkilde, vises følgende yderligere
symboler på audioskærmen:&:Afbryd eller genoptag afspil‐
ning.2:Afspil sporene i vilkårlig
rækkefølge.
Audiofiler
De audiofilformater, der kan afspilles, er MPEG-4 (AAC LC, HE AAC,
ALAC), FLAC, MP3, Vorbis, PCM/
WAVE, SBC.
Gemme favoritter
En radiostation kan gemmes som
favorit på to måder:
● Tryk på og hold én af forvalgs‐ knapperne, indtil der vises en
relevant meddelelse. Den aktuelt aktive radiostation gemmes nu
Page 27 of 87
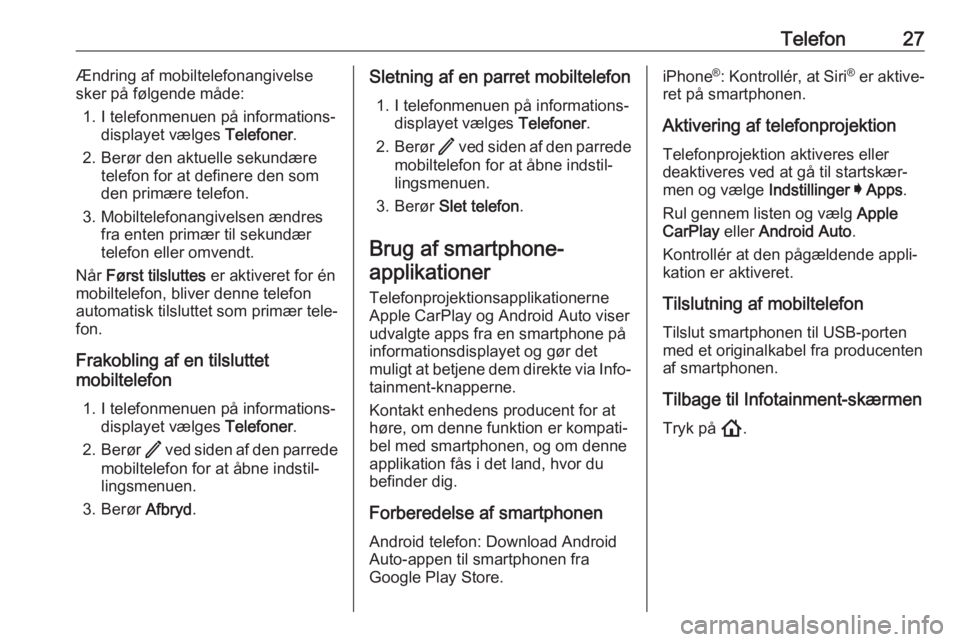
Telefon27Ændring af mobiltelefonangivelse
sker på følgende måde:
1. I telefonmenuen på informations‐ displayet vælges Telefoner.
2. Berør den aktuelle sekundære telefon for at definere den som
den primære telefon.
3. Mobiltelefonangivelsen ændres fra enten primær til sekundær
telefon eller omvendt.
Når Først tilsluttes er aktiveret for én
mobiltelefon, bliver denne telefon
automatisk tilsluttet som primær tele‐
fon.
Frakobling af en tilsluttet
mobiltelefon
1. I telefonmenuen på informations‐ displayet vælges Telefoner.
2. Berør / ved siden af den parrede
mobiltelefon for at åbne indstil‐
lingsmenuen.
3. Berør Afbryd.Sletning af en parret mobiltelefon
1. I telefonmenuen på informations‐ displayet vælges Telefoner.
2. Berør / ved siden af den parrede
mobiltelefon for at åbne indstil‐
lingsmenuen.
3. Berør Slet telefon .
Brug af smartphone- applikationer
Telefonprojektionsapplikationerne
Apple CarPlay og Android Auto viser
udvalgte apps fra en smartphone på
informationsdisplayet og gør det
muligt at betjene dem direkte via Info‐
tainment-knapperne.
Kontakt enhedens producent for at
høre, om denne funktion er kompati‐
bel med smartphonen, og om denne
applikation fås i det land, hvor du
befinder dig.
Forberedelse af smartphonen Android telefon: Download Android
Auto-appen til smartphonen fra
Google Play Store.iPhone ®
: Kontrollér, at Siri ®
er aktive‐
ret på smartphonen.
Aktivering af telefonprojektion Telefonprojektion aktiveres eller
deaktiveres ved at gå til startskær‐
men og vælge Indstillinger I Apps .
Rul gennem listen og vælg Apple
CarPlay eller Android Auto .
Kontrollér at den pågældende appli‐
kation er aktiveret.
Tilslutning af mobiltelefon
Tilslut smartphonen til USB-porten
med et originalkabel fra producenten
af smartphonen.
Tilbage til Infotainment-skærmen
Tryk på !.
Page 29 of 87
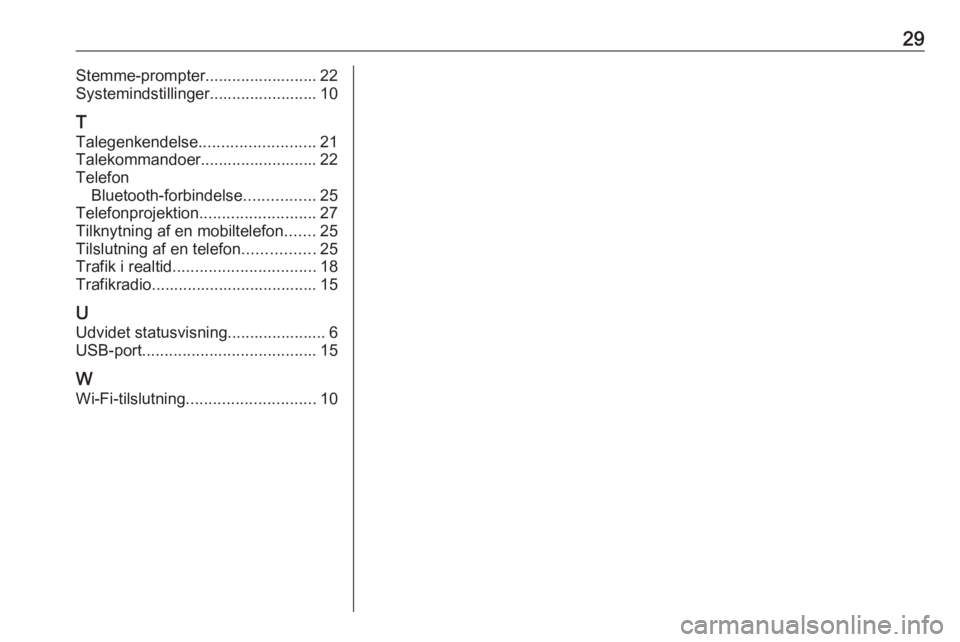
29Stemme-prompter......................... 22
Systemindstillinger........................ 10
T
Talegenkendelse ..........................21
Talekommandoer.......................... 22
Telefon Bluetooth-forbindelse ................25
Telefonprojektion ..........................27
Tilknytning af en mobiltelefon .......25
Tilslutning af en telefon ................25
Trafik i realtid ................................ 18
Trafikradio..................................... 15
U Udvidet statusvisning...................... 6
USB-port ....................................... 15
W
Wi-Fi-tilslutning ............................. 10
Page 53 of 87
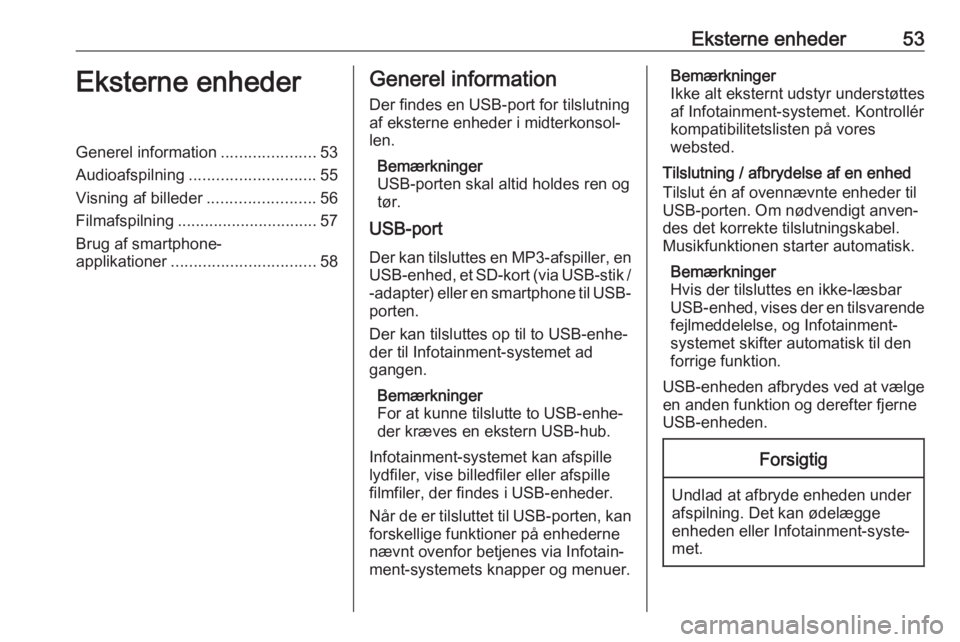
Eksterne enheder53Eksterne enhederGenerel information.....................53
Audioafspilning ............................ 55
Visning af billeder ........................56
Filmafspilning ............................... 57
Brug af smartphone-
applikationer ................................ 58Generel information
Der findes en USB-port for tilslutning
af eksterne enheder i midterkonsol‐
len.
Bemærkninger
USB-porten skal altid holdes ren og
tør.
USB-port
Der kan tilsluttes en MP3-afspiller, en USB-enhed, et SD-kort (via USB-stik /
-adapter) eller en smartphone til USB- porten.
Der kan tilsluttes op til to USB-enhe‐
der til Infotainment-systemet ad
gangen.
Bemærkninger
For at kunne tilslutte to USB-enhe‐
der kræves en ekstern USB-hub.
Infotainment-systemet kan afspille
lydfiler, vise billedfiler eller afspille
filmfiler, der findes i USB-enheder.
Når de er tilsluttet til USB-porten, kan forskellige funktioner på enhederne
nævnt ovenfor betjenes via Infotain‐
ment-systemets knapper og menuer.Bemærkninger
Ikke alt eksternt udstyr understøttes
af Infotainment-systemet. Kontrollér
kompatibilitetslisten på vores
websted.
Tilslutning / afbrydelse af en enhed
Tilslut én af ovennævnte enheder til
USB-porten. Om nødvendigt anven‐
des det korrekte tilslutningskabel.
Musikfunktionen starter automatisk.
Bemærkninger
Hvis der tilsluttes en ikke-læsbar
USB-enhed, vises der en tilsvarende
fejlmeddelelse, og Infotainment-
systemet skifter automatisk til den
forrige funktion.
USB-enheden afbrydes ved at vælge
en anden funktion og derefter fjerne
USB-enheden.Forsigtig
Undlad at afbryde enheden under
afspilning. Det kan ødelægge
enheden eller Infotainment-syste‐
met.
Page 54 of 87
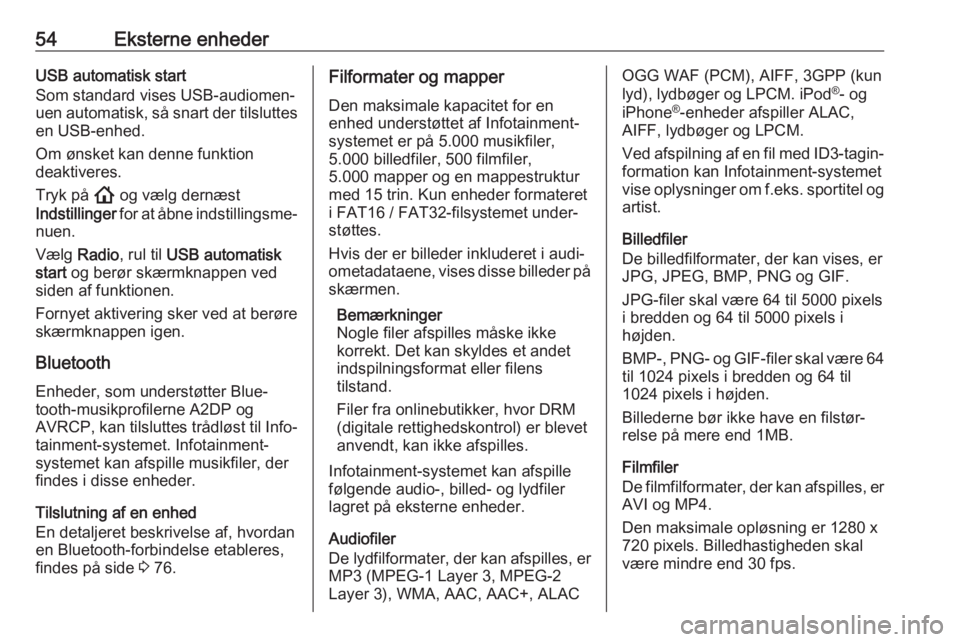
54Eksterne enhederUSB automatisk start
Som standard vises USB-audiomen‐
uen automatisk, så snart der tilsluttes en USB-enhed.
Om ønsket kan denne funktion
deaktiveres.
Tryk på ! og vælg dernæst
Indstillinger for at åbne indstillingsme‐
nuen.
Vælg Radio, rul til USB automatisk
start og berør skærmknappen ved
siden af funktionen.
Fornyet aktivering sker ved at berøre
skærmknappen igen.
Bluetooth Enheder, som understøtter Blue‐
tooth-musikprofilerne A2DP og
AVRCP, kan tilsluttes trådløst til Info‐
tainment-systemet. Infotainment-
systemet kan afspille musikfiler, der
findes i disse enheder.
Tilslutning af en enhed
En detaljeret beskrivelse af, hvordan
en Bluetooth-forbindelse etableres,
findes på side 3 76.Filformater og mapper
Den maksimale kapacitet for en
enhed understøttet af Infotainment-
systemet er på 5.000 musikfiler,
5.000 billedfiler, 500 filmfiler,
5.000 mapper og en mappestruktur
med 15 trin. Kun enheder formateret i FAT16 / FAT32-filsystemet under‐
støttes.
Hvis der er billeder inkluderet i audi‐
ometadataene, vises disse billeder på
skærmen.
Bemærkninger
Nogle filer afspilles måske ikke
korrekt. Det kan skyldes et andet
indspilningsformat eller filens
tilstand.
Filer fra onlinebutikker, hvor DRM
(digitale rettighedskontrol) er blevet
anvendt, kan ikke afspilles.
Infotainment-systemet kan afspille
følgende audio-, billed- og lydfiler
lagret på eksterne enheder.
Audiofiler
De lydfilformater, der kan afspilles, er
MP3 (MPEG-1 Layer 3, MPEG-2
Layer 3), WMA, AAC, AAC+, ALACOGG WAF (PCM), AIFF, 3GPP (kun
lyd), lydbøger og LPCM. iPod ®
- og
iPhone ®
-enheder afspiller ALAC,
AIFF, lydbøger og LPCM.
Ved afspilning af en fil med ID3-tagin‐ formation kan Infotainment-systemetvise oplysninger om f.eks. sportitel og
artist.
Billedfiler
De billedfilformater, der kan vises, er
JPG, JPEG, BMP, PNG og GIF.
JPG-filer skal være 64 til 5000 pixels
i bredden og 64 til 5000 pixels i
højden.
BMP -, PNG - og GIF-filer skal være 64
til 1024 pixels i bredden og 64 til 1024 pixels i højden.
Billederne bør ikke have en filstør‐
relse på mere end 1MB.
Filmfiler
De filmfilformater, der kan afspilles, er AVI og MP4.
Den maksimale opløsning er 1280 x
720 pixels. Billedhastigheden skal
være mindre end 30 fps.
Page 58 of 87
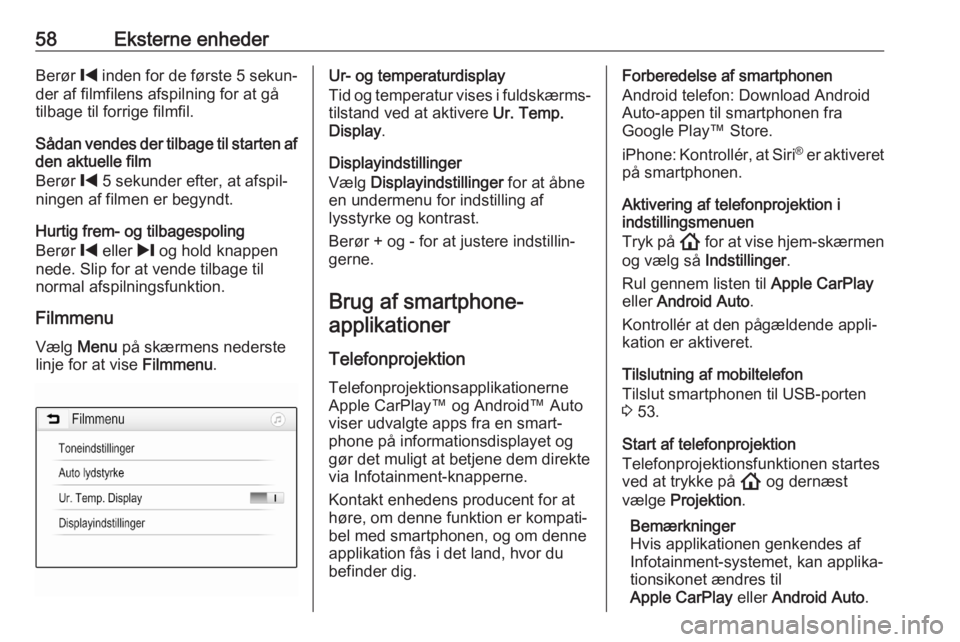
58Eksterne enhederBerør % inden for de første 5 sekun‐
der af filmfilens afspilning for at gå tilbage til forrige filmfil.
Sådan vendes der tilbage til starten af den aktuelle film
Berør % 5 sekunder efter, at afspil‐
ningen af filmen er begyndt.
Hurtig frem- og tilbagespoling
Berør % eller / og hold knappen
nede. Slip for at vende tilbage til
normal afspilningsfunktion.
Filmmenu
Vælg Menu på skærmens nederste
linje for at vise Filmmenu.Ur- og temperaturdisplay
Tid og temperatur vises i fuldskærms‐
tilstand ved at aktivere Ur. Temp.
Display .
Displayindstillinger
Vælg Displayindstillinger for at åbne
en undermenu for indstilling af
lysstyrke og kontrast.
Berør + og - for at justere indstillin‐
gerne.
Brug af smartphone-applikationer
Telefonprojektion Telefonprojektionsapplikationerne
Apple CarPlay™ og Android™ Auto
viser udvalgte apps fra en smart‐
phone på informationsdisplayet og gør det muligt at betjene dem direkte
via Infotainment-knapperne.
Kontakt enhedens producent for at høre, om denne funktion er kompati‐
bel med smartphonen, og om denne
applikation fås i det land, hvor du
befinder dig.Forberedelse af smartphonen
Android telefon: Download Android
Auto-appen til smartphonen fra
Google Play™ Store.
iPhone: Kontrollér, at Siri®
er aktiveret
på smartphonen.
Aktivering af telefonprojektion i
indstillingsmenuen
Tryk på ! for at vise hjem-skærmen
og vælg så Indstillinger.
Rul gennem listen til Apple CarPlay
eller Android Auto .
Kontrollér at den pågældende appli‐
kation er aktiveret.
Tilslutning af mobiltelefon
Tilslut smartphonen til USB-porten
3 53.
Start af telefonprojektion
Telefonprojektionsfunktionen startes
ved at trykke på ! og dernæst
vælge Projektion .
Bemærkninger
Hvis applikationen genkendes af
Infotainment-systemet, kan applika‐
tionsikonet ændres til
Apple CarPlay eller Android Auto .
Page 59 of 87
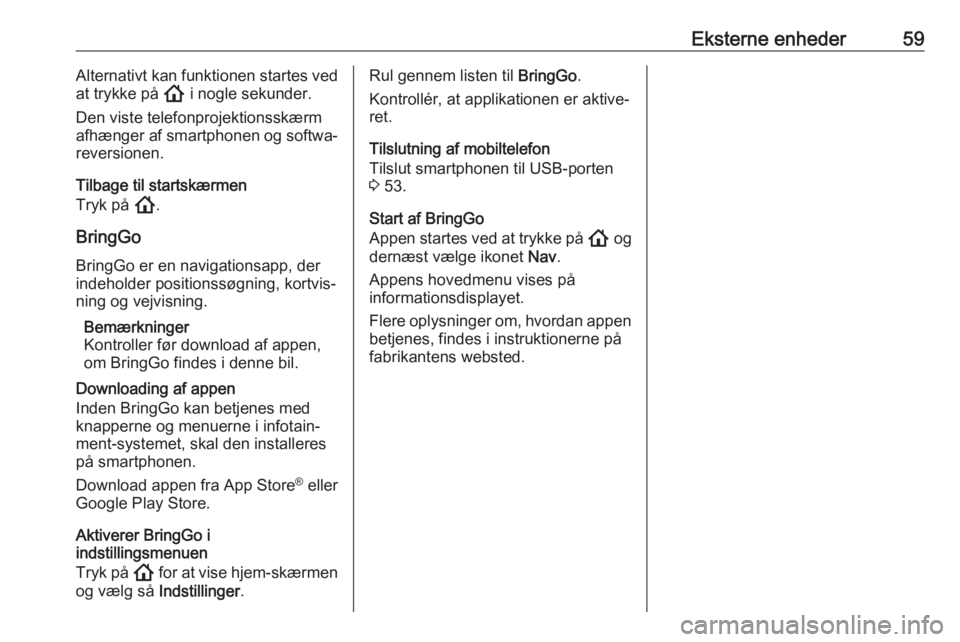
Eksterne enheder59Alternativt kan funktionen startes ved
at trykke på ! i nogle sekunder.
Den viste telefonprojektionsskærm
afhænger af smartphonen og softwa‐
reversionen.
Tilbage til startskærmen
Tryk på !.
BringGo
BringGo er en navigationsapp, der indeholder positionssøgning, kortvis‐
ning og vejvisning.
Bemærkninger
Kontroller før download af appen,
om BringGo findes i denne bil.
Downloading af appen
Inden BringGo kan betjenes med
knapperne og menuerne i infotain‐
ment-systemet, skal den installeres på smartphonen.
Download appen fra App Store ®
eller
Google Play Store.
Aktiverer BringGo i
indstillingsmenuen
Tryk på ! for at vise hjem-skærmen
og vælg så Indstillinger.Rul gennem listen til BringGo.
Kontrollér, at applikationen er aktive‐ ret.
Tilslutning af mobiltelefon
Tilslut smartphonen til USB-porten
3 53.
Start af BringGo
Appen startes ved at trykke på ! og
dernæst vælge ikonet Nav.
Appens hovedmenu vises på
informationsdisplayet.
Flere oplysninger om, hvordan appen betjenes, findes i instruktionerne på
fabrikantens websted.
Page 61 of 87
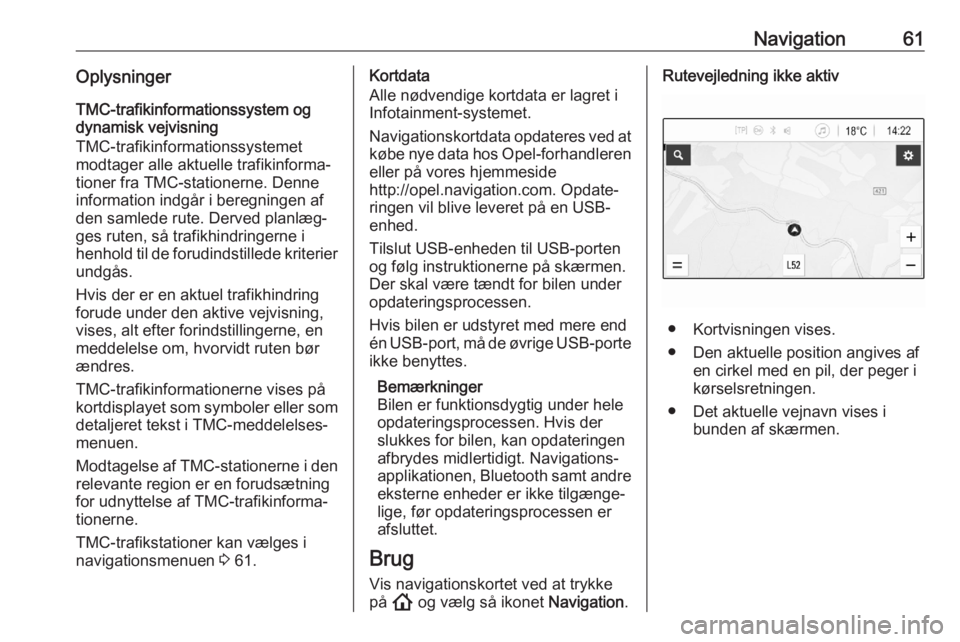
Navigation61OplysningerTMC-trafikinformationssystem og
dynamisk vejvisning
TMC-trafikinformationssystemet
modtager alle aktuelle trafikinforma‐
tioner fra TMC-stationerne. Denne information indgår i beregningen af
den samlede rute. Derved planlæg‐ ges ruten, så trafikhindringerne i
henhold til de forudindstillede kriterier
undgås.
Hvis der er en aktuel trafikhindring
forude under den aktive vejvisning,
vises, alt efter forindstillingerne, en
meddelelse om, hvorvidt ruten bør ændres.
TMC-trafikinformationerne vises på kortdisplayet som symboler eller som
detaljeret tekst i TMC-meddelelses‐
menuen.
Modtagelse af TMC-stationerne i den relevante region er en forudsætning
for udnyttelse af TMC-trafikinforma‐
tionerne.
TMC-trafikstationer kan vælges i
navigationsmenuen 3 61.Kortdata
Alle nødvendige kortdata er lagret i
Infotainment-systemet.
Navigationskortdata opdateres ved at
købe nye data hos Opel-forhandleren
eller på vores hjemmeside
http://opel.navigation.com. Opdate‐
ringen vil blive leveret på en USB-
enhed.
Tilslut USB-enheden til USB-porten
og følg instruktionerne på skærmen.
Der skal være tændt for bilen under
opdateringsprocessen.
Hvis bilen er udstyret med mere end
én USB-port, må de øvrige USB-porte ikke benyttes.
Bemærkninger
Bilen er funktionsdygtig under hele
opdateringsprocessen. Hvis der slukkes for bilen, kan opdateringen
afbrydes midlertidigt. Navigations‐
applikationen, Bluetooth samt andre
eksterne enheder er ikke tilgænge‐
lige, før opdateringsprocessen er
afsluttet.
Brug
Vis navigationskortet ved at trykke på ! og vælg så ikonet Navigation.Rutevejledning ikke aktiv
● Kortvisningen vises.
● Den aktuelle position angives af en cirkel med en pil, der peger i
kørselsretningen.
● Det aktuelle vejnavn vises i bunden af skærmen.
Page 76 of 87
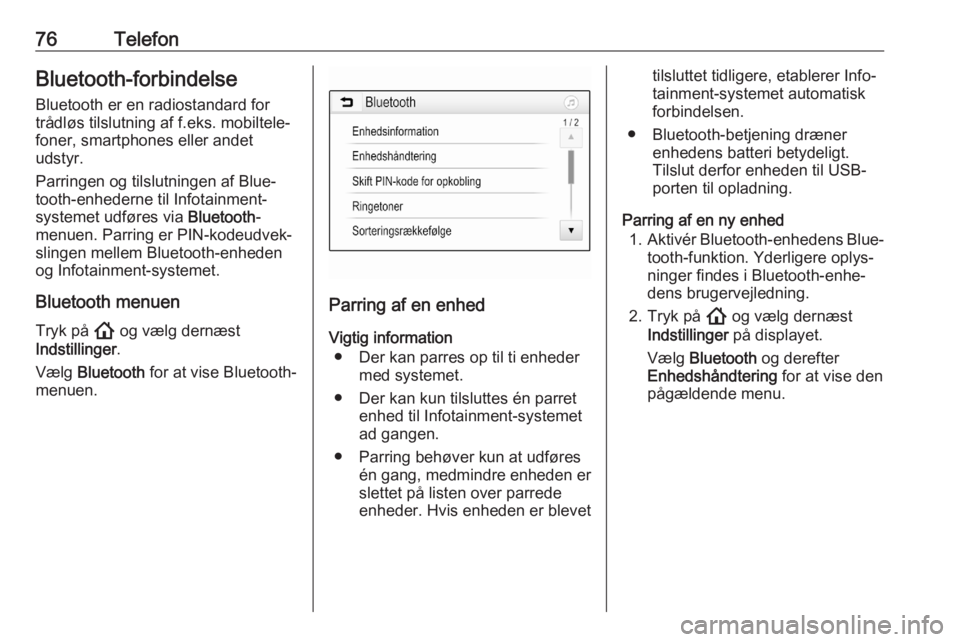
76TelefonBluetooth-forbindelse
Bluetooth er en radiostandard for
trådløs tilslutning af f.eks. mobiltele‐
foner, smartphones eller andet
udstyr.
Parringen og tilslutningen af Blue‐ tooth-enhederne til Infotainment-
systemet udføres via Bluetooth-
menuen. Parring er PIN-kodeudvek‐
slingen mellem Bluetooth-enheden
og Infotainment-systemet.
Bluetooth menuen
Tryk på ! og vælg dernæst
Indstillinger .
Vælg Bluetooth for at vise Bluetooth-
menuen.
Parring af en enhed
Vigtig information ● Der kan parres op til ti enheder med systemet.
● Der kan kun tilsluttes én parret enhed til Infotainment-systemet
ad gangen.
● Parring behøver kun at udføres én gang, medmindre enheden er
slettet på listen over parrede
enheder. Hvis enheden er blevet
tilsluttet tidligere, etablerer Info‐
tainment-systemet automatisk
forbindelsen.
● Bluetooth-betjening dræner enhedens batteri betydeligt.
Tilslut derfor enheden til USB-
porten til opladning.
Parring af en ny enhed 1. Aktivér Bluetooth-enhedens Blue‐
tooth-funktion. Yderligere oplys‐
ninger findes i Bluetooth-enhe‐
dens brugervejledning.
2. Tryk på ! og vælg dernæst
Indstillinger på displayet.
Vælg Bluetooth og derefter
Enhedshåndtering for at vise den
pågældende menu.