key OPEL CASCADA 2017 Infotainment system
[x] Cancel search | Manufacturer: OPEL, Model Year: 2017, Model line: CASCADA, Model: OPEL CASCADA 2017Pages: 105, PDF Size: 1.76 MB
Page 41 of 105
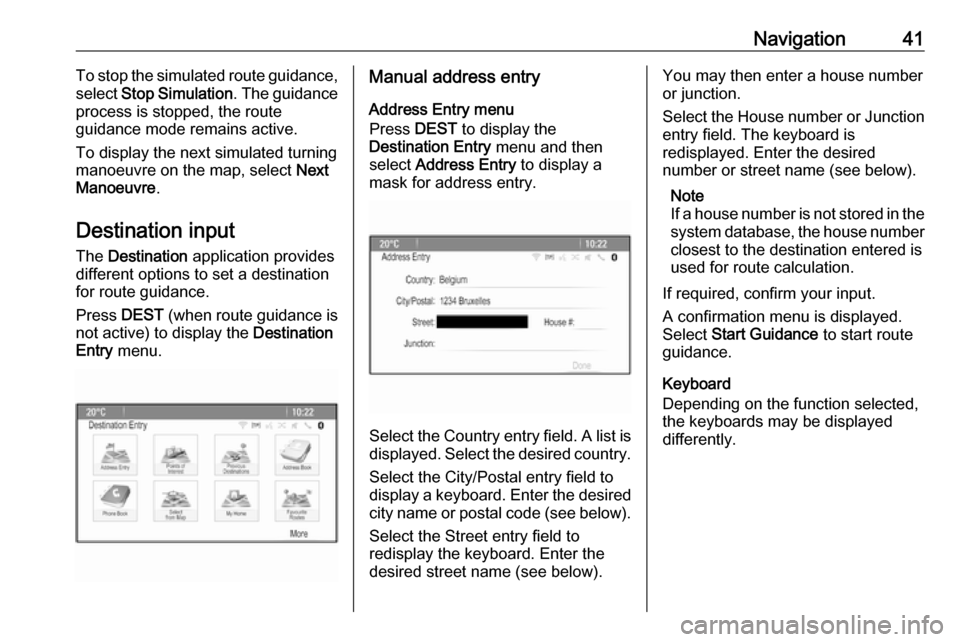
Navigation41To stop the simulated route guidance,
select Stop Simulation . The guidance
process is stopped, the route
guidance mode remains active.
To display the next simulated turning manoeuvre on the map, select Next
Manoeuvre .
Destination input The Destination application provides
different options to set a destination
for route guidance.
Press DEST (when route guidance is
not active) to display the Destination
Entry menu.Manual address entry
Address Entry menu
Press DEST to display the
Destination Entry menu and then
select Address Entry to display a
mask for address entry.
Select the Country entry field. A list is
displayed. Select the desired country.
Select the City/Postal entry field to
display a keyboard. Enter the desired city name or postal code (see below).
Select the Street entry field to
redisplay the keyboard. Enter the
desired street name (see below).
You may then enter a house number
or junction.
Select the House number or Junction
entry field. The keyboard is
redisplayed. Enter the desired
number or street name (see below).
Note
If a house number is not stored in the system database, the house number closest to the destination entered is
used for route calculation.
If required, confirm your input.
A confirmation menu is displayed.
Select Start Guidance to start route
guidance.
Keyboard
Depending on the function selected,
the keyboards may be displayed
differently.
Page 42 of 105
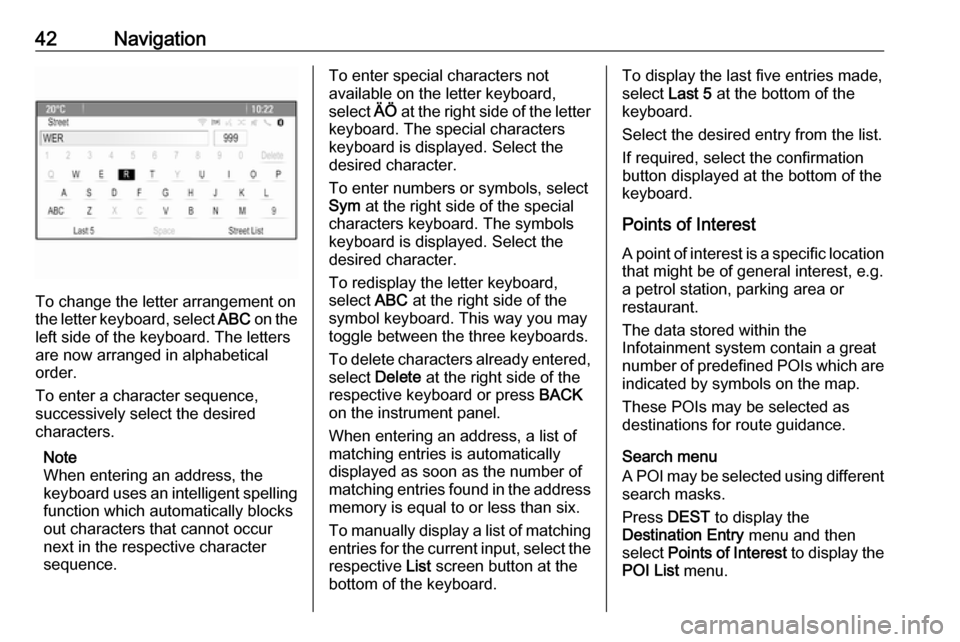
42Navigation
To change the letter arrangement on
the letter keyboard, select ABC on the
left side of the keyboard. The letters
are now arranged in alphabetical
order.
To enter a character sequence,
successively select the desired
characters.
Note
When entering an address, the
keyboard uses an intelligent spelling
function which automatically blocks
out characters that cannot occur
next in the respective character
sequence.
To enter special characters not
available on the letter keyboard,
select ÄÖ at the right side of the letter
keyboard. The special characters
keyboard is displayed. Select the
desired character.
To enter numbers or symbols, select
Sym at the right side of the special
characters keyboard. The symbols
keyboard is displayed. Select the
desired character.
To redisplay the letter keyboard,
select ABC at the right side of the
symbol keyboard. This way you may toggle between the three keyboards.
To delete characters already entered, select Delete at the right side of the
respective keyboard or press BACK
on the instrument panel.
When entering an address, a list of
matching entries is automatically
displayed as soon as the number of matching entries found in the address
memory is equal to or less than six.
To manually display a list of matching entries for the current input, select the respective List screen button at the
bottom of the keyboard.To display the last five entries made, select Last 5 at the bottom of the
keyboard.
Select the desired entry from the list.
If required, select the confirmation
button displayed at the bottom of the
keyboard.
Points of Interest
A point of interest is a specific location
that might be of general interest, e.g.
a petrol station, parking area or
restaurant.
The data stored within the
Infotainment system contain a great
number of predefined POIs which are indicated by symbols on the map.
These POIs may be selected as
destinations for route guidance.
Search menu
A POI may be selected using different search masks.
Press DEST to display the
Destination Entry menu and then
select Points of Interest to display the
POI List menu.
Page 43 of 105
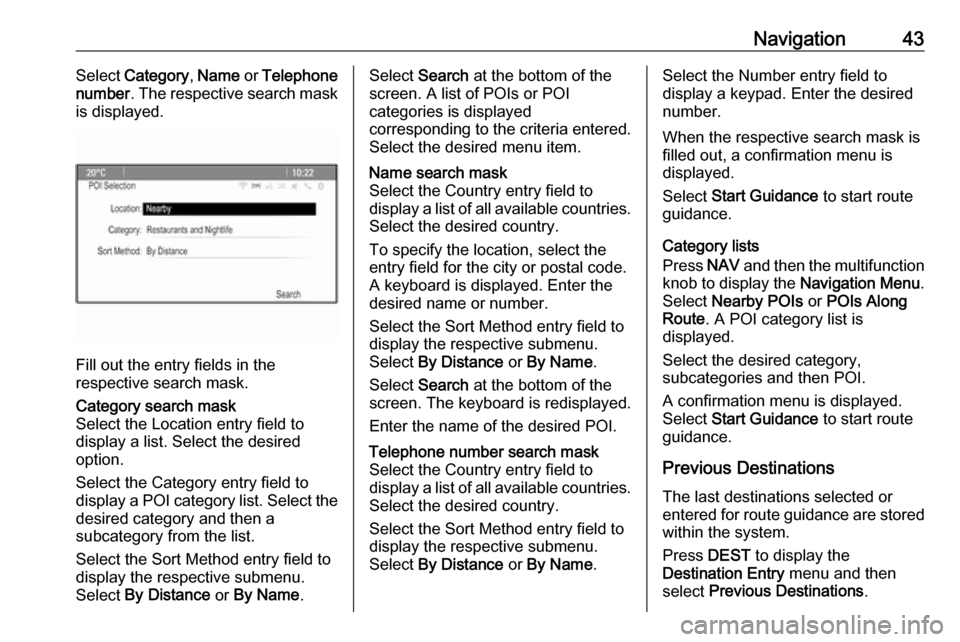
Navigation43Select Category , Name or Telephone
number . The respective search mask
is displayed.
Fill out the entry fields in the
respective search mask.
Category search mask
Select the Location entry field to display a list. Select the desired
option.
Select the Category entry field to
display a POI category list. Select the desired category and then a
subcategory from the list.
Select the Sort Method entry field to
display the respective submenu.
Select By Distance or By Name .Select Search at the bottom of the
screen. A list of POIs or POI
categories is displayed
corresponding to the criteria entered.
Select the desired menu item.Name search mask
Select the Country entry field to
display a list of all available countries.
Select the desired country.
To specify the location, select the entry field for the city or postal code.
A keyboard is displayed. Enter the
desired name or number.
Select the Sort Method entry field to
display the respective submenu.
Select By Distance or By Name .
Select Search at the bottom of the
screen. The keyboard is redisplayed.
Enter the name of the desired POI.Telephone number search mask
Select the Country entry field to
display a list of all available countries. Select the desired country.
Select the Sort Method entry field to
display the respective submenu.
Select By Distance or By Name .Select the Number entry field to
display a keypad. Enter the desired
number.
When the respective search mask is
filled out, a confirmation menu is
displayed.
Select Start Guidance to start route
guidance.
Category lists
Press NAV and then the multifunction
knob to display the Navigation Menu.
Select Nearby POIs or POIs Along
Route . A POI category list is
displayed.
Select the desired category,
subcategories and then POI.
A confirmation menu is displayed.
Select Start Guidance to start route
guidance.
Previous Destinations The last destinations selected or
entered for route guidance are stored within the system.
Press DEST to display the
Destination Entry menu and then
select Previous Destinations .
Page 44 of 105
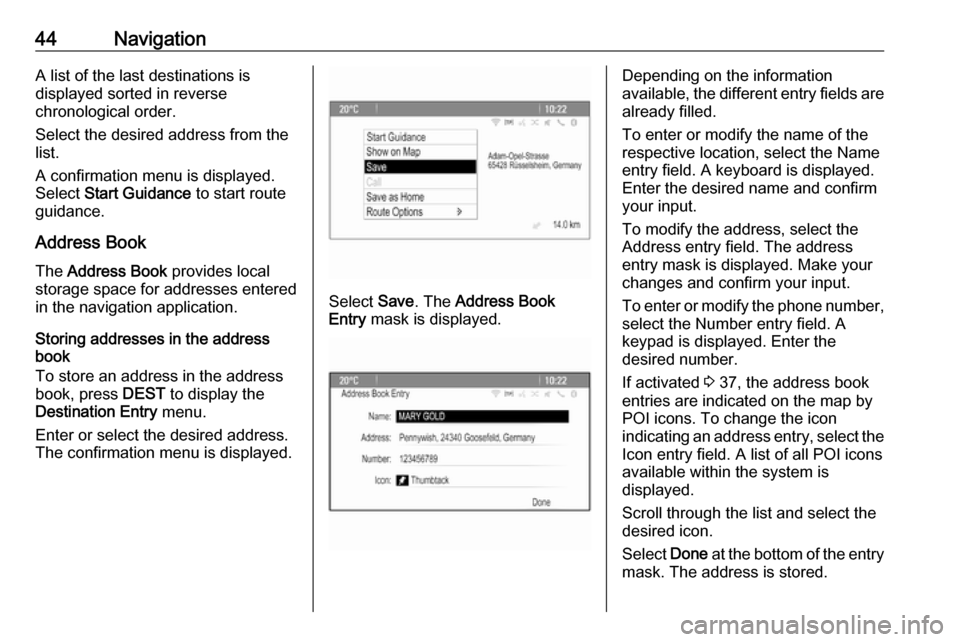
44NavigationA list of the last destinations is
displayed sorted in reverse
chronological order.
Select the desired address from the
list.
A confirmation menu is displayed.
Select Start Guidance to start route
guidance.
Address Book
The Address Book provides local
storage space for addresses entered
in the navigation application.
Storing addresses in the address
book
To store an address in the address
book, press DEST to display the
Destination Entry menu.
Enter or select the desired address.
The confirmation menu is displayed.
Select Save. The Address Book
Entry mask is displayed.
Depending on the information
available, the different entry fields are already filled.
To enter or modify the name of the
respective location, select the Name
entry field. A keyboard is displayed.
Enter the desired name and confirm
your input.
To modify the address, select the
Address entry field. The address
entry mask is displayed. Make your changes and confirm your input.
To enter or modify the phone number,
select the Number entry field. A
keypad is displayed. Enter the
desired number.
If activated 3 37, the address book
entries are indicated on the map by
POI icons. To change the icon
indicating an address entry, select the Icon entry field. A list of all POI icons
available within the system is
displayed.
Scroll through the list and select the
desired icon.
Select Done at the bottom of the entry
mask. The address is stored.
Page 47 of 105
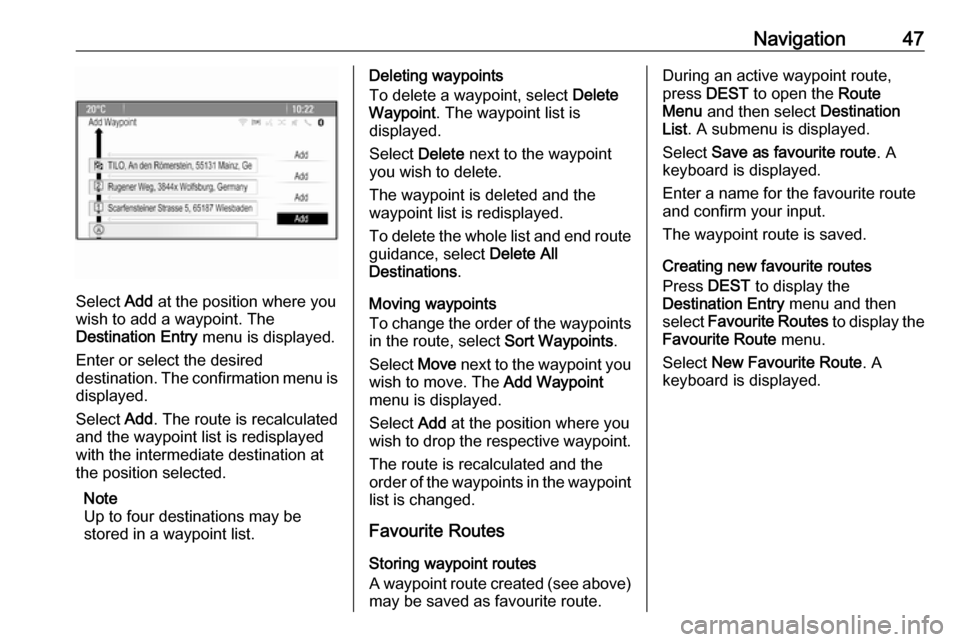
Navigation47
Select Add at the position where you
wish to add a waypoint. The
Destination Entry menu is displayed.
Enter or select the desired
destination. The confirmation menu is displayed.
Select Add. The route is recalculated
and the waypoint list is redisplayed
with the intermediate destination at
the position selected.
Note
Up to four destinations may be
stored in a waypoint list.
Deleting waypoints
To delete a waypoint, select Delete
Waypoint . The waypoint list is
displayed.
Select Delete next to the waypoint
you wish to delete.
The waypoint is deleted and the
waypoint list is redisplayed.
To delete the whole list and end route guidance, select Delete All
Destinations .
Moving waypoints
To change the order of the waypoints
in the route, select Sort Waypoints.
Select Move next to the waypoint you
wish to move. The Add Waypoint
menu is displayed.
Select Add at the position where you
wish to drop the respective waypoint.
The route is recalculated and the
order of the waypoints in the waypoint list is changed.
Favourite Routes
Storing waypoint routes
A waypoint route created (see above)
may be saved as favourite route.During an active waypoint route,
press DEST to open the Route
Menu and then select Destination
List . A submenu is displayed.
Select Save as favourite route . A
keyboard is displayed.
Enter a name for the favourite route
and confirm your input.
The waypoint route is saved.
Creating new favourite routes
Press DEST to display the
Destination Entry menu and then
select Favourite Routes to display the
Favourite Route menu.
Select New Favourite Route . A
keyboard is displayed.
Page 48 of 105
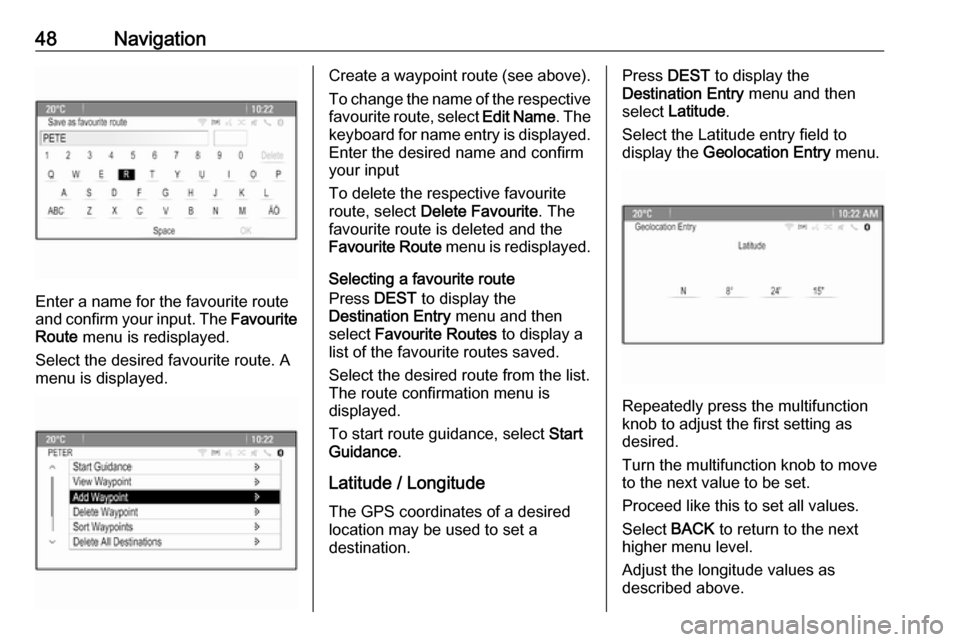
48Navigation
Enter a name for the favourite route
and confirm your input. The Favourite
Route menu is redisplayed.
Select the desired favourite route. A
menu is displayed.
Create a waypoint route (see above).
To change the name of the respective
favourite route, select Edit Name. The
keyboard for name entry is displayed.
Enter the desired name and confirm
your input
To delete the respective favourite
route, select Delete Favourite . The
favourite route is deleted and the
Favourite Route menu is redisplayed.
Selecting a favourite route
Press DEST to display the
Destination Entry menu and then
select Favourite Routes to display a
list of the favourite routes saved.
Select the desired route from the list.
The route confirmation menu is
displayed.
To start route guidance, select Start
Guidance .
Latitude / Longitude
The GPS coordinates of a desired
location may be used to set a
destination.Press DEST to display the
Destination Entry menu and then
select Latitude .
Select the Latitude entry field to
display the Geolocation Entry menu.
Repeatedly press the multifunction
knob to adjust the first setting as
desired.
Turn the multifunction knob to move
to the next value to be set.
Proceed like this to set all values.
Select BACK to return to the next
higher menu level.
Adjust the longitude values as
described above.
Page 51 of 105
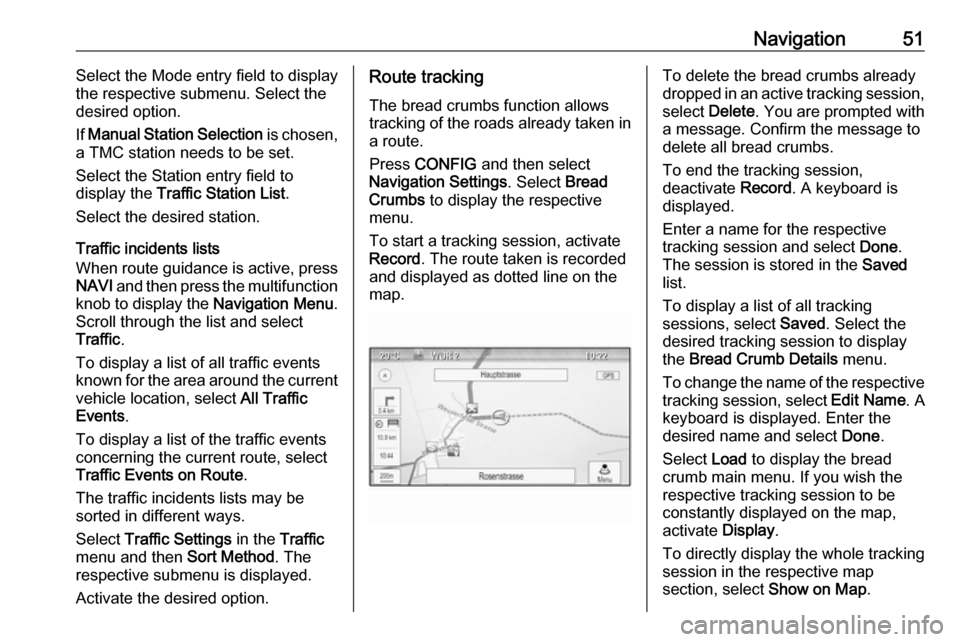
Navigation51Select the Mode entry field to display
the respective submenu. Select the
desired option.
If Manual Station Selection is chosen,
a TMC station needs to be set.
Select the Station entry field to
display the Traffic Station List .
Select the desired station.
Traffic incidents lists
When route guidance is active, press
NAVI and then press the multifunction
knob to display the Navigation Menu.
Scroll through the list and select Traffic .
To display a list of all traffic events
known for the area around the current vehicle location, select All Traffic
Events .
To display a list of the traffic events
concerning the current route, select
Traffic Events on Route .
The traffic incidents lists may be
sorted in different ways.
Select Traffic Settings in the Traffic
menu and then Sort Method. The
respective submenu is displayed.
Activate the desired option.Route tracking
The bread crumbs function allows
tracking of the roads already taken in a route.
Press CONFIG and then select
Navigation Settings . Select Bread
Crumbs to display the respective
menu.
To start a tracking session, activate
Record . The route taken is recorded
and displayed as dotted line on the
map.To delete the bread crumbs already
dropped in an active tracking session,
select Delete . You are prompted with
a message. Confirm the message to
delete all bread crumbs.
To end the tracking session,
deactivate Record. A keyboard is
displayed.
Enter a name for the respective
tracking session and select Done.
The session is stored in the Saved
list.
To display a list of all tracking
sessions, select Saved. Select the
desired tracking session to display
the Bread Crumb Details menu.
To change the name of the respective
tracking session, select Edit Name. A
keyboard is displayed. Enter the
desired name and select Done.
Select Load to display the bread
crumb main menu. If you wish the
respective tracking session to be
constantly displayed on the map,
activate Display.
To directly display the whole tracking
session in the respective map
section, select Show on Map.
Page 53 of 105
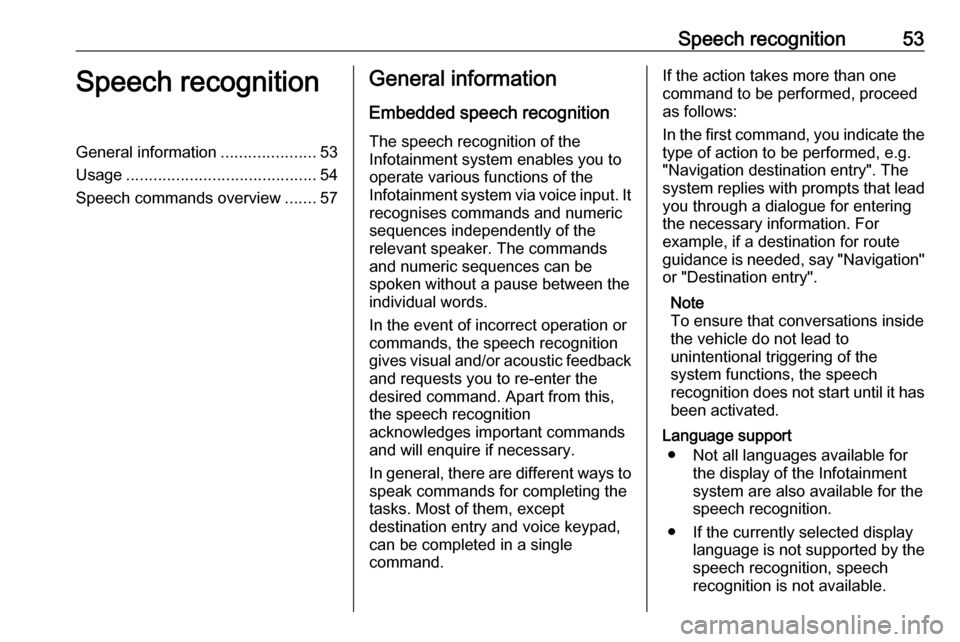
Speech recognition53Speech recognitionGeneral information.....................53
Usage .......................................... 54
Speech commands overview .......57General information
Embedded speech recognition
The speech recognition of the
Infotainment system enables you to operate various functions of the
Infotainment system via voice input. It
recognises commands and numeric
sequences independently of the
relevant speaker. The commands
and numeric sequences can be
spoken without a pause between the
individual words.
In the event of incorrect operation or commands, the speech recognition
gives visual and/or acoustic feedback
and requests you to re-enter the
desired command. Apart from this,
the speech recognition
acknowledges important commands
and will enquire if necessary.
In general, there are different ways to
speak commands for completing the
tasks. Most of them, except
destination entry and voice keypad,
can be completed in a single
command.If the action takes more than one command to be performed, proceed
as follows:
In the first command, you indicate the type of action to be performed, e.g.
"Navigation destination entry". The
system replies with prompts that lead
you through a dialogue for entering
the necessary information. For
example, if a destination for route
guidance is needed, say "Navigation" or "Destination entry".
Note
To ensure that conversations inside
the vehicle do not lead to
unintentional triggering of the
system functions, the speech
recognition does not start until it has
been activated.
Language support ● Not all languages available for the display of the Infotainment
system are also available for the
speech recognition.
● If the currently selected display language is not supported by thespeech recognition, speech
recognition is not available.
Page 65 of 105
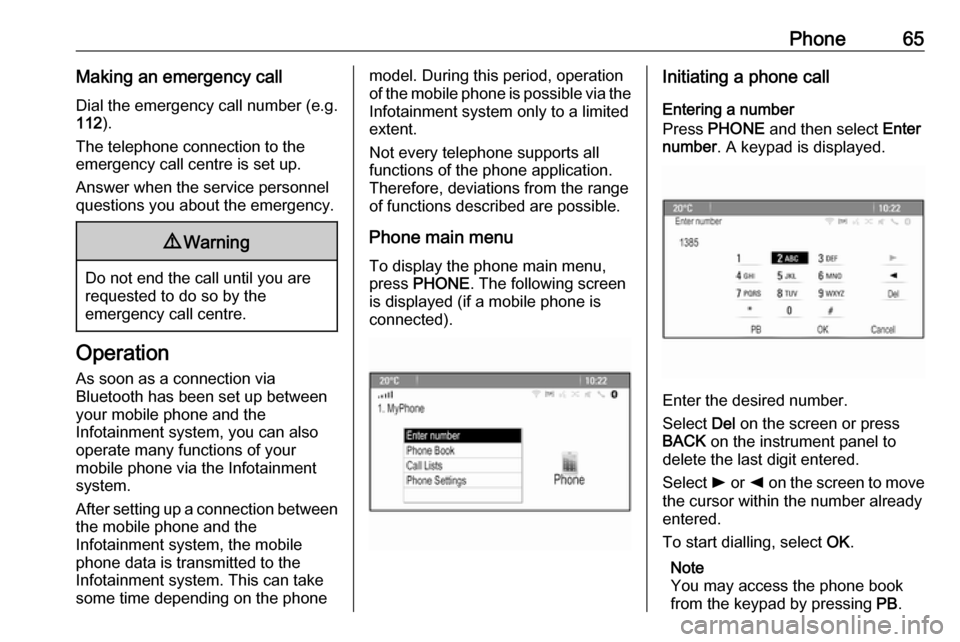
Phone65Making an emergency callDial the emergency call number (e.g.
112 ).
The telephone connection to the
emergency call centre is set up.
Answer when the service personnel
questions you about the emergency.9 Warning
Do not end the call until you are
requested to do so by the
emergency call centre.
Operation
As soon as a connection via
Bluetooth has been set up between
your mobile phone and the
Infotainment system, you can also
operate many functions of your
mobile phone via the Infotainment
system.
After setting up a connection between
the mobile phone and the
Infotainment system, the mobile
phone data is transmitted to the
Infotainment system. This can take
some time depending on the phone
model. During this period, operation
of the mobile phone is possible via the Infotainment system only to a limitedextent.
Not every telephone supports all
functions of the phone application.
Therefore, deviations from the range
of functions described are possible.
Phone main menu
To display the phone main menu,
press PHONE . The following screen
is displayed (if a mobile phone is
connected).Initiating a phone call
Entering a number
Press PHONE and then select Enter
number . A keypad is displayed.
Enter the desired number.
Select Del on the screen or press
BACK on the instrument panel to
delete the last digit entered.
Select l or k on the screen to move
the cursor within the number already
entered.
To start dialling, select OK.
Note
You may access the phone book
from the keypad by pressing PB.
Page 67 of 105
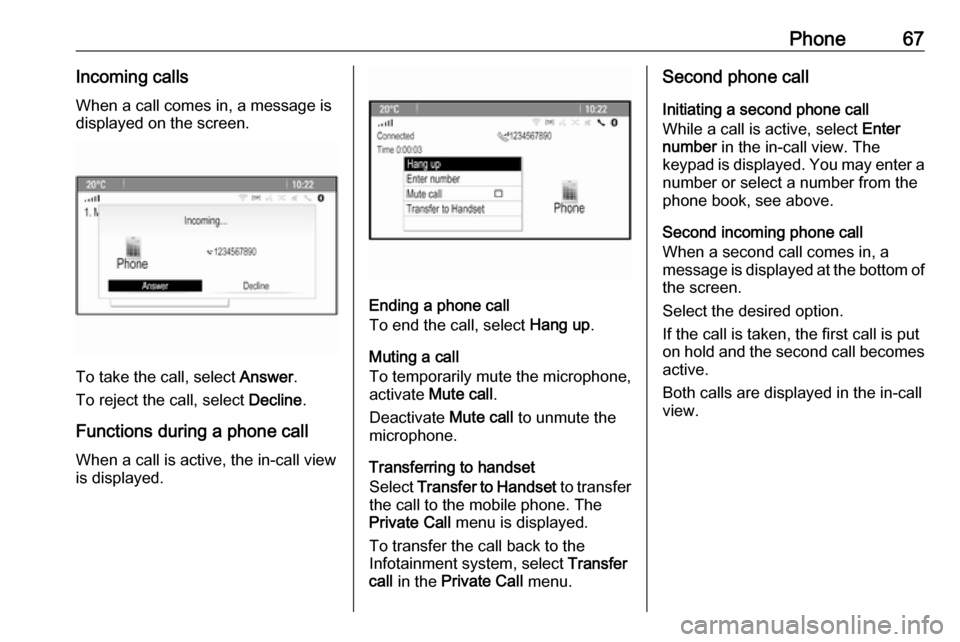
Phone67Incoming calls
When a call comes in, a message is
displayed on the screen.
To take the call, select Answer.
To reject the call, select Decline.
Functions during a phone call
When a call is active, the in-call view
is displayed.
Ending a phone call
To end the call, select Hang up.
Muting a call
To temporarily mute the microphone,
activate Mute call .
Deactivate Mute call to unmute the
microphone.
Transferring to handset
Select Transfer to Handset to transfer
the call to the mobile phone. The
Private Call menu is displayed.
To transfer the call back to the
Infotainment system, select Transfer
call in the Private Call menu.
Second phone call
Initiating a second phone call
While a call is active, select Enter
number in the in-call view. The
keypad is displayed. You may enter a
number or select a number from the
phone book, see above.
Second incoming phone call
When a second call comes in, a
message is displayed at the bottom of
the screen.
Select the desired option.
If the call is taken, the first call is put
on hold and the second call becomes active.
Both calls are displayed in the in-call
view.