ESP OPEL CASCADA 2017 Instruktionsbog til Infotainment (in Danish)
[x] Cancel search | Manufacturer: OPEL, Model Year: 2017, Model line: CASCADA, Model: OPEL CASCADA 2017Pages: 103, PDF Size: 1.78 MB
Page 24 of 103
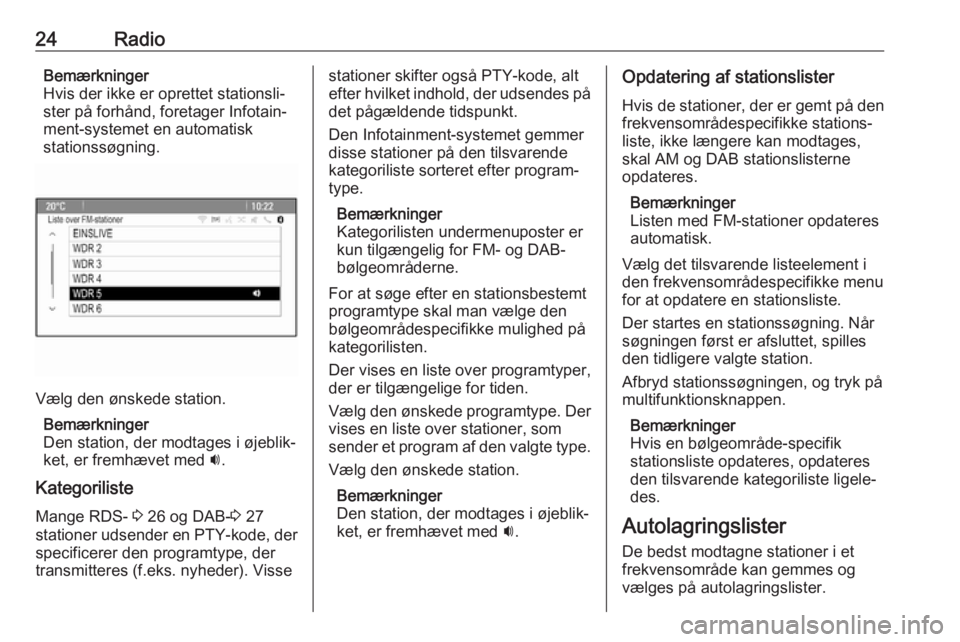
24RadioBemærkninger
Hvis der ikke er oprettet stationsli‐
ster på forhånd, foretager Infotain‐
ment-systemet en automatisk
stationssøgning.
Vælg den ønskede station.
Bemærkninger
Den station, der modtages i øjeblik‐
ket, er fremhævet med i.
Kategoriliste
Mange RDS- 3 26 og DAB- 3 27
stationer udsender en PTY-kode, der specificerer den programtype, der
transmitteres (f.eks. nyheder). Visse
stationer skifter også PTY-kode, alt
efter hvilket indhold, der udsendes på
det pågældende tidspunkt.
Den Infotainment-systemet gemmer
disse stationer på den tilsvarende
kategoriliste sorteret efter program‐ type.
Bemærkninger
Kategorilisten undermenuposter er
kun tilgængelig for FM- og DAB-
bølgeområderne.
For at søge efter en stationsbestemt
programtype skal man vælge den
bølgeområdespecifikke mulighed på
kategorilisten.
Der vises en liste over programtyper,
der er tilgængelige for tiden.
Vælg den ønskede programtype. Der vises en liste over stationer, som
sender et program af den valgte type.
Vælg den ønskede station.
Bemærkninger
Den station, der modtages i øjeblik‐ ket, er fremhævet med i.Opdatering af stationslister
Hvis de stationer, der er gemt på den
frekvensområdespecifikke stations‐
liste, ikke længere kan modtages,
skal AM og DAB stationslisterne
opdateres.
Bemærkninger
Listen med FM-stationer opdateres
automatisk.
Vælg det tilsvarende listeelement i
den frekvensområdespecifikke menu
for at opdatere en stationsliste.
Der startes en stationssøgning. Når
søgningen først er afsluttet, spilles
den tidligere valgte station.
Afbryd stationssøgningen, og tryk på
multifunktionsknappen.
Bemærkninger
Hvis en bølgeområde-specifik
stationsliste opdateres, opdateres
den tilsvarende kategoriliste ligele‐
des.
Autolagringslister
De bedst modtagne stationer i et
frekvensområde kan gemmes og
vælges på autolagringslister.
Page 30 of 103
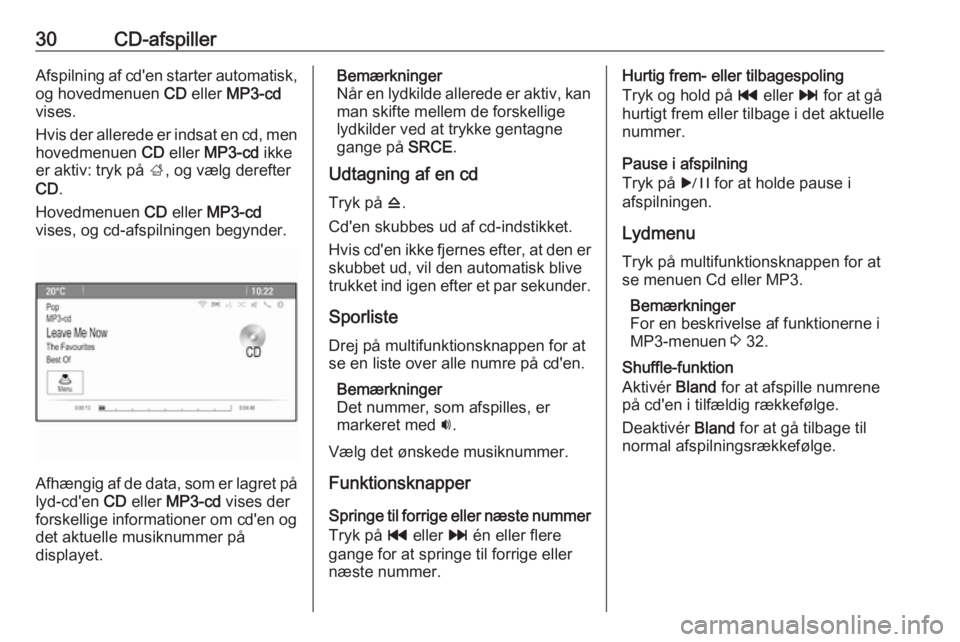
30CD-afspillerAfspilning af cd'en starter automatisk,og hovedmenuen CD eller MP3-cd
vises.
Hvis der allerede er indsat en cd, men
hovedmenuen CD eller MP3-cd ikke
er aktiv: tryk på ;, og vælg derefter
CD .
Hovedmenuen CD eller MP3-cd
vises, og cd-afspilningen begynder.
Afhængig af de data, som er lagret på
lyd-cd'en CD eller MP3-cd vises der
forskellige informationer om cd'en og
det aktuelle musiknummer på
displayet.
Bemærkninger
Når en lydkilde allerede er aktiv, kan
man skifte mellem de forskellige
lydkilder ved at trykke gentagne
gange på SRCE.
Udtagning af en cd
Tryk på d.
Cd'en skubbes ud af cd-indstikket.
Hvis cd'en ikke fjernes efter, at den er skubbet ud, vil den automatisk blive
trukket ind igen efter et par sekunder.
Sporliste Drej på multifunktionsknappen for atse en liste over alle numre på cd'en.
Bemærkninger
Det nummer, som afspilles, er
markeret med i.
Vælg det ønskede musiknummer.
Funktionsknapper
Springe til forrige eller næste nummer
Tryk på t eller v én eller flere
gange for at springe til forrige eller næste nummer.Hurtig frem- eller tilbagespoling
Tryk og hold på t eller v for at gå
hurtigt frem eller tilbage i det aktuelle
nummer.
Pause i afspilning
Tryk på r for at holde pause i
afspilningen.
Lydmenu
Tryk på multifunktionsknappen for at
se menuen Cd eller MP3.
Bemærkninger
For en beskrivelse af funktionerne i
MP3-menuen 3 32.
Shuffle-funktion
Aktivér Bland for at afspille numrene
på cd'en i tilfældig rækkefølge.
Deaktivér Bland for at gå tilbage til
normal afspilningsrækkefølge.
Page 33 of 103
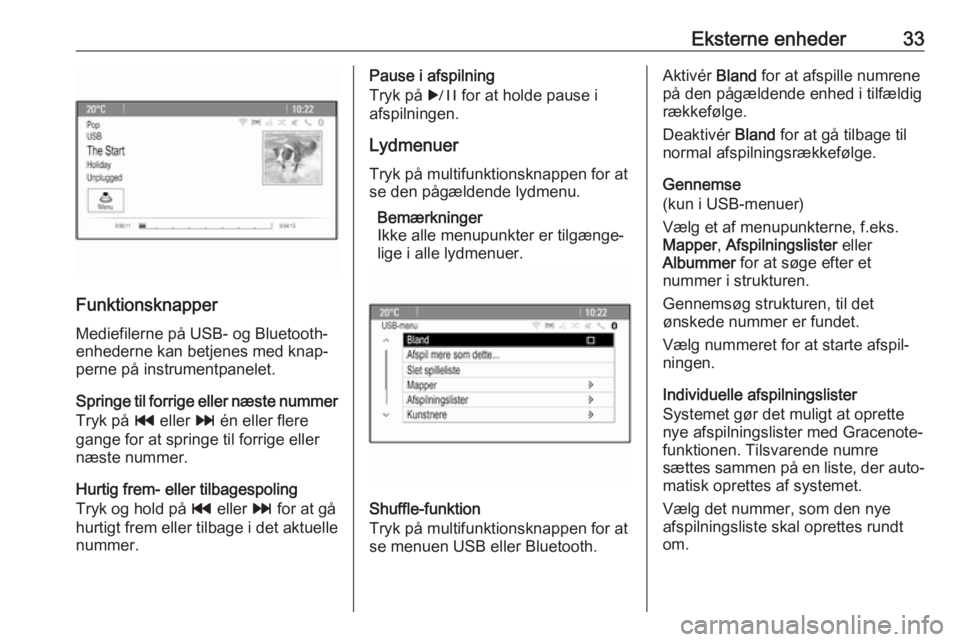
Eksterne enheder33
FunktionsknapperMediefilerne på USB- og Bluetooth-enhederne kan betjenes med knap‐
perne på instrumentpanelet.
Springe til forrige eller næste nummer
Tryk på t eller v én eller flere
gange for at springe til forrige eller næste nummer.
Hurtig frem- eller tilbagespoling
Tryk og hold på t eller v for at gå
hurtigt frem eller tilbage i det aktuelle
nummer.
Pause i afspilning
Tryk på r for at holde pause i
afspilningen.
Lydmenuer Tryk på multifunktionsknappen for at
se den pågældende lydmenu.
Bemærkninger
Ikke alle menupunkter er tilgænge‐
lige i alle lydmenuer.
Shuffle-funktion
Tryk på multifunktionsknappen for at
se menuen USB eller Bluetooth.
Aktivér Bland for at afspille numrene
på den pågældende enhed i tilfældig
rækkefølge.
Deaktivér Bland for at gå tilbage til
normal afspilningsrækkefølge.
Gennemse
(kun i USB-menuer)
Vælg et af menupunkterne, f.eks.
Mapper , Afspilningslister eller
Albummer for at søge efter et
nummer i strukturen.
Gennemsøg strukturen, til det
ønskede nummer er fundet.
Vælg nummeret for at starte afspil‐
ningen.
Individuelle afspilningslister
Systemet gør det muligt at oprette
nye afspilningslister med Gracenote-
funktionen. Tilsvarende numre
sættes sammen på en liste, der auto‐ matisk oprettes af systemet.
Vælg det nummer, som den nye
afspilningsliste skal oprettes rundt
om.
Page 34 of 103
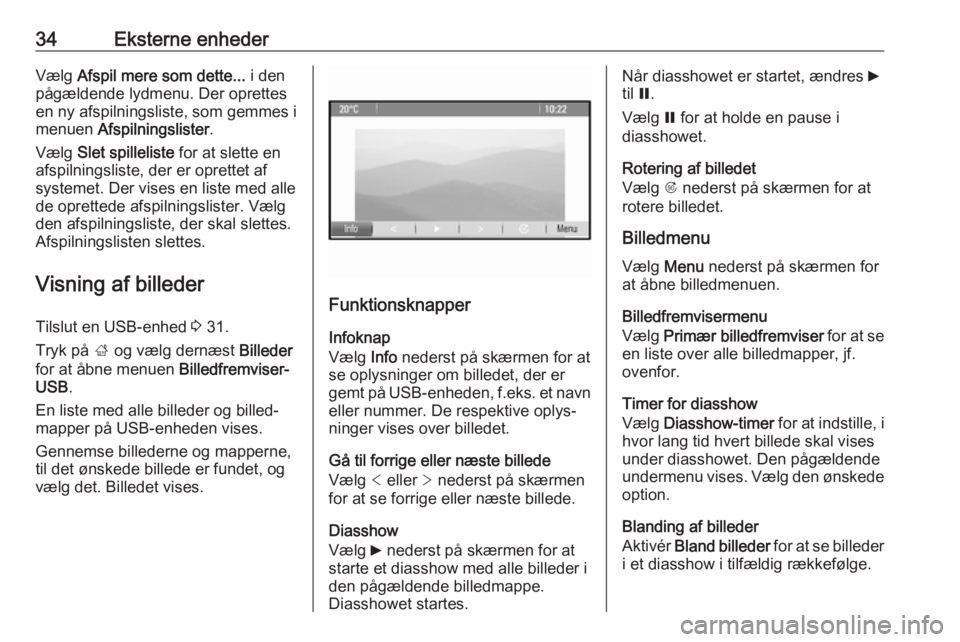
34Eksterne enhederVælg Afspil mere som dette... i den
pågældende lydmenu. Der oprettes
en ny afspilningsliste, som gemmes i
menuen Afspilningslister .
Vælg Slet spilleliste for at slette en
afspilningsliste, der er oprettet af
systemet. Der vises en liste med alle
de oprettede afspilningslister. Vælg
den afspilningsliste, der skal slettes.
Afspilningslisten slettes.
Visning af billeder
Tilslut en USB-enhed 3 31.
Tryk på ; og vælg dernæst Billeder
for at åbne menuen Billedfremviser-
USB .
En liste med alle billeder og billed‐
mapper på USB-enheden vises.
Gennemse billederne og mapperne,
til det ønskede billede er fundet, og
vælg det. Billedet vises.
Funktionsknapper
Infoknap
Vælg Info nederst på skærmen for at
se oplysninger om billedet, der er
gemt på USB-enheden, f.eks. et navn eller nummer. De respektive oplys‐
ninger vises over billedet.
Gå til forrige eller næste billede
Vælg < eller > nederst på skærmen
for at se forrige eller næste billede.
Diasshow
Vælg 6 nederst på skærmen for at
starte et diasshow med alle billeder i
den pågældende billedmappe.
Diasshowet startes.
Når diasshowet er startet, ændres 6
til Q.
Vælg Q for at holde en pause i
diasshowet.
Rotering af billedet
Vælg R nederst på skærmen for at
rotere billedet.
Billedmenu
Vælg Menu nederst på skærmen for
at åbne billedmenuen.
Billedfremvisermenu
Vælg Primær billedfremviser for at se
en liste over alle billedmapper, jf.
ovenfor.
Timer for diasshow
Vælg Diasshow-timer for at indstille, i
hvor lang tid hvert billede skal vises
under diasshowet. Den pågældende
undermenu vises. Vælg den ønskede
option.
Blanding af billeder
Aktivér Bland billeder for at se billeder
i et diasshow i tilfældig rækkefølge.
Page 42 of 103
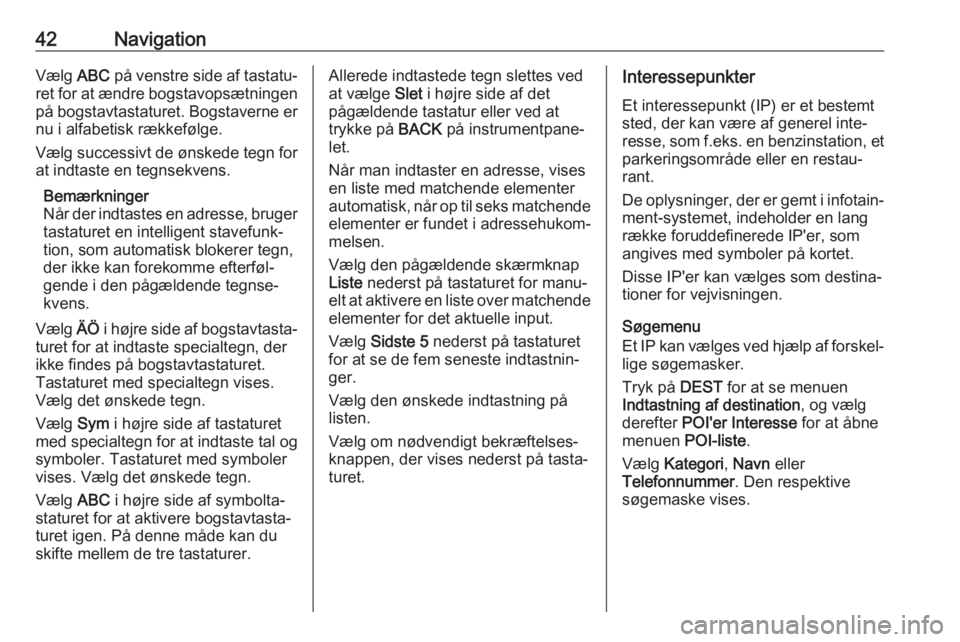
42NavigationVælg ABC på venstre side af tastatu‐
ret for at ændre bogstavopsætningen på bogstavtastaturet. Bogstaverne er
nu i alfabetisk rækkefølge.
Vælg successivt de ønskede tegn for
at indtaste en tegnsekvens.
Bemærkninger
Når der indtastes en adresse, bruger tastaturet en intelligent stavefunk‐
tion, som automatisk blokerer tegn,
der ikke kan forekomme efterføl‐
gende i den pågældende tegnse‐
kvens.
Vælg ÄÖ i højre side af bogstavtasta‐
turet for at indtaste specialtegn, der
ikke findes på bogstavtastaturet.
Tastaturet med specialtegn vises.
Vælg det ønskede tegn.
Vælg Sym i højre side af tastaturet
med specialtegn for at indtaste tal og
symboler. Tastaturet med symboler
vises. Vælg det ønskede tegn.
Vælg ABC i højre side af symbolta‐
staturet for at aktivere bogstavtasta‐
turet igen. På denne måde kan du
skifte mellem de tre tastaturer.Allerede indtastede tegn slettes ved
at vælge Slet i højre side af det
pågældende tastatur eller ved at
trykke på BACK på instrumentpane‐
let.
Når man indtaster en adresse, vises
en liste med matchende elementer
automatisk, når op til seks matchende elementer er fundet i adressehukom‐
melsen.
Vælg den pågældende skærmknap
Liste nederst på tastaturet for manu‐
elt at aktivere en liste over matchende
elementer for det aktuelle input.
Vælg Sidste 5 nederst på tastaturet
for at se de fem seneste indtastnin‐
ger.
Vælg den ønskede indtastning på
listen.
Vælg om nødvendigt bekræftelses‐
knappen, der vises nederst på tasta‐
turet.Interessepunkter
Et interessepunkt (IP) er et bestemt sted, der kan være af generel inte‐
resse, som f.eks. en benzinstation, et parkeringsområde eller en restau‐
rant.
De oplysninger, der er gemt i infotain‐ ment-systemet, indeholder en lang
række foruddefinerede IP'er, som
angives med symboler på kortet.
Disse IP'er kan vælges som destina‐
tioner for vejvisningen.
Søgemenu
Et IP kan vælges ved hjælp af forskel‐ lige søgemasker.
Tryk på DEST for at se menuen
Indtastning af destination , og vælg
derefter POI'er Interesse for at åbne
menuen POI-liste.
Vælg Kategori , Navn eller
Telefonnummer . Den respektive
søgemaske vises.
Page 43 of 103
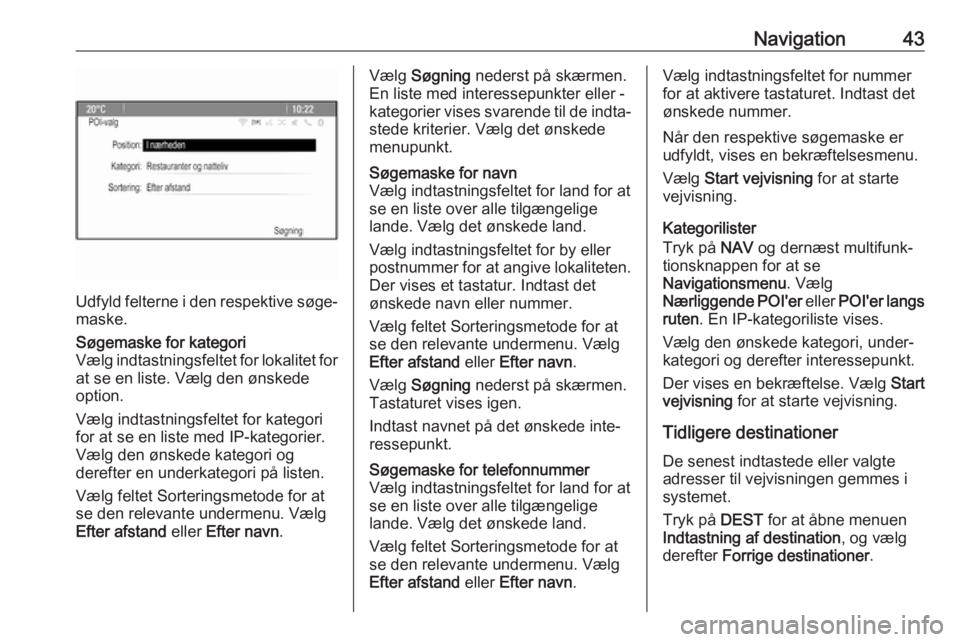
Navigation43
Udfyld felterne i den respektive søge‐maske.
Søgemaske for kategori
Vælg indtastningsfeltet for lokalitet for
at se en liste. Vælg den ønskede
option.
Vælg indtastningsfeltet for kategori
for at se en liste med IP-kategorier.
Vælg den ønskede kategori og
derefter en underkategori på listen.
Vælg feltet Sorteringsmetode for at
se den relevante undermenu. Vælg
Efter afstand eller Efter navn .Vælg Søgning nederst på skærmen.
En liste med interessepunkter eller - kategorier vises svarende til de indta‐
stede kriterier. Vælg det ønskede
menupunkt.Søgemaske for navn
Vælg indtastningsfeltet for land for at se en liste over alle tilgængelige
lande. Vælg det ønskede land.
Vælg indtastningsfeltet for by eller
postnummer for at angive lokaliteten. Der vises et tastatur. Indtast det
ønskede navn eller nummer.
Vælg feltet Sorteringsmetode for at se den relevante undermenu. Vælg
Efter afstand eller Efter navn .
Vælg Søgning nederst på skærmen.
Tastaturet vises igen.
Indtast navnet på det ønskede inte‐
ressepunkt.Søgemaske for telefonnummer
Vælg indtastningsfeltet for land for at
se en liste over alle tilgængelige
lande. Vælg det ønskede land.
Vælg feltet Sorteringsmetode for at
se den relevante undermenu. Vælg
Efter afstand eller Efter navn .Vælg indtastningsfeltet for nummer
for at aktivere tastaturet. Indtast det
ønskede nummer.
Når den respektive søgemaske er
udfyldt, vises en bekræftelsesmenu.
Vælg Start vejvisning for at starte
vejvisning.
Kategorilister
Tryk på NAV og dernæst multifunk‐
tionsknappen for at se
Navigationsmenu . Vælg
Nærliggende POI'er eller POI'er langs
ruten . En IP-kategoriliste vises.
Vælg den ønskede kategori, under‐
kategori og derefter interessepunkt.
Der vises en bekræftelse. Vælg Start
vejvisning for at starte vejvisning.
Tidligere destinationer
De senest indtastede eller valgte
adresser til vejvisningen gemmes i
systemet.
Tryk på DEST for at åbne menuen
Indtastning af destination , og vælg
derefter Forrige destinationer .
Page 44 of 103
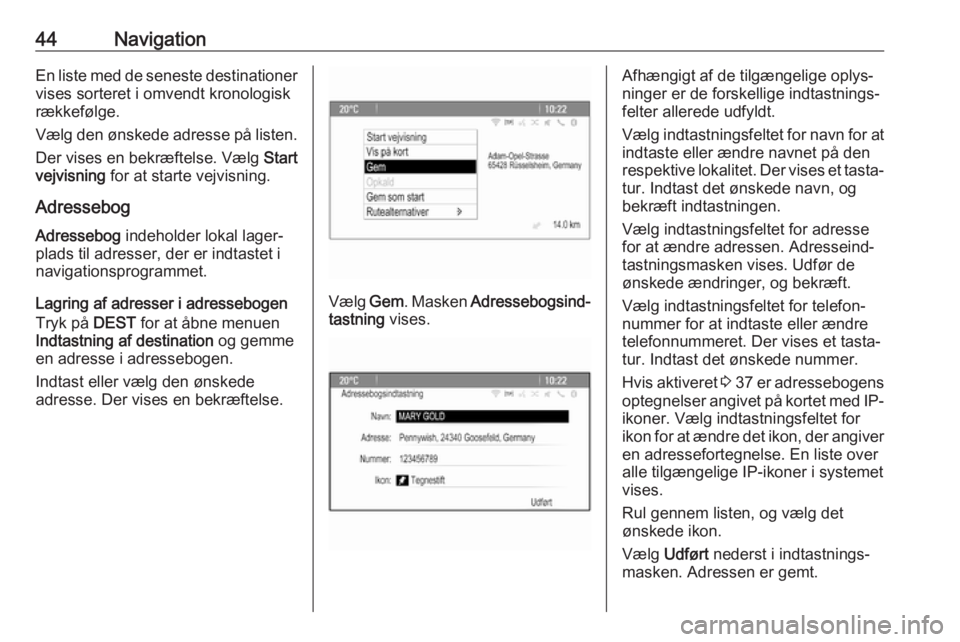
44NavigationEn liste med de seneste destinationervises sorteret i omvendt kronologisk
rækkefølge.
Vælg den ønskede adresse på listen. Der vises en bekræftelse. Vælg Start
vejvisning for at starte vejvisning.
Adressebog
Adressebog indeholder lokal lager‐
plads til adresser, der er indtastet i
navigationsprogrammet.
Lagring af adresser i adressebogen
Tryk på DEST for at åbne menuen
Indtastning af destination og gemme
en adresse i adressebogen.
Indtast eller vælg den ønskede
adresse. Der vises en bekræftelse.
Vælg Gem. Masken Adressebogsind‐
tastning vises.
Afhængigt af de tilgængelige oplys‐
ninger er de forskellige indtastnings‐
felter allerede udfyldt.
Vælg indtastningsfeltet for navn for at
indtaste eller ændre navnet på den
respektive lokalitet. Der vises et tasta‐ tur. Indtast det ønskede navn, og
bekræft indtastningen.
Vælg indtastningsfeltet for adresse
for at ændre adressen. Adresseind‐
tastningsmasken vises. Udfør de
ønskede ændringer, og bekræft.
Vælg indtastningsfeltet for telefon‐
nummer for at indtaste eller ændre
telefonnummeret. Der vises et tasta‐
tur. Indtast det ønskede nummer.
Hvis aktiveret 3 37 er adressebogens
optegnelser angivet på kortet med IP-
ikoner. Vælg indtastningsfeltet for
ikon for at ændre det ikon, der angiver en adressefortegnelse. En liste over
alle tilgængelige IP-ikoner i systemet
vises.
Rul gennem listen, og vælg det
ønskede ikon.
Vælg Udført nederst i indtastnings‐
masken. Adressen er gemt.
Page 50 of 103
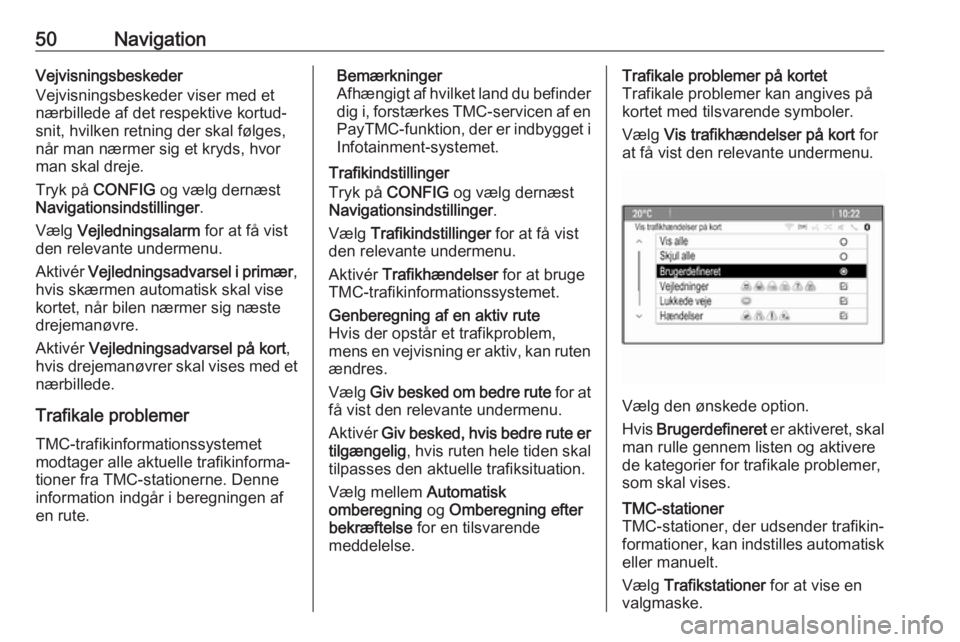
50NavigationVejvisningsbeskeder
Vejvisningsbeskeder viser med et
nærbillede af det respektive kortud‐ snit, hvilken retning der skal følges,
når man nærmer sig et kryds, hvor
man skal dreje.
Tryk på CONFIG og vælg dernæst
Navigationsindstillinger .
Vælg Vejledningsalarm for at få vist
den relevante undermenu.
Aktivér Vejledningsadvarsel i primær ,
hvis skærmen automatisk skal vise
kortet, når bilen nærmer sig næste
drejemanøvre.
Aktivér Vejledningsadvarsel på kort ,
hvis drejemanøvrer skal vises med et
nærbillede.
Trafikale problemer
TMC-trafikinformationssystemet
modtager alle aktuelle trafikinforma‐ tioner fra TMC-stationerne. Denne
information indgår i beregningen af
en rute.Bemærkninger
Afhængigt af hvilket land du befinder dig i, forstærkes TMC-servicen af en
PayTMC -funktion, der er indbygget i
Infotainment-systemet.
Trafikindstillinger
Tryk på CONFIG og vælg dernæst
Navigationsindstillinger .
Vælg Trafikindstillinger for at få vist
den relevante undermenu.
Aktivér Trafikhændelser for at bruge
TMC-trafikinformationssystemet.Genberegning af en aktiv rute
Hvis der opstår et trafikproblem,
mens en vejvisning er aktiv, kan ruten
ændres.
Vælg Giv besked om bedre rute for at
få vist den relevante undermenu.
Aktivér Giv besked, hvis bedre rute er
tilgængelig , hvis ruten hele tiden skal
tilpasses den aktuelle trafiksituation.
Vælg mellem Automatisk
omberegning og Omberegning efter
bekræftelse for en tilsvarende
meddelelse.Trafikale problemer på kortet
Trafikale problemer kan angives på
kortet med tilsvarende symboler.
Vælg Vis trafikhændelser på kort for
at få vist den relevante undermenu.
Vælg den ønskede option.
Hvis Brugerdefineret er aktiveret, skal
man rulle gennem listen og aktivere
de kategorier for trafikale problemer,
som skal vises.
TMC-stationer
TMC-stationer, der udsender trafikin‐ formationer, kan indstilles automatisk eller manuelt.
Vælg Trafikstationer for at vise en
valgmaske.
Page 51 of 103
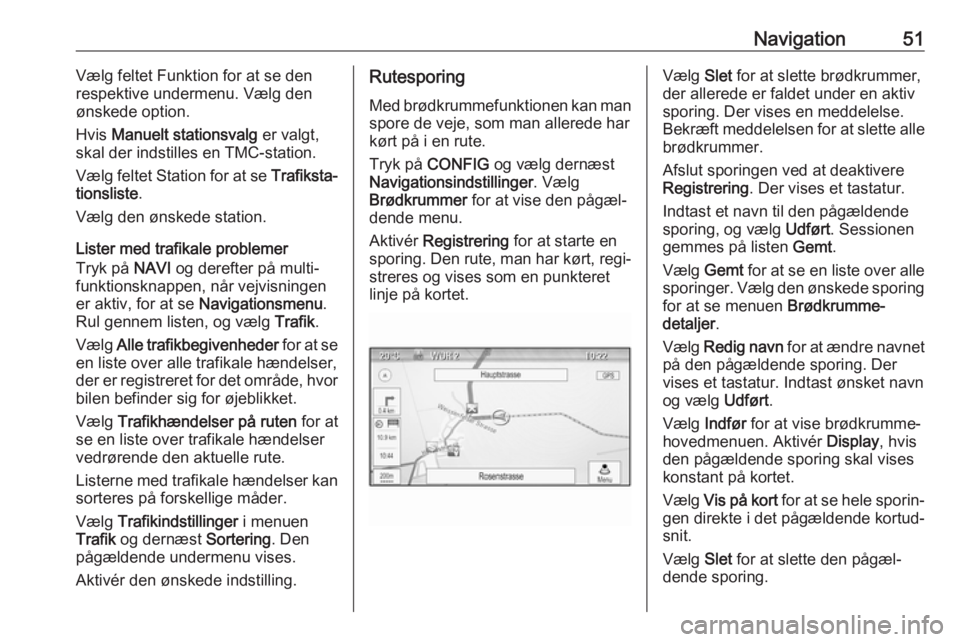
Navigation51Vælg feltet Funktion for at se den
respektive undermenu. Vælg den ønskede option.
Hvis Manuelt stationsvalg er valgt,
skal der indstilles en TMC-station.
Vælg feltet Station for at se Trafiksta‐
tionsliste .
Vælg den ønskede station.
Lister med trafikale problemer
Tryk på NAVI og derefter på multi‐
funktionsknappen, når vejvisningen
er aktiv, for at se Navigationsmenu .
Rul gennem listen, og vælg Trafik.
Vælg Alle trafikbegivenheder for at se
en liste over alle trafikale hændelser,
der er registreret for det område, hvor bilen befinder sig for øjeblikket.
Vælg Trafikhændelser på ruten for at
se en liste over trafikale hændelser
vedrørende den aktuelle rute.
Listerne med trafikale hændelser kan
sorteres på forskellige måder.
Vælg Trafikindstillinger i menuen
Trafik og dernæst Sortering. Den
pågældende undermenu vises.
Aktivér den ønskede indstilling.Rutesporing
Med brødkrummefunktionen kan man
spore de veje, som man allerede har
kørt på i en rute.
Tryk på CONFIG og vælg dernæst
Navigationsindstillinger . Vælg
Brødkrummer for at vise den pågæl‐
dende menu.
Aktivér Registrering for at starte en
sporing. Den rute, man har kørt, regi‐ streres og vises som en punkteret
linje på kortet.Vælg Slet for at slette brødkrummer,
der allerede er faldet under en aktiv
sporing. Der vises en meddelelse.
Bekræft meddelelsen for at slette alle
brødkrummer.
Afslut sporingen ved at deaktivere
Registrering . Der vises et tastatur.
Indtast et navn til den pågældende sporing, og vælg Udført. Sessionen
gemmes på listen Gemt.
Vælg Gemt for at se en liste over alle
sporinger. Vælg den ønskede sporing for at se menuen Brødkrumme-
detaljer .
Vælg Redig navn for at ændre navnet
på den pågældende sporing. Der
vises et tastatur. Indtast ønsket navn
og vælg Udført.
Vælg Indfør for at vise brødkrumme‐
hovedmenuen. Aktivér Display, hvis
den pågældende sporing skal vises
konstant på kortet.
Vælg Vis på kort for at se hele sporin‐
gen direkte i det pågældende kortud‐
snit.
Vælg Slet for at slette den pågæl‐
dende sporing.
Page 53 of 103
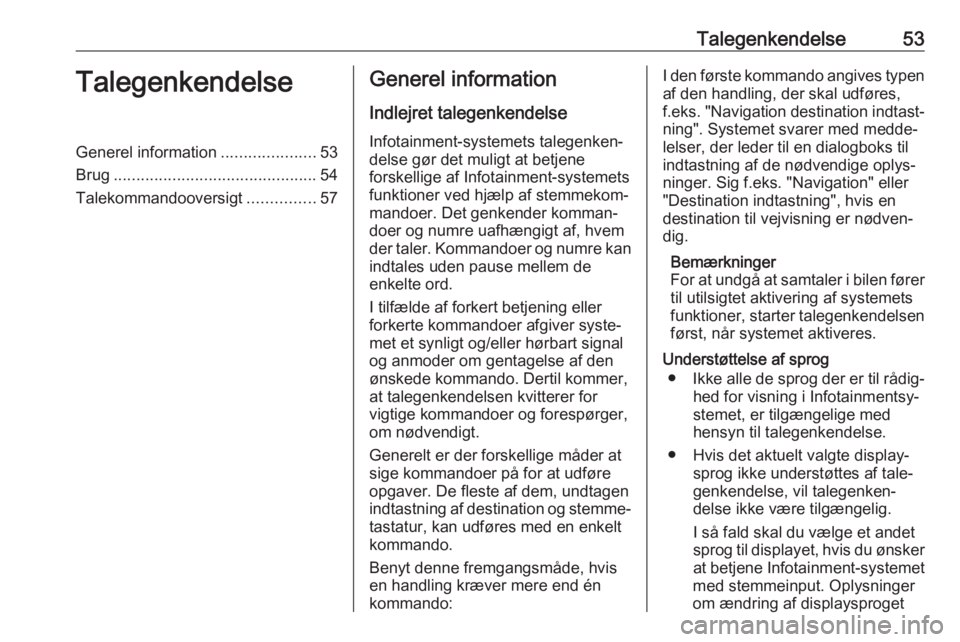
Talegenkendelse53TalegenkendelseGenerel information.....................53
Brug ............................................. 54
Talekommandooversigt ...............57Generel information
Indlejret talegenkendelseInfotainment-systemets talegenken‐
delse gør det muligt at betjene
forskellige af Infotainment-systemets
funktioner ved hjælp af stemmekom‐ mandoer. Det genkender komman‐
doer og numre uafhængigt af, hvem
der taler. Kommandoer og numre kan
indtales uden pause mellem de
enkelte ord.
I tilfælde af forkert betjening eller
forkerte kommandoer afgiver syste‐
met et synligt og/eller hørbart signal
og anmoder om gentagelse af den
ønskede kommando. Dertil kommer,
at talegenkendelsen kvitterer for
vigtige kommandoer og forespørger,
om nødvendigt.
Generelt er der forskellige måder at
sige kommandoer på for at udføre
opgaver. De fleste af dem, undtagen
indtastning af destination og stemme‐ tastatur, kan udføres med en enkelt
kommando.
Benyt denne fremgangsmåde, hvis
en handling kræver mere end én
kommando:I den første kommando angives typen
af den handling, der skal udføres,
f.eks. "Navigation destination indtast‐ ning". Systemet svarer med medde‐
lelser, der leder til en dialogboks til
indtastning af de nødvendige oplys‐
ninger. Sig f.eks. "Navigation" eller
"Destination indtastning", hvis en
destination til vejvisning er nødven‐
dig.
Bemærkninger
For at undgå at samtaler i bilen fører
til utilsigtet aktivering af systemets
funktioner, starter talegenkendelsen
først, når systemet aktiveres.
Understøttelse af sprog ● Ikke alle de sprog der er til rådig‐
hed for visning i Infotainmentsy‐
stemet, er tilgængelige med
hensyn til talegenkendelse.
● Hvis det aktuelt valgte display‐ sprog ikke understøttes af tale‐
genkendelse, vil talegenken‐
delse ikke være tilgængelig.
I så fald skal du vælge et andet
sprog til displayet, hvis du ønsker
at betjene Infotainment-systemet
med stemmeinput. Oplysninger
om ændring af displaysproget