navigation system OPEL CASCADA 2017 Manuel multimédia (in French)
[x] Cancel search | Manufacturer: OPEL, Model Year: 2017, Model line: CASCADA, Model: OPEL CASCADA 2017Pages: 115, PDF Size: 1.82 MB
Page 6 of 115
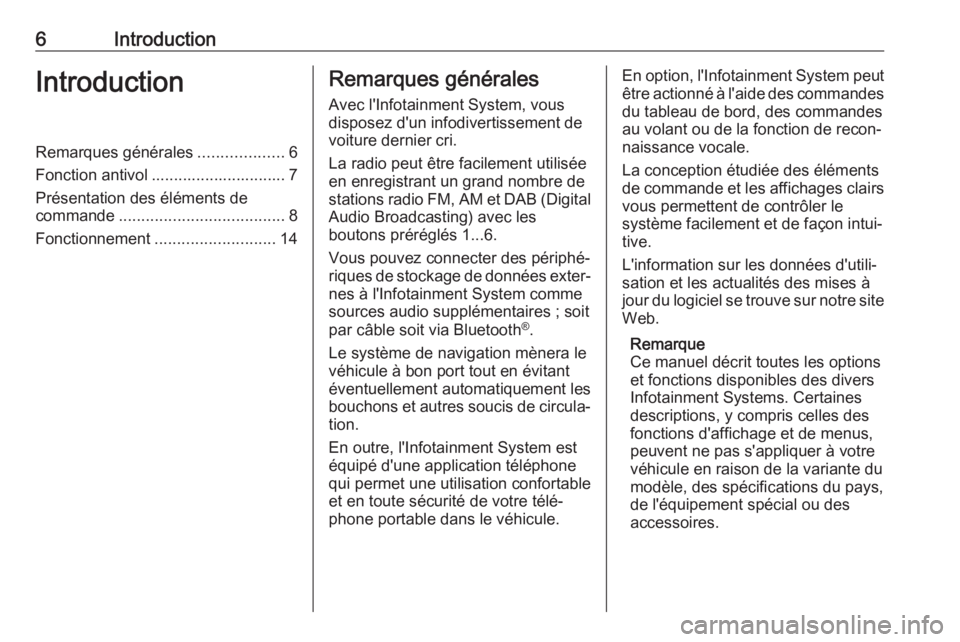
6IntroductionIntroductionRemarques générales...................6
Fonction antivol .............................. 7
Présentation des éléments de
commande ..................................... 8
Fonctionnement ........................... 14Remarques générales
Avec l'Infotainment System, vous
disposez d'un infodivertissement de
voiture dernier cri.
La radio peut être facilement utilisée
en enregistrant un grand nombre de
stations radio FM, AM et DAB (Digital Audio Broadcasting) avec les
boutons préréglés 1...6.
Vous pouvez connecter des périphé‐
riques de stockage de données exter‐ nes à l'Infotainment System comme
sources audio supplémentaires ; soit
par câble soit via Bluetooth ®
.
Le système de navigation mènera le
véhicule à bon port tout en évitant
éventuellement automatiquement les
bouchons et autres soucis de circula‐ tion.
En outre, l'Infotainment System est
équipé d'une application téléphone
qui permet une utilisation confortable
et en toute sécurité de votre télé‐
phone portable dans le véhicule.En option, l'Infotainment System peut être actionné à l'aide des commandes
du tableau de bord, des commandes
au volant ou de la fonction de recon‐
naissance vocale.
La conception étudiée des éléments
de commande et les affichages clairs vous permettent de contrôler le
système facilement et de façon intui‐ tive.
L'information sur les données d'utili‐ sation et les actualités des mises à
jour du logiciel se trouve sur notre site
Web.
Remarque
Ce manuel décrit toutes les options
et fonctions disponibles des divers
Infotainment Systems. Certaines
descriptions, y compris celles des
fonctions d'affichage et de menus,
peuvent ne pas s'appliquer à votre
véhicule en raison de la variante du
modèle, des spécifications du pays,
de l'équipement spécial ou des
accessoires.
Page 7 of 115
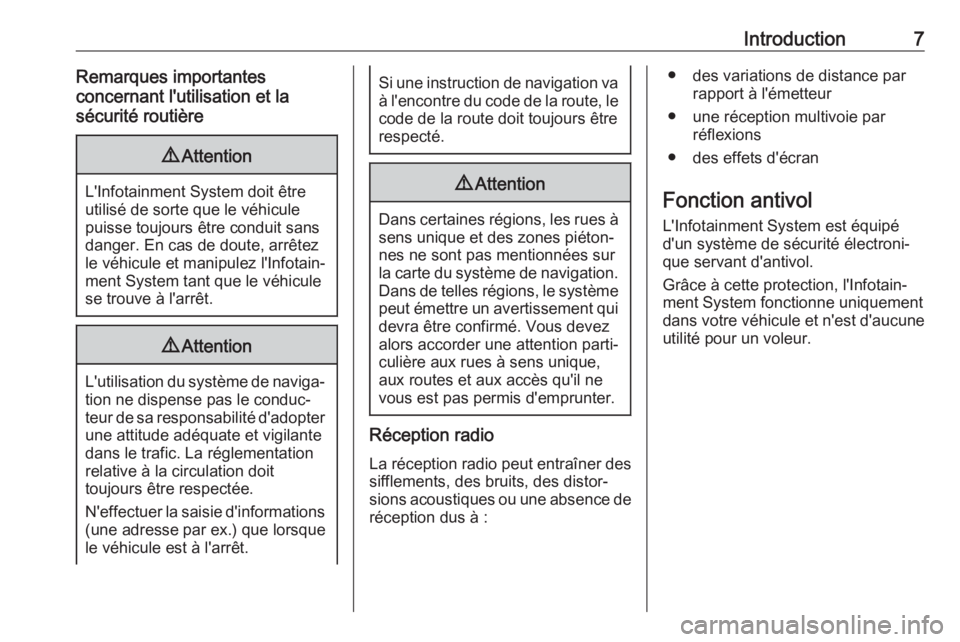
Introduction7Remarques importantes
concernant l'utilisation et la
sécurité routière9 Attention
L'Infotainment System doit être
utilisé de sorte que le véhicule
puisse toujours être conduit sans
danger. En cas de doute, arrêtez
le véhicule et manipulez l'Infotain‐
ment System tant que le véhicule
se trouve à l'arrêt.
9 Attention
L'utilisation du système de naviga‐
tion ne dispense pas le conduc‐
teur de sa responsabilité d'adopter une attitude adéquate et vigilante
dans le trafic. La réglementation
relative à la circulation doit
toujours être respectée.
N'effectuer la saisie d'informations (une adresse par ex.) que lorsque
le véhicule est à l'arrêt.
Si une instruction de navigation va à l'encontre du code de la route, le
code de la route doit toujours être
respecté.9 Attention
Dans certaines régions, les rues à
sens unique et des zones piéton‐
nes ne sont pas mentionnées sur
la carte du système de navigation.
Dans de telles régions, le système peut émettre un avertissement qui
devra être confirmé. Vous devez
alors accorder une attention parti‐ culière aux rues à sens unique,
aux routes et aux accès qu'il ne
vous est pas permis d'emprunter.
Réception radio
La réception radio peut entraîner dessifflements, des bruits, des distor‐
sions acoustiques ou une absence de
réception dus à :
● des variations de distance par rapport à l'émetteur
● une réception multivoie par réflexions
● des effets d'écran
Fonction antivol L'Infotainment System est équipé
d'un système de sécurité électroni‐
que servant d'antivol.
Grâce à cette protection, l'Infotain‐
ment System fonctionne uniquement dans votre véhicule et n'est d'aucune utilité pour un voleur.
Page 15 of 115
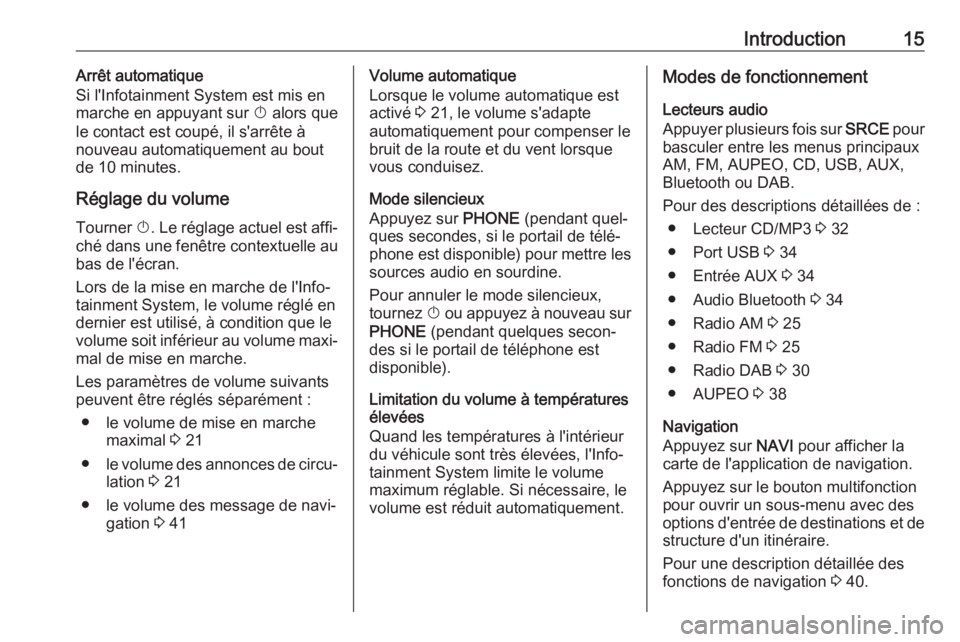
Introduction15Arrêt automatique
Si l'Infotainment System est mis en
marche en appuyant sur X alors que
le contact est coupé, il s'arrête à nouveau automatiquement au bout
de 10 minutes.
Réglage du volume Tourner X. Le réglage actuel est affi‐
ché dans une fenêtre contextuelle au bas de l'écran.
Lors de la mise en marche de l'Info‐
tainment System, le volume réglé en
dernier est utilisé, à condition que le
volume soit inférieur au volume maxi‐
mal de mise en marche.
Les paramètres de volume suivants
peuvent être réglés séparément :
● le volume de mise en marche maximal 3 21
● le volume des annonces de circu‐
lation 3 21
● le volume des message de navi‐ gation 3 41Volume automatique
Lorsque le volume automatique est
activé 3 21, le volume s'adapte
automatiquement pour compenser le
bruit de la route et du vent lorsque
vous conduisez.
Mode silencieux
Appuyez sur PHONE (pendant quel‐
ques secondes, si le portail de télé‐
phone est disponible) pour mettre les sources audio en sourdine.
Pour annuler le mode silencieux,
tournez X ou appuyez à nouveau sur
PHONE (pendant quelques secon‐
des si le portail de téléphone est
disponible).
Limitation du volume à températures
élevées
Quand les températures à l'intérieur
du véhicule sont très élevées, l'Info‐
tainment System limite le volume
maximum réglable. Si nécessaire, le
volume est réduit automatiquement.Modes de fonctionnement
Lecteurs audio
Appuyer plusieurs fois sur SRCE pour
basculer entre les menus principaux
AM, FM, AUPEO, CD, USB, AUX,
Bluetooth ou DAB.
Pour des descriptions détaillées de : ● Lecteur CD/MP3 3 32
● Port USB 3 34
● Entrée AUX 3 34
● Audio Bluetooth 3 34
● Radio AM 3 25
● Radio FM 3 25
● Radio DAB 3 30
● AUPEO 3 38
Navigation
Appuyez sur NAVI pour afficher la
carte de l'application de navigation.
Appuyez sur le bouton multifonction
pour ouvrir un sous-menu avec des
options d'entrée de destinations et de structure d'un itinéraire.
Pour une description détaillée des
fonctions de navigation 3 40.
Page 17 of 115

Fonctionnement de base17Fonctionnement de
baseCommandes de base ..................17
Paramètres de tonalité ................20
Paramètres de volume ................. 21
Réglages du système ..................22Commandes de base
Bouton multifonction Le bouton multifonction est l'élément
de commande central des menus.
Tournez le bouton multifonction : ● pour marquer l'option de menu
● pour définir une valeur alphanu‐ mérique
Appuyez sur le bouton multifonction
(Navi 950 / Navi 650 : appuyez sur la
bague extérieure) :
● pour sélectionner ou activer une option marquée
● pour confirmer une valeur définie
● pour allumer/éteindre un système
● pour ouvrir le menu audio ou de navigation dans l'application
correspondante
Bouton ;
Appuyer sur ; pour accéder à Page
d'accueil .
À l'aide du bouton multifonction, vous
pouvez accéder aux différentes appli‐
cations.
Tourner le bouton multifonction pour
sélectionner Plus au bas de l'écran.
Page 22 of 115
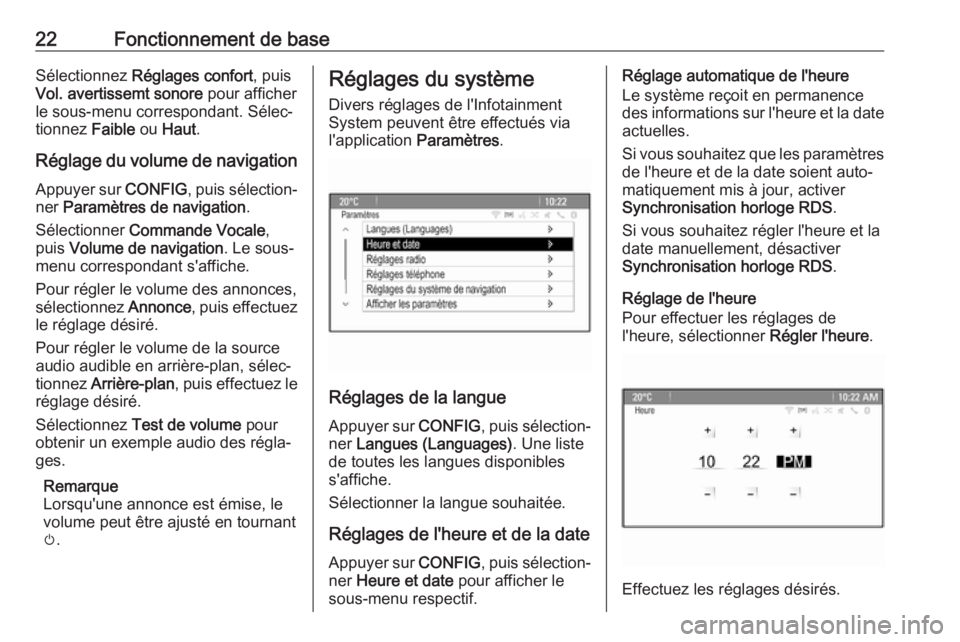
22Fonctionnement de baseSélectionnez Réglages confort , puis
Vol. avertissemt sonore pour afficher
le sous-menu correspondant. Sélec‐
tionnez Faible ou Haut .
Réglage du volume de navigation
Appuyer sur CONFIG, puis sélection‐
ner Paramètres de navigation .
Sélectionner Commande Vocale ,
puis Volume de navigation . Le sous-
menu correspondant s'affiche.
Pour régler le volume des annonces,
sélectionnez Annonce, puis effectuez
le réglage désiré.
Pour régler le volume de la source audio audible en arrière-plan, sélec‐
tionnez Arrière-plan , puis effectuez le
réglage désiré.
Sélectionnez Test de volume pour
obtenir un exemple audio des régla‐
ges.
Remarque
Lorsqu'une annonce est émise, le
volume peut être ajusté en tournant
m .Réglages du système
Divers réglages de l'Infotainment
System peuvent être effectués via
l'application Paramètres.
Réglages de la langue
Appuyer sur CONFIG, puis sélection‐
ner Langues (Languages) . Une liste
de toutes les langues disponibles s'affiche.
Sélectionner la langue souhaitée.
Réglages de l'heure et de la dateAppuyer sur CONFIG, puis sélection‐
ner Heure et date pour afficher le
sous-menu respectif.
Réglage automatique de l'heure
Le système reçoit en permanence
des informations sur l'heure et la date
actuelles.
Si vous souhaitez que les paramètres de l'heure et de la date soient auto‐
matiquement mis à jour, activer
Synchronisation horloge RDS .
Si vous souhaitez régler l'heure et la date manuellement, désactiver
Synchronisation horloge RDS .
Réglage de l'heure
Pour effectuer les réglages de
l'heure, sélectionner Régler l'heure.
Effectuez les réglages désirés.
Page 40 of 115
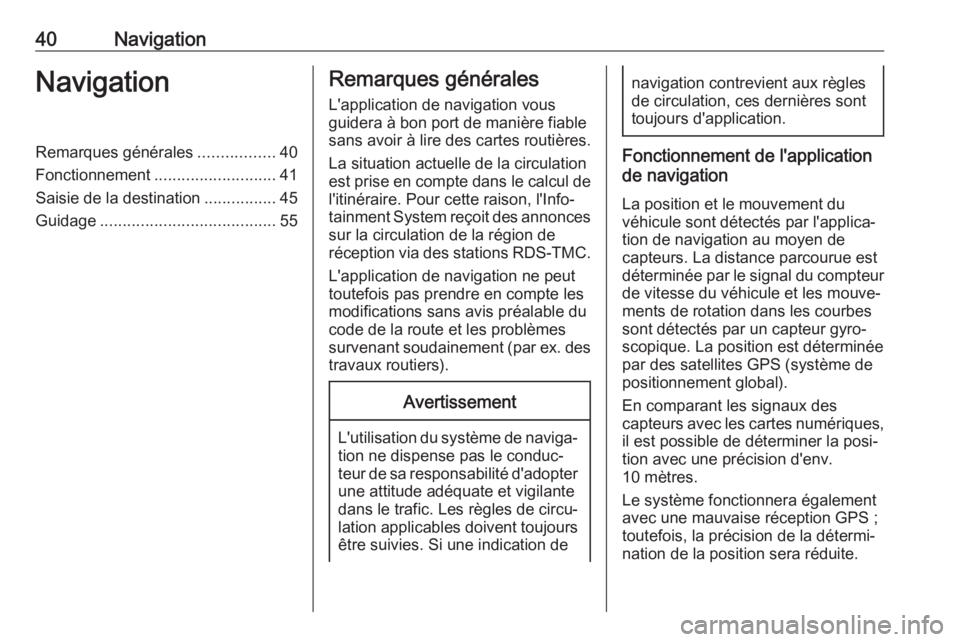
40NavigationNavigationRemarques générales.................40
Fonctionnement ........................... 41
Saisie de la destination ................45
Guidage ....................................... 55Remarques générales
L'application de navigation vous
guidera à bon port de manière fiable sans avoir à lire des cartes routières.
La situation actuelle de la circulation
est prise en compte dans le calcul de l'itinéraire. Pour cette raison, l'Info‐
tainment System reçoit des annonces
sur la circulation de la région de
réception via des stations RDS-TMC.
L'application de navigation ne peut
toutefois pas prendre en compte les
modifications sans avis préalable du
code de la route et les problèmes
survenant soudainement (par ex. des travaux routiers).Avertissement
L'utilisation du système de naviga‐tion ne dispense pas le conduc‐
teur de sa responsabilité d'adopter une attitude adéquate et vigilante
dans le trafic. Les règles de circu‐
lation applicables doivent toujours être suivies. Si une indication de
navigation contrevient aux règles
de circulation, ces dernières sont
toujours d'application.
Fonctionnement de l'application
de navigation
La position et le mouvement du
véhicule sont détectés par l'applica‐
tion de navigation au moyen de
capteurs. La distance parcourue est
déterminée par le signal du compteur
de vitesse du véhicule et les mouve‐
ments de rotation dans les courbes
sont détectés par un capteur gyro‐
scopique. La position est déterminée
par des satellites GPS (système de
positionnement global).
En comparant les signaux des
capteurs avec les cartes numériques, il est possible de déterminer la posi‐
tion avec une précision d'env.
10 mètres.
Le système fonctionnera également
avec une mauvaise réception GPS ;
toutefois, la précision de la détermi‐
nation de la position sera réduite.
Page 43 of 115
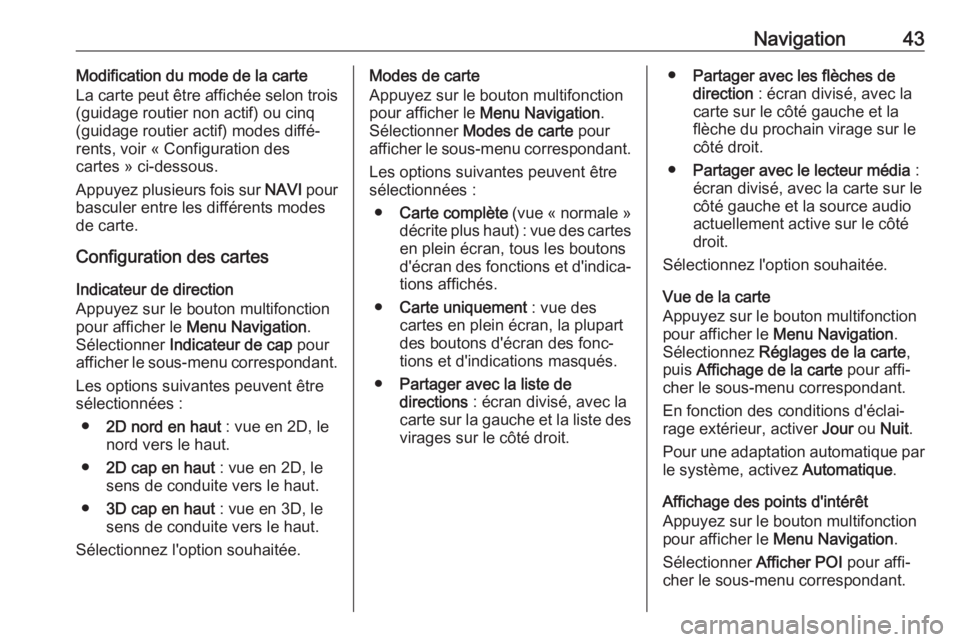
Navigation43Modification du mode de la carte
La carte peut être affichée selon trois
(guidage routier non actif) ou cinq
(guidage routier actif) modes diffé‐
rents, voir « Configuration des
cartes » ci-dessous.
Appuyez plusieurs fois sur NAVI pour
basculer entre les différents modes
de carte.
Configuration des cartes
Indicateur de direction
Appuyez sur le bouton multifonction
pour afficher le Menu Navigation .
Sélectionner Indicateur de cap pour
afficher le sous-menu correspondant.
Les options suivantes peuvent être
sélectionnées :
● 2D nord en haut : vue en 2D, le
nord vers le haut.
● 2D cap en haut : vue en 2D, le
sens de conduite vers le haut.
● 3D cap en haut : vue en 3D, le
sens de conduite vers le haut.
Sélectionnez l'option souhaitée.Modes de carte
Appuyez sur le bouton multifonction
pour afficher le Menu Navigation .
Sélectionner Modes de carte pour
afficher le sous-menu correspondant.
Les options suivantes peuvent être
sélectionnées :
● Carte complète (vue « normale »
décrite plus haut) : vue des cartes
en plein écran, tous les boutons
d'écran des fonctions et d'indica‐ tions affichés.
● Carte uniquement : vue des
cartes en plein écran, la plupart
des boutons d'écran des fonc‐
tions et d'indications masqués.
● Partager avec la liste de
directions : écran divisé, avec la
carte sur la gauche et la liste des virages sur le côté droit.● Partager avec les flèches de
direction : écran divisé, avec la
carte sur le côté gauche et la
flèche du prochain virage sur le
côté droit.
● Partager avec le lecteur média :
écran divisé, avec la carte sur le
côté gauche et la source audio
actuellement active sur le côté
droit.
Sélectionnez l'option souhaitée.
Vue de la carte
Appuyez sur le bouton multifonction
pour afficher le Menu Navigation .
Sélectionnez Réglages de la carte ,
puis Affichage de la carte pour affi‐
cher le sous-menu correspondant.
En fonction des conditions d'éclai‐
rage extérieur, activer Jour ou Nuit .
Pour une adaptation automatique par
le système, activez Automatique.
Affichage des points d'intérêt
Appuyez sur le bouton multifonction
pour afficher le Menu Navigation .
Sélectionner Afficher POI pour affi‐
cher le sous-menu correspondant.
Page 44 of 115
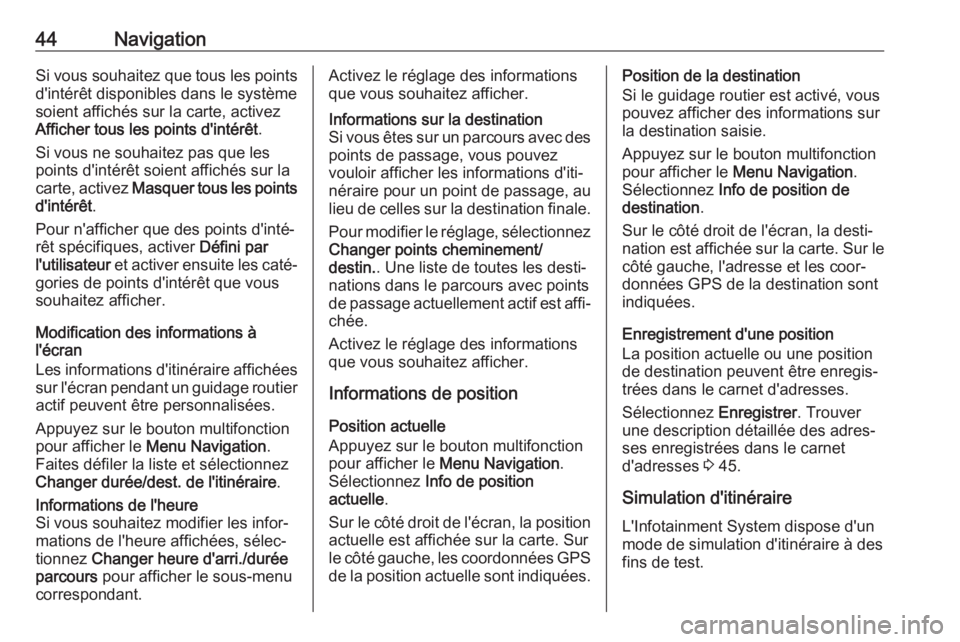
44NavigationSi vous souhaitez que tous les pointsd'intérêt disponibles dans le système
soient affichés sur la carte, activez
Afficher tous les points d'intérêt .
Si vous ne souhaitez pas que les
points d'intérêt soient affichés sur la
carte, activez Masquer tous les points
d'intérêt .
Pour n'afficher que des points d'inté‐
rêt spécifiques, activer Défini par
l'utilisateur et activer ensuite les caté‐
gories de points d'intérêt que vous
souhaitez afficher.
Modification des informations à
l'écran
Les informations d'itinéraire affichées sur l'écran pendant un guidage routier
actif peuvent être personnalisées.
Appuyez sur le bouton multifonction
pour afficher le Menu Navigation .
Faites défiler la liste et sélectionnez
Changer durée/dest. de l'itinéraire .Informations de l'heure
Si vous souhaitez modifier les infor‐
mations de l'heure affichées, sélec‐
tionnez Changer heure d'arri./durée
parcours pour afficher le sous-menu
correspondant.Activez le réglage des informations
que vous souhaitez afficher.Informations sur la destination
Si vous êtes sur un parcours avec des
points de passage, vous pouvez
vouloir afficher les informations d'iti‐
néraire pour un point de passage, au
lieu de celles sur la destination finale.
Pour modifier le réglage, sélectionnez
Changer points cheminement/
destin. . Une liste de toutes les desti‐
nations dans le parcours avec points de passage actuellement actif est affi‐
chée.
Activez le réglage des informations
que vous souhaitez afficher.
Informations de position
Position actuelle
Appuyez sur le bouton multifonction
pour afficher le Menu Navigation .
Sélectionnez Info de position
actuelle .
Sur le côté droit de l'écran, la position actuelle est affichée sur la carte. Sur
le côté gauche, les coordonnées GPS
de la position actuelle sont indiquées.
Position de la destination
Si le guidage routier est activé, vous
pouvez afficher des informations sur
la destination saisie.
Appuyez sur le bouton multifonction
pour afficher le Menu Navigation .
Sélectionnez Info de position de
destination .
Sur le côté droit de l'écran, la desti‐
nation est affichée sur la carte. Sur le côté gauche, l'adresse et les coor‐
données GPS de la destination sont
indiquées.
Enregistrement d'une position
La position actuelle ou une position
de destination peuvent être enregis‐
trées dans le carnet d'adresses.
Sélectionnez Enregistrer. Trouver
une description détaillée des adres‐ ses enregistrées dans le carnet
d'adresses 3 45.
Simulation d'itinéraire
L'Infotainment System dispose d'un
mode de simulation d'itinéraire à des
fins de test.
Page 46 of 115
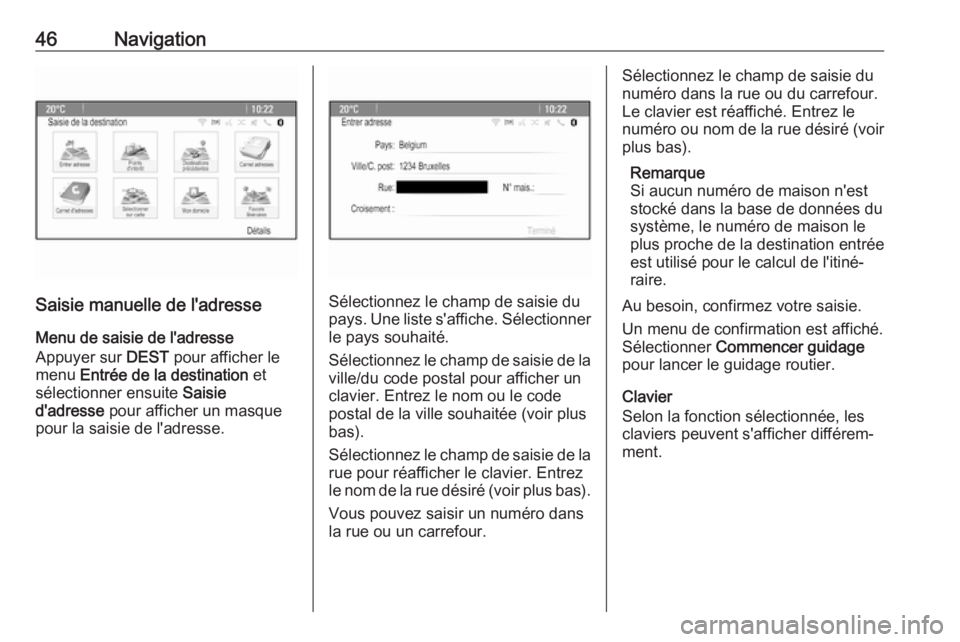
46Navigation
Saisie manuelle de l'adresse
Menu de saisie de l'adresse
Appuyer sur DEST pour afficher le
menu Entrée de la destination et
sélectionner ensuite Saisie
d'adresse pour afficher un masque
pour la saisie de l'adresse.Sélectionnez le champ de saisie du
pays. Une liste s'affiche. Sélectionner le pays souhaité.
Sélectionnez le champ de saisie de la
ville/du code postal pour afficher un
clavier. Entrez le nom ou le code
postal de la ville souhaitée (voir plus
bas).
Sélectionnez le champ de saisie de la rue pour réafficher le clavier. Entrez
le nom de la rue désiré (voir plus bas).
Vous pouvez saisir un numéro dans
la rue ou un carrefour.
Sélectionnez le champ de saisie du
numéro dans la rue ou du carrefour.
Le clavier est réaffiché. Entrez le
numéro ou nom de la rue désiré (voir
plus bas).
Remarque
Si aucun numéro de maison n'est stocké dans la base de données du
système, le numéro de maison le
plus proche de la destination entrée
est utilisé pour le calcul de l'itiné‐
raire.
Au besoin, confirmez votre saisie. Un menu de confirmation est affiché.
Sélectionner Commencer guidage
pour lancer le guidage routier.
Clavier
Selon la fonction sélectionnée, les
claviers peuvent s'afficher différem‐
ment.
Page 47 of 115
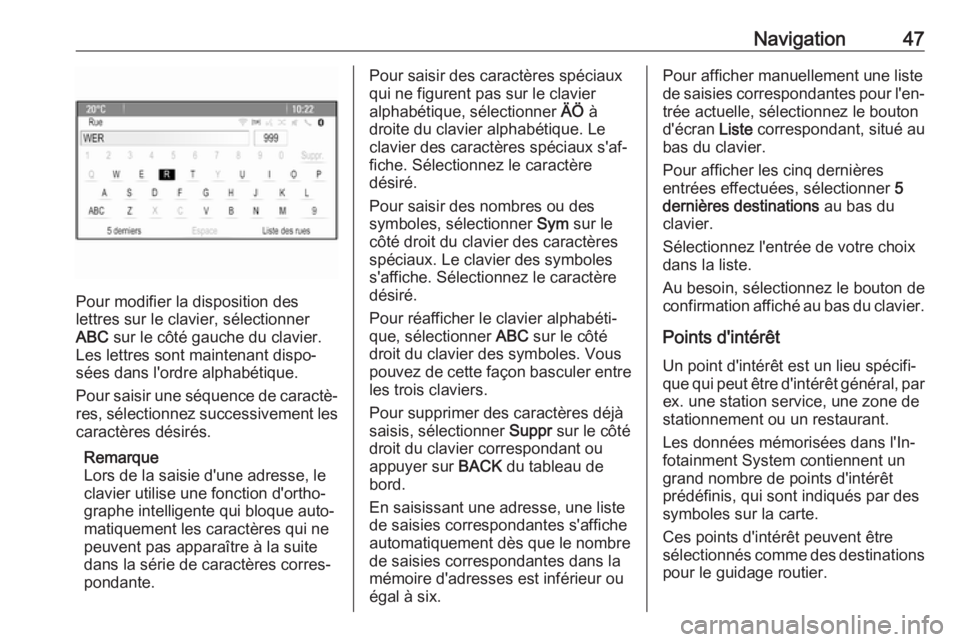
Navigation47
Pour modifier la disposition des
lettres sur le clavier, sélectionner
ABC sur le côté gauche du clavier.
Les lettres sont maintenant dispo‐
sées dans l'ordre alphabétique.
Pour saisir une séquence de caractè‐
res, sélectionnez successivement les caractères désirés.
Remarque
Lors de la saisie d'une adresse, le clavier utilise une fonction d'ortho‐
graphe intelligente qui bloque auto‐
matiquement les caractères qui ne
peuvent pas apparaître à la suite
dans la série de caractères corres‐ pondante.
Pour saisir des caractères spéciaux
qui ne figurent pas sur le clavier
alphabétique, sélectionner ÄÖ à
droite du clavier alphabétique. Le clavier des caractères spéciaux s'af‐
fiche. Sélectionnez le caractère
désiré.
Pour saisir des nombres ou des
symboles, sélectionner Sym sur le
côté droit du clavier des caractères
spéciaux. Le clavier des symboles
s'affiche. Sélectionnez le caractère
désiré.
Pour réafficher le clavier alphabéti‐
que, sélectionner ABC sur le côté
droit du clavier des symboles. Vous
pouvez de cette façon basculer entre
les trois claviers.
Pour supprimer des caractères déjà
saisis, sélectionner Suppr sur le côté
droit du clavier correspondant ou appuyer sur BACK du tableau de
bord.
En saisissant une adresse, une liste
de saisies correspondantes s'affiche automatiquement dès que le nombre
de saisies correspondantes dans la
mémoire d'adresses est inférieur ou
égal à six.Pour afficher manuellement une liste de saisies correspondantes pour l'en‐ trée actuelle, sélectionnez le bouton
d'écran Liste correspondant, situé au
bas du clavier.
Pour afficher les cinq dernières
entrées effectuées, sélectionner 5
dernières destinations au bas du
clavier.
Sélectionnez l'entrée de votre choix
dans la liste.
Au besoin, sélectionnez le bouton de
confirmation affiché au bas du clavier.
Points d'intérêt Un point d'intérêt est un lieu spécifi‐
que qui peut être d'intérêt général, par ex. une station service, une zone de
stationnement ou un restaurant.
Les données mémorisées dans l'In‐
fotainment System contiennent un
grand nombre de points d'intérêt
prédéfinis, qui sont indiqués par des
symboles sur la carte.
Ces points d'intérêt peuvent être
sélectionnés comme des destinations
pour le guidage routier.