OPEL CASCADA 2017 Інструкція з експлуатації інформаційно-розважальної системи (in Ukrainian)
Manufacturer: OPEL, Model Year: 2017, Model line: CASCADA, Model: OPEL CASCADA 2017Pages: 121, PDF Size: 1.83 MB
Page 41 of 121
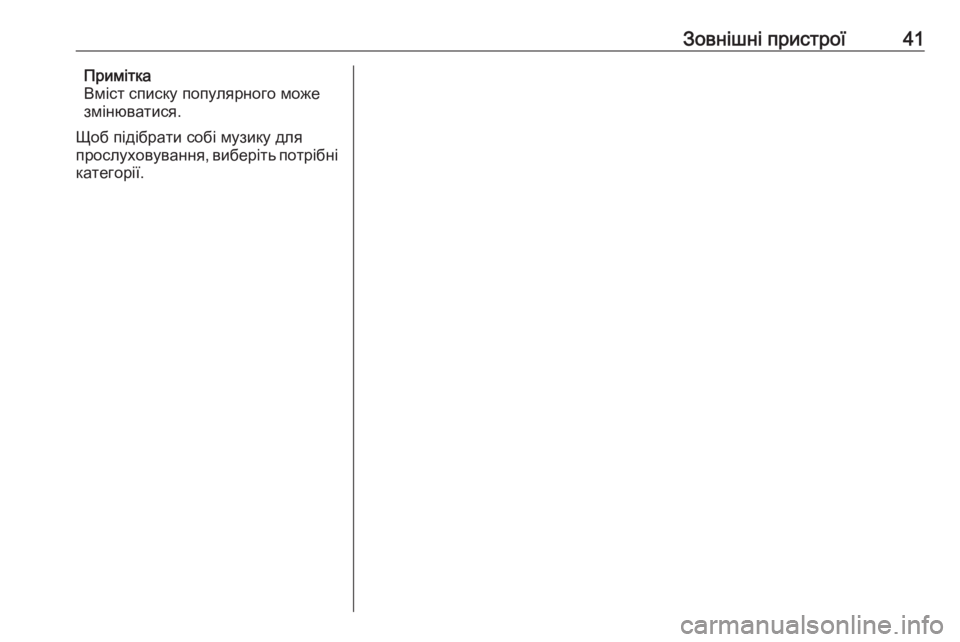
Зовнішні пристрої41Примітка
Вміст списку популярного може
змінюватися.
Щоб підібрати собі музику для
прослуховування, виберіть потрібні
категорії.
Page 42 of 121
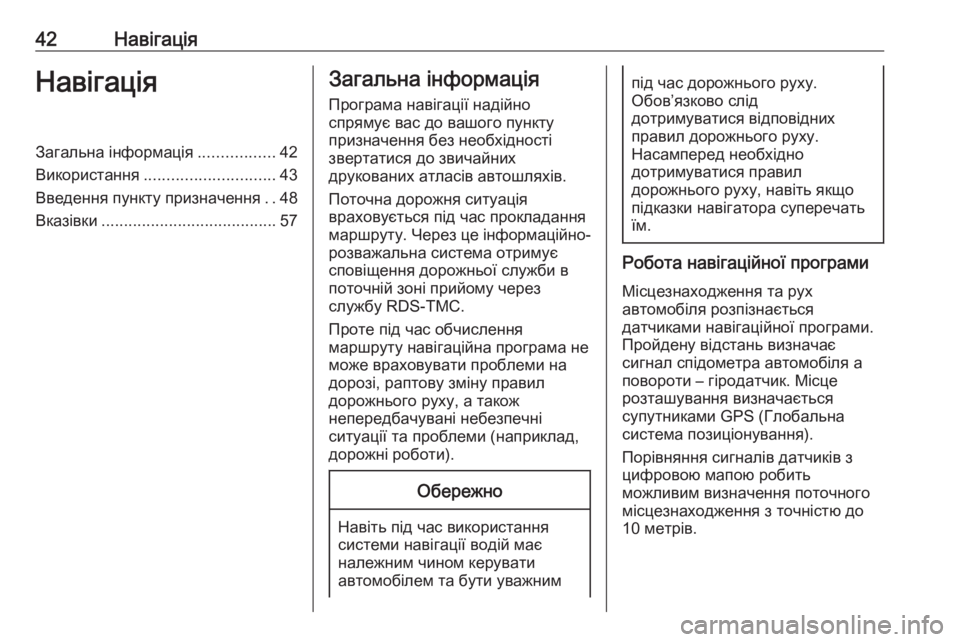
42НавігаціяНавігаціяЗагальна інформація.................42
Використання ............................. 43
Введення пункту призначення ..48
Вказівки ....................................... 57Загальна інформація
Програма навігації надійно
спрямує вас до вашого пункту
призначення без необхідності
звертатися до звичайних
друкованих атласів автошляхів.
Поточна дорожня ситуація
враховується під час прокладання маршруту. Через це інформаційно-
розважальна система отримує
сповіщення дорожньої служби в
поточній зоні прийому через
службу RDS-TMC.
Проте під час обчислення
маршруту навігаційна програма не
може враховувати проблеми на
дорозі, раптову зміну правил
дорожнього руху, а також
непередбачувані небезпечні
ситуації та проблеми (наприклад,
дорожні роботи).Обережно
Навіть під час використання системи навігації водій має
належним чином керувати
автомобілем та бути уважним
під час дорожнього руху.
Обов’язково слід
дотримуватися відповідних
правил дорожнього руху.
Насамперед необхідно
дотримуватися правил
дорожнього руху, навіть якщо
підказки навігатора суперечать
їм.
Робота навігаційної програми
Місцезнаходження та рух
автомобіля розпізнається
датчиками навігаційної програми.
Пройдену відстань визначає
сигнал спідометра автомобіля а
повороти – гіродатчик. Місце
розташування визначається
супутниками GPS (Глобальна
система позиціонування).
Порівняння сигналів датчиків з
цифровою мапою робить
можливим визначення поточного
місцезнаходження з точністю до 10 метрів.
Page 43 of 121
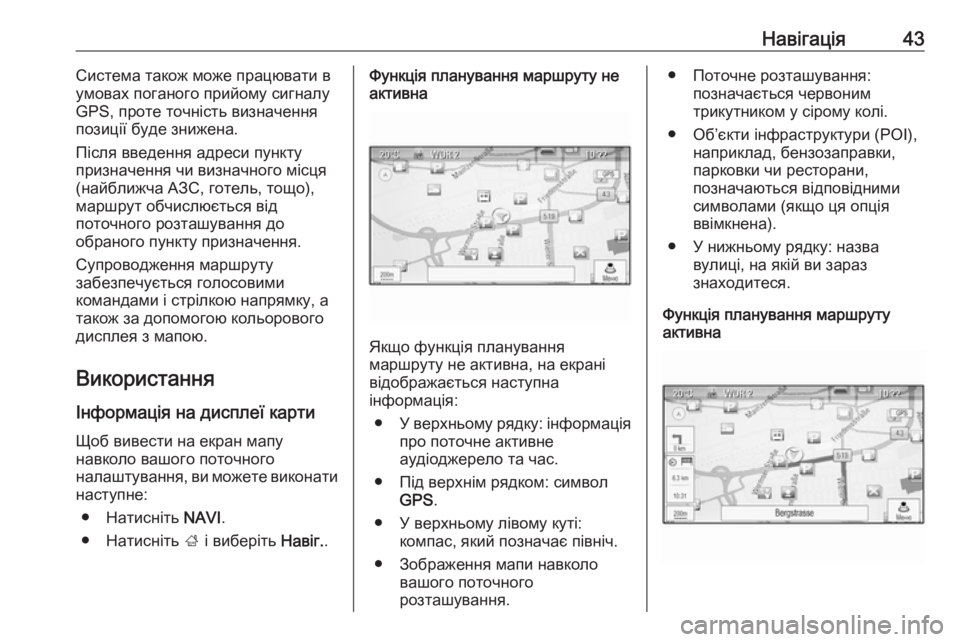
Навігація43Система також може працювати в
умовах поганого прийому сигналу GPS, проте точність визначення
позиції буде знижена.
Після введення адреси пункту
призначення чи визначного місця
(найближча АЗС, готель, тощо),
маршрут обчислюється від
поточного розташування до
обраного пункту призначення.
Супроводження маршруту
забезпечується голосовими
командами і стрілкою напрямку, а
також за допомогою кольорового
дисплея з мапою.
Використання
Інформація на дисплеї карти Щоб вивести на екран мапу
навколо вашого поточного
налаштування, ви можете виконати
наступне:
● Натисніть NAVI.
● Натисніть ; і виберіть Навіг..Функція планування маршруту не
активна
Якщо функція планування
маршруту не активна, на екрані
відображається наступна
інформація:
● У верхньому рядку: інформація
про поточне активне
аудіоджерело та час.
● Під верхнім рядком: символ GPS .
● У верхньому лівому куті: компас, який позначає північ.
● Зображення мапи навколо вашого поточного
розташування.
● Поточне розташування: позначається червоним
трикутником у сірому колі.
● Об’єкти інфраструктури (РОІ), наприклад, бензозаправки,
парковки чи ресторани,
позначаються відповідними
символами (якщо ця опція
ввімкнена).
● У нижньому рядку: назва вулиці, на якій ви зараз
знаходитеся.
Функція планування маршруту
активна
Page 44 of 121
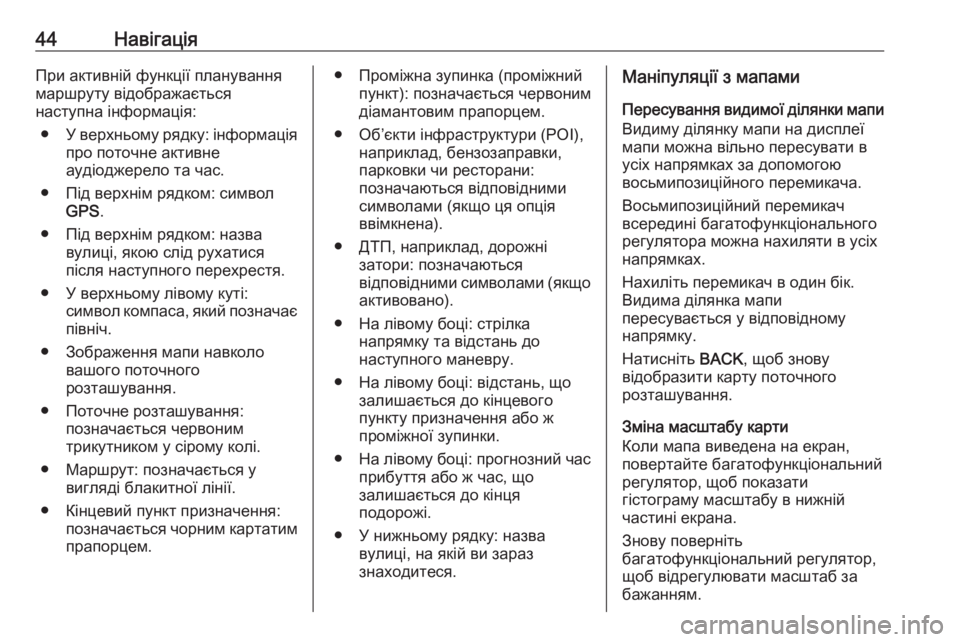
44НавігаціяПри активній функції планування
маршруту відображається
наступна інформація:
● У верхньому рядку: інформація
про поточне активне
аудіоджерело та час.
● Під верхнім рядком: символ GPS .
● Під верхнім рядком: назва вулиці, якою слід рухатися
після наступного перехрестя.
● У верхньому лівому куті: символ компаса, який позначаєпівніч.
● Зображення мапи навколо вашого поточного
розташування.
● Поточне розташування: позначається червоним
трикутником у сірому колі.
● Маршрут: позначається у вигляді блакитної лінії.
● Кінцевий пункт призначення: позначається чорним картатимпрапорцем.● Проміжна зупинка (проміжний пункт): позначається червоним
діамантовим прапорцем.
● Об’єкти інфраструктури (РОІ), наприклад, бензозаправки,
парковки чи ресторани:
позначаються відповідними
символами (якщо ця опція
ввімкнена).
● ДТП, наприклад, дорожні затори: позначаються
відповідними символами (якщо
активовано).
● На лівому боці: стрілка напрямку та відстань до
наступного маневру.
● На лівому боці: відстань, що залишається до кінцевого
пункту призначення або ж
проміжної зупинки.
● На лівому боці: прогнозний час
прибуття або ж час, що
залишається до кінця
подорожі.
● У нижньому рядку: назва вулиці, на якій ви зараз
знаходитеся.Маніпуляції з мапами
Пересування видимої ділянки мапи Видиму ділянку мапи на дисплеї
мапи можна вільно пересувати в
усіх напрямках за допомогою
восьмипозиційного перемикача.
Восьмипозиційний перемикач
всередині багатофункціонального
регулятора можна нахиляти в усіх
напрямках.
Нахиліть перемикач в один бік.
Видима ділянка мапи
пересувається у відповідному
напрямку.
Натисніть BACK, щоб знову
відобразити карту поточного
розташування.
Зміна масштабу карти
Коли мапа виведена на екран,
повертайте багатофункціональний
регулятор, щоб показати
гістограму масштабу в нижній
частині екрана.
Знову поверніть
багатофункціональний регулятор,
щоб відрегулювати масштаб за
бажанням.
Page 45 of 121
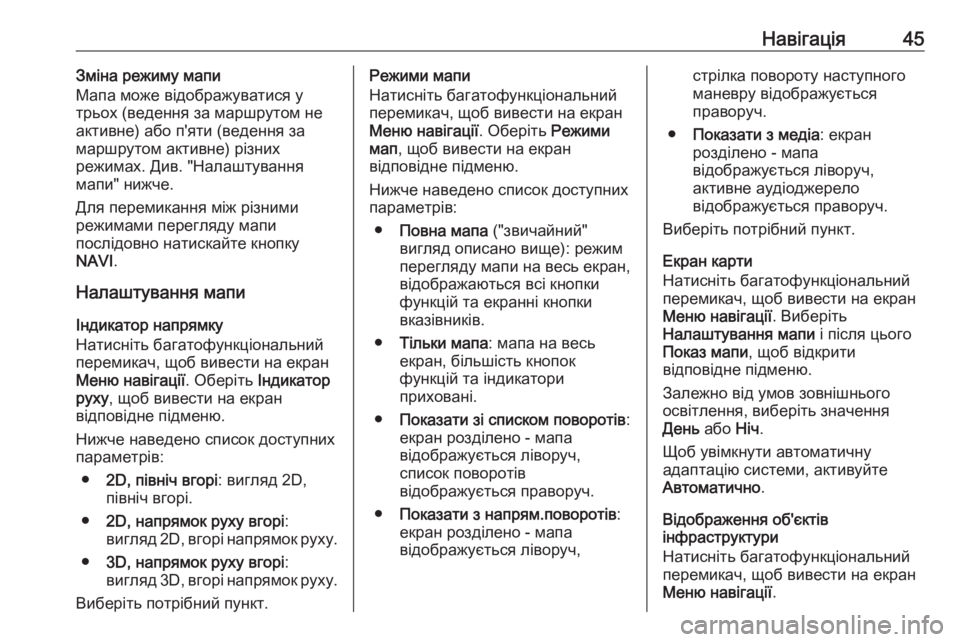
Навігація45Зміна режиму мапи
Мапа може відображуватися у
трьох (ведення за маршрутом не активне) або п'яти (ведення за
маршрутом активне) різних
режимах. Див. "Налаштування
мапи" нижче.
Для перемикання між різними
режимами перегляду мапи
послідовно натискайте кнопку
NAVI .
Налаштування мапи
Індикатор напрямку
Натисніть багатофункціональний
перемикач, щоб вивести на екран
Меню навігації . Оберіть Індикатор
руху , щоб вивести на екран
відповідне підменю.
Нижче наведено список доступних
параметрів:
● 2D, північ вгорі : вигляд 2D,
північ вгорі.
● 2D, напрямок руху вгорі :
вигляд 2D, вгорі напрямок руху.
● 3D, напрямок руху вгорі :
вигляд 3D, вгорі напрямок руху.
Виберіть потрібний пункт.Режими мапи
Натисніть багатофункціональний перемикач, щоб вивести на екран
Меню навігації . Оберіть Режими
мап , щоб вивести на екран
відповідне підменю.
Нижче наведено список доступних
параметрів:
● Повна мапа ("звичайний"
вигляд описано вище): режим
перегляду мапи на весь екран, відображаються всі кнопки
функцій та екранні кнопки
вказівників.
● Тільки мапа : мапа на весь
екран, більшість кнопок
функцій та індикатори
приховані.
● Показати зі списком поворотів :
екран розділено - мапа
відображується ліворуч,
список поворотів
відображується праворуч.
● Показати з напрям.поворотів :
екран розділено - мапа
відображується ліворуч,стрілка повороту наступного
маневру відображується
праворуч.
● Показати з медіа : екран
розділено - мапа
відображується ліворуч,
активне аудіоджерело
відображується праворуч.
Виберіть потрібний пункт.
Екран карти
Натисніть багатофункціональний
перемикач, щоб вивести на екран Меню навігації . Виберіть
Налаштування мапи і після цього
Показ мапи , щоб відкрити
відповідне підменю.
Залежно від умов зовнішнього
освітлення, виберіть значення
День або Ніч.
Щоб увімкнути автоматичну
адаптацію системи, активуйте
Автоматично .
Відображення об'єктів
інфраструктури
Натисніть багатофункціональний
перемикач, щоб вивести на екран
Меню навігації .
Page 46 of 121
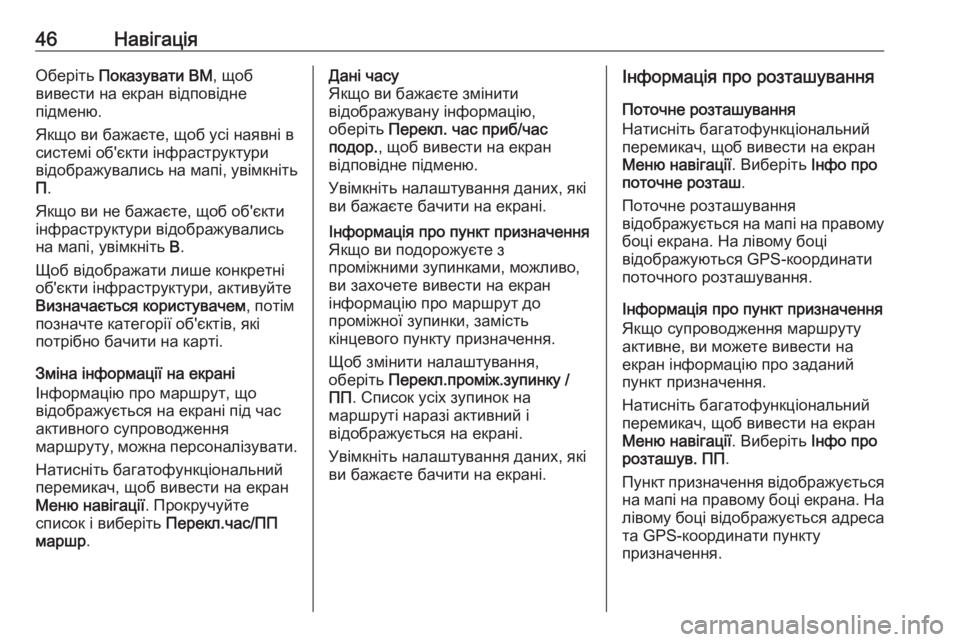
46НавігаціяОберіть Показувати ВМ , щоб
вивести на екран відповідне
підменю.
Якщо ви бажаєте, щоб усі наявні в
системі об'єкти інфраструктури
відображувались на мапі, увімкніть
П .
Якщо ви не бажаєте, щоб об'єкти
інфраструктури відображувались
на мапі, увімкніть В.
Щоб відображати лише конкретні
об'єкти інфраструктури, активуйте
Визначається користувачем , потім
позначте категорії об'єктів, які
потрібно бачити на карті.
Зміна інформації на екрані
Інформацію про маршрут, що
відображується на екрані під час активного супроводження
маршруту, можна персоналізувати.
Натисніть багатофункціональний
перемикач, щоб вивести на екран
Меню навігації . Прокручуйте
список і виберіть Перекл.час/ПП
маршр .Дані часу
Якщо ви бажаєте змінити
відображувану інформацію,
оберіть Перекл. час приб/час
подор. , щоб вивести на екран
відповідне підменю.
Увімкніть налаштування даних, які
ви бажаєте бачити на екрані.Інформація про пункт призначення
Якщо ви подорожуєте з
проміжними зупинками, можливо,
ви захочете вивести на екран
інформацію про маршрут до
проміжної зупинки, замість
кінцевого пункту призначення.
Щоб змінити налаштування,
оберіть Перекл.проміж.зупинку /
ПП . Список усіх зупинок на
маршруті наразі активний і
відображується на екрані.
Увімкніть налаштування даних, які
ви бажаєте бачити на екрані.Інформація про розташування
Поточне розташування
Натисніть багатофункціональний
перемикач, щоб вивести на екран
Меню навігації . Виберіть Інфо про
поточне розташ .
Поточне розташування
відображується на мапі на правому
боці екрана. На лівому боці
відображуються GPS-координати
поточного розташування.
Інформація про пункт призначення
Якщо супроводження маршруту
активне, ви можете вивести на
екран інформацію про заданий
пункт призначення.
Натисніть багатофункціональний
перемикач, щоб вивести на екран
Меню навігації . Виберіть Інфо про
розташув. ПП .
Пункт призначення відображується на мапі на правому боці екрана. На лівому боці відображується адреса
та GPS-координати пункту
призначення.
Page 47 of 121
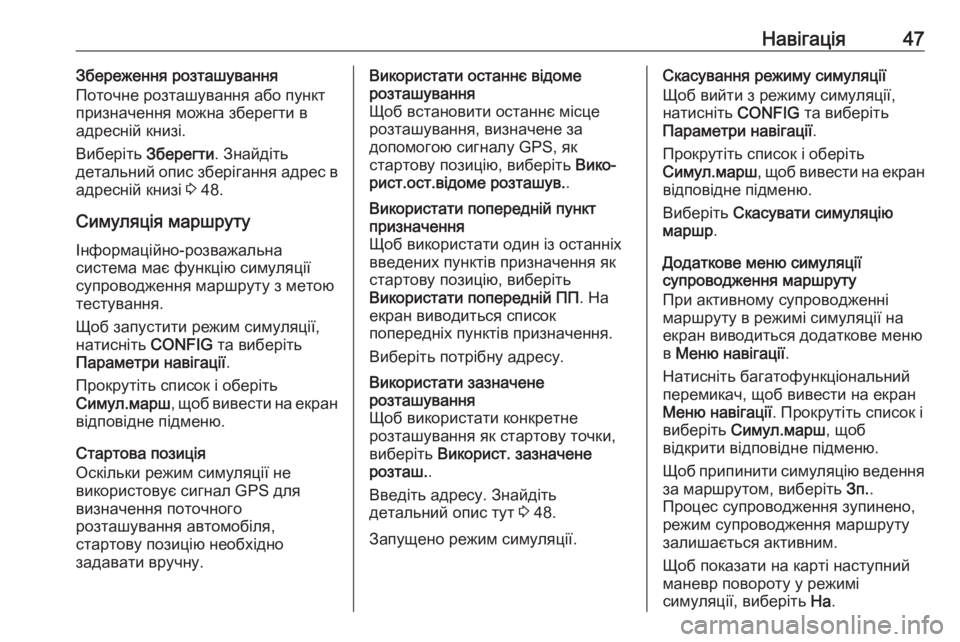
Навігація47Збереження розташування
Поточне розташування або пункт
призначення можна зберегти в
адресній книзі.
Виберіть Зберегти. Знайдіть
детальний опис зберігання адрес в
адресній книзі 3 48.
Симуляція маршруту
Інформаційно-розважальна
система має функцію симуляції
супроводження маршруту з метою
тестування.
Щоб запустити режим симуляції,
натисніть CONFIG та виберіть
Параметри навігації .
Прокрутіть список і оберіть
Симул.марш , щоб вивести на екран
відповідне підменю.
Стартова позиція
Оскільки режим симуляції не
використовує сигнал GPS для
визначення поточного
розташування автомобіля,
стартову позицію необхідно
задавати вручну.Використати останнє відоме
розташування
Щоб встановити останнє місце
розташування, визначене за
допомогою сигналу GPS, як
стартову позицію, виберіть Вико‐
рист.ост.відоме розташув. .Використати попередній пункт
призначення
Щоб використати один із останніх введених пунктів призначення як
стартову позицію, виберіть
Використати попередній ПП . На
екран виводиться список
попередніх пунктів призначення.
Виберіть потрібну адресу.Використати зазначене
розташування
Щоб використати конкретне
розташування як стартову точки,
виберіть Використ. зазначене
розташ. .
Введіть адресу. Знайдіть
детальний опис тут 3 48.
Запущено режим симуляції.
Скасування режиму симуляції
Щоб вийти з режиму симуляції,
натисніть CONFIG та виберіть
Параметри навігації .
Прокрутіть список і оберіть
Симул.марш , щоб вивести на екран
відповідне підменю.
Виберіть Скасувати симуляцію
маршр .
Додаткове меню симуляції
супроводження маршруту
При активному супроводженні
маршруту в режимі симуляції на
екран виводиться додаткове меню
в Меню навігації .
Натисніть багатофункціональний
перемикач, щоб вивести на екран Меню навігації . Прокрутіть список і
виберіть Симул.марш , щоб
відкрити відповідне підменю.
Щоб припинити симуляцію ведення
за маршрутом, виберіть Зп..
Процес супроводження зупинено, режим супроводження маршруту
залишається активним.
Щоб показати на карті наступний
маневр повороту у режимі
симуляції, виберіть На.
Page 48 of 121
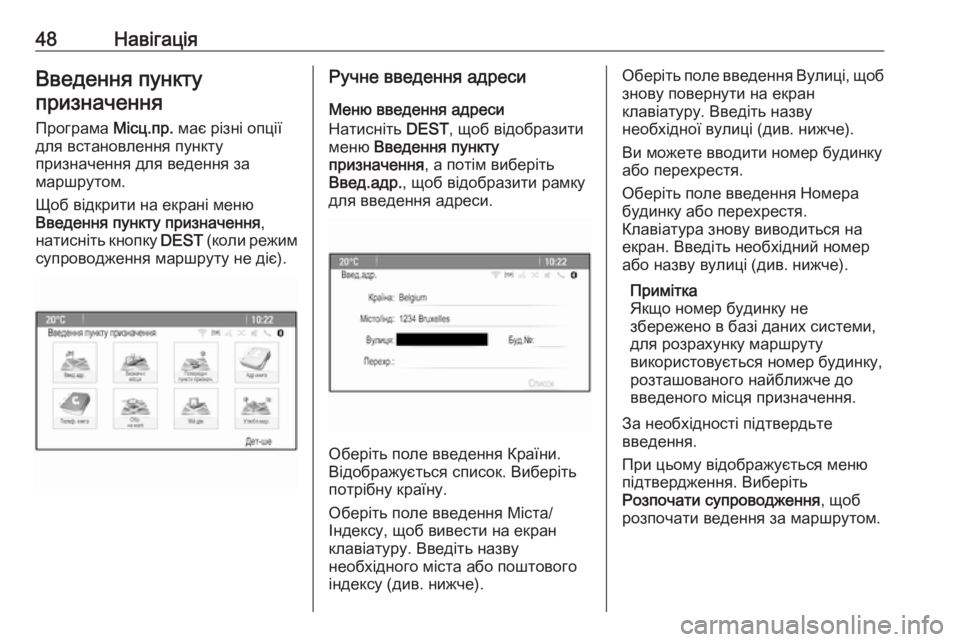
48НавігаціяВведення пунктупризначення
Програма Місц.пр. має різні опції
для встановлення пункту
призначення для ведення за
маршрутом.
Щоб відкрити на екрані меню
Введення пункту призначення ,
натисніть кнопку DEST (коли режим
супроводження маршруту не діє).Ручне введення адреси
Меню введення адреси
Натисніть DEST, щоб відобразити
меню Введення пункту
призначення , а потім виберіть
Введ.адр. , щоб відобразити рамку
для введення адреси.
Оберіть поле введення Країни.
Відображується список. Виберіть потрібну країну.
Оберіть поле введення Міста/
Індексу, щоб вивести на екран
клавіатуру. Введіть назву
необхідного міста або поштового
індексу (див. нижче).
Оберіть поле введення Вулиці, щоб знову повернути на екран
клавіатуру. Введіть назву
необхідної вулиці (див. нижче).
Ви можете вводити номер будинку
або перехрестя.
Оберіть поле введення Номера будинку або перехрестя.
Клавіатура знову виводиться на
екран. Введіть необхідний номер
або назву вулиці (див. нижче).
Примітка
Якщо номер будинку не
збережено в базі даних системи,
для розрахунку маршруту
використовується номер будинку, розташованого найближче до
введеного місця призначення.
За необхідності підтвердьте
введення.
При цьому відображується меню
підтвердження. Виберіть
Розпочати супроводження , щоб
розпочати ведення за маршрутом.
Page 49 of 121
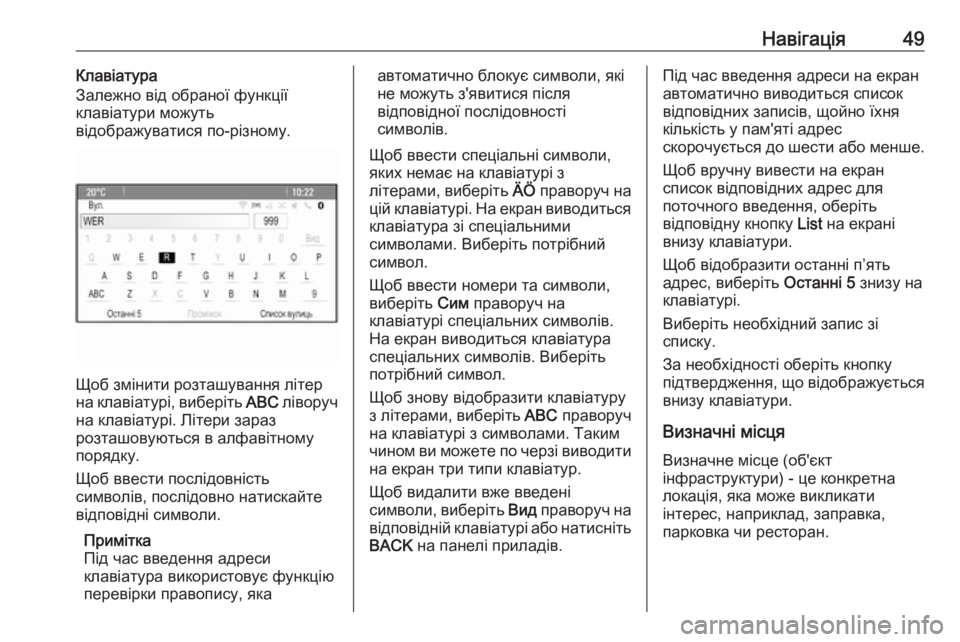
Навігація49Клавіатура
Залежно від обраної функції
клавіатури можуть
відображуватися по-різному.
Щоб змінити розташування літер
на клавіатурі, виберіть ABC ліворуч
на клавіатурі. Літери зараз
розташовуються в алфавітному
порядку.
Щоб ввести послідовність
символів, послідовно натискайте
відповідні символи.
Примітка
Під час введення адреси
клавіатура використовує функцію перевірки правопису, яка
автоматично блокує символи, якіне можуть з'явитися після
відповідної послідовності
символів.
Щоб ввести спеціальні символи, яких немає на клавіатурі з
літерами, виберіть ÄÖ праворуч на
цій клавіатурі. На екран виводиться
клавіатура зі спеціальними
символами. Виберіть потрібний
символ.
Щоб ввести номери та символи,
виберіть Сим праворуч на
клавіатурі спеціальних символів.
На екран виводиться клавіатура
спеціальних символів. Виберіть
потрібний символ.
Щоб знову відобразити клавіатуру
з літерами, виберіть ABC праворуч
на клавіатурі з символами. Таким
чином ви можете по черзі виводити на екран три типи клавіатур.
Щоб видалити вже введені
символи, виберіть Вид праворуч на
відповідній клавіатурі або натисніть BACK на панелі приладів.Під час введення адреси на екран
автоматично виводиться список відповідних записів, щойно їхня
кількість у пам'яті адрес
скорочується до шести або менше.
Щоб вручну вивести на екран
список відповідних адрес для
поточного введення, оберіть
відповідну кнопку List на екрані
внизу клавіатури.
Щоб відобразити останні п’ять
адрес, виберіть Останні 5 знизу на
клавіатурі.
Виберіть необхідний запис зі
списку.
За необхідності оберіть кнопку
підтвердження, що відображується
внизу клавіатури.
Визначні місця Визначне місце (об'єкт
інфраструктури) - це конкретна
локація, яка може викликати
інтерес, наприклад, заправка,
парковка чи ресторан.
Page 50 of 121
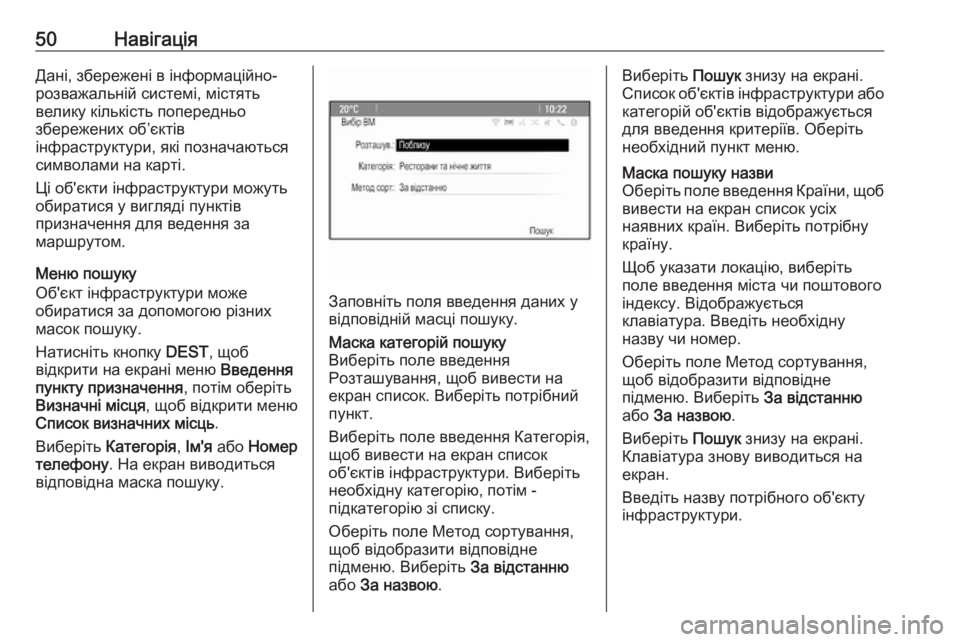
50НавігаціяДані, збережені в інформаційно-
розважальній системі, містять
велику кількість попередньо
збережених об’єктів
інфраструктури, які позначаються
символами на карті.
Ці об'єкти інфраструктури можуть
обиратися у вигляді пунктів
призначення для ведення за
маршрутом.
Меню пошуку
Об'єкт інфраструктури може
обиратися за допомогою різних
масок пошуку.
Натисніть кнопку DEST, щоб
відкрити на екрані меню Введення
пункту призначення , потім оберіть
Визначні місця , щоб відкрити меню
Список визначних місць .
Виберіть Категорія , Ім'я або Номер
телефону . На екран виводиться
відповідна маска пошуку.
Заповніть поля введення даних у
відповідній масці пошуку.
Маска категорій пошуку
Виберіть поле введення
Розташування, щоб вивести на
екран список. Виберіть потрібний
пункт.
Виберіть поле введення Категорія,
щоб вивести на екран список
об'єктів інфраструктури. Виберіть
необхідну категорію, потім -
підкатегорію зі списку.
Оберіть поле Метод сортування,
щоб відобразити відповідне
підменю. Виберіть За відстанню
або За назвою .Виберіть Пошук знизу на екрані.
Список об'єктів інфраструктури або
категорій об'єктів відображується
для введення критеріїв. Оберіть
необхідний пункт меню.Маска пошуку назви
Оберіть поле введення Країни, щоб вивести на екран список усіх
наявних країн. Виберіть потрібну
країну.
Щоб указати локацію, виберіть
поле введення міста чи поштового
індексу. Відображується
клавіатура. Введіть необхідну
назву чи номер.
Оберіть поле Метод сортування, щоб відобразити відповідне
підменю. Виберіть За відстанню
або За назвою .
Виберіть Пошук знизу на екрані.
Клавіатура знову виводиться на
екран.
Введіть назву потрібного об'єкту
інфраструктури.