OPEL CASCADA 2018 Bilgi ve Eğlence Sistemi Kılavuzu (in Turkish)
Manufacturer: OPEL, Model Year: 2018, Model line: CASCADA, Model: OPEL CASCADA 2018Pages: 107, PDF Size: 1.98 MB
Page 41 of 107
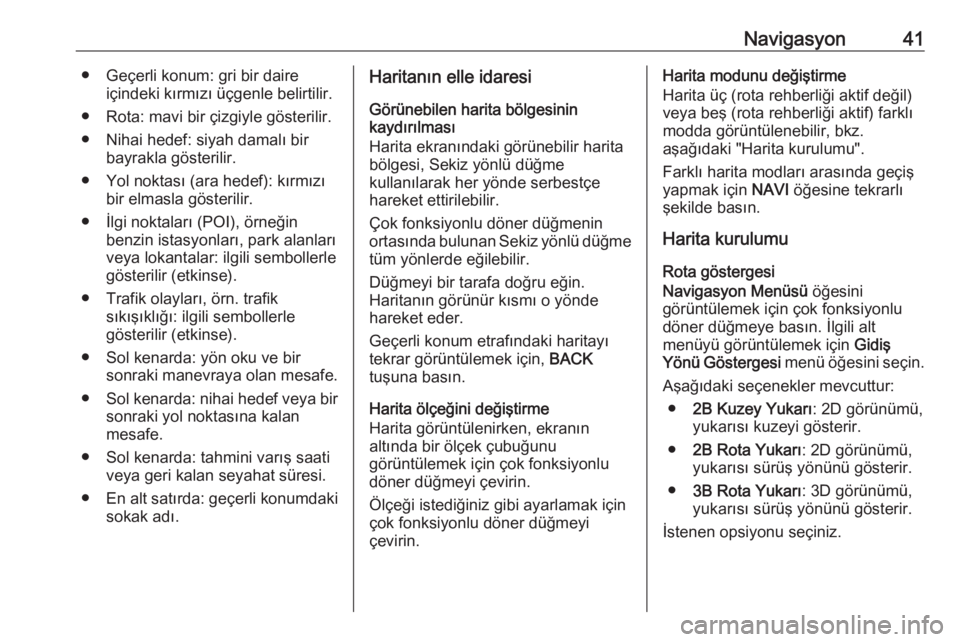
Navigasyon41● Geçerli konum: gri bir daireiçindeki kırmızı üçgenle belirtilir.
● Rota: mavi bir çizgiyle gösterilir.
● Nihai hedef: siyah damalı bir bayrakla gösterilir.
● Yol noktası (ara hedef): kırmızı bir elmasla gösterilir.
● İlgi noktaları (POI), örneğin benzin istasyonları, park alanları
veya lokantalar: ilgili sembollerle gösterilir (etkinse).
● Trafik olayları, örn. trafik sıkışıklığı: ilgili sembollerle
gösterilir (etkinse).
● Sol kenarda: yön oku ve bir sonraki manevraya olan mesafe.
● Sol kenarda: nihai hedef veya bir
sonraki yol noktasına kalan
mesafe.
● Sol kenarda: tahmini varış saati veya geri kalan seyahat süresi.
● En alt satırda: geçerli konumdaki
sokak adı.Haritanın elle idaresi
Görünebilen harita bölgesinin
kaydırılması
Harita ekranındaki görünebilir harita
bölgesi, Sekiz yönlü düğme
kullanılarak her yönde serbestçe
hareket ettirilebilir.
Çok fonksiyonlu döner düğmenin
ortasında bulunan Sekiz yönlü düğme
tüm yönlerde eğilebilir.
Düğmeyi bir tarafa doğru eğin.
Haritanın görünür kısmı o yönde
hareket eder.
Geçerli konum etrafındaki haritayı
tekrar görüntülemek için, BACK
tuşuna basın.
Harita ölçeğini değiştirme
Harita görüntülenirken, ekranın
altında bir ölçek çubuğunu
görüntülemek için çok fonksiyonlu
döner düğmeyi çevirin.
Ölçeği istediğiniz gibi ayarlamak için
çok fonksiyonlu döner düğmeyi
çevirin.Harita modunu değiştirme
Harita üç (rota rehberliği aktif değil)
veya beş (rota rehberliği aktif) farklı modda görüntülenebilir, bkz.
aşağıdaki "Harita kurulumu".
Farklı harita modları arasında geçiş
yapmak için NAVI öğesine tekrarlı
şekilde basın.
Harita kurulumu
Rota göstergesi
Navigasyon Menüsü öğesini
görüntülemek için çok fonksiyonlu
döner düğmeye basın. İlgili alt
menüyü görüntülemek için Gidiş
Yönü Göstergesi menü öğesini seçin.
Aşağıdaki seçenekler mevcuttur: ● 2B Kuzey Yukarı : 2D görünümü,
yukarısı kuzeyi gösterir.
● 2B Rota Yukarı : 2D görünümü,
yukarısı sürüş yönünü gösterir.
● 3B Rota Yukarı : 3D görünümü,
yukarısı sürüş yönünü gösterir.
İstenen opsiyonu seçiniz.
Page 42 of 107
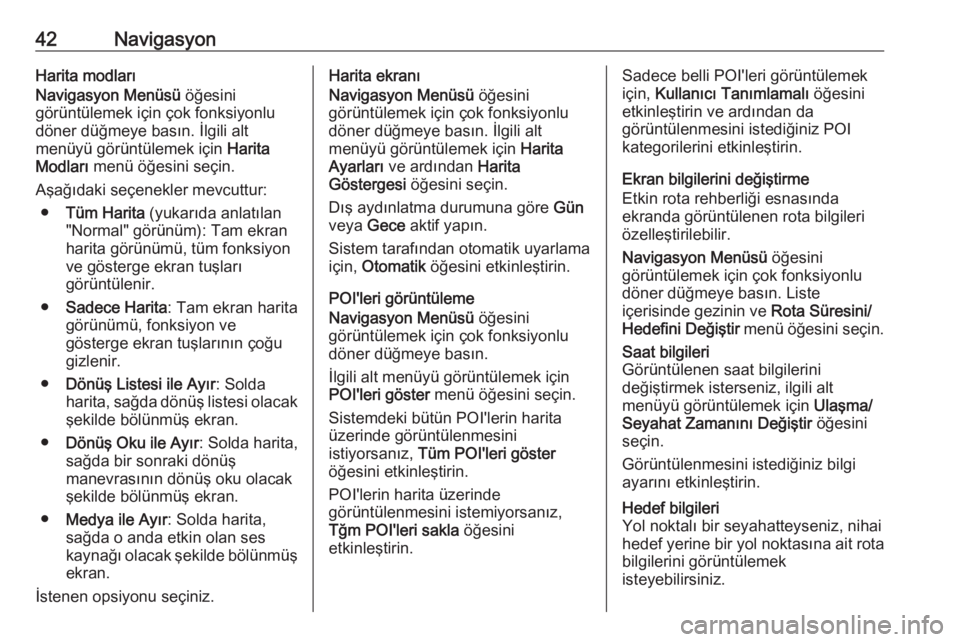
42NavigasyonHarita modları
Navigasyon Menüsü öğesini
görüntülemek için çok fonksiyonlu
döner düğmeye basın. İlgili alt
menüyü görüntülemek için Harita
Modları menü öğesini seçin.
Aşağıdaki seçenekler mevcuttur: ● Tüm Harita (yukarıda anlatılan
"Normal" görünüm): Tam ekran
harita görünümü, tüm fonksiyon
ve gösterge ekran tuşları
görüntülenir.
● Sadece Harita : Tam ekran harita
görünümü, fonksiyon ve
gösterge ekran tuşlarının çoğu
gizlenir.
● Dönüş Listesi ile Ayır : Solda
harita, sağda dönüş listesi olacak şekilde bölünmüş ekran.
● Dönüş Oku ile Ayır : Solda harita,
sağda bir sonraki dönüş
manevrasının dönüş oku olacak
şekilde bölünmüş ekran.
● Medya ile Ayır : Solda harita,
sağda o anda etkin olan ses
kaynağı olacak şekilde bölünmüş
ekran.
İstenen opsiyonu seçiniz.Harita ekranı
Navigasyon Menüsü öğesini
görüntülemek için çok fonksiyonlu döner düğmeye basın. İlgili alt
menüyü görüntülemek için Harita
Ayarları ve ardından Harita
Göstergesi öğesini seçin.
Dış aydınlatma durumuna göre Gün
veya Gece aktif yapın.
Sistem tarafından otomatik uyarlama
için, Otomatik öğesini etkinleştirin.
POI'leri görüntüleme
Navigasyon Menüsü öğesini
görüntülemek için çok fonksiyonlu
döner düğmeye basın.
İlgili alt menüyü görüntülemek için
POI'leri göster menü öğesini seçin.
Sistemdeki bütün POI'lerin harita
üzerinde görüntülenmesini
istiyorsanız, Tüm POI'leri göster
öğesini etkinleştirin.
POI'lerin harita üzerinde
görüntülenmesini istemiyorsanız,
Tğm POI'leri sakla öğesini
etkinleştirin.Sadece belli POI'leri görüntülemek için, Kullanıcı Tanımlamalı öğesini
etkinleştirin ve ardından da görüntülenmesini istediğiniz POI
kategorilerini etkinleştirin.
Ekran bilgilerini değiştirme
Etkin rota rehberliği esnasında
ekranda görüntülenen rota bilgileri
özelleştirilebilir.
Navigasyon Menüsü öğesini
görüntülemek için çok fonksiyonlu
döner düğmeye basın. Liste
içerisinde gezinin ve Rota Süresini/
Hedefini Değiştir menü öğesini seçin.Saat bilgileri
Görüntülenen saat bilgilerini
değiştirmek isterseniz, ilgili alt
menüyü görüntülemek için Ulaşma/
Seyahat Zamanını Değiştir öğesini
seçin.
Görüntülenmesini istediğiniz bilgi
ayarını etkinleştirin.Hedef bilgileri
Yol noktalı bir seyahatteyseniz, nihai
hedef yerine bir yol noktasına ait rota bilgilerini görüntülemek
isteyebilirsiniz.
Page 43 of 107
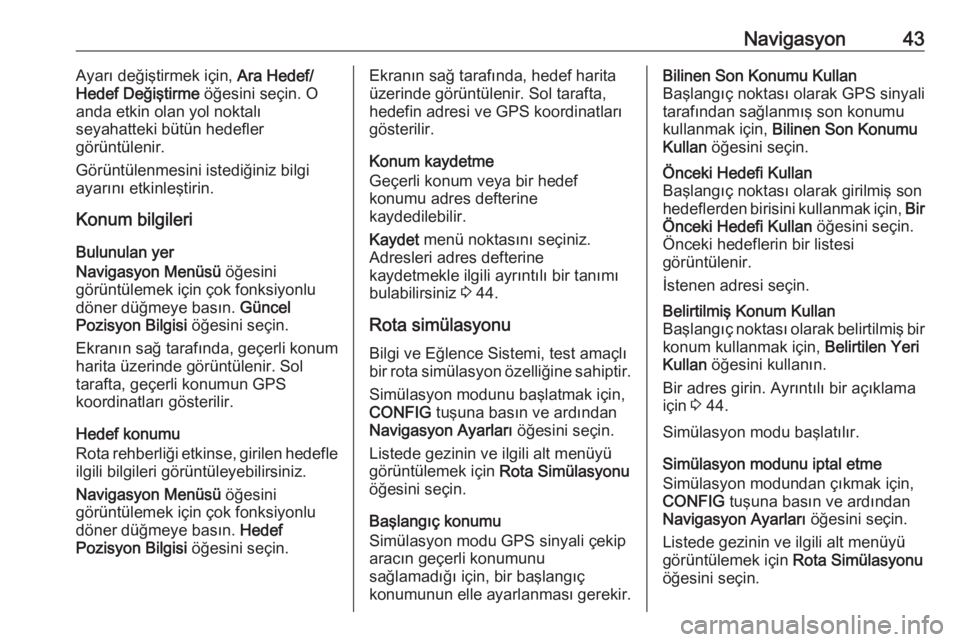
Navigasyon43Ayarı değiştirmek için, Ara Hedef/
Hedef Değiştirme öğesini seçin. O
anda etkin olan yol noktalı
seyahatteki bütün hedefler
görüntülenir.
Görüntülenmesini istediğiniz bilgi
ayarını etkinleştirin.
Konum bilgileri
Bulunulan yer
Navigasyon Menüsü öğesini
görüntülemek için çok fonksiyonlu
döner düğmeye basın. Güncel
Pozisyon Bilgisi öğesini seçin.
Ekranın sağ tarafında, geçerli konum
harita üzerinde görüntülenir. Sol
tarafta, geçerli konumun GPS
koordinatları gösterilir.
Hedef konumu
Rota rehberliği etkinse, girilen hedefle
ilgili bilgileri görüntüleyebilirsiniz.
Navigasyon Menüsü öğesini
görüntülemek için çok fonksiyonlu
döner düğmeye basın. Hedef
Pozisyon Bilgisi öğesini seçin.Ekranın sağ tarafında, hedef harita
üzerinde görüntülenir. Sol tarafta,
hedefin adresi ve GPS koordinatları
gösterilir.
Konum kaydetme
Geçerli konum veya bir hedef
konumu adres defterine
kaydedilebilir.
Kaydet menü noktasını seçiniz.
Adresleri adres defterine
kaydetmekle ilgili ayrıntılı bir tanımı
bulabilirsiniz 3 44.
Rota simülasyonu
Bilgi ve Eğlence Sistemi, test amaçlı
bir rota simülasyon özelliğine sahiptir.
Simülasyon modunu başlatmak için,
CONFIG tuşuna basın ve ardından
Navigasyon Ayarları öğesini seçin.
Listede gezinin ve ilgili alt menüyü
görüntülemek için Rota Simülasyonu
öğesini seçin.
Başlangıç konumu
Simülasyon modu GPS sinyali çekip
aracın geçerli konumunu
sağlamadığı için, bir başlangıç
konumunun elle ayarlanması gerekir.Bilinen Son Konumu Kullan
Başlangıç noktası olarak GPS sinyali
tarafından sağlanmış son konumu
kullanmak için, Bilinen Son Konumu
Kullan öğesini seçin.Önceki Hedefi Kullan
Başlangıç noktası olarak girilmiş son
hedeflerden birisini kullanmak için, Bir
Önceki Hedefi Kullan öğesini seçin.
Önceki hedeflerin bir listesi
görüntülenir.
İstenen adresi seçin.Belirtilmiş Konum Kullan
Başlangıç noktası olarak belirtilmiş bir
konum kullanmak için, Belirtilen Yeri
Kullan öğesini kullanın.
Bir adres girin. Ayrıntılı bir açıklama
için 3 44.
Simülasyon modu başlatılır.
Simülasyon modunu iptal etme
Simülasyon modundan çıkmak için,
CONFIG tuşuna basın ve ardından
Navigasyon Ayarları öğesini seçin.
Listede gezinin ve ilgili alt menüyü
görüntülemek için Rota Simülasyonu
öğesini seçin.
Page 44 of 107
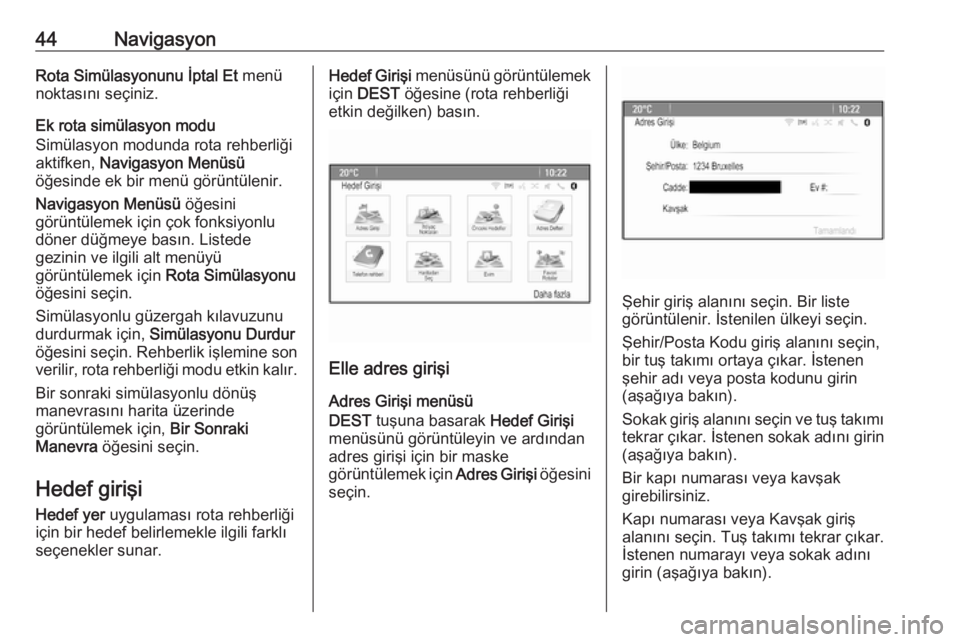
44NavigasyonRota Simülasyonunu İptal Et menü
noktasını seçiniz.
Ek rota simülasyon modu
Simülasyon modunda rota rehberliği
aktifken, Navigasyon Menüsü
öğesinde ek bir menü görüntülenir.
Navigasyon Menüsü öğesini
görüntülemek için çok fonksiyonlu
döner düğmeye basın. Listede
gezinin ve ilgili alt menüyü
görüntülemek için Rota Simülasyonu
öğesini seçin.
Simülasyonlu güzergah kılavuzunu
durdurmak için, Simülasyonu Durdur
öğesini seçin. Rehberlik işlemine son
verilir, rota rehberliği modu etkin kalır.
Bir sonraki simülasyonlu dönüş
manevrasını harita üzerinde
görüntülemek için, Bir Sonraki
Manevra öğesini seçin.
Hedef girişi
Hedef yer uygulaması rota rehberliği
için bir hedef belirlemekle ilgili farklı seçenekler sunar.Hedef Girişi menüsünü görüntülemek
için DEST öğesine (rota rehberliği
etkin değilken) basın.
Elle adres girişi
Adres Girişi menüsü
DEST tuşuna basarak Hedef Girişi
menüsünü görüntüleyin ve ardından
adres girişi için bir maske
görüntülemek için Adres Girişi öğesini
seçin.
Şehir giriş alanını seçin. Bir liste
görüntülenir. İstenilen ülkeyi seçin.
Şehir/Posta Kodu giriş alanını seçin,
bir tuş takımı ortaya çıkar. İstenen
şehir adı veya posta kodunu girin
(aşağıya bakın).
Sokak giriş alanını seçin ve tuş takımı tekrar çıkar. İstenen sokak adını girin
(aşağıya bakın).
Bir kapı numarası veya kavşak
girebilirsiniz.
Kapı numarası veya Kavşak giriş
alanını seçin. Tuş takımı tekrar çıkar. İstenen numarayı veya sokak adını
girin (aşağıya bakın).
Page 45 of 107
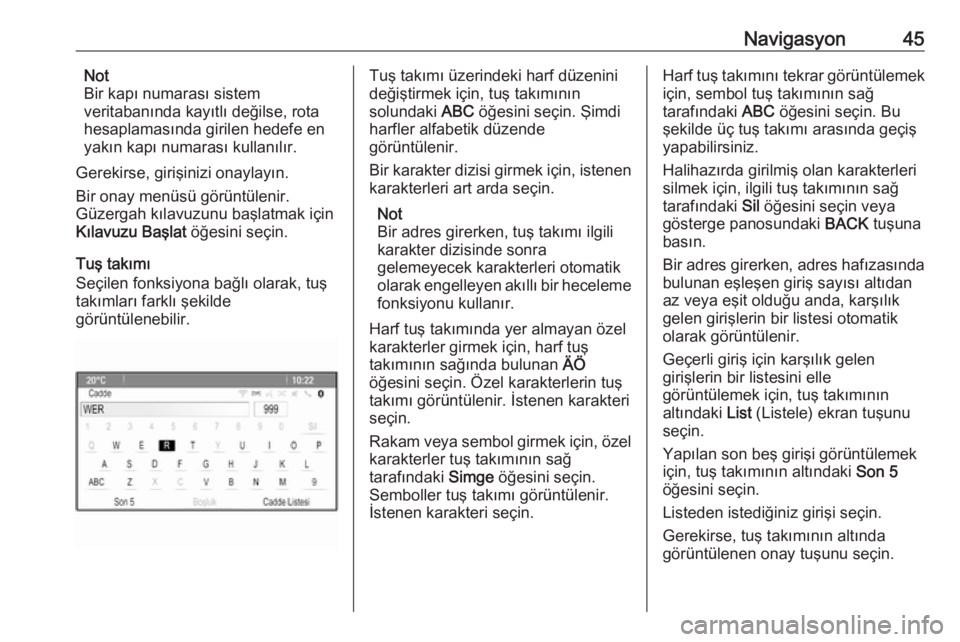
Navigasyon45Not
Bir kapı numarası sistem veritabanında kayıtlı değilse, rota
hesaplamasında girilen hedefe en
yakın kapı numarası kullanılır.
Gerekirse, girişinizi onaylayın.
Bir onay menüsü görüntülenir.
Güzergah kılavuzunu başlatmak için
Kılavuzu Başlat öğesini seçin.
Tuş takımı
Seçilen fonksiyona bağlı olarak, tuş
takımları farklı şekilde
görüntülenebilir.Tuş takımı üzerindeki harf düzenini
değiştirmek için, tuş takımının
solundaki ABC öğesini seçin. Şimdi
harfler alfabetik düzende
görüntülenir.
Bir karakter dizisi girmek için, istenen karakterleri art arda seçin.
Not
Bir adres girerken, tuş takımı ilgili
karakter dizisinde sonra
gelemeyecek karakterleri otomatik
olarak engelleyen akıllı bir heceleme fonksiyonu kullanır.
Harf tuş takımında yer almayan özel
karakterler girmek için, harf tuş
takımının sağında bulunan ÄÖ
öğesini seçin. Özel karakterlerin tuş
takımı görüntülenir. İstenen karakteri
seçin.
Rakam veya sembol girmek için, özel karakterler tuş takımının sağ
tarafındaki Simge öğesini seçin.
Semboller tuş takımı görüntülenir.
İstenen karakteri seçin.Harf tuş takımını tekrar görüntülemek
için, sembol tuş takımının sağ
tarafındaki ABC öğesini seçin. Bu
şekilde üç tuş takımı arasında geçiş
yapabilirsiniz.
Halihazırda girilmiş olan karakterleri
silmek için, ilgili tuş takımının sağ
tarafındaki Sil öğesini seçin veya
gösterge panosundaki BACK tuşuna
basın.
Bir adres girerken, adres hafızasında bulunan eşleşen giriş sayısı altıdan
az veya eşit olduğu anda, karşılık
gelen girişlerin bir listesi otomatik
olarak görüntülenir.
Geçerli giriş için karşılık gelen
girişlerin bir listesini elle
görüntülemek için, tuş takımının
altındaki List (Listele) ekran tuşunu
seçin.
Yapılan son beş girişi görüntülemek
için, tuş takımının altındaki Son 5
öğesini seçin.
Listeden istediğiniz girişi seçin.
Gerekirse, tuş takımının altında
görüntülenen onay tuşunu seçin.
Page 46 of 107
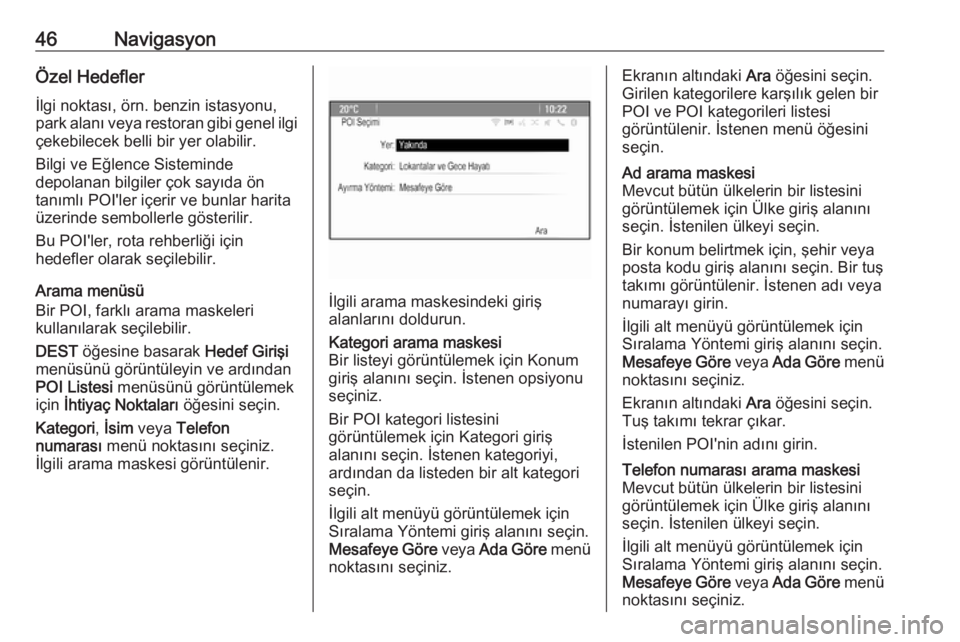
46NavigasyonÖzel Hedefler
İlgi noktası, örn. benzin istasyonu,
park alanı veya restoran gibi genel ilgi çekebilecek belli bir yer olabilir.
Bilgi ve Eğlence Sisteminde
depolanan bilgiler çok sayıda ön tanımlı POI'ler içerir ve bunlar harita
üzerinde sembollerle gösterilir.
Bu POI'ler, rota rehberliği için
hedefler olarak seçilebilir.
Arama menüsü
Bir POI, farklı arama maskeleri
kullanılarak seçilebilir.
DEST öğesine basarak Hedef Girişi
menüsünü görüntüleyin ve ardından
POI Listesi menüsünü görüntülemek
için İhtiyaç Noktaları öğesini seçin.
Kategori , İsim veya Telefon
numarası menü noktasını seçiniz.
İlgili arama maskesi görüntülenir.
İlgili arama maskesindeki giriş
alanlarını doldurun.
Kategori arama maskesi
Bir listeyi görüntülemek için Konum
giriş alanını seçin. İstenen opsiyonu
seçiniz.
Bir POI kategori listesini
görüntülemek için Kategori giriş
alanını seçin. İstenen kategoriyi,
ardından da listeden bir alt kategori
seçin.
İlgili alt menüyü görüntülemek için
Sıralama Yöntemi giriş alanını seçin.
Mesafeye Göre veya Ada Göre menü
noktasını seçiniz.Ekranın altındaki Ara öğesini seçin.
Girilen kategorilere karşılık gelen bir
POI ve POI kategorileri listesi
görüntülenir. İstenen menü öğesini
seçin.Ad arama maskesi
Mevcut bütün ülkelerin bir listesini
görüntülemek için Ülke giriş alanını
seçin. İstenilen ülkeyi seçin.
Bir konum belirtmek için, şehir veya
posta kodu giriş alanını seçin. Bir tuş
takımı görüntülenir. İstenen adı veya
numarayı girin.
İlgili alt menüyü görüntülemek için
Sıralama Yöntemi giriş alanını seçin.
Mesafeye Göre veya Ada Göre menü
noktasını seçiniz.
Ekranın altındaki Ara öğesini seçin.
Tuş takımı tekrar çıkar.
İstenilen POI'nin adını girin.Telefon numarası arama maskesi Mevcut bütün ülkelerin bir listesini
görüntülemek için Ülke giriş alanını
seçin. İstenilen ülkeyi seçin.
İlgili alt menüyü görüntülemek için
Sıralama Yöntemi giriş alanını seçin.
Mesafeye Göre veya Ada Göre menü
noktasını seçiniz.
Page 47 of 107
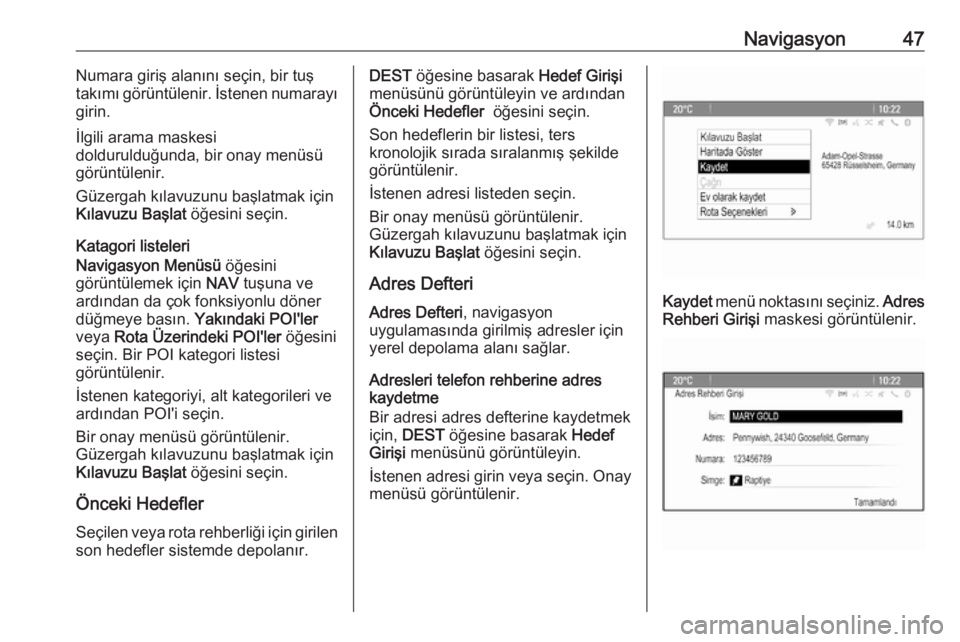
Navigasyon47Numara giriş alanını seçin, bir tuş
takımı görüntülenir. İstenen numarayı
girin.
İlgili arama maskesi
doldurulduğunda, bir onay menüsü
görüntülenir.
Güzergah kılavuzunu başlatmak için
Kılavuzu Başlat öğesini seçin.
Katagori listeleri
Navigasyon Menüsü öğesini
görüntülemek için NAV tuşuna ve
ardından da çok fonksiyonlu döner düğmeye basın. Yakındaki POI'ler
veya Rota Üzerindeki POI'ler öğesini
seçin. Bir POI kategori listesi
görüntülenir.
İstenen kategoriyi, alt kategorileri ve
ardından POI'i seçin.
Bir onay menüsü görüntülenir.
Güzergah kılavuzunu başlatmak için
Kılavuzu Başlat öğesini seçin.
Önceki Hedefler Seçilen veya rota rehberliği için girilen
son hedefler sistemde depolanır.DEST öğesine basarak Hedef Girişi
menüsünü görüntüleyin ve ardından
Önceki Hedefler öğesini seçin.
Son hedeflerin bir listesi, ters
kronolojik sırada sıralanmış şekilde
görüntülenir.
İstenen adresi listeden seçin.
Bir onay menüsü görüntülenir.
Güzergah kılavuzunu başlatmak için
Kılavuzu Başlat öğesini seçin.
Adres Defteri Adres Defteri , navigasyon
uygulamasında girilmiş adresler için yerel depolama alanı sağlar.
Adresleri telefon rehberine adres
kaydetme
Bir adresi adres defterine kaydetmek
için, DEST öğesine basarak Hedef
Girişi menüsünü görüntüleyin.
İstenen adresi girin veya seçin. Onay
menüsü görüntülenir.
Kaydet menü noktasını seçiniz. Adres
Rehberi Girişi maskesi görüntülenir.
Page 48 of 107
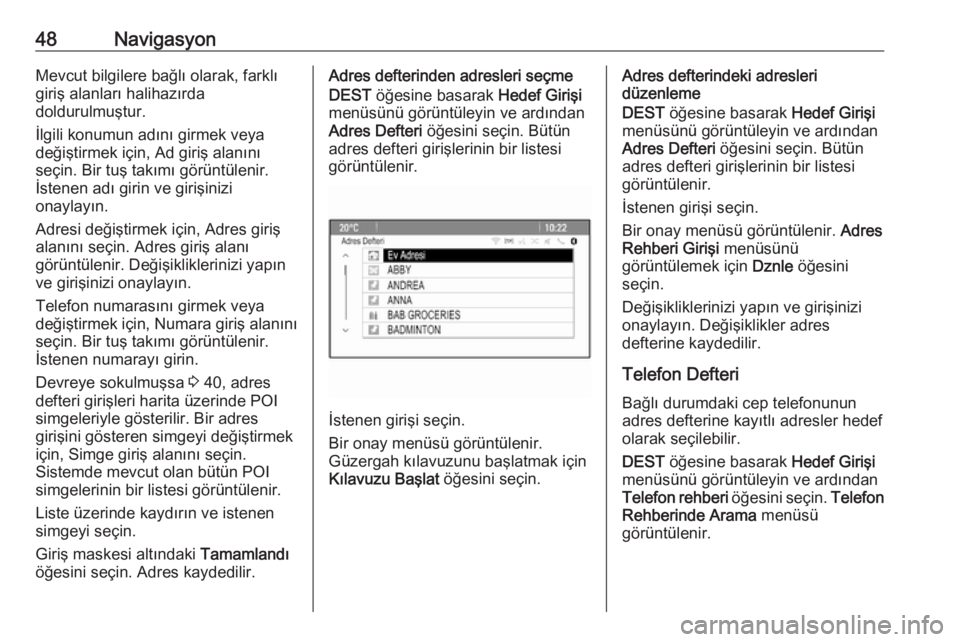
48NavigasyonMevcut bilgilere bağlı olarak, farklıgiriş alanları halihazırda
doldurulmuştur.
İlgili konumun adını girmek veya
değiştirmek için, Ad giriş alanını
seçin. Bir tuş takımı görüntülenir.
İstenen adı girin ve girişinizi
onaylayın.
Adresi değiştirmek için, Adres giriş alanını seçin. Adres giriş alanı
görüntülenir. Değişikliklerinizi yapın
ve girişinizi onaylayın.
Telefon numarasını girmek veya
değiştirmek için, Numara giriş alanını
seçin. Bir tuş takımı görüntülenir.
İstenen numarayı girin.
Devreye sokulmuşsa 3 40, adres
defteri girişleri harita üzerinde POI
simgeleriyle gösterilir. Bir adres
girişini gösteren simgeyi değiştirmek için, Simge giriş alanını seçin.
Sistemde mevcut olan bütün POI
simgelerinin bir listesi görüntülenir.
Liste üzerinde kaydırın ve istenen
simgeyi seçin.
Giriş maskesi altındaki Tamamlandı
öğesini seçin. Adres kaydedilir.Adres defterinden adresleri seçme
DEST öğesine basarak Hedef Girişi
menüsünü görüntüleyin ve ardından
Adres Defteri öğesini seçin. Bütün
adres defteri girişlerinin bir listesi
görüntülenir.
İstenen girişi seçin.
Bir onay menüsü görüntülenir.
Güzergah kılavuzunu başlatmak için
Kılavuzu Başlat öğesini seçin.
Adres defterindeki adresleri
düzenleme
DEST öğesine basarak Hedef Girişi
menüsünü görüntüleyin ve ardından
Adres Defteri öğesini seçin. Bütün
adres defteri girişlerinin bir listesi
görüntülenir.
İstenen girişi seçin.
Bir onay menüsü görüntülenir. Adres
Rehberi Girişi menüsünü
görüntülemek için Dznle öğesini
seçin.
Değişikliklerinizi yapın ve girişinizi
onaylayın. Değişiklikler adres
defterine kaydedilir.
Telefon Defteri
Bağlı durumdaki cep telefonunun
adres defterine kayıtlı adresler hedef
olarak seçilebilir.
DEST öğesine basarak Hedef Girişi
menüsünü görüntüleyin ve ardından
Telefon rehberi öğesini seçin. Telefon
Rehberinde Arama menüsü
görüntülenir.
Page 49 of 107
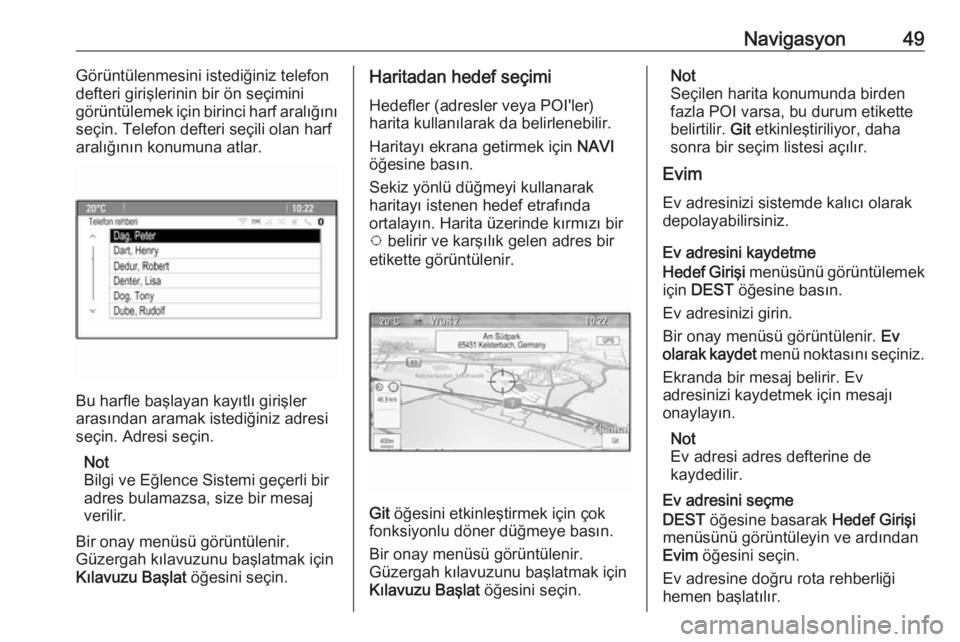
Navigasyon49Görüntülenmesini istediğiniz telefon
defteri girişlerinin bir ön seçimini
görüntülemek için birinci harf aralığını
seçin. Telefon defteri seçili olan harf
aralığının konumuna atlar.
Bu harfle başlayan kayıtlı girişler
arasından aramak istediğiniz adresi
seçin. Adresi seçin.
Not
Bilgi ve Eğlence Sistemi geçerli bir
adres bulamazsa, size bir mesaj
verilir.
Bir onay menüsü görüntülenir.
Güzergah kılavuzunu başlatmak için
Kılavuzu Başlat öğesini seçin.
Haritadan hedef seçimi
Hedefler (adresler veya POI'ler)
harita kullanılarak da belirlenebilir.
Haritayı ekrana getirmek için NAVI
öğesine basın.
Sekiz yönlü düğmeyi kullanarak
haritayı istenen hedef etrafında
ortalayın. Harita üzerinde kırmızı bir v belirir ve karşılık gelen adres bir
etikette görüntülenir.
Git öğesini etkinleştirmek için çok
fonksiyonlu döner düğmeye basın.
Bir onay menüsü görüntülenir.
Güzergah kılavuzunu başlatmak için
Kılavuzu Başlat öğesini seçin.
Not
Seçilen harita konumunda birden
fazla POI varsa, bu durum etikette
belirtilir. Git etkinleştiriliyor, daha
sonra bir seçim listesi açılır.
Evim
Ev adresinizi sistemde kalıcı olarak
depolayabilirsiniz.
Ev adresini kaydetme
Hedef Girişi menüsünü görüntülemek
için DEST öğesine basın.
Ev adresinizi girin.
Bir onay menüsü görüntülenir. Ev
olarak kaydet menü noktasını seçiniz.
Ekranda bir mesaj belirir. Ev
adresinizi kaydetmek için mesajı
onaylayın.
Not
Ev adresi adres defterine de
kaydedilir.
Ev adresini seçme
DEST öğesine basarak Hedef Girişi
menüsünü görüntüleyin ve ardından
Evim öğesini seçin.
Ev adresine doğru rota rehberliği
hemen başlatılır.
Page 50 of 107
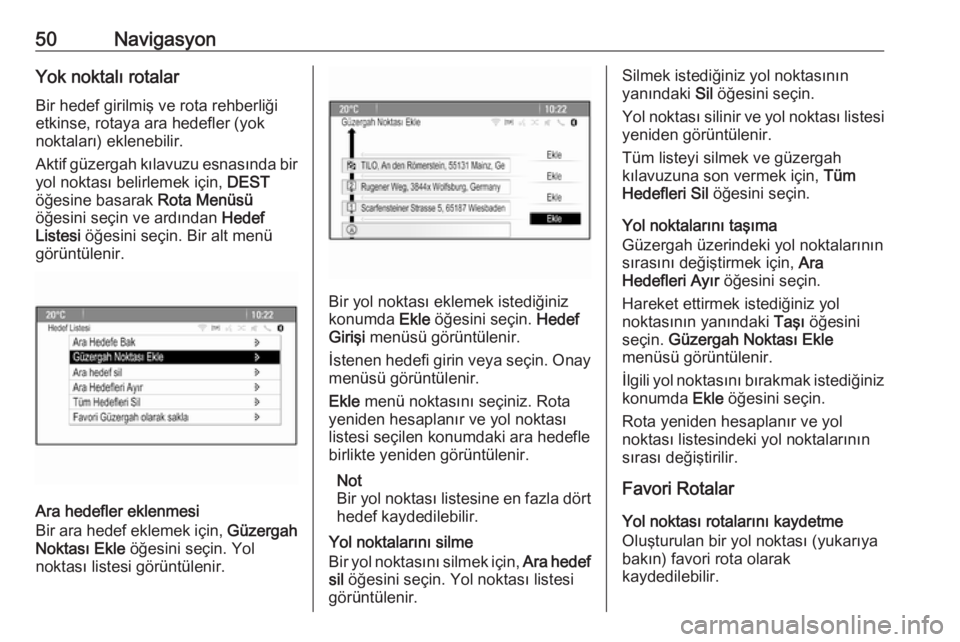
50NavigasyonYok noktalı rotalar
Bir hedef girilmiş ve rota rehberliği
etkinse, rotaya ara hedefler (yok
noktaları) eklenebilir.
Aktif güzergah kılavuzu esnasında bir yol noktası belirlemek için, DEST
öğesine basarak Rota Menüsü
öğesini seçin ve ardından Hedef
Listesi öğesini seçin. Bir alt menü
görüntülenir.
Ara hedefler eklenmesi
Bir ara hedef eklemek için, Güzergah
Noktası Ekle öğesini seçin. Yol
noktası listesi görüntülenir.
Bir yol noktası eklemek istediğiniz
konumda Ekle öğesini seçin. Hedef
Girişi menüsü görüntülenir.
İstenen hedefi girin veya seçin. Onay
menüsü görüntülenir.
Ekle menü noktasını seçiniz. Rota
yeniden hesaplanır ve yol noktası
listesi seçilen konumdaki ara hedefle
birlikte yeniden görüntülenir.
Not
Bir yol noktası listesine en fazla dört
hedef kaydedilebilir.
Yol noktalarını silme
Bir yol noktasını silmek için, Ara hedef
sil öğesini seçin. Yol noktası listesi
görüntülenir.
Silmek istediğiniz yol noktasının
yanındaki Sil öğesini seçin.
Yol noktası silinir ve yol noktası listesi
yeniden görüntülenir.
Tüm listeyi silmek ve güzergah
kılavuzuna son vermek için, Tüm
Hedefleri Sil öğesini seçin.
Yol noktalarını taşıma
Güzergah üzerindeki yol noktalarının
sırasını değiştirmek için, Ara
Hedefleri Ayır öğesini seçin.
Hareket ettirmek istediğiniz yol
noktasının yanındaki Taşı öğesini
seçin. Güzergah Noktası Ekle
menüsü görüntülenir.
İlgili yol noktasını bırakmak istediğiniz konumda Ekle öğesini seçin.
Rota yeniden hesaplanır ve yol
noktası listesindeki yol noktalarının
sırası değiştirilir.
Favori Rotalar
Yol noktası rotalarını kaydetme
Oluşturulan bir yol noktası (yukarıya
bakın) favori rota olarak
kaydedilebilir.