OPEL CASCADA 2018 Instruktionsbog til Infotainment (in Danish)
Manufacturer: OPEL, Model Year: 2018, Model line: CASCADA, Model: OPEL CASCADA 2018Pages: 103, PDF Size: 1.97 MB
Page 31 of 103
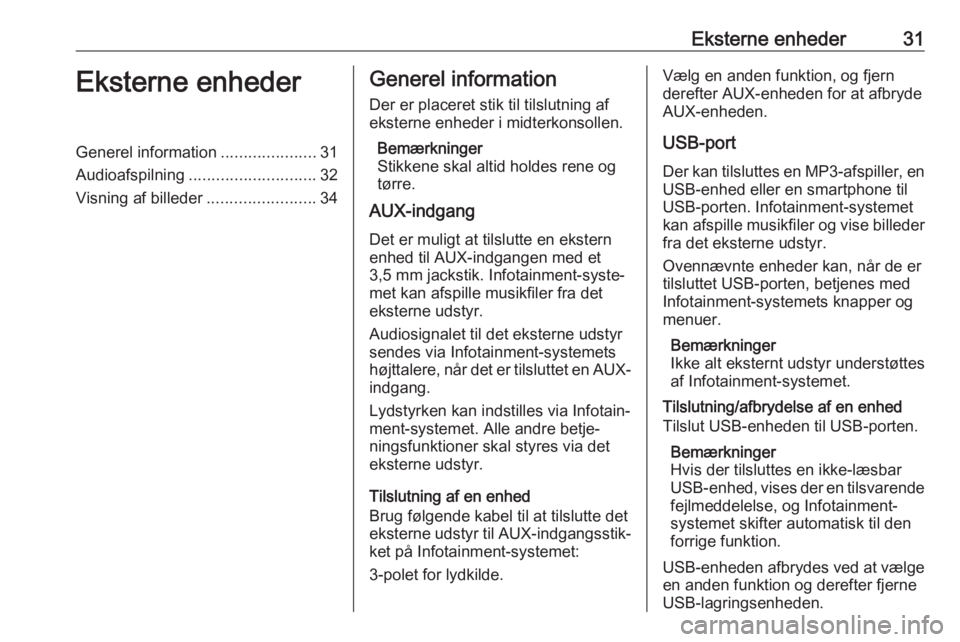
Eksterne enheder31Eksterne enhederGenerel information.....................31
Audioafspilning ............................ 32
Visning af billeder ........................34Generel information
Der er placeret stik til tilslutning af
eksterne enheder i midterkonsollen.
Bemærkninger
Stikkene skal altid holdes rene og
tørre.
AUX-indgang
Det er muligt at tilslutte en ekstern
enhed til AUX-indgangen med et
3,5 mm jackstik. Infotainment-syste‐
met kan afspille musikfiler fra det
eksterne udstyr.
Audiosignalet til det eksterne udstyr
sendes via Infotainment-systemets
højttalere, når det er tilsluttet en AUX- indgang.
Lydstyrken kan indstilles via Infotain‐
ment-systemet. Alle andre betje‐
ningsfunktioner skal styres via det
eksterne udstyr.
Tilslutning af en enhed
Brug følgende kabel til at tilslutte det
eksterne udstyr til AUX-indgangsstik‐
ket på Infotainment-systemet:
3-polet for lydkilde.Vælg en anden funktion, og fjern
derefter AUX-enheden for at afbryde
AUX-enheden.
USB-port
Der kan tilsluttes en MP3-afspiller, en USB-enhed eller en smartphone til
USB-porten. Infotainment-systemet
kan afspille musikfiler og vise billeder fra det eksterne udstyr.
Ovennævnte enheder kan, når de er
tilsluttet USB-porten, betjenes med
Infotainment-systemets knapper og
menuer.
Bemærkninger
Ikke alt eksternt udstyr understøttes
af Infotainment-systemet.
Tilslutning/afbrydelse af en enhed
Tilslut USB-enheden til USB-porten.
Bemærkninger
Hvis der tilsluttes en ikke-læsbar
USB-enhed, vises der en tilsvarende
fejlmeddelelse, og Infotainment-
systemet skifter automatisk til den
forrige funktion.
USB-enheden afbrydes ved at vælge
en anden funktion og derefter fjerne
USB-lagringsenheden.
Page 32 of 103
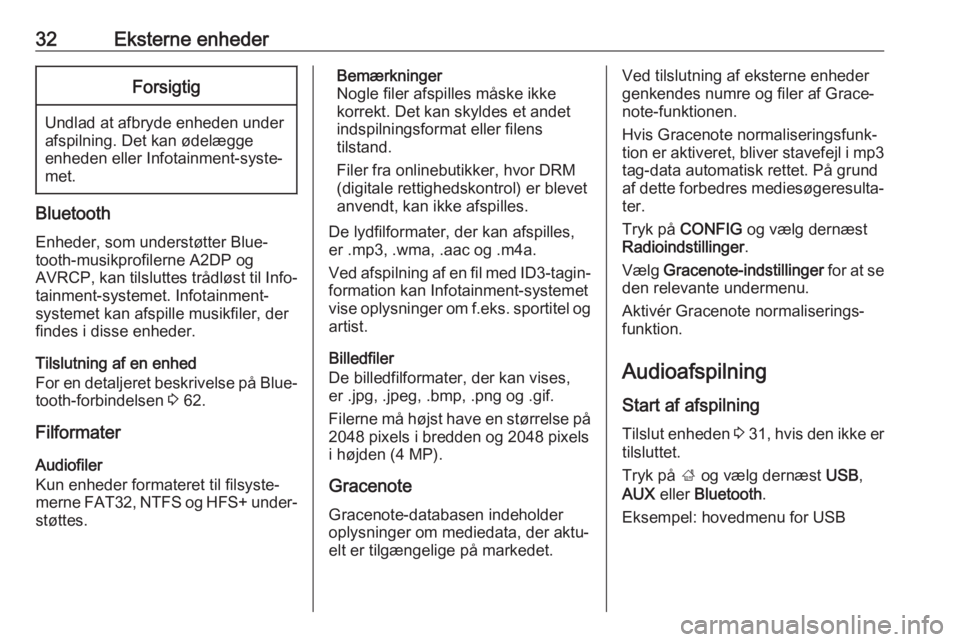
32Eksterne enhederForsigtig
Undlad at afbryde enheden under
afspilning. Det kan ødelægge
enheden eller Infotainment-syste‐
met.
Bluetooth
Enheder, som understøtter Blue‐
tooth-musikprofilerne A2DP og
AVRCP, kan tilsluttes trådløst til Info‐
tainment-systemet. Infotainment-
systemet kan afspille musikfiler, der
findes i disse enheder.
Tilslutning af en enhed
For en detaljeret beskrivelse på Blue‐ tooth-forbindelsen 3 62.
Filformater
Audiofiler
Kun enheder formateret til filsyste‐
merne FAT32, NTFS og HFS+ under‐
støttes.
Bemærkninger
Nogle filer afspilles måske ikke
korrekt. Det kan skyldes et andet
indspilningsformat eller filens
tilstand.
Filer fra onlinebutikker, hvor DRM
(digitale rettighedskontrol) er blevet
anvendt, kan ikke afspilles.
De lydfilformater, der kan afspilles,
er .mp3, .wma, .aac og .m4a.
Ved afspilning af en fil med ID3-tagin‐ formation kan Infotainment-systemet
vise oplysninger om f.eks. sportitel og
artist.
Billedfiler
De billedfilformater, der kan vises,
er .jpg, .jpeg, .bmp, .png og .gif.
Filerne må højst have en størrelse på
2048 pixels i bredden og 2048 pixels
i højden (4 MP).
Gracenote
Gracenote-databasen indeholder
oplysninger om mediedata, der aktu‐
elt er tilgængelige på markedet.Ved tilslutning af eksterne enheder
genkendes numre og filer af Grace‐
note-funktionen.
Hvis Gracenote normaliseringsfunk‐ tion er aktiveret, bliver stavefejl i mp3
tag-data automatisk rettet. På grund
af dette forbedres mediesøgeresulta‐
ter.
Tryk på CONFIG og vælg dernæst
Radioindstillinger .
Vælg Gracenote-indstillinger for at se
den relevante undermenu.
Aktivér Gracenote normaliserings‐
funktion.
Audioafspilning Start af afspilning Tilslut enheden 3 31 , hvis den ikke er
tilsluttet.
Tryk på ; og vælg dernæst USB,
AUX eller Bluetooth .
Eksempel: hovedmenu for USB
Page 33 of 103
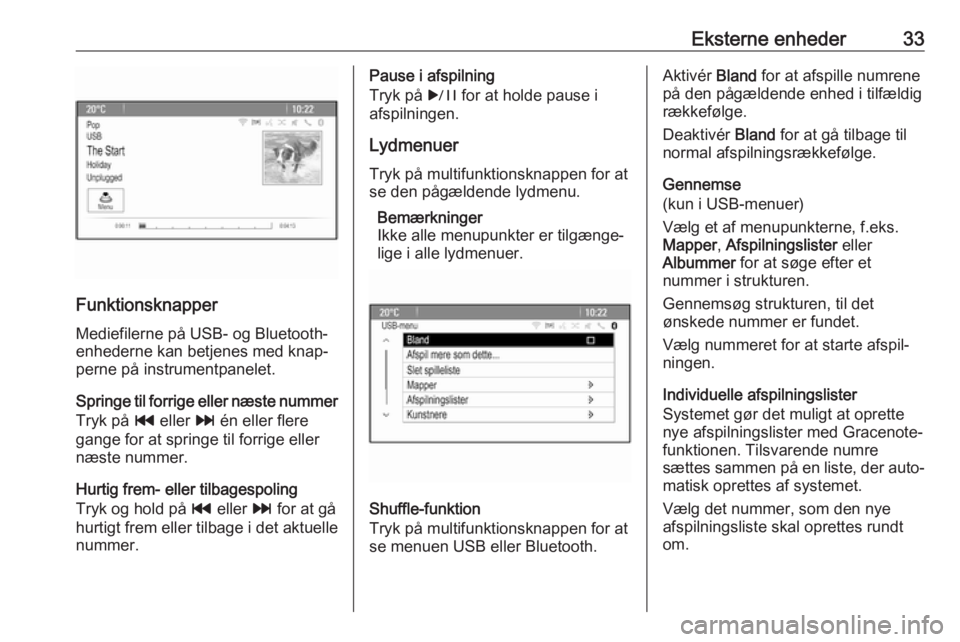
Eksterne enheder33
FunktionsknapperMediefilerne på USB- og Bluetooth-enhederne kan betjenes med knap‐
perne på instrumentpanelet.
Springe til forrige eller næste nummer
Tryk på t eller v én eller flere
gange for at springe til forrige eller næste nummer.
Hurtig frem- eller tilbagespoling
Tryk og hold på t eller v for at gå
hurtigt frem eller tilbage i det aktuelle
nummer.
Pause i afspilning
Tryk på r for at holde pause i
afspilningen.
Lydmenuer Tryk på multifunktionsknappen for at
se den pågældende lydmenu.
Bemærkninger
Ikke alle menupunkter er tilgænge‐
lige i alle lydmenuer.
Shuffle-funktion
Tryk på multifunktionsknappen for at
se menuen USB eller Bluetooth.
Aktivér Bland for at afspille numrene
på den pågældende enhed i tilfældig
rækkefølge.
Deaktivér Bland for at gå tilbage til
normal afspilningsrækkefølge.
Gennemse
(kun i USB-menuer)
Vælg et af menupunkterne, f.eks.
Mapper , Afspilningslister eller
Albummer for at søge efter et
nummer i strukturen.
Gennemsøg strukturen, til det
ønskede nummer er fundet.
Vælg nummeret for at starte afspil‐
ningen.
Individuelle afspilningslister
Systemet gør det muligt at oprette
nye afspilningslister med Gracenote-
funktionen. Tilsvarende numre
sættes sammen på en liste, der auto‐ matisk oprettes af systemet.
Vælg det nummer, som den nye
afspilningsliste skal oprettes rundt
om.
Page 34 of 103
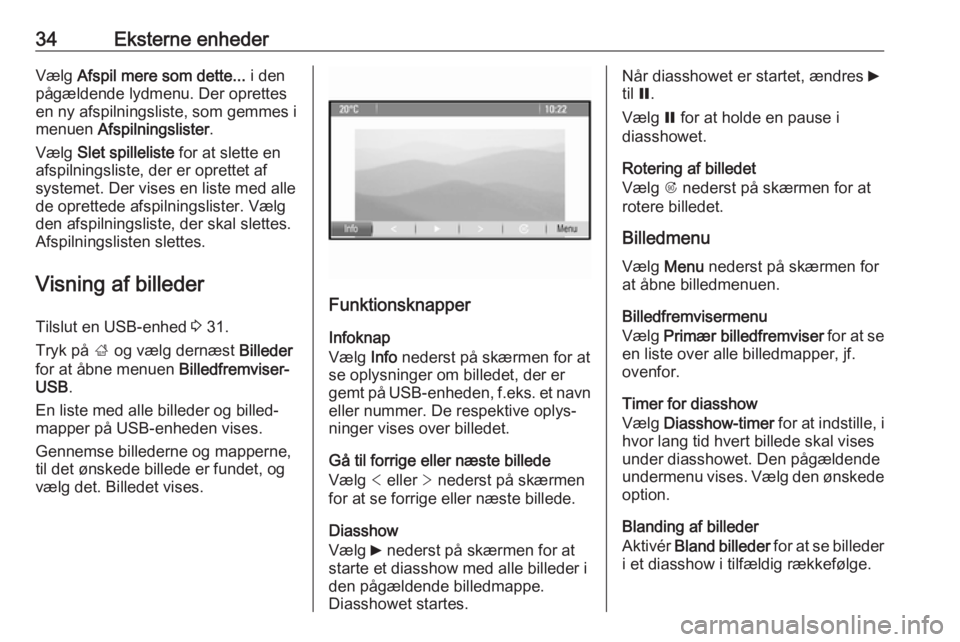
34Eksterne enhederVælg Afspil mere som dette... i den
pågældende lydmenu. Der oprettes
en ny afspilningsliste, som gemmes i
menuen Afspilningslister .
Vælg Slet spilleliste for at slette en
afspilningsliste, der er oprettet af
systemet. Der vises en liste med alle
de oprettede afspilningslister. Vælg
den afspilningsliste, der skal slettes.
Afspilningslisten slettes.
Visning af billeder
Tilslut en USB-enhed 3 31.
Tryk på ; og vælg dernæst Billeder
for at åbne menuen Billedfremviser-
USB .
En liste med alle billeder og billed‐
mapper på USB-enheden vises.
Gennemse billederne og mapperne,
til det ønskede billede er fundet, og
vælg det. Billedet vises.
Funktionsknapper
Infoknap
Vælg Info nederst på skærmen for at
se oplysninger om billedet, der er
gemt på USB-enheden, f.eks. et navn eller nummer. De respektive oplys‐
ninger vises over billedet.
Gå til forrige eller næste billede
Vælg < eller > nederst på skærmen
for at se forrige eller næste billede.
Diasshow
Vælg 6 nederst på skærmen for at
starte et diasshow med alle billeder i
den pågældende billedmappe.
Diasshowet startes.
Når diasshowet er startet, ændres 6
til Q.
Vælg Q for at holde en pause i
diasshowet.
Rotering af billedet
Vælg R nederst på skærmen for at
rotere billedet.
Billedmenu
Vælg Menu nederst på skærmen for
at åbne billedmenuen.
Billedfremvisermenu
Vælg Primær billedfremviser for at se
en liste over alle billedmapper, jf.
ovenfor.
Timer for diasshow
Vælg Diasshow-timer for at indstille, i
hvor lang tid hvert billede skal vises
under diasshowet. Den pågældende
undermenu vises. Vælg den ønskede
option.
Blanding af billeder
Aktivér Bland billeder for at se billeder
i et diasshow i tilfældig rækkefølge.
Page 35 of 103
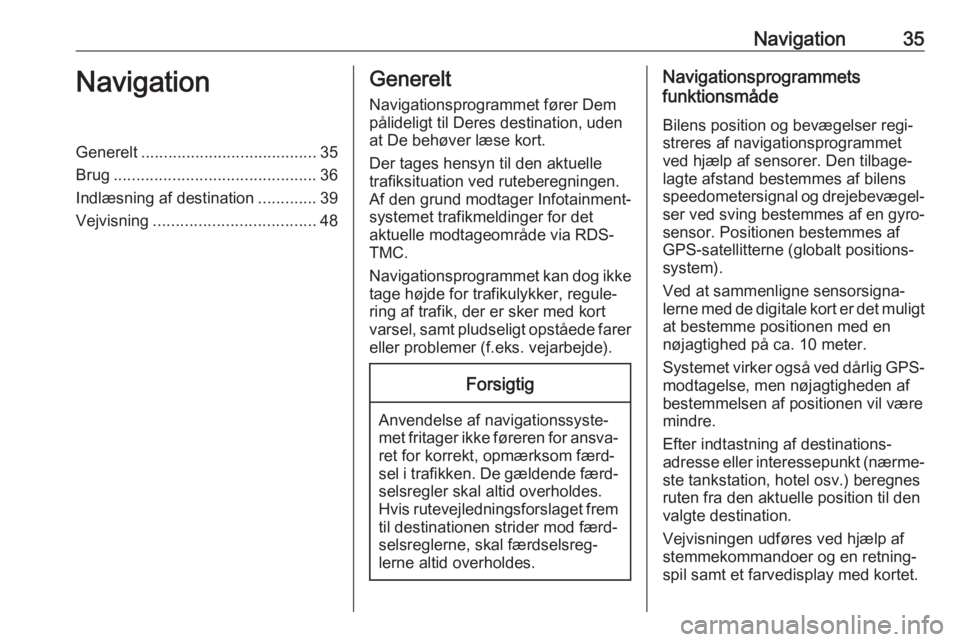
Navigation35NavigationGenerelt....................................... 35
Brug ............................................. 36
Indlæsning af destination .............39
Vejvisning .................................... 48Generelt
Navigationsprogrammet fører Dem
pålideligt til Deres destination, uden
at De behøver læse kort.
Der tages hensyn til den aktuelle
trafiksituation ved ruteberegningen.
Af den grund modtager Infotainment-
systemet trafikmeldinger for det
aktuelle modtageområde via RDS-
TMC.
Navigationsprogrammet kan dog ikke
tage højde for trafikulykker, regule‐
ring af trafik, der er sker med kort
varsel, samt pludseligt opståede farer eller problemer (f.eks. vejarbejde).Forsigtig
Anvendelse af navigationssyste‐
met fritager ikke føreren for ansva‐ ret for korrekt, opmærksom færd‐
sel i trafikken. De gældende færd‐
selsregler skal altid overholdes.
Hvis rutevejledningsforslaget frem til destinationen strider mod færd‐selsreglerne, skal færdselsreg‐
lerne altid overholdes.
Navigationsprogrammets
funktionsmåde
Bilens position og bevægelser regi‐
streres af navigationsprogrammet
ved hjælp af sensorer. Den tilbage‐
lagte afstand bestemmes af bilens
speedometersignal og drejebevægel‐
ser ved sving bestemmes af en gyro‐
sensor. Positionen bestemmes af
GPS-satellitterne (globalt positions‐
system).
Ved at sammenligne sensorsigna‐
lerne med de digitale kort er det muligt at bestemme positionen med en
nøjagtighed på ca. 10 meter.
Systemet virker også ved dårlig GPS- modtagelse, men nøjagtigheden af
bestemmelsen af positionen vil være
mindre.
Efter indtastning af destinations‐
adresse eller interessepunkt (nærme‐
ste tankstation, hotel osv.) beregnes
ruten fra den aktuelle position til den valgte destination.
Vejvisningen udføres ved hjælp af
stemmekommandoer og en retning‐
spil samt et farvedisplay med kortet.
Page 36 of 103
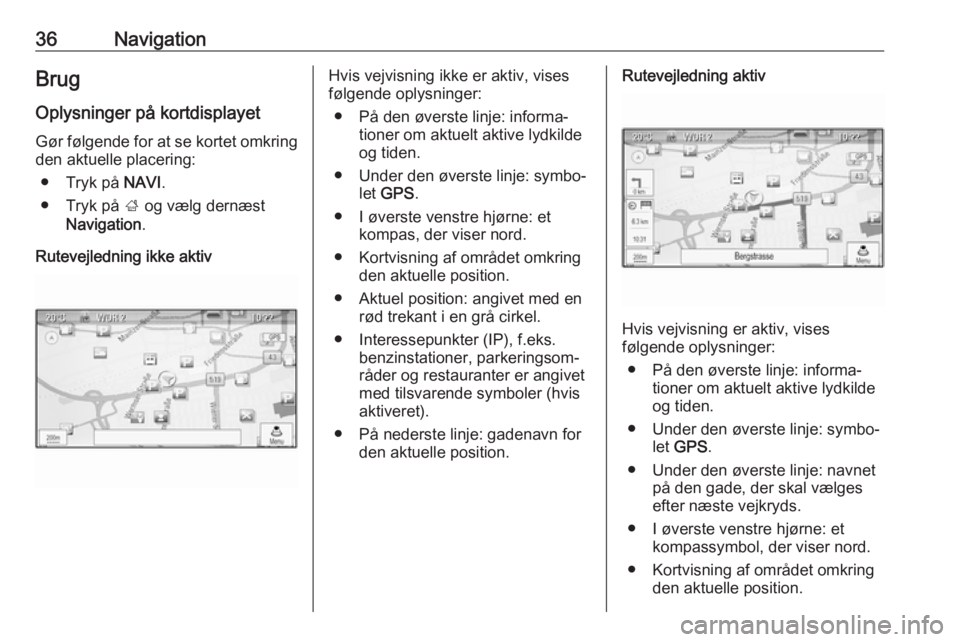
36NavigationBrug
Oplysninger på kortdisplayet
Gør følgende for at se kortet omkring den aktuelle placering:
● Tryk på NAVI.
● Tryk på ; og vælg dernæst
Navigation .
Rutevejledning ikke aktivHvis vejvisning ikke er aktiv, vises
følgende oplysninger:
● På den øverste linje: informa‐ tioner om aktuelt aktive lydkilde
og tiden.
● Under den øverste linje: symbo‐ let GPS .
● I øverste venstre hjørne: et kompas, der viser nord.
● Kortvisning af området omkring den aktuelle position.
● Aktuel position: angivet med en rød trekant i en grå cirkel.
● Interessepunkter (IP), f.eks. benzinstationer, parkeringsom‐
råder og restauranter er angivet
med tilsvarende symboler (hvis
aktiveret).
● På nederste linje: gadenavn for den aktuelle position.Rutevejledning aktiv
Hvis vejvisning er aktiv, vises
følgende oplysninger:
● På den øverste linje: informa‐ tioner om aktuelt aktive lydkilde
og tiden.
● Under den øverste linje: symbo‐ let GPS .
● Under den øverste linje: navnet på den gade, der skal vælges
efter næste vejkryds.
● I øverste venstre hjørne: et kompassymbol, der viser nord.
● Kortvisning af området omkring den aktuelle position.
Page 37 of 103
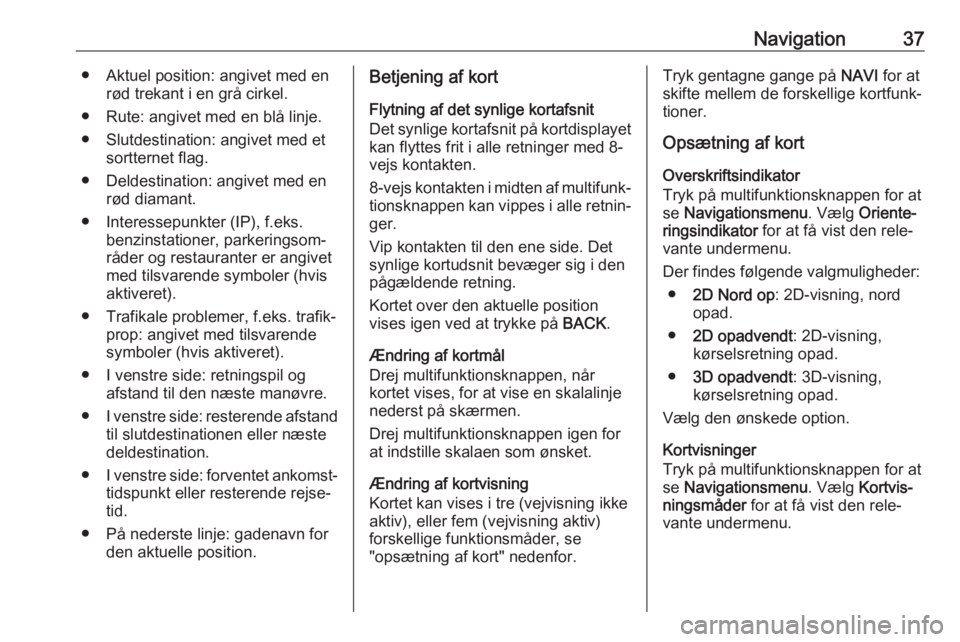
Navigation37● Aktuel position: angivet med enrød trekant i en grå cirkel.
● Rute: angivet med en blå linje.
● Slutdestination: angivet med et sortternet flag.
● Deldestination: angivet med en rød diamant.
● Interessepunkter (IP), f.eks. benzinstationer, parkeringsom‐
råder og restauranter er angivet
med tilsvarende symboler (hvis
aktiveret).
● Trafikale problemer, f.eks. trafik‐ prop: angivet med tilsvarende
symboler (hvis aktiveret).
● I venstre side: retningspil og afstand til den næste manøvre.
● I venstre side: resterende afstand
til slutdestinationen eller næste
deldestination.
● I venstre side: forventet ankomst‐
tidspunkt eller resterende rejse‐
tid.
● På nederste linje: gadenavn for den aktuelle position.Betjening af kort
Flytning af det synlige kortafsnit
Det synlige kortafsnit på kortdisplayet
kan flyttes frit i alle retninger med 8-
vejs kontakten.
8-vejs kontakten i midten af multifunk‐
tionsknappen kan vippes i alle retnin‐ ger.
Vip kontakten til den ene side. Det
synlige kortudsnit bevæger sig i den
pågældende retning.
Kortet over den aktuelle position
vises igen ved at trykke på BACK.
Ændring af kortmål
Drej multifunktionsknappen, når
kortet vises, for at vise en skalalinje
nederst på skærmen.
Drej multifunktionsknappen igen for at indstille skalaen som ønsket.
Ændring af kortvisning
Kortet kan vises i tre (vejvisning ikke
aktiv), eller fem (vejvisning aktiv)
forskellige funktionsmåder, se
"opsætning af kort" nedenfor.Tryk gentagne gange på NAVI for at
skifte mellem de forskellige kortfunk‐
tioner.
Opsætning af kort
Overskriftsindikator
Tryk på multifunktionsknappen for at
se Navigationsmenu . Vælg Oriente‐
ringsindikator for at få vist den rele‐
vante undermenu.
Der findes følgende valgmuligheder: ● 2D Nord op : 2D-visning, nord
opad.
● 2D opadvendt : 2D-visning,
kørselsretning opad.
● 3D opadvendt : 3D-visning,
kørselsretning opad.
Vælg den ønskede option.
Kortvisninger
Tryk på multifunktionsknappen for at
se Navigationsmenu . Vælg Kortvis‐
ningsmåder for at få vist den rele‐
vante undermenu.
Page 38 of 103
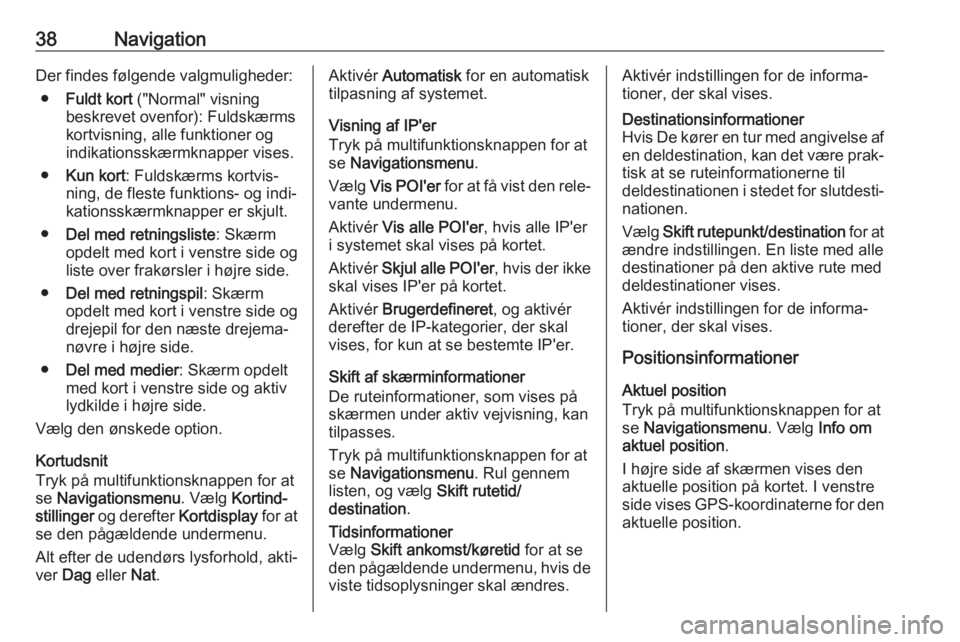
38NavigationDer findes følgende valgmuligheder:● Fuldt kort ("Normal" visning
beskrevet ovenfor): Fuldskærms
kortvisning, alle funktioner og
indikationsskærmknapper vises.
● Kun kort : Fuldskærms kortvis‐
ning, de fleste funktions- og indi‐
kationsskærmknapper er skjult.
● Del med retningsliste : Skærm
opdelt med kort i venstre side og
liste over frakørsler i højre side.
● Del med retningspil : Skærm
opdelt med kort i venstre side og drejepil for den næste drejema‐
nøvre i højre side.
● Del med medier : Skærm opdelt
med kort i venstre side og aktiv lydkilde i højre side.
Vælg den ønskede option.
Kortudsnit
Tryk på multifunktionsknappen for at
se Navigationsmenu . Vælg Kortind‐
stillinger og derefter Kortdisplay for at
se den pågældende undermenu.
Alt efter de udendørs lysforhold, akti‐
ver Dag eller Nat.Aktivér Automatisk for en automatisk
tilpasning af systemet.
Visning af IP'er
Tryk på multifunktionsknappen for at
se Navigationsmenu .
Vælg Vis POI'er for at få vist den rele‐
vante undermenu.
Aktivér Vis alle POI'er , hvis alle IP'er
i systemet skal vises på kortet.
Aktivér Skjul alle POI'er , hvis der ikke
skal vises IP'er på kortet.
Aktivér Brugerdefineret , og aktivér
derefter de IP-kategorier, der skal
vises, for kun at se bestemte IP'er.
Skift af skærminformationer
De ruteinformationer, som vises på
skærmen under aktiv vejvisning, kan
tilpasses.
Tryk på multifunktionsknappen for at
se Navigationsmenu . Rul gennem
listen, og vælg Skift rutetid/
destination .Tidsinformationer
Vælg Skift ankomst/køretid for at se
den pågældende undermenu, hvis de viste tidsoplysninger skal ændres.Aktivér indstillingen for de informa‐
tioner, der skal vises.Destinationsinformationer
Hvis De kører en tur med angivelse af
en deldestination, kan det være prak‐ tisk at se ruteinformationerne til
deldestinationen i stedet for slutdesti‐ nationen.
Vælg Skift rutepunkt/destination for at
ændre indstillingen. En liste med alle
destinationer på den aktive rute med
deldestinationer vises.
Aktivér indstillingen for de informa‐
tioner, der skal vises.
Positionsinformationer
Aktuel position
Tryk på multifunktionsknappen for at
se Navigationsmenu . Vælg Info om
aktuel position .
I højre side af skærmen vises den
aktuelle position på kortet. I venstre
side vises GPS-koordinaterne for den aktuelle position.
Page 39 of 103
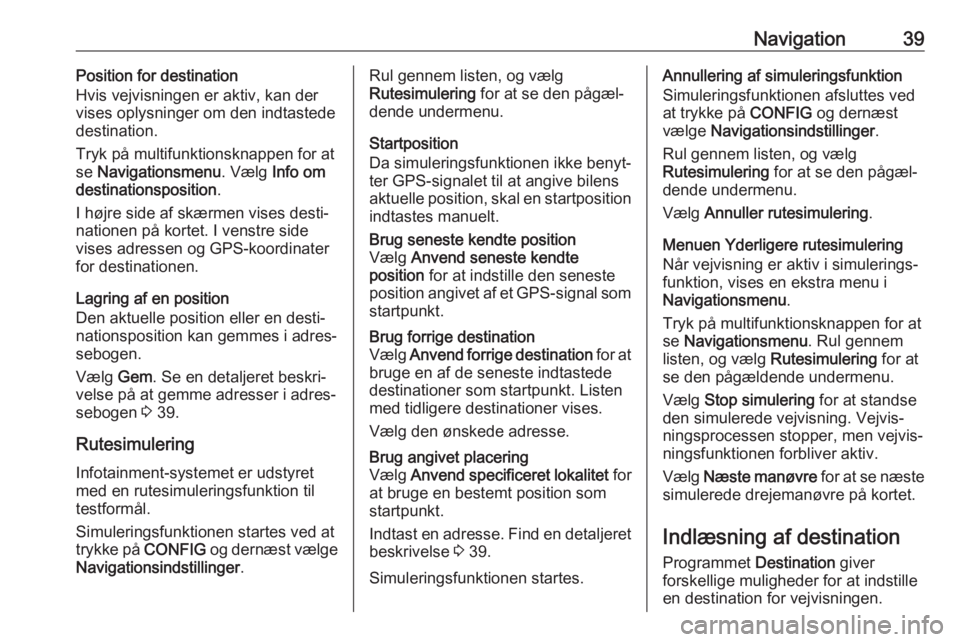
Navigation39Position for destination
Hvis vejvisningen er aktiv, kan der
vises oplysninger om den indtastede
destination.
Tryk på multifunktionsknappen for at
se Navigationsmenu . Vælg Info om
destinationsposition .
I højre side af skærmen vises desti‐
nationen på kortet. I venstre side vises adressen og GPS-koordinater
for destinationen.
Lagring af en position
Den aktuelle position eller en desti‐
nationsposition kan gemmes i adres‐
sebogen.
Vælg Gem. Se en detaljeret beskri‐
velse på at gemme adresser i adres‐
sebogen 3 39.
Rutesimulering
Infotainment-systemet er udstyret
med en rutesimuleringsfunktion til
testformål.
Simuleringsfunktionen startes ved at
trykke på CONFIG og dernæst vælge
Navigationsindstillinger .Rul gennem listen, og vælg
Rutesimulering for at se den pågæl‐
dende undermenu.
Startposition
Da simuleringsfunktionen ikke benyt‐
ter GPS-signalet til at angive bilens
aktuelle position, skal en startposition
indtastes manuelt.Brug seneste kendte position
Vælg Anvend seneste kendte
position for at indstille den seneste
position angivet af et GPS-signal som startpunkt.Brug forrige destination
Vælg Anvend forrige destination for at
bruge en af de seneste indtastede
destinationer som startpunkt. Listen
med tidligere destinationer vises.
Vælg den ønskede adresse.Brug angivet placering
Vælg Anvend specificeret lokalitet for
at bruge en bestemt position som
startpunkt.
Indtast en adresse. Find en detaljeret beskrivelse 3 39.
Simuleringsfunktionen startes.
Annullering af simuleringsfunktion
Simuleringsfunktionen afsluttes ved at trykke på CONFIG og dernæst
vælge Navigationsindstillinger .
Rul gennem listen, og vælg
Rutesimulering for at se den pågæl‐
dende undermenu.
Vælg Annuller rutesimulering .
Menuen Yderligere rutesimulering
Når vejvisning er aktiv i simulerings‐
funktion, vises en ekstra menu i
Navigationsmenu .
Tryk på multifunktionsknappen for at
se Navigationsmenu . Rul gennem
listen, og vælg Rutesimulering for at
se den pågældende undermenu.
Vælg Stop simulering for at standse
den simulerede vejvisning. Vejvis‐
ningsprocessen stopper, men vejvis‐
ningsfunktionen forbliver aktiv.
Vælg Næste manøvre for at se næste
simulerede drejemanøvre på kortet.
Indlæsning af destination Programmet Destination giver
forskellige muligheder for at indstille
en destination for vejvisningen.
Page 40 of 103
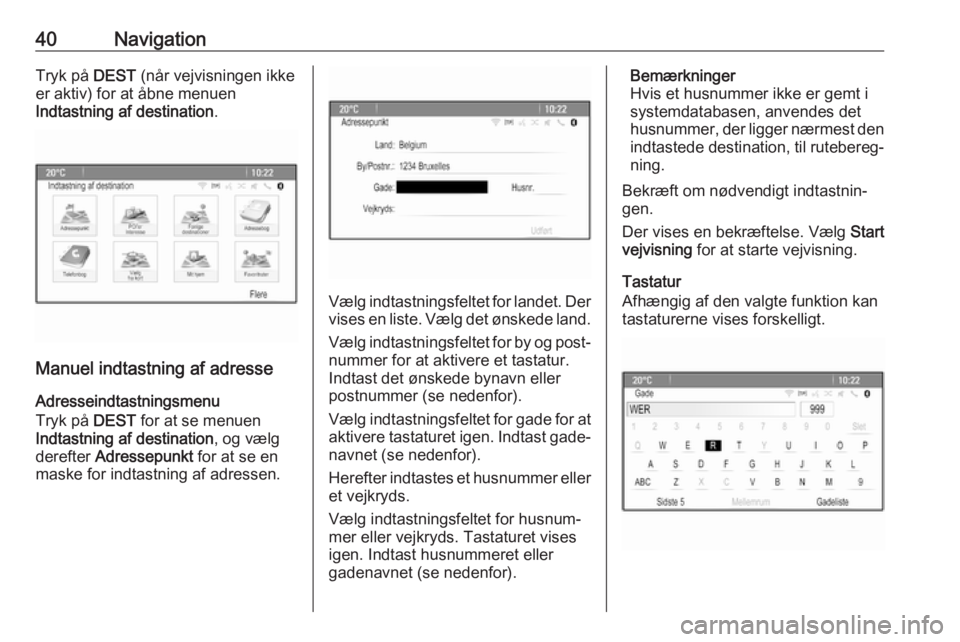
40NavigationTryk på DEST (når vejvisningen ikke
er aktiv) for at åbne menuen
Indtastning af destination .
Manuel indtastning af adresse
Adresseindtastningsmenu
Tryk på DEST for at se menuen
Indtastning af destination , og vælg
derefter Adressepunkt for at se en
maske for indtastning af adressen.
Vælg indtastningsfeltet for landet. Der
vises en liste. Vælg det ønskede land.
Vælg indtastningsfeltet for by og post‐
nummer for at aktivere et tastatur.
Indtast det ønskede bynavn eller
postnummer (se nedenfor).
Vælg indtastningsfeltet for gade for at
aktivere tastaturet igen. Indtast gade‐ navnet (se nedenfor).
Herefter indtastes et husnummer eller
et vejkryds.
Vælg indtastningsfeltet for husnum‐ mer eller vejkryds. Tastaturet vises
igen. Indtast husnummeret eller
gadenavnet (se nedenfor).
Bemærkninger
Hvis et husnummer ikke er gemt i
systemdatabasen, anvendes det
husnummer, der ligger nærmest den indtastede destination, til rutebereg‐
ning.
Bekræft om nødvendigt indtastnin‐
gen.
Der vises en bekræftelse. Vælg Start
vejvisning for at starte vejvisning.
Tastatur
Afhængig af den valgte funktion kan
tastaturerne vises forskelligt.