OPEL COMBO E 2019.1 Informācijas un izklaides sistēmas rokasgrāmata (in Latvian)
Manufacturer: OPEL, Model Year: 2019.1, Model line: COMBO E, Model: OPEL COMBO E 2019.1Pages: 129, PDF Size: 2.52 MB
Page 31 of 129
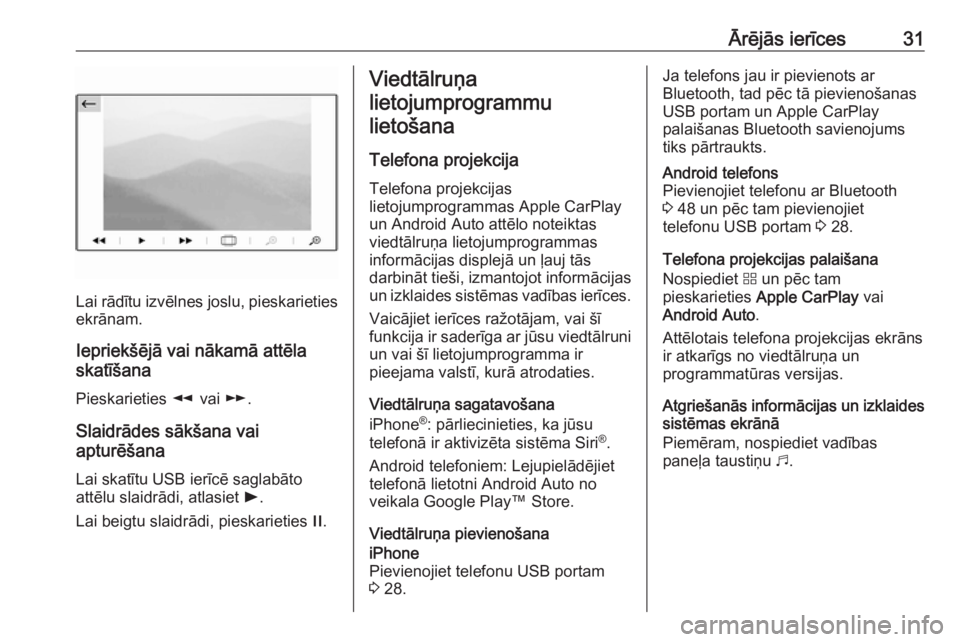
Ārējās ierīces31
Lai rādītu izvēlnes joslu, pieskarietiesekrānam.
Iepriekšējā vai nākamā attēla
skatīšana
Pieskarieties l vai m.
Slaidrādes sākšana vai
apturēšana
Lai skatītu USB ierīcē saglabāto
attēlu slaidrādi, atlasiet l.
Lai beigtu slaidrādi, pieskarieties /.
Viedtālruņa
lietojumprogrammu lietošana
Telefona projekcija Telefona projekcijas
lietojumprogrammas Apple CarPlay
un Android Auto attēlo noteiktas
viedtālruņa lietojumprogrammas
informācijas displejā un ļauj tās
darbināt tieši, izmantojot informācijas
un izklaides sistēmas vadības ierīces.
Vaicājiet ierīces ražotājam, vai šī
funkcija ir saderīga ar jūsu viedtālruni un vai šī lietojumprogramma ir
pieejama valstī, kurā atrodaties.
Viedtālruņa sagatavošana
iPhone ®
: pārliecinieties, ka jūsu
telefonā ir aktivizēta sistēma Siri ®
.
Android telefoniem: Lejupielādējiet
telefonā lietotni Android Auto no
veikala Google Play™ Store.
Viedtālruņa pievienošanaiPhone
Pievienojiet telefonu USB portam
3 28.Ja telefons jau ir pievienots ar
Bluetooth, tad pēc tā pievienošanas USB portam un Apple CarPlay
palaišanas Bluetooth savienojums
tiks pārtraukts.Android telefons
Pievienojiet telefonu ar Bluetooth
3 48 un pēc tam pievienojiet
telefonu USB portam 3 28.
Telefona projekcijas palaišana
Nospiediet d un pēc tam
pieskarieties Apple CarPlay vai
Android Auto .
Attēlotais telefona projekcijas ekrāns
ir atkarīgs no viedtālruņa un
programmatūras versijas.
Atgriešanās informācijas un izklaides sistēmas ekrānā
Piemēram, nospiediet vadības
paneļa taustiņu b.
Page 32 of 129
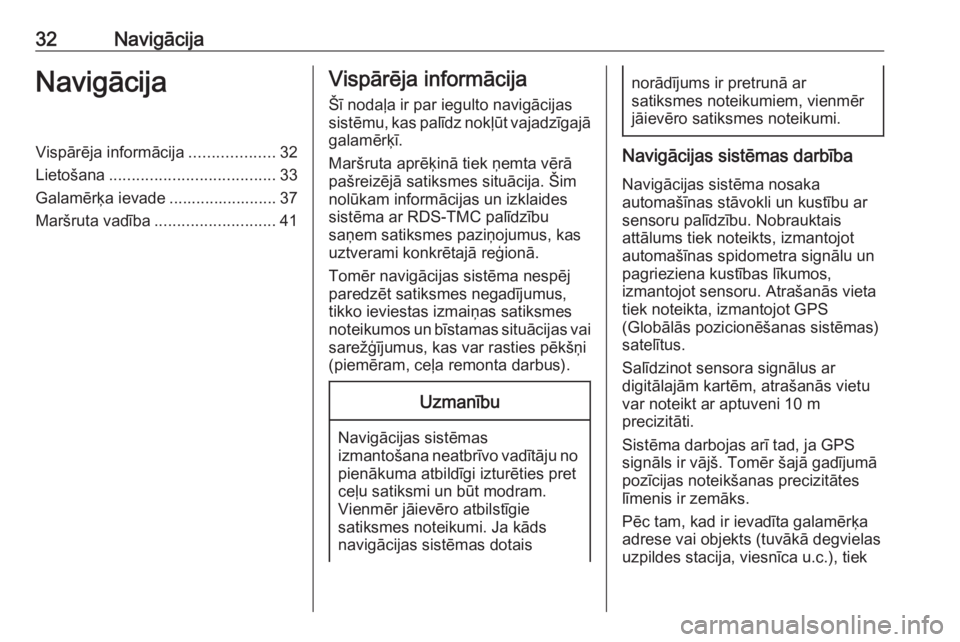
32NavigācijaNavigācijaVispārēja informācija...................32
Lietošana ..................................... 33
Galamērķa ievade ........................ 37
Maršruta vadība ........................... 41Vispārēja informācija
Šī nodaļa ir par iegulto navigācijas
sistēmu, kas palīdz nokļūt vajadzīgajā
galamērķī.
Maršruta aprēķinā tiek ņemta vērā
pašreizējā satiksmes situācija. Šim
nolūkam informācijas un izklaides
sistēma ar RDS-TMC palīdzību
saņem satiksmes paziņojumus, kas
uztverami konkrētajā reģionā.
Tomēr navigācijas sistēma nespēj
paredzēt satiksmes negadījumus,
tikko ieviestas izmaiņas satiksmes
noteikumos un bīstamas situācijas vai
sarežģījumus, kas var rasties pēkšņi
(piemēram, ceļa remonta darbus).Uzmanību
Navigācijas sistēmas
izmantošana neatbrīvo vadītāju no pienākuma atbildīgi izturēties pret
ceļu satiksmi un būt modram.
Vienmēr jāievēro atbilstīgie
satiksmes noteikumi. Ja kāds
navigācijas sistēmas dotais
norādījums ir pretrunā ar
satiksmes noteikumiem, vienmēr
jāievēro satiksmes noteikumi.
Navigācijas sistēmas darbība
Navigācijas sistēma nosaka
automašīnas stāvokli un kustību ar
sensoru palīdzību. Nobrauktais
attālums tiek noteikts, izmantojot
automašīnas spidometra signālu un
pagrieziena kustības līkumos,
izmantojot sensoru. Atrašanās vieta
tiek noteikta, izmantojot GPS
(Globālās pozicionēšanas sistēmas)
satelītus.
Salīdzinot sensora signālus ar
digitālajām kartēm, atrašanās vietu
var noteikt ar aptuveni 10 m
precizitāti.
Sistēma darbojas arī tad, ja GPS
signāls ir vājš. Tomēr šajā gadījumā
pozīcijas noteikšanas precizitātes
līmenis ir zemāks.
Pēc tam, kad ir ievadīta galamērķa
adrese vai objekts (tuvākā degvielas
uzpildes stacija, viesnīca u.c.), tiek
Page 33 of 129
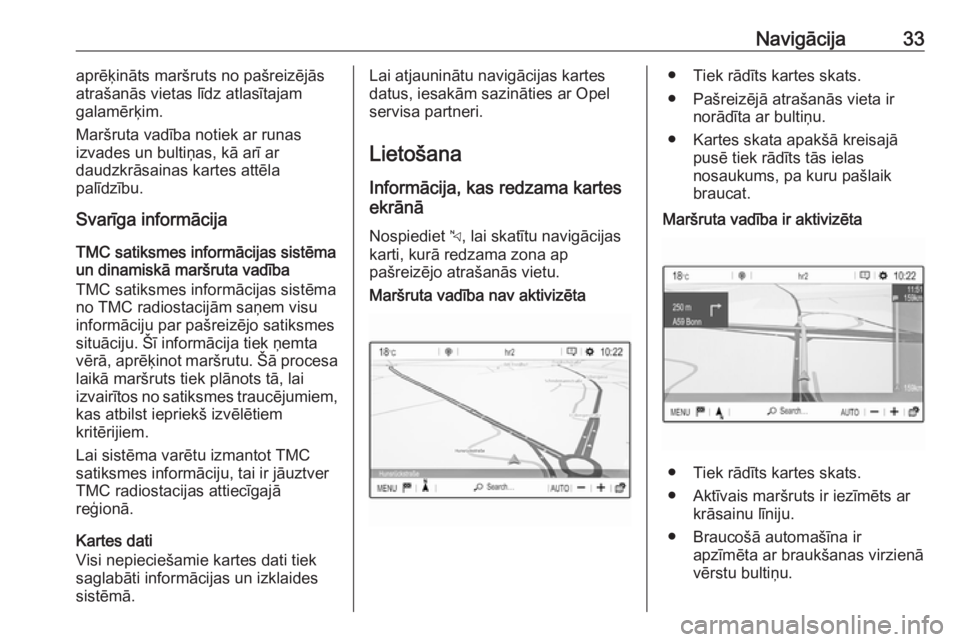
Navigācija33aprēķināts maršruts no pašreizējās
atrašanās vietas līdz atlasītajam
galamērķim.
Maršruta vadība notiek ar runas
izvades un bultiņas, kā arī ar
daudzkrāsainas kartes attēla
palīdzību.
Svarīga informācija
TMC satiksmes informācijas sistēma un dinamiskā maršruta vadība
TMC satiksmes informācijas sistēma no TMC radiostacijām saņem visu
informāciju par pašreizējo satiksmes
situāciju. Šī informācija tiek ņemta
vērā, aprēķinot maršrutu. Šā procesa laikā maršruts tiek plānots tā, lai
izvairītos no satiksmes traucējumiem,
kas atbilst iepriekš izvēlētiem
kritērijiem.
Lai sistēma varētu izmantot TMC
satiksmes informāciju, tai ir jāuztver TMC radiostacijas attiecīgajā
reģionā.
Kartes dati
Visi nepieciešamie kartes dati tiek
saglabāti informācijas un izklaides
sistēmā.Lai atjauninātu navigācijas kartes
datus, iesakām sazināties ar Opel
servisa partneri.
Lietošana Informācija, kas redzama kartesekrānā
Nospiediet c, lai skatītu navigācijas
karti, kurā redzama zona ap
pašreizējo atrašanās vietu.Maršruta vadība nav aktivizēta● Tiek rādīts kartes skats.
● Pašreizējā atrašanās vieta ir norādīta ar bultiņu.
● Kartes skata apakšā kreisajā pusē tiek rādīts tās ielas
nosaukums, pa kuru pašlaik
braucat.Maršruta vadība ir aktivizēta
● Tiek rādīts kartes skats.
● Aktīvais maršruts ir iezīmēts ar krāsainu līniju.
● Braucošā automašīna ir apzīmēta ar braukšanas virzienā
vērstu bultiņu.
Page 34 of 129
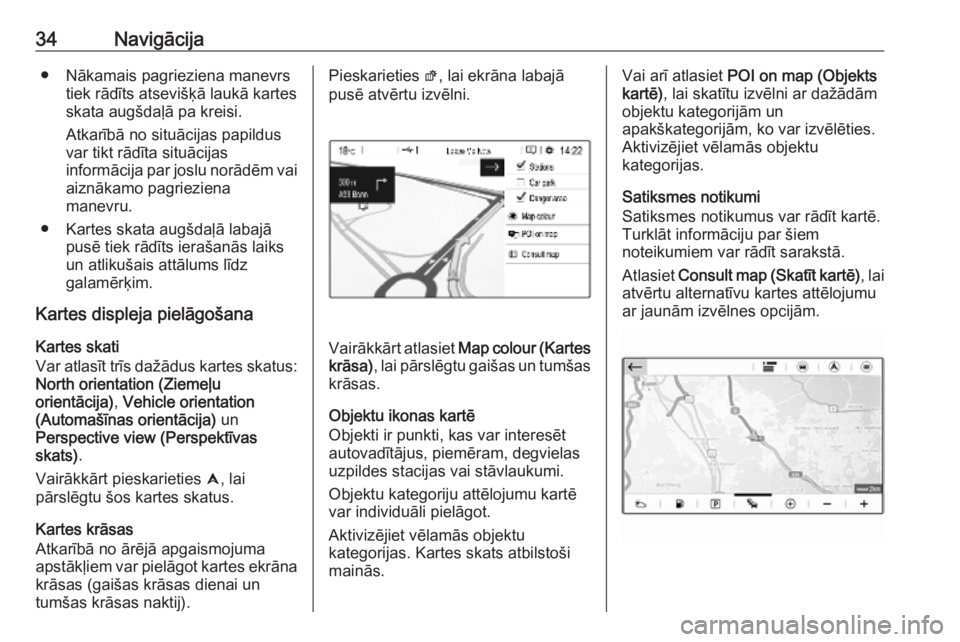
34Navigācija● Nākamais pagrieziena manevrstiek rādīts atsevišķā laukā kartes
skata augšdaļā pa kreisi.
Atkarībā no situācijas papildus
var tikt rādīta situācijas
informācija par joslu norādēm vai
aiznākamo pagrieziena
manevru.
● Kartes skata augšdaļā labajā pusē tiek rādīts ierašanās laiks
un atlikušais attālums līdz
galamērķim.
Kartes displeja pielāgošana
Kartes skati
Var atlasīt trīs dažādus kartes skatus: North orientation (Ziemeļu
orientācija) , Vehicle orientation
(Automašīnas orientācija) un
Perspective view (Perspektīvas
skats) .
Vairākkārt pieskarieties û, lai
pārslēgtu šos kartes skatus.
Kartes krāsas
Atkarībā no ārējā apgaismojuma
apstākļiem var pielāgot kartes ekrāna
krāsas (gaišas krāsas dienai un
tumšas krāsas naktij).Pieskarieties ø, lai ekrāna labajā
pusē atvērtu izvēlni.
Vairākkārt atlasiet Map colour (Kartes
krāsa) , lai pārslēgtu gaišas un tumšas
krāsas.
Objektu ikonas kartē
Objekti ir punkti, kas var interesēt
autovadītājus, piemēram, degvielas
uzpildes stacijas vai stāvlaukumi.
Objektu kategoriju attēlojumu kartē
var individuāli pielāgot.
Aktivizējiet vēlamās objektu
kategorijas. Kartes skats atbilstoši
mainās.
Vai arī atlasiet POI on map (Objekts
kartē) , lai skatītu izvēlni ar dažādām
objektu kategorijām un
apakškategorijām, ko var izvēlēties.
Aktivizējiet vēlamās objektu
kategorijas.
Satiksmes notikumi
Satiksmes notikumus var rādīt kartē.
Turklāt informāciju par šiem
noteikumiem var rādīt sarakstā.
Atlasiet Consult map (Skatīt kartē) , lai
atvērtu alternatīvu kartes attēlojumu
ar jaunām izvēlnes opcijām.
Page 35 of 129
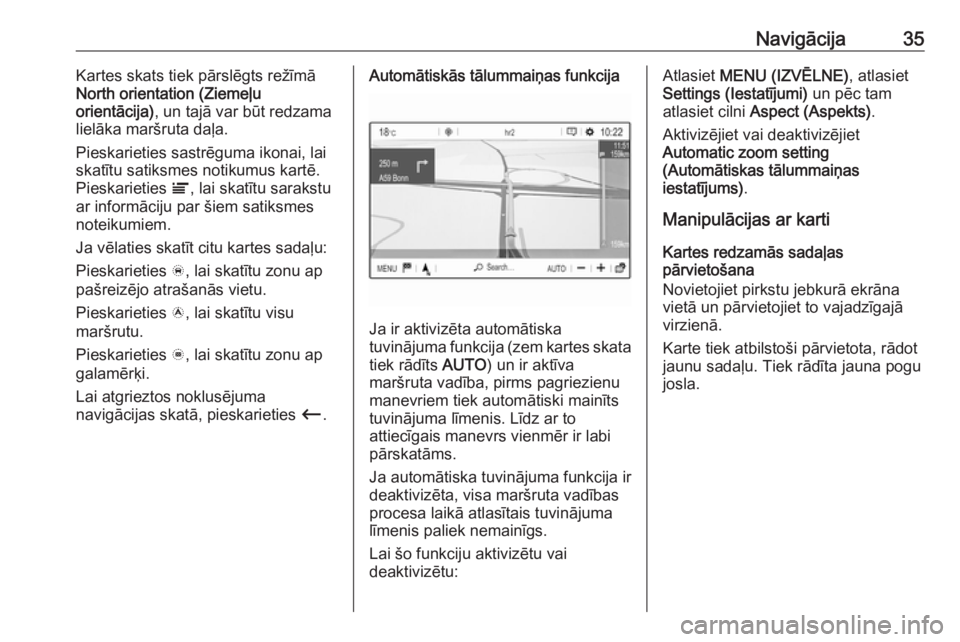
Navigācija35Kartes skats tiek pārslēgts režīmā
North orientation (Ziemeļu
orientācija) , un tajā var būt redzama
lielāka maršruta daļa.
Pieskarieties sastrēguma ikonai, lai skatītu satiksmes notikumus kartē.
Pieskarieties Ï, lai skatītu sarakstu
ar informāciju par šiem satiksmes
noteikumiem.
Ja vēlaties skatīt citu kartes sadaļu: Pieskarieties õ, lai skatītu zonu ap
pašreizējo atrašanās vietu.
Pieskarieties ö, lai skatītu visu
maršrutu.
Pieskarieties ÷, lai skatītu zonu ap
galamērķi.
Lai atgrieztos noklusējuma
navigācijas skatā, pieskarieties Ù.Automātiskās tālummaiņas funkcija
Ja ir aktivizēta automātiska
tuvinājuma funkcija (zem kartes skata
tiek rādīts AUTO) un ir aktīva
maršruta vadība, pirms pagriezienu
manevriem tiek automātiski mainīts
tuvinājuma līmenis. Līdz ar to
attiecīgais manevrs vienmēr ir labi
pārskatāms.
Ja automātiska tuvinājuma funkcija ir
deaktivizēta, visa maršruta vadības
procesa laikā atlasītais tuvinājuma
līmenis paliek nemainīgs.
Lai šo funkciju aktivizētu vai
deaktivizētu:
Atlasiet MENU (IZVĒLNE) , atlasiet
Settings (Iestatījumi) un pēc tam
atlasiet cilni Aspect (Aspekts) .
Aktivizējiet vai deaktivizējiet
Automatic zoom setting
(Automātiskas tālummaiņas
iestatījums) .
Manipulācijas ar karti
Kartes redzamās sadaļas
pārvietošana
Novietojiet pirkstu jebkurā ekrāna
vietā un pārvietojiet to vajadzīgajā
virzienā.
Karte tiek atbilstoši pārvietota, rādot
jaunu sadaļu. Tiek rādīta jauna pogu
josla.
Page 36 of 129
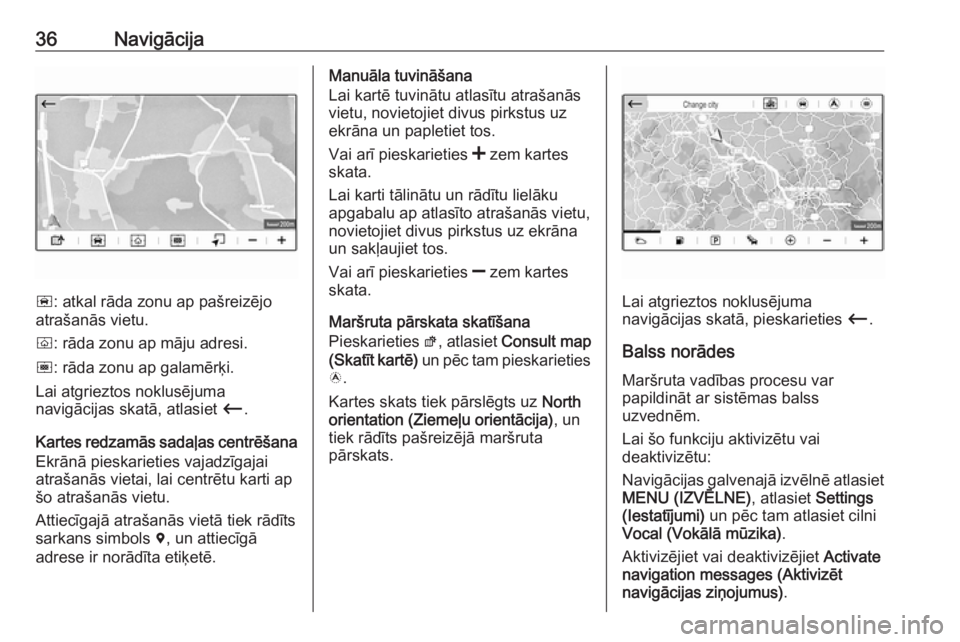
36Navigācija
ñ: atkal rāda zonu ap pašreizējo
atrašanās vietu.
ò : rāda zonu ap māju adresi.
ó : rāda zonu ap galamērķi.
Lai atgrieztos noklusējuma
navigācijas skatā, atlasiet Ù.
Kartes redzamās sadaļas centrēšana Ekrānā pieskarieties vajadzīgajai
atrašanās vietai, lai centrētu karti ap
šo atrašanās vietu.
Attiecīgajā atrašanās vietā tiek rādīts
sarkans simbols d, un attiecīgā
adrese ir norādīta etiķetē.
Manuāla tuvināšana
Lai kartē tuvinātu atlasītu atrašanās
vietu, novietojiet divus pirkstus uz
ekrāna un papletiet tos.
Vai arī pieskarieties < zem kartes
skata.
Lai karti tālinātu un rādītu lielāku
apgabalu ap atlasīto atrašanās vietu,
novietojiet divus pirkstus uz ekrāna
un sakļaujiet tos.
Vai arī pieskarieties ] zem kartes
skata.
Maršruta pārskata skatīšana
Pieskarieties ø, atlasiet Consult map
(Skatīt kartē) un pēc tam pieskarieties
ö .
Kartes skats tiek pārslēgts uz North
orientation (Ziemeļu orientācija) , un
tiek rādīts pašreizējā maršruta
pārskats.
Lai atgrieztos noklusējuma
navigācijas skatā, pieskarieties Ù.
Balss norādes Maršruta vadības procesu var
papildināt ar sistēmas balss
uzvednēm.
Lai šo funkciju aktivizētu vai
deaktivizētu:
Navigācijas galvenajā izvēlnē atlasiet
MENU (IZVĒLNE) , atlasiet Settings
(Iestatījumi) un pēc tam atlasiet cilni
Vocal (Vokālā mūzika) .
Aktivizējiet vai deaktivizējiet Activate
navigation messages (Aktivizēt
navigācijas ziņojumus) .
Page 37 of 129
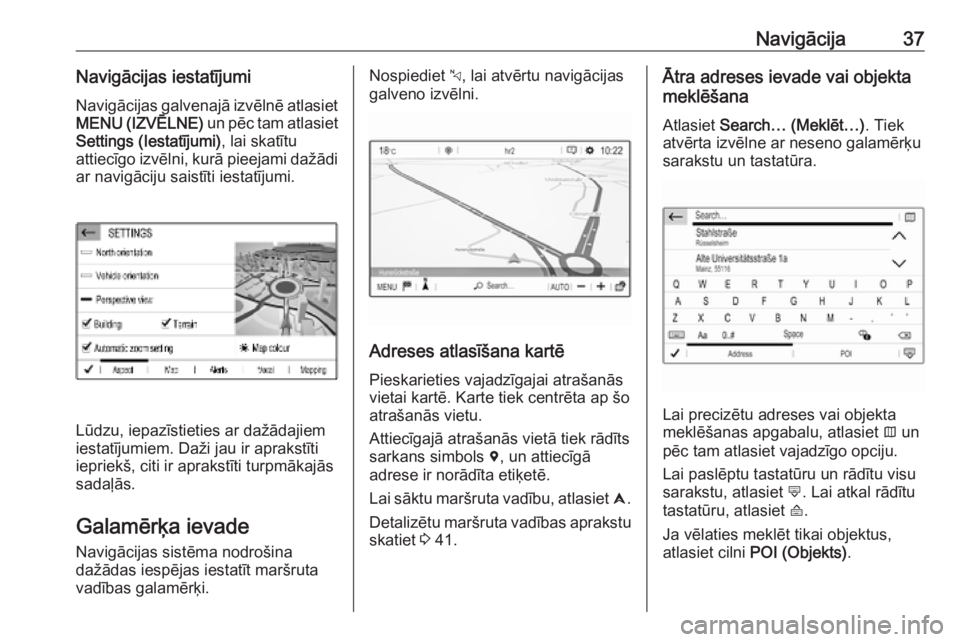
Navigācija37Navigācijas iestatījumiNavigācijas galvenajā izvēlnē atlasiet
MENU (IZVĒLNE) un pēc tam atlasiet
Settings (Iestatījumi) , lai skatītu
attiecīgo izvēlni, kurā pieejami dažādi
ar navigāciju saistīti iestatījumi.
Lūdzu, iepazīstieties ar dažādajiem
iestatījumiem. Daži jau ir aprakstīti
iepriekš, citi ir aprakstīti turpmākajās sadaļās.
Galamērķa ievade
Navigācijas sistēma nodrošina
dažādas iespējas iestatīt maršruta
vadības galamērķi.
Nospiediet c, lai atvērtu navigācijas
galveno izvēlni.
Adreses atlasīšana kartē
Pieskarieties vajadzīgajai atrašanās
vietai kartē. Karte tiek centrēta ap šo
atrašanās vietu.
Attiecīgajā atrašanās vietā tiek rādīts
sarkans simbols d, un attiecīgā
adrese ir norādīta etiķetē.
Lai sāktu maršruta vadību, atlasiet û.
Detalizētu maršruta vadības aprakstu skatiet 3 41.
Ātra adreses ievade vai objekta
meklēšana
Atlasiet Search… (Meklēt…) . Tiek
atvērta izvēlne ar neseno galamērķu
sarakstu un tastatūra.
Lai precizētu adreses vai objekta
meklēšanas apgabalu, atlasiet × un
pēc tam atlasiet vajadzīgo opciju.
Lai paslēptu tastatūru un rādītu visu
sarakstu, atlasiet ù. Lai atkal rādītu
tastatūru, atlasiet ú.
Ja vēlaties meklēt tikai objektus,
atlasiet cilni POI (Objekts) .
Page 38 of 129
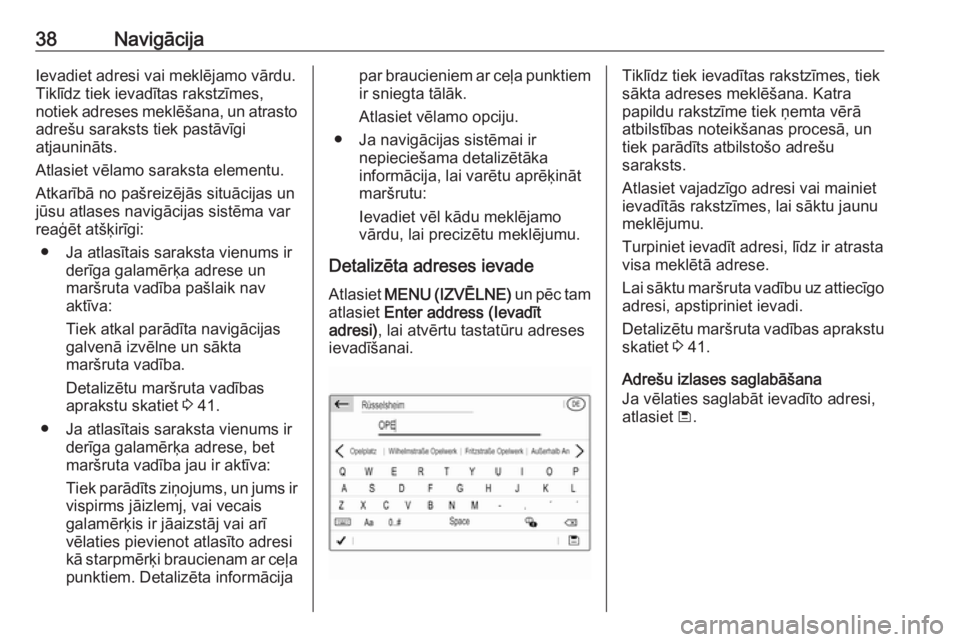
38NavigācijaIevadiet adresi vai meklējamo vārdu.
Tiklīdz tiek ievadītas rakstzīmes,
notiek adreses meklēšana, un atrasto adrešu saraksts tiek pastāvīgi
atjaunināts.
Atlasiet vēlamo saraksta elementu.
Atkarībā no pašreizējās situācijas un
jūsu atlases navigācijas sistēma var reaģēt atšķirīgi:
● Ja atlasītais saraksta vienums ir derīga galamērķa adrese un
maršruta vadība pašlaik nav
aktīva:
Tiek atkal parādīta navigācijas
galvenā izvēlne un sākta
maršruta vadība.
Detalizētu maršruta vadības
aprakstu skatiet 3 41.
● Ja atlasītais saraksta vienums ir derīga galamērķa adrese, bet
maršruta vadība jau ir aktīva:
Tiek parādīts ziņojums, un jums ir
vispirms jāizlemj, vai vecais
galamērķis ir jāaizstāj vai arī
vēlaties pievienot atlasīto adresi kā starpmērķi braucienam ar ceļa
punktiem. Detalizēta informācijapar braucieniem ar ceļa punktiem
ir sniegta tālāk.
Atlasiet vēlamo opciju.
● Ja navigācijas sistēmai ir nepieciešama detalizētāka
informācija, lai varētu aprēķināt
maršrutu:
Ievadiet vēl kādu meklējamo vārdu, lai precizētu meklējumu.
Detalizēta adreses ievade
Atlasiet MENU (IZVĒLNE) un pēc tam
atlasiet Enter address (Ievadīt
adresi) , lai atvērtu tastatūru adreses
ievadīšanai.Tiklīdz tiek ievadītas rakstzīmes, tiek
sākta adreses meklēšana. Katra
papildu rakstzīme tiek ņemta vērā
atbilstības noteikšanas procesā, un
tiek parādīts atbilstošo adrešu
saraksts.
Atlasiet vajadzīgo adresi vai mainiet
ievadītās rakstzīmes, lai sāktu jaunu
meklējumu.
Turpiniet ievadīt adresi, līdz ir atrasta
visa meklētā adrese.
Lai sāktu maršruta vadību uz attiecīgo adresi, apstipriniet ievadi.
Detalizētu maršruta vadības aprakstu skatiet 3 41.
Adrešu izlases saglabāšana
Ja vēlaties saglabāt ievadīto adresi,
atlasiet ü.
Page 39 of 129
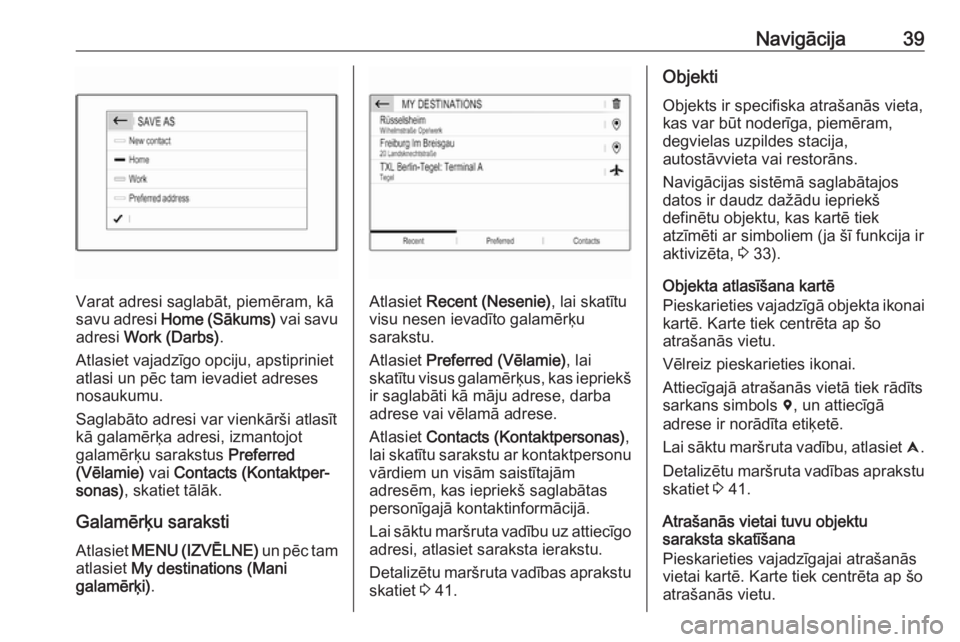
Navigācija39
Varat adresi saglabāt, piemēram, kā
savu adresi Home (Sākums) vai savu
adresi Work (Darbs) .
Atlasiet vajadzīgo opciju, apstipriniet
atlasi un pēc tam ievadiet adreses
nosaukumu.
Saglabāto adresi var vienkārši atlasīt
kā galamērķa adresi, izmantojot
galamērķu sarakstus Preferred
(Vēlamie) vai Contacts (Kontaktper‐
sonas) , skatiet tālāk.
Galamērķu saraksti
Atlasiet MENU (IZVĒLNE) un pēc tam
atlasiet My destinations (Mani
galamērķi) .Atlasiet Recent (Nesenie) , lai skatītu
visu nesen ievadīto galamērķu
sarakstu.
Atlasiet Preferred (Vēlamie) , lai
skatītu visus galamērķus, kas iepriekš
ir saglabāti kā māju adrese, darba
adrese vai vēlamā adrese.
Atlasiet Contacts (Kontaktpersonas) ,
lai skatītu sarakstu ar kontaktpersonu vārdiem un visām saistītajām
adresēm, kas iepriekš saglabātas
personīgajā kontaktinformācijā.
Lai sāktu maršruta vadību uz attiecīgo
adresi, atlasiet saraksta ierakstu.
Detalizētu maršruta vadības aprakstu skatiet 3 41.
Objekti
Objekts ir specifiska atrašanās vieta,
kas var būt noderīga, piemēram,
degvielas uzpildes stacija,
autostāvvieta vai restorāns.
Navigācijas sistēmā saglabātajos
datos ir daudz dažādu iepriekš
definētu objektu, kas kartē tiek
atzīmēti ar simboliem (ja šī funkcija ir aktivizēta, 3 33).
Objekta atlasīšana kartē
Pieskarieties vajadzīgā objekta ikonai
kartē. Karte tiek centrēta ap šo
atrašanās vietu.
Vēlreiz pieskarieties ikonai.
Attiecīgajā atrašanās vietā tiek rādīts
sarkans simbols d, un attiecīgā
adrese ir norādīta etiķetē.
Lai sāktu maršruta vadību, atlasiet û.
Detalizētu maršruta vadības aprakstu skatiet 3 41.
Atrašanās vietai tuvu objektu
saraksta skatīšana
Pieskarieties vajadzīgajai atrašanās
vietai kartē. Karte tiek centrēta ap šo atrašanās vietu.
Page 40 of 129
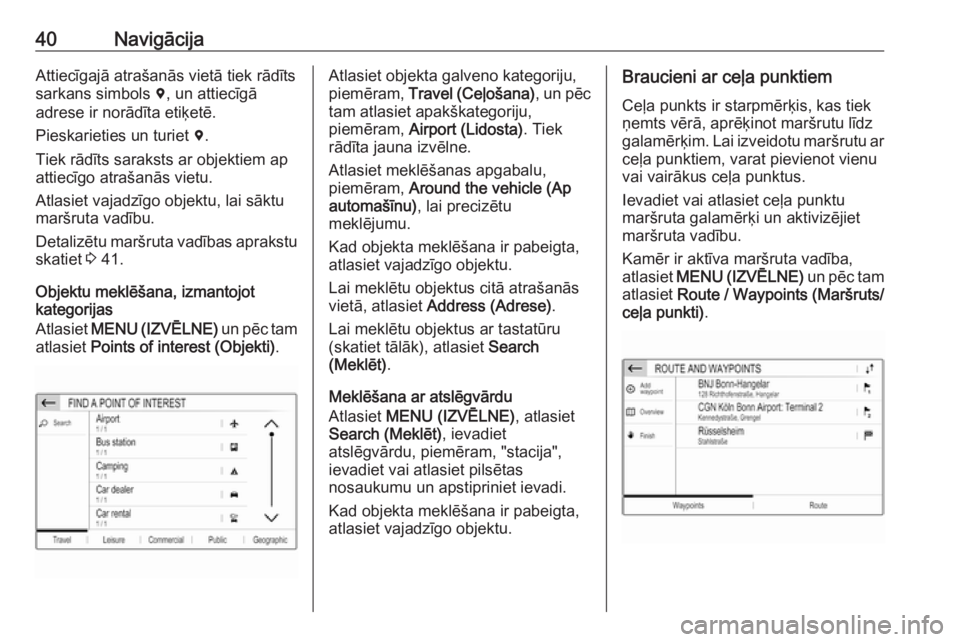
40NavigācijaAttiecīgajā atrašanās vietā tiek rādīts
sarkans simbols d, un attiecīgā
adrese ir norādīta etiķetē.
Pieskarieties un turiet d.
Tiek rādīts saraksts ar objektiem ap
attiecīgo atrašanās vietu.
Atlasiet vajadzīgo objektu, lai sāktu
maršruta vadību.
Detalizētu maršruta vadības aprakstu skatiet 3 41.
Objektu meklēšana, izmantojot
kategorijas
Atlasiet MENU (IZVĒLNE) un pēc tam
atlasiet Points of interest (Objekti) .Atlasiet objekta galveno kategoriju,
piemēram, Travel (Ceļošana) , un pēc
tam atlasiet apakškategoriju,
piemēram, Airport (Lidosta) . Tiek
rādīta jauna izvēlne.
Atlasiet meklēšanas apgabalu,
piemēram, Around the vehicle (Ap
automašīnu) , lai precizētu
meklējumu.
Kad objekta meklēšana ir pabeigta,
atlasiet vajadzīgo objektu.
Lai meklētu objektus citā atrašanās
vietā, atlasiet Address (Adrese) .
Lai meklētu objektus ar tastatūru
(skatiet tālāk), atlasiet Search
(Meklēt) .
Meklēšana ar atslēgvārdu
Atlasiet MENU (IZVĒLNE) , atlasiet
Search (Meklēt) , ievadiet
atslēgvārdu, piemēram, "stacija",
ievadiet vai atlasiet pilsētas
nosaukumu un apstipriniet ievadi.
Kad objekta meklēšana ir pabeigta,
atlasiet vajadzīgo objektu.Braucieni ar ceļa punktiem
Ceļa punkts ir starpmērķis, kas tiek
ņemts vērā, aprēķinot maršrutu līdz galamērķim. Lai izveidotu maršrutu ar ceļa punktiem, varat pievienot vienu
vai vairākus ceļa punktus.
Ievadiet vai atlasiet ceļa punktu
maršruta galamērķi un aktivizējiet maršruta vadību.
Kamēr ir aktīva maršruta vadība,
atlasiet MENU (IZVĒLNE) un pēc tam
atlasiet Route / Waypoints (Maršruts/
ceļa punkti) .