display OPEL COMBO E 2019.1 Infotainment system
[x] Cancel search | Manufacturer: OPEL, Model Year: 2019.1, Model line: COMBO E, Model: OPEL COMBO E 2019.1Pages: 125, PDF Size: 2.48 MB
Page 51 of 125
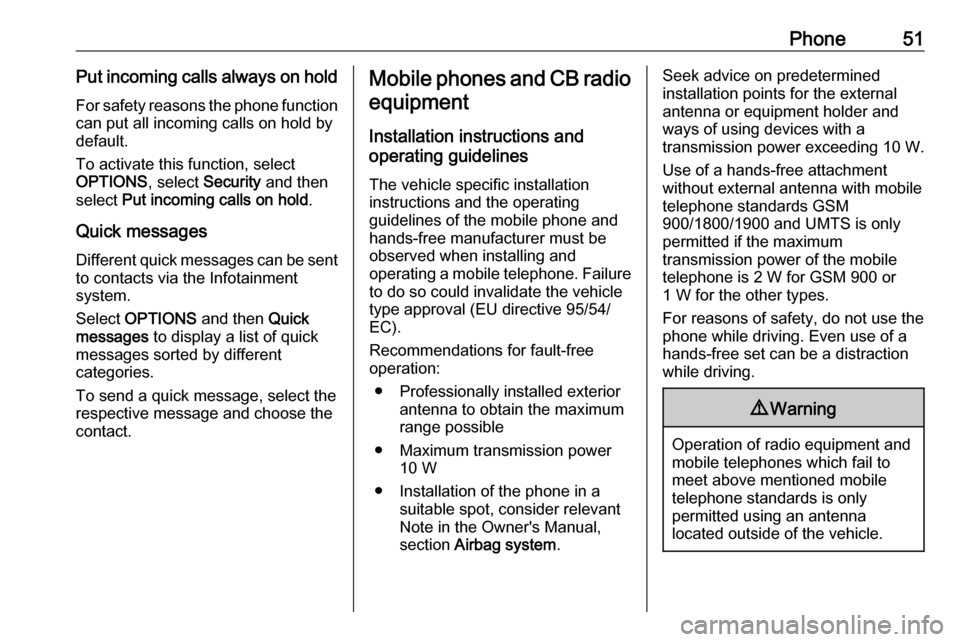
Phone51Put incoming calls always on holdFor safety reasons the phone function
can put all incoming calls on hold by
default.
To activate this function, select
OPTIONS , select Security and then
select Put incoming calls on hold .
Quick messages
Different quick messages can be sent to contacts via the Infotainment
system.
Select OPTIONS and then Quick
messages to display a list of quick
messages sorted by different
categories.
To send a quick message, select the respective message and choose the contact.Mobile phones and CB radio
equipment
Installation instructions and
operating guidelines
The vehicle specific installation
instructions and the operating
guidelines of the mobile phone and
hands-free manufacturer must be
observed when installing and
operating a mobile telephone. Failure to do so could invalidate the vehicletype approval (EU directive 95/54/
EC).
Recommendations for fault-free
operation:
● Professionally installed exterior antenna to obtain the maximum
range possible
● Maximum transmission power 10 W
● Installation of the phone in a suitable spot, consider relevant
Note in the Owner's Manual,
section Airbag system .Seek advice on predetermined
installation points for the external
antenna or equipment holder and
ways of using devices with a
transmission power exceeding 10 W.
Use of a hands-free attachment
without external antenna with mobile
telephone standards GSM
900/1800/1900 and UMTS is only
permitted if the maximum
transmission power of the mobile
telephone is 2 W for GSM 900 or
1 W for the other types.
For reasons of safety, do not use the
phone while driving. Even use of a hands-free set can be a distraction
while driving.9 Warning
Operation of radio equipment and
mobile telephones which fail to
meet above mentioned mobile
telephone standards is only
permitted using an antenna
located outside of the vehicle.
Page 54 of 125
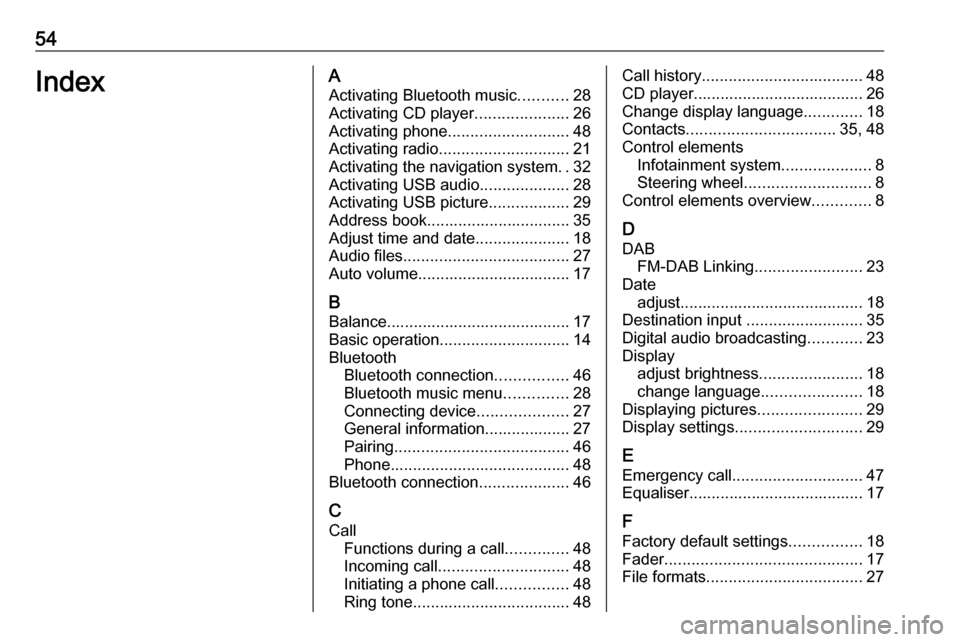
54IndexAActivating Bluetooth music ...........28
Activating CD player .....................26
Activating phone ........................... 48
Activating radio ............................. 21
Activating the navigation system ..32
Activating USB audio ....................28
Activating USB picture ..................29
Address book................................ 35 Adjust time and date .....................18
Audio files ..................................... 27
Auto volume.................................. 17
B Balance......................................... 17
Basic operation ............................. 14
Bluetooth Bluetooth connection ................46
Bluetooth music menu ..............28
Connecting device ....................27
General information................... 27
Pairing ....................................... 46
Phone ........................................ 48
Bluetooth connection ....................46
C
Call Functions during a call ..............48
Incoming call ............................. 48
Initiating a phone call ................48
Ring tone ................................... 48Call history.................................... 48
CD player...................................... 26
Change display language .............18
Contacts ................................. 35, 48
Control elements Infotainment system ....................8
Steering wheel ............................ 8
Control elements overview .............8
D DAB FM-DAB Linking ........................23
Date adjust......................................... 18
Destination input ..........................35
Digital audio broadcasting ............23
Display adjust brightness .......................18
change language ......................18
Displaying pictures .......................29
Display settings ............................ 29
E Emergency call ............................. 47
Equaliser....................................... 17
F Factory default settings ................18
Fader ............................................ 17
File formats ................................... 27
Page 55 of 125
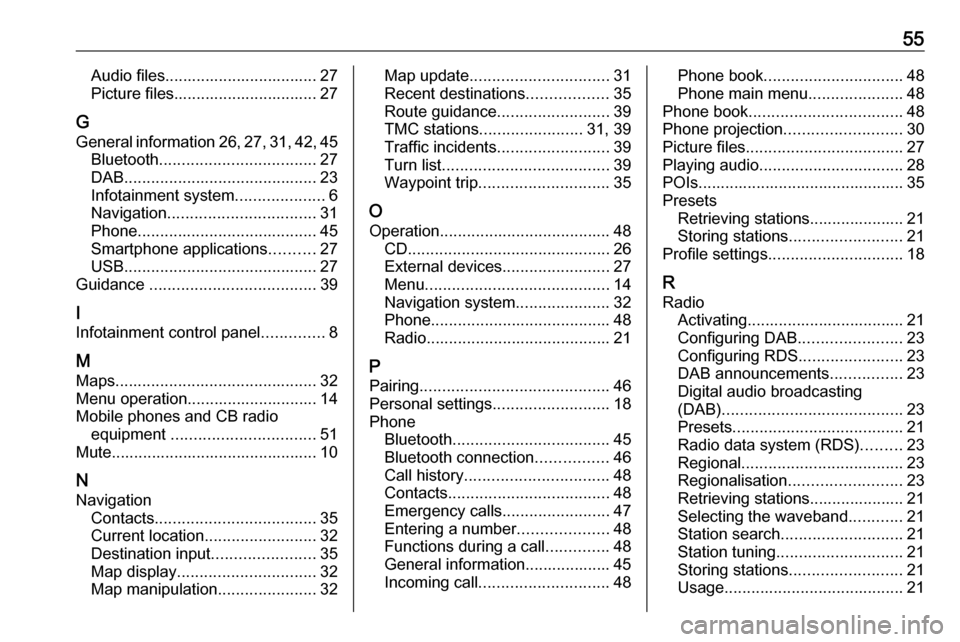
55Audio files.................................. 27
Picture files................................ 27
G
General information 26, 27 , 31 , 42 , 45
Bluetooth ................................... 27
DAB ........................................... 23
Infotainment system ....................6
Navigation ................................. 31
Phone ........................................ 45
Smartphone applications ..........27
USB ........................................... 27
Guidance ..................................... 39
I
Infotainment control panel ..............8
M Maps ............................................. 32
Menu operation............................. 14
Mobile phones and CB radio equipment ................................ 51
Mute.............................................. 10
N Navigation Contacts .................................... 35
Current location ......................... 32
Destination input .......................35
Map display ............................... 32
Map manipulation ......................32Map update............................... 31
Recent destinations ..................35
Route guidance ......................... 39
TMC stations ....................... 31, 39
Traffic incidents ......................... 39
Turn list ..................................... 39
Waypoint trip ............................. 35
O Operation ...................................... 48
CD ............................................. 26
External devices ........................27
Menu ......................................... 14
Navigation system .....................32
Phone ........................................ 48
Radio ......................................... 21
P
Pairing .......................................... 46
Personal settings ..........................18
Phone Bluetooth ................................... 45
Bluetooth connection ................46
Call history ................................ 48
Contacts .................................... 48
Emergency calls ........................47
Entering a number ....................48
Functions during a call ..............48
General information................... 45
Incoming call ............................. 48Phone book............................... 48
Phone main menu .....................48
Phone book .................................. 48
Phone projection .......................... 30
Picture files ................................... 27
Playing audio ................................ 28
POIs.............................................. 35
Presets Retrieving stations..................... 21
Storing stations ......................... 21
Profile settings .............................. 18
R Radio Activating................................... 21
Configuring DAB .......................23
Configuring RDS .......................23
DAB announcements ................23
Digital audio broadcasting
(DAB) ........................................ 23
Presets ...................................... 21
Radio data system (RDS) .........23
Regional .................................... 23
Regionalisation ......................... 23
Retrieving stations..................... 21
Selecting the waveband ............21
Station search ........................... 21
Station tuning ............................ 21
Storing stations ......................... 21
Usage ........................................ 21
Page 58 of 125
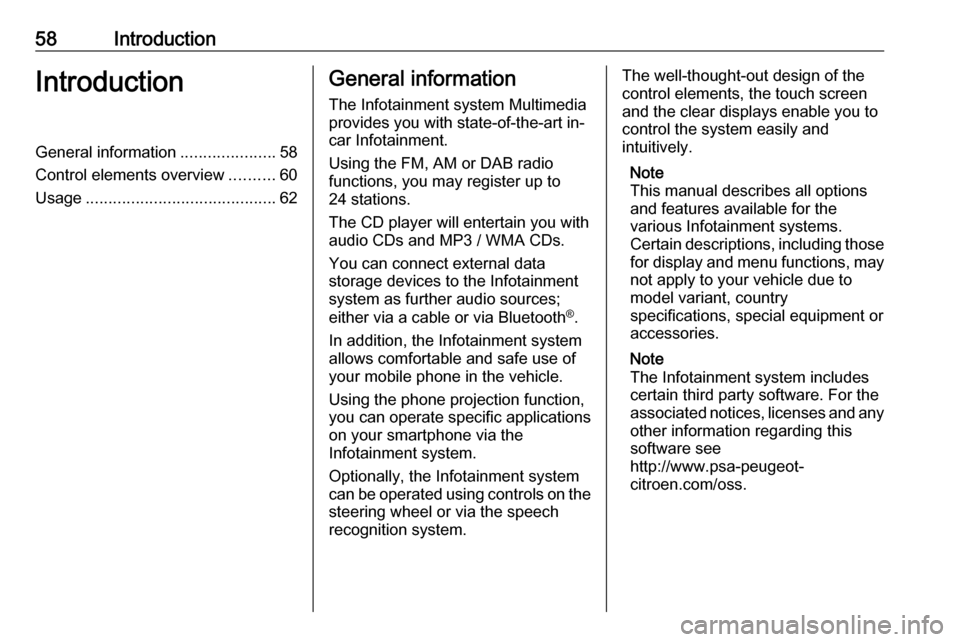
58IntroductionIntroductionGeneral information.....................58
Control elements overview ..........60
Usage .......................................... 62General information
The Infotainment system Multimedia
provides you with state-of-the-art in-
car Infotainment.
Using the FM, AM or DAB radio
functions, you may register up to 24 stations.
The CD player will entertain you with
audio CDs and MP3 / WMA CDs.
You can connect external data
storage devices to the Infotainment
system as further audio sources;
either via a cable or via Bluetooth ®
.
In addition, the Infotainment system
allows comfortable and safe use of
your mobile phone in the vehicle.
Using the phone projection function,
you can operate specific applications
on your smartphone via the
Infotainment system.
Optionally, the Infotainment system
can be operated using controls on the steering wheel or via the speech
recognition system.The well-thought-out design of the
control elements, the touch screen
and the clear displays enable you to
control the system easily and
intuitively.
Note
This manual describes all options
and features available for the
various Infotainment systems.
Certain descriptions, including those
for display and menu functions, may not apply to your vehicle due to
model variant, country
specifications, special equipment or
accessories.
Note
The Infotainment system includes
certain third party software. For the
associated notices, licenses and any
other information regarding this
software see
http://www.psa-peugeot-
citroen.com/oss.
Page 61 of 125
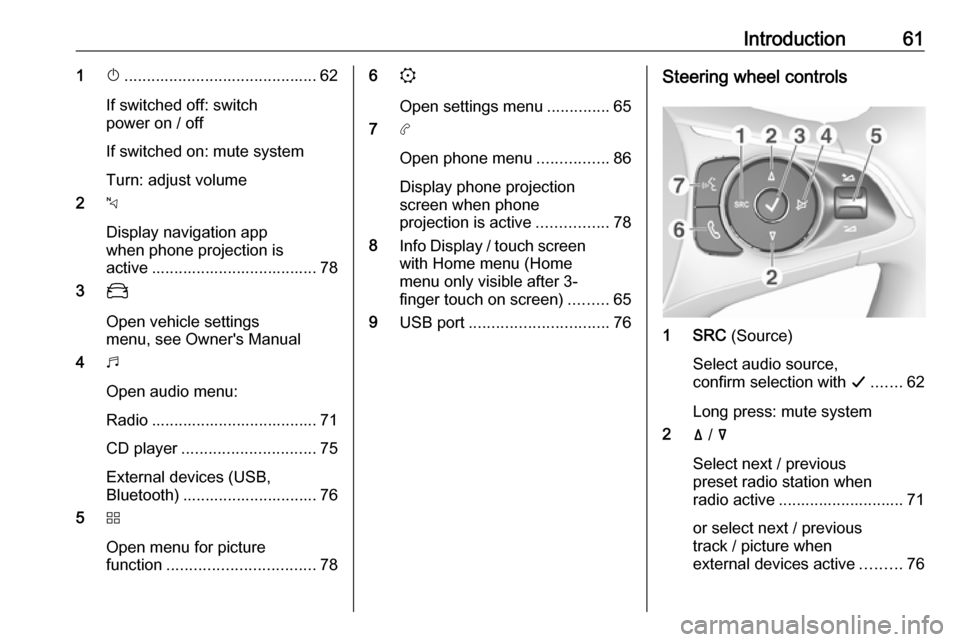
Introduction611X........................................... 62
If switched off: switch
power on / off
If switched on: mute system
Turn: adjust volume
2 c
Display navigation app
when phone projection is
active ..................................... 78
3 _
Open vehicle settings
menu, see Owner's Manual
4 b
Open audio menu:
Radio ..................................... 71
CD player .............................. 75
External devices (USB,
Bluetooth) .............................. 76
5 d
Open menu for picture
function ................................. 786
:
Open settings menu ..............65
7 a
Open phone menu ................86
Display phone projection
screen when phone
projection is active ................78
8 Info Display / touch screen
with Home menu (Home
menu only visible after 3-
finger touch on screen) .........65
9 USB port ............................... 76Steering wheel controls
1 SRC (Source)
Select audio source,
confirm selection with G....... 62
Long press: mute system
2 ä / å
Select next / previous
preset radio station when
radio active ............................ 71
or select next / previous
track / picture when
external devices active .........76
Page 62 of 125
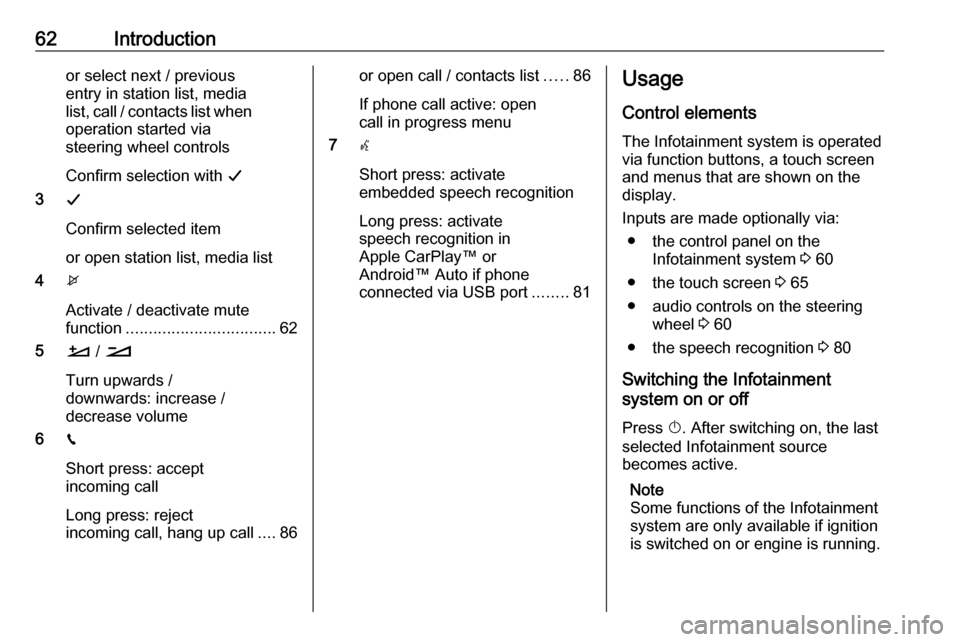
62Introductionor select next / previous
entry in station list, media
list, call / contacts list when operation started via
steering wheel controls
Confirm selection with G
3 G
Confirm selected item
or open station list, media list
4 x
Activate / deactivate mute
function ................................. 62
5 À / Á
Turn upwards /
downwards: increase /
decrease volume
6 v
Short press: accept incoming call
Long press: reject
incoming call, hang up call ....86or open call / contacts list .....86
If phone call active: open
call in progress menu
7 w
Short press: activate
embedded speech recognition
Long press: activate
speech recognition in
Apple CarPlay™ or
Android™ Auto if phone
connected via USB port ........81Usage
Control elements
The Infotainment system is operated
via function buttons, a touch screen
and menus that are shown on the
display.
Inputs are made optionally via: ● the control panel on the Infotainment system 3 60
● the touch screen 3 65
● audio controls on the steering wheel 3 60
● the speech recognition 3 80
Switching the Infotainment
system on or off
Press X. After switching on, the last
selected Infotainment source
becomes active.
Note
Some functions of the Infotainment
system are only available if ignition
is switched on or engine is running.
Page 63 of 125
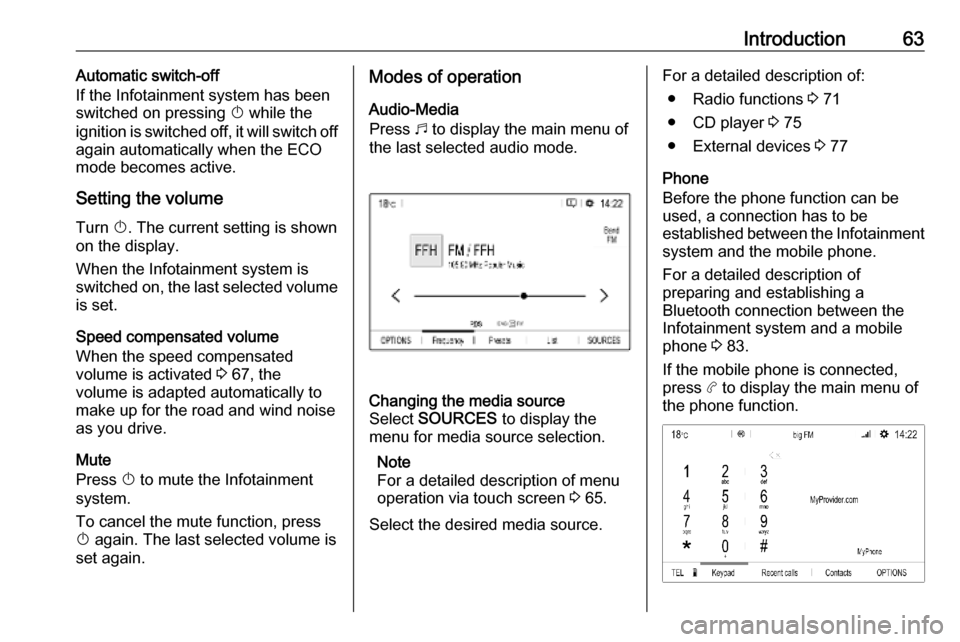
Introduction63Automatic switch-off
If the Infotainment system has been switched on pressing X while the
ignition is switched off, it will switch off
again automatically when the ECO
mode becomes active.
Setting the volume Turn X. The current setting is shown
on the display.
When the Infotainment system is
switched on, the last selected volume
is set.
Speed compensated volume
When the speed compensated
volume is activated 3 67, the
volume is adapted automatically to
make up for the road and wind noise
as you drive.
Mute
Press X to mute the Infotainment
system.
To cancel the mute function, press
X again. The last selected volume is
set again.Modes of operation
Audio-Media
Press b to display the main menu of
the last selected audio mode.Changing the media source
Select SOURCES to display the
menu for media source selection.
Note
For a detailed description of menu
operation via touch screen 3 65.
Select the desired media source.For a detailed description of: ● Radio functions 3 71
● CD player 3 75
● External devices 3 77
Phone
Before the phone function can be
used, a connection has to be
established between the Infotainment system and the mobile phone.
For a detailed description of
preparing and establishing a
Bluetooth connection between the Infotainment system and a mobilephone 3 83.
If the mobile phone is connected,
press a to display the main menu of
the phone function.
Page 64 of 125
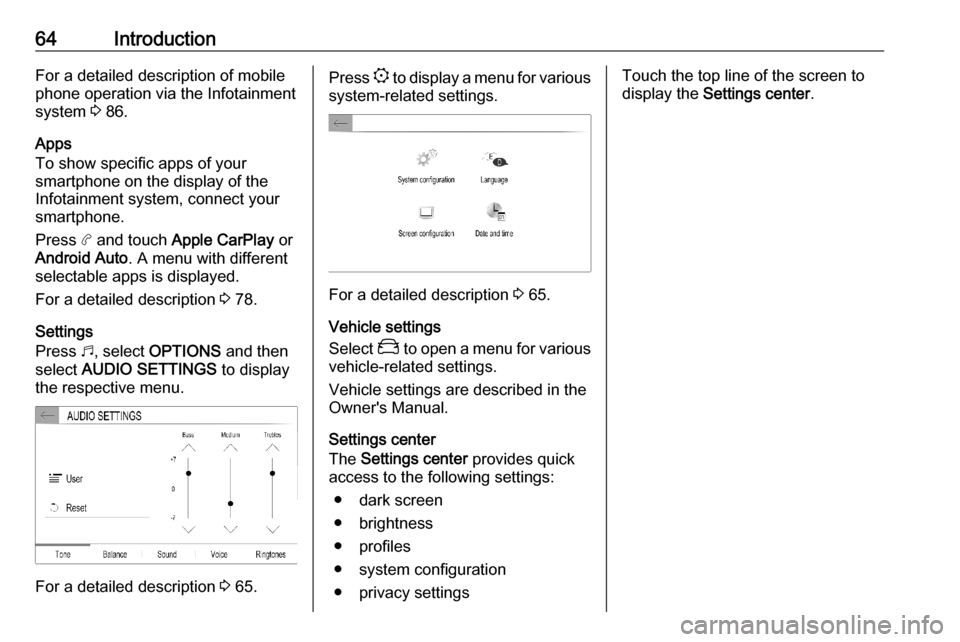
64IntroductionFor a detailed description of mobile
phone operation via the Infotainment
system 3 86.
Apps
To show specific apps of your
smartphone on the display of the
Infotainment system, connect your
smartphone.
Press a and touch Apple CarPlay or
Android Auto . A menu with different
selectable apps is displayed.
For a detailed description 3 78.
Settings
Press b, select OPTIONS and then
select AUDIO SETTINGS to display
the respective menu.
For a detailed description 3 65.
Press
: to display a menu for various
system-related settings.
For a detailed description 3 65.
Vehicle settings
Select _ to open a menu for various
vehicle-related settings.
Vehicle settings are described in the
Owner's Manual.
Settings center
The Settings center provides quick
access to the following settings:
● dark screen
● brightness
● profiles
● system configuration
● privacy settings
Touch the top line of the screen to
display the Settings center .
Page 65 of 125
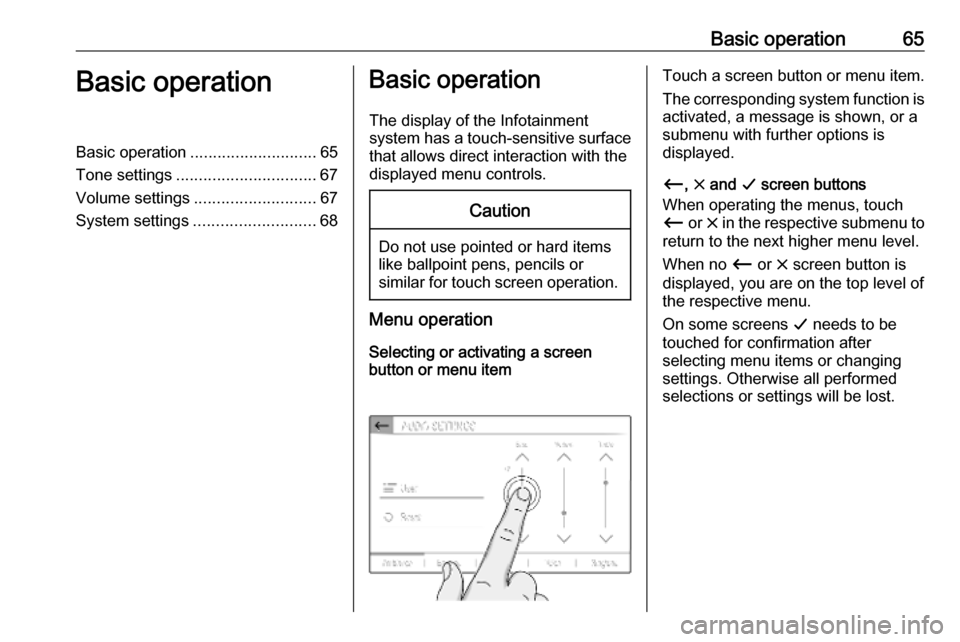
Basic operation65Basic operationBasic operation............................ 65
Tone settings ............................... 67
Volume settings ........................... 67
System settings ........................... 68Basic operation
The display of the Infotainment
system has a touch-sensitive surface
that allows direct interaction with the
displayed menu controls.Caution
Do not use pointed or hard items
like ballpoint pens, pencils or
similar for touch screen operation.
Menu operation
Selecting or activating a screen
button or menu item
Touch a screen button or menu item.
The corresponding system function is activated, a message is shown, or a
submenu with further options is
displayed.
Ù , & and G screen buttons
When operating the menus, touch Ù or & in the respective submenu to
return to the next higher menu level.
When no Ù or & screen button is
displayed, you are on the top level of
the respective menu.
On some screens G needs to be
touched for confirmation after
selecting menu items or changing
settings. Otherwise all performed selections or settings will be lost.
Page 66 of 125
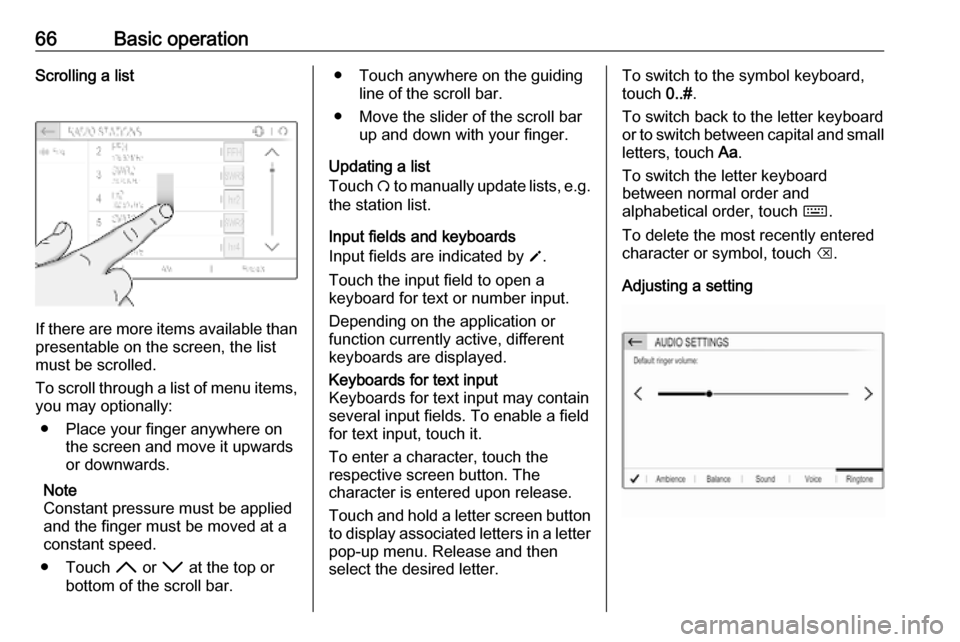
66Basic operationScrolling a list
If there are more items available than
presentable on the screen, the list
must be scrolled.
To scroll through a list of menu items, you may optionally:
● Place your finger anywhere on the screen and move it upwards
or downwards.
Note
Constant pressure must be applied
and the finger must be moved at a
constant speed.
● Touch H or I at the top or
bottom of the scroll bar.
● Touch anywhere on the guiding line of the scroll bar.
● Move the slider of the scroll bar up and down with your finger.
Updating a list
Touch Ü to manually update lists, e.g.
the station list.
Input fields and keyboards
Input fields are indicated by o.
Touch the input field to open a
keyboard for text or number input.
Depending on the application or
function currently active, different
keyboards are displayed.Keyboards for text input
Keyboards for text input may contain
several input fields. To enable a field for text input, touch it.
To enter a character, touch the
respective screen button. The
character is entered upon release.
Touch and hold a letter screen button to display associated letters in a letter
pop-up menu. Release and then
select the desired letter.To switch to the symbol keyboard,
touch 0..#.
To switch back to the letter keyboard
or to switch between capital and small letters, touch Aa.
To switch the letter keyboard
between normal order and
alphabetical order, touch ç.
To delete the most recently entered character or symbol, touch k.
Adjusting a setting