key OPEL COMBO E 2019 Infotainment system
[x] Cancel search | Manufacturer: OPEL, Model Year: 2019, Model line: COMBO E, Model: OPEL COMBO E 2019Pages: 89, PDF Size: 2.05 MB
Page 15 of 89
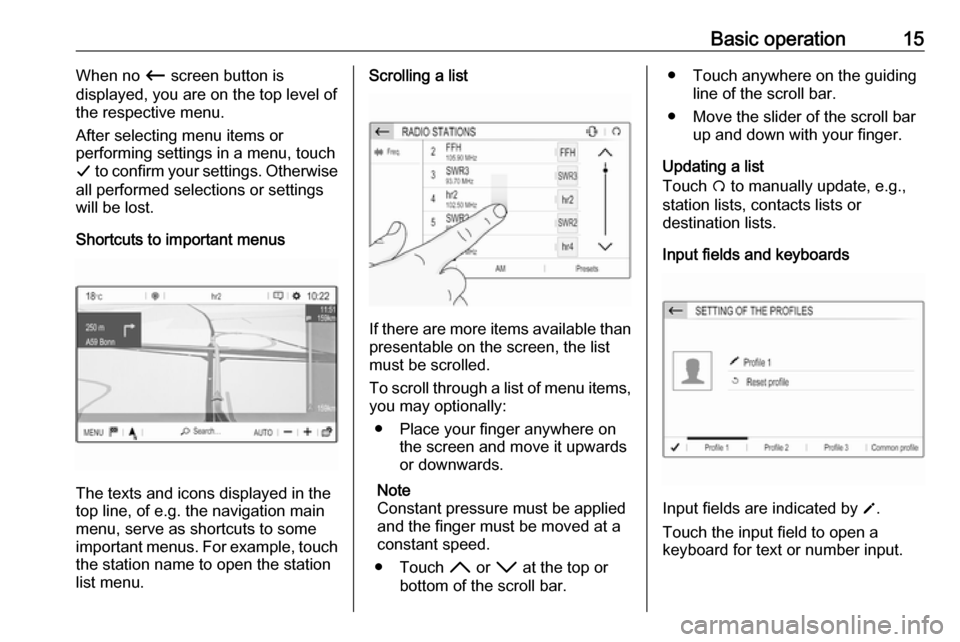
Basic operation15When no Ù screen button is
displayed, you are on the top level of
the respective menu.
After selecting menu items or
performing settings in a menu, touch
G to confirm your settings. Otherwise
all performed selections or settings will be lost.
Shortcuts to important menus
The texts and icons displayed in the
top line, of e.g. the navigation main
menu, serve as shortcuts to some
important menus. For example, touch
the station name to open the station
list menu.
Scrolling a list
If there are more items available than
presentable on the screen, the list
must be scrolled.
To scroll through a list of menu items, you may optionally:
● Place your finger anywhere on the screen and move it upwards
or downwards.
Note
Constant pressure must be applied
and the finger must be moved at a
constant speed.
● Touch H or I at the top or
bottom of the scroll bar.
● Touch anywhere on the guiding line of the scroll bar.
● Move the slider of the scroll bar up and down with your finger.
Updating a list
Touch Ü to manually update, e.g.,
station lists, contacts lists or destination lists.
Input fields and keyboards
Input fields are indicated by o
.
Touch the input field to open a
keyboard for text or number input.
Page 16 of 89
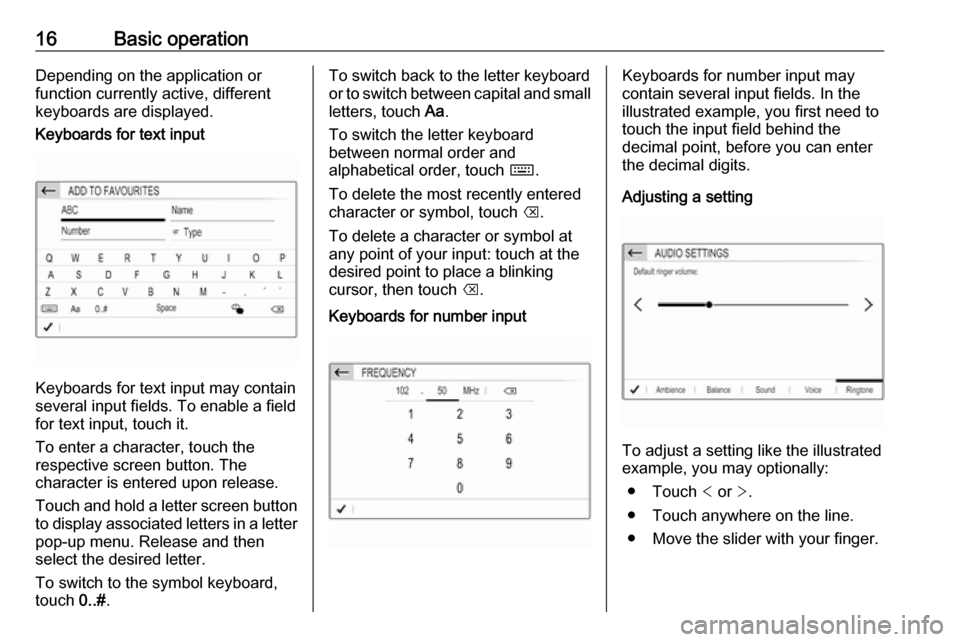
16Basic operationDepending on the application or
function currently active, different
keyboards are displayed.Keyboards for text input
Keyboards for text input may contain
several input fields. To enable a field for text input, touch it.
To enter a character, touch the
respective screen button. The
character is entered upon release.
Touch and hold a letter screen button
to display associated letters in a letter pop-up menu. Release and then
select the desired letter.
To switch to the symbol keyboard,
touch 0..#.
To switch back to the letter keyboard
or to switch between capital and small letters, touch Aa.
To switch the letter keyboard
between normal order and
alphabetical order, touch ç.
To delete the most recently entered character or symbol, touch k.
To delete a character or symbol at any point of your input: touch at the
desired point to place a blinking
cursor, then touch k.Keyboards for number inputKeyboards for number input may
contain several input fields. In the
illustrated example, you first need to
touch the input field behind the
decimal point, before you can enter
the decimal digits.
Adjusting a setting
To adjust a setting like the illustrated
example, you may optionally:
● Touch < or >.
● Touch anywhere on the line.
● Move the slider with your finger.
Page 36 of 89
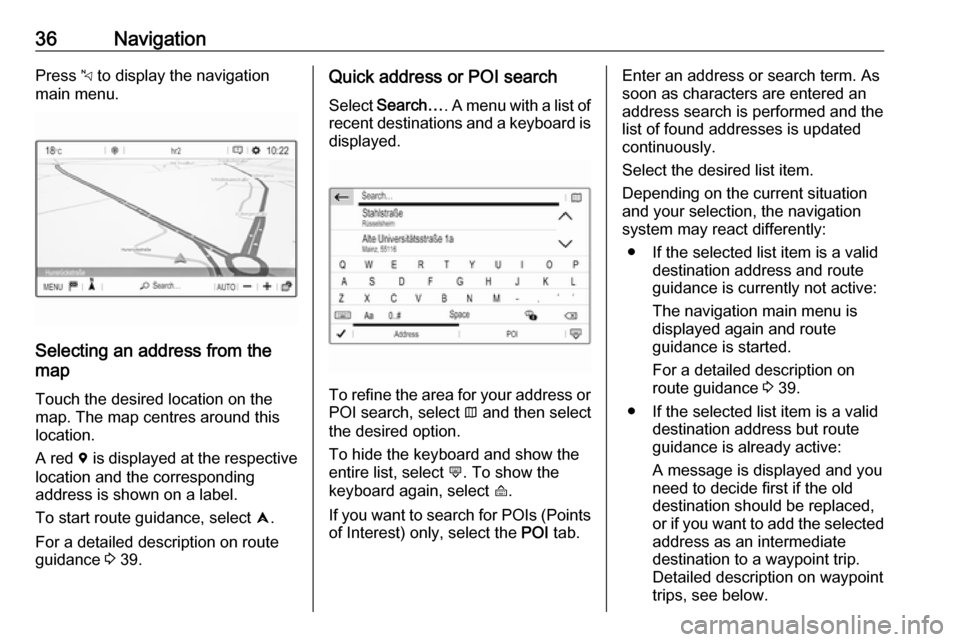
36NavigationPress c to display the navigation
main menu.
Selecting an address from the
map
Touch the desired location on themap. The map centres around this
location.
A red d is displayed at the respective
location and the corresponding
address is shown on a label.
To start route guidance, select û.
For a detailed description on route
guidance 3 39.
Quick address or POI search
Select Search… . A menu with a list of
recent destinations and a keyboard is
displayed.
To refine the area for your address or
POI search, select × and then select
the desired option.
To hide the keyboard and show the
entire list, select ù. To show the
keyboard again, select ú.
If you want to search for POIs (Points of Interest) only, select the POI tab.
Enter an address or search term. As
soon as characters are entered an
address search is performed and the
list of found addresses is updated
continuously.
Select the desired list item.
Depending on the current situation
and your selection, the navigation
system may react differently:
● If the selected list item is a valid destination address and route
guidance is currently not active:
The navigation main menu is
displayed again and route
guidance is started.
For a detailed description on route guidance 3 39.
● If the selected list item is a valid destination address but route
guidance is already active:
A message is displayed and you
need to decide first if the old
destination should be replaced,
or if you want to add the selected
address as an intermediate
destination to a waypoint trip.
Detailed description on waypoint
trips, see below.
Page 37 of 89
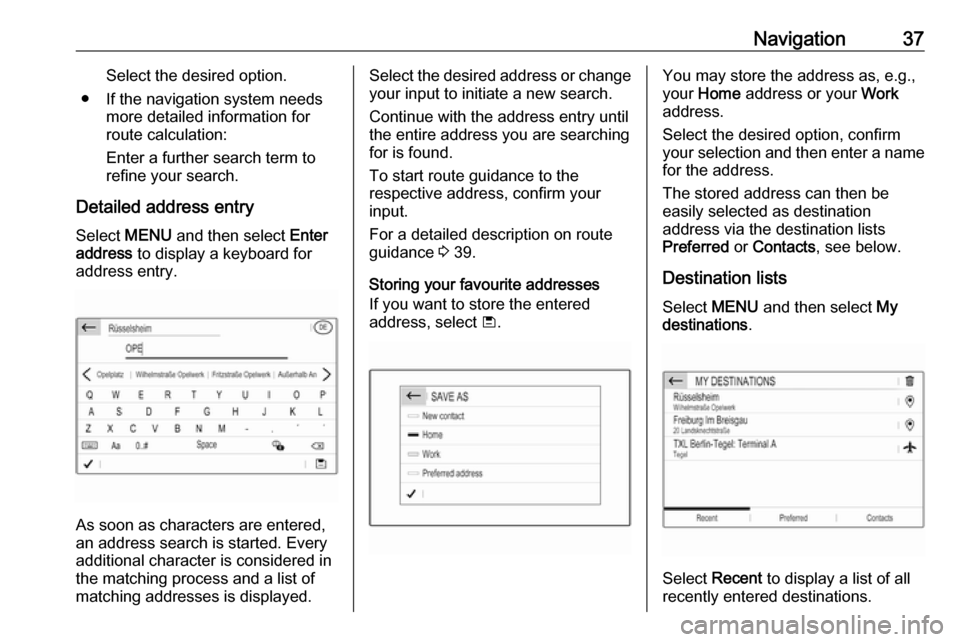
Navigation37Select the desired option.
● If the navigation system needs more detailed information for
route calculation:
Enter a further search term to refine your search.
Detailed address entry
Select MENU and then select Enter
address to display a keyboard for
address entry.
As soon as characters are entered,
an address search is started. Every additional character is considered inthe matching process and a list of
matching addresses is displayed.
Select the desired address or change
your input to initiate a new search.
Continue with the address entry until
the entire address you are searching for is found.
To start route guidance to the
respective address, confirm your
input.
For a detailed description on route
guidance 3 39.
Storing your favourite addresses
If you want to store the entered
address, select ü.You may store the address as, e.g.,
your Home address or your Work
address.
Select the desired option, confirm
your selection and then enter a name for the address.
The stored address can then be
easily selected as destination
address via the destination lists
Preferred or Contacts , see below.
Destination lists
Select MENU and then select My
destinations .
Select Recent to display a list of all
recently entered destinations.
Page 38 of 89
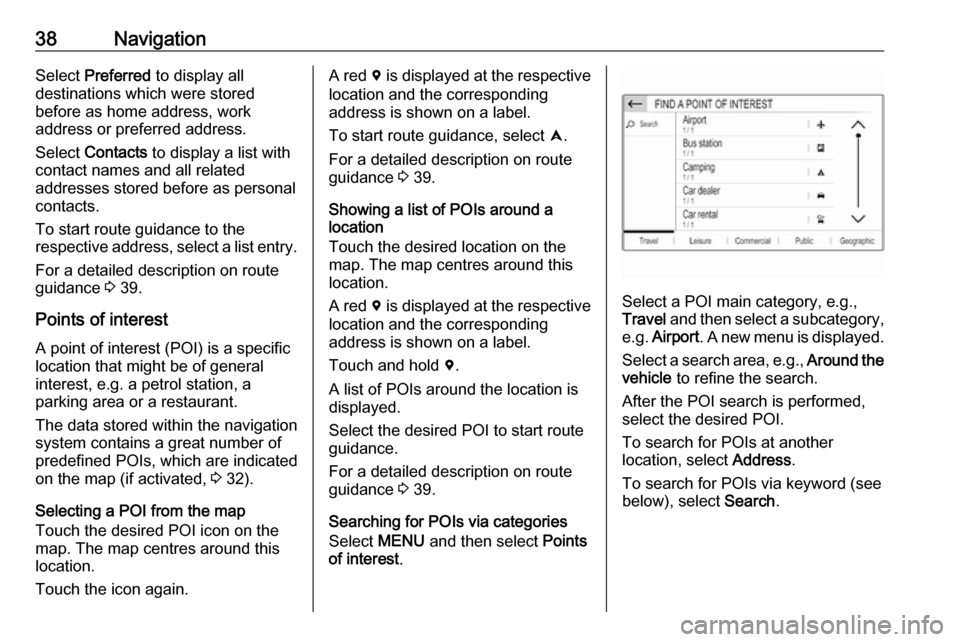
38NavigationSelect Preferred to display all
destinations which were stored
before as home address, work
address or preferred address.
Select Contacts to display a list with
contact names and all related
addresses stored before as personal
contacts.
To start route guidance to the
respective address, select a list entry.
For a detailed description on route
guidance 3 39.
Points of interest
A point of interest (POI) is a specific
location that might be of general interest, e.g. a petrol station, a
parking area or a restaurant.
The data stored within the navigation system contains a great number of
predefined POIs, which are indicated
on the map (if activated, 3 32).
Selecting a POI from the map
Touch the desired POI icon on the
map. The map centres around this
location.
Touch the icon again.A red d is displayed at the respective
location and the corresponding
address is shown on a label.
To start route guidance, select û.
For a detailed description on route
guidance 3 39.
Showing a list of POIs around a
location
Touch the desired location on the
map. The map centres around this
location.
A red d is displayed at the respective
location and the corresponding
address is shown on a label.
Touch and hold d.
A list of POIs around the location is displayed.
Select the desired POI to start route guidance.
For a detailed description on route
guidance 3 39.
Searching for POIs via categories
Select MENU and then select Points
of interest .
Select a POI main category, e.g.,
Travel and then select a subcategory,
e.g. Airport . A new menu is displayed.
Select a search area, e.g., Around the
vehicle to refine the search.
After the POI search is performed,
select the desired POI.
To search for POIs at another
location, select Address.
To search for POIs via keyword (see
below), select Search.
Page 39 of 89
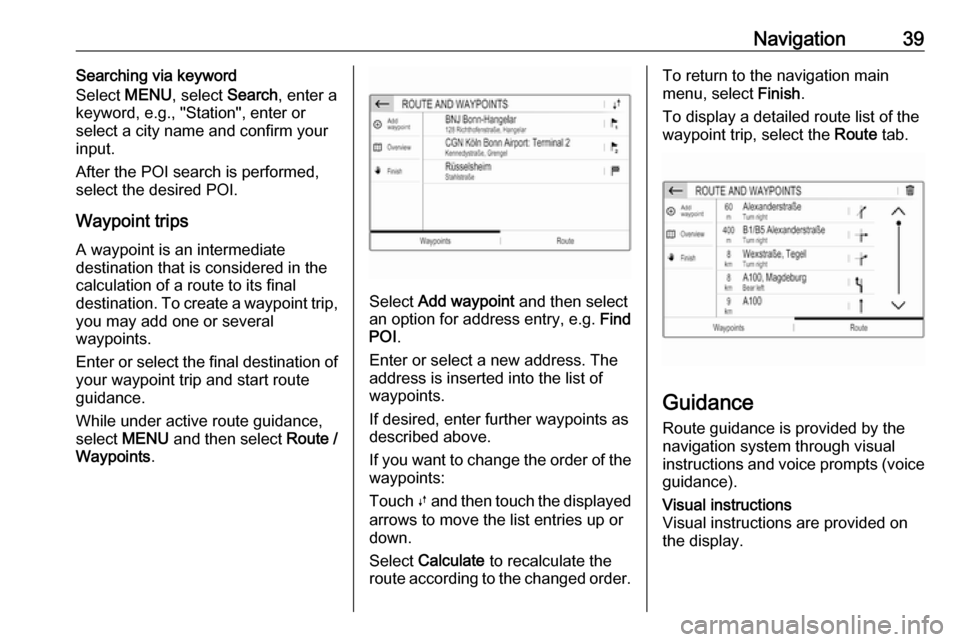
Navigation39Searching via keyword
Select MENU, select Search, enter a
keyword, e.g., "Station", enter or
select a city name and confirm your
input.
After the POI search is performed, select the desired POI.
Waypoint trips
A waypoint is an intermediate
destination that is considered in the
calculation of a route to its final
destination. To create a waypoint trip, you may add one or several
waypoints.
Enter or select the final destination of
your waypoint trip and start route
guidance.
While under active route guidance,
select MENU and then select Route /
Waypoints .
Select Add waypoint and then select
an option for address entry, e.g. Find
POI .
Enter or select a new address. The
address is inserted into the list of
waypoints.
If desired, enter further waypoints as
described above.
If you want to change the order of the waypoints:
Touch Ú and then touch the displayed
arrows to move the list entries up or
down.
Select Calculate to recalculate the
route according to the changed order.
To return to the navigation main
menu, select Finish.
To display a detailed route list of the waypoint trip, select the Route tab.
Guidance
Route guidance is provided by the
navigation system through visual
instructions and voice prompts (voice guidance).
Visual instructions
Visual instructions are provided on
the display.
Page 49 of 89
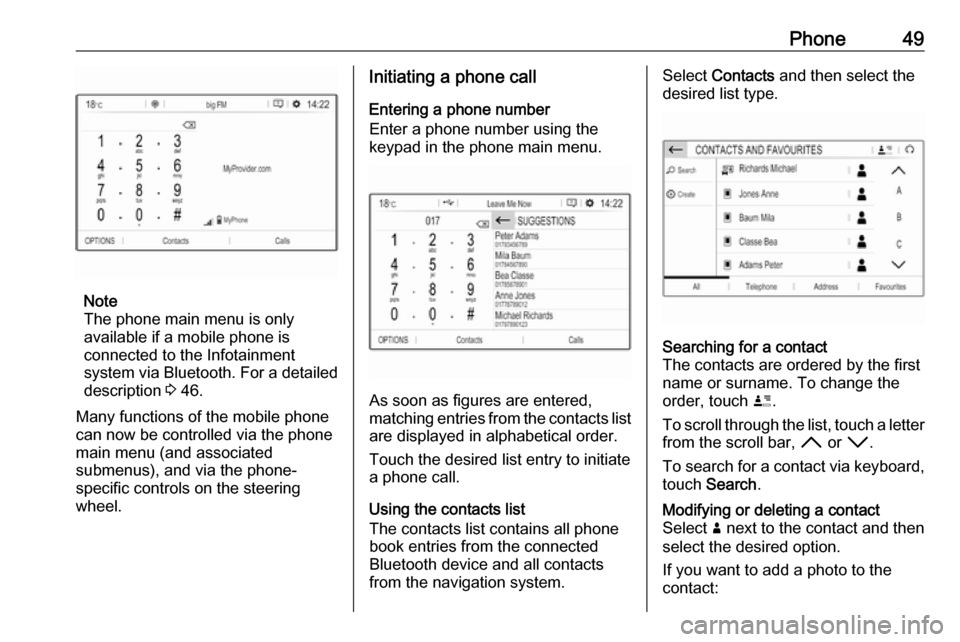
Phone49
Note
The phone main menu is only
available if a mobile phone is
connected to the Infotainment
system via Bluetooth. For a detailed
description 3 46.
Many functions of the mobile phone can now be controlled via the phone
main menu (and associated
submenus), and via the phone-
specific controls on the steering
wheel.
Initiating a phone call
Entering a phone number
Enter a phone number using the
keypad in the phone main menu.
As soon as figures are entered,
matching entries from the contacts list are displayed in alphabetical order.
Touch the desired list entry to initiate
a phone call.
Using the contacts list
The contacts list contains all phone
book entries from the connected
Bluetooth device and all contacts
from the navigation system.
Select Contacts and then select the
desired list type.Searching for a contact
The contacts are ordered by the first
name or surname. To change the
order, touch ï.
To scroll through the list, touch a letter from the scroll bar, H or I .
To search for a contact via keyboard,
touch Search .Modifying or deleting a contact
Select ð next to the contact and then
select the desired option.
If you want to add a photo to the
contact: