OPEL COMBO E 2019 Infotainment system
Manufacturer: OPEL, Model Year: 2019, Model line: COMBO E, Model: OPEL COMBO E 2019Pages: 89, PDF Size: 2.05 MB
Page 61 of 89
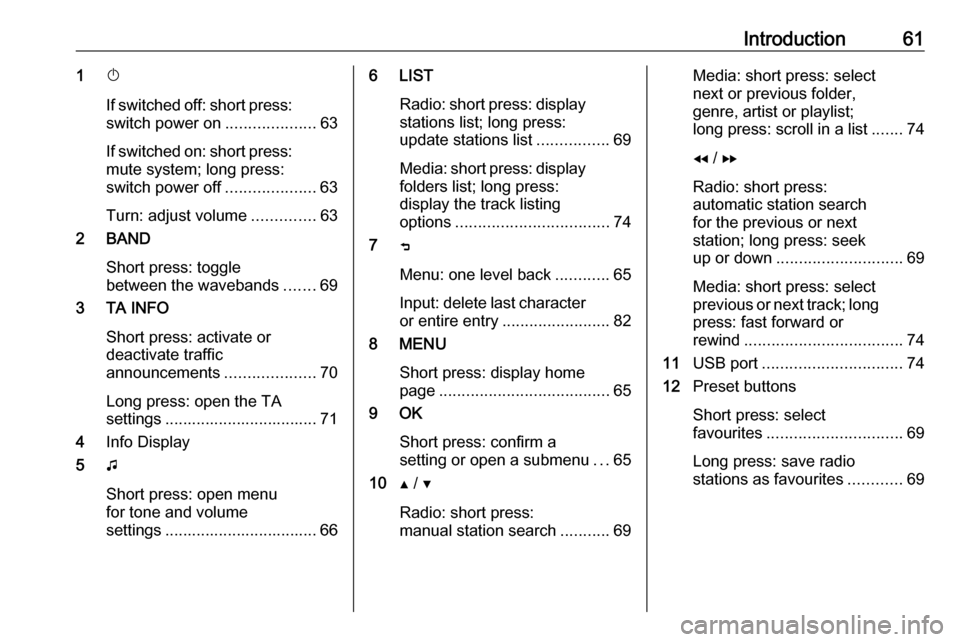
Introduction611X
If switched off: short press:
switch power on ....................63
If switched on: short press:
mute system; long press:
switch power off ....................63
Turn: adjust volume ..............63
2 BAND
Short press: toggle
between the wavebands .......69
3 TA INFO
Short press: activate or
deactivate traffic
announcements ....................70
Long press: open the TA
settings .................................. 71
4 Info Display
5 G
Short press: open menu
for tone and volume
settings .................................. 666 LIST
Radio: short press: displaystations list; long press:
update stations list ................69
Media: short press: display
folders list; long press:
display the track listing
options .................................. 74
7 ß
Menu: one level back ............65
Input: delete last character
or entire entry ........................ 82
8 MENU
Short press: display home
page ...................................... 65
9 OK
Short press: confirm a
setting or open a submenu ...65
10 Y / Z
Radio: short press:
manual station search ...........69Media: short press: select
next or previous folder,
genre, artist or playlist;
long press: scroll in a list .......74
f / g
Radio: short press:
automatic station search
for the previous or next
station; long press: seek
up or down ............................ 69
Media: short press: select
previous or next track; long
press: fast forward or
rewind ................................... 74
11 USB port ............................... 74
12 Preset buttons
Short press: select
favourites .............................. 69
Long press: save radio
stations as favourites ............69
Page 62 of 89

62Introduction13Î
Short press: toggle
through the different
display modes ....................... 63
Long press: turn display off (while the sound remains
active) ................................... 63
14 SRC q
Short press: toggle
between the audio sources ...69
Long press: open phone
menu if phone connected .....82Steering wheel controls
1 SRC
Select audio source,
confirm selection with G....... 63
2 ä / å
Select next / previous
preset radio station when
radio active ............................ 69
or select next / previous
track when media sources
active ..................................... 74
or select next / previous
entry in call / contacts list
when phone function
active and call / contact list
open ...................................... 82
Confirm selection with G
3 G
Confirm selected item
Open list
4 x
Activate/deactivate mute
function ................................. 63
5 À / Á
Turn upwards /
downwards: increase /
decrease volume
6 v
Take phone call ....................82
or reject phone call ...............82
or open call / contacts list .....82
7 w
Activate voice pass-thru
application ............................. 78
Page 63 of 89
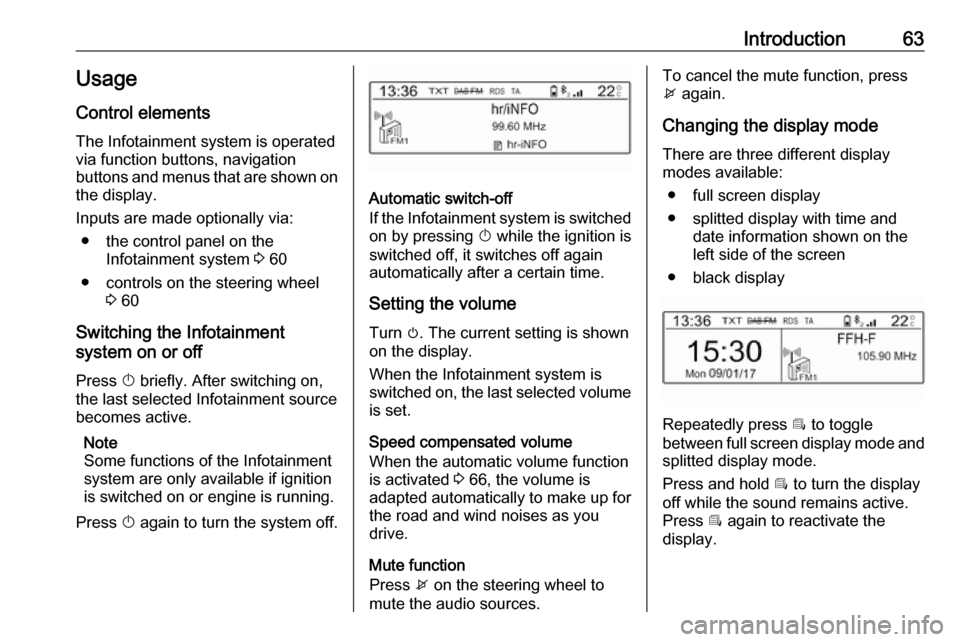
Introduction63Usage
Control elements
The Infotainment system is operated
via function buttons, navigation
buttons and menus that are shown on the display.
Inputs are made optionally via: ● the control panel on the Infotainment system 3 60
● controls on the steering wheel 3 60
Switching the Infotainment
system on or off
Press X briefly. After switching on,
the last selected Infotainment source
becomes active.
Note
Some functions of the Infotainment
system are only available if ignition
is switched on or engine is running.
Press X again to turn the system off.
Automatic switch-off
If the Infotainment system is switched
on by pressing X while the ignition is
switched off, it switches off again
automatically after a certain time.
Setting the volume Turn m. The current setting is shown
on the display.
When the Infotainment system is
switched on, the last selected volume is set.
Speed compensated volume
When the automatic volume function
is activated 3 66, the volume is
adapted automatically to make up for
the road and wind noises as you
drive.
Mute function
Press x on the steering wheel to
mute the audio sources.
To cancel the mute function, press
x again.
Changing the display mode
There are three different display
modes available:
● full screen display
● splitted display with time and date information shown on the
left side of the screen
● black display
Repeatedly press Î to toggle
between full screen display mode and splitted display mode.
Press and hold Î to turn the display
off while the sound remains active. Press Î again to reactivate the
display.
Page 64 of 89
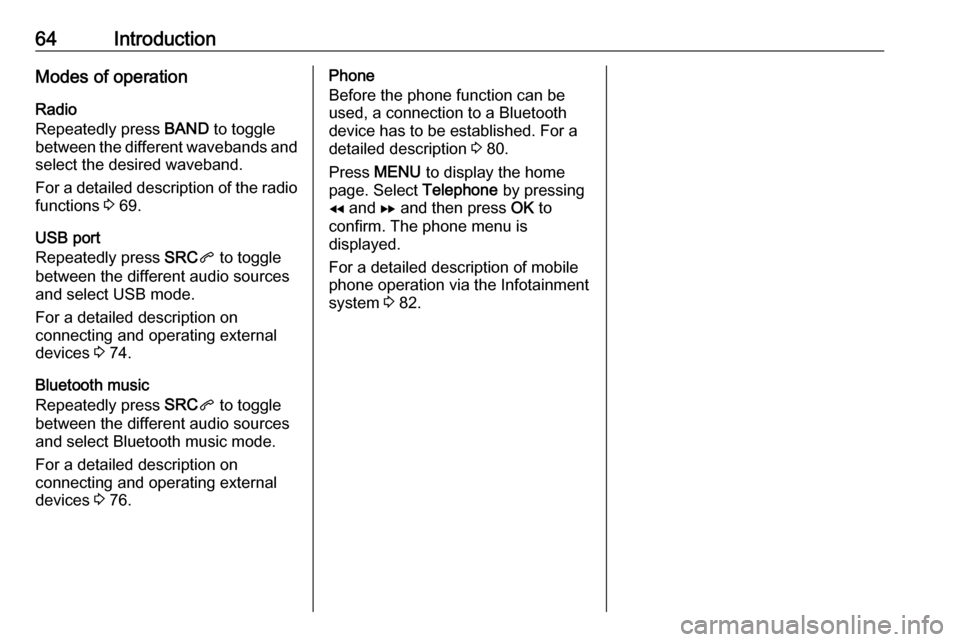
64IntroductionModes of operationRadio
Repeatedly press BAND to toggle
between the different wavebands and select the desired waveband.
For a detailed description of the radio
functions 3 69.
USB port
Repeatedly press SRCq to toggle
between the different audio sources
and select USB mode.
For a detailed description on
connecting and operating external
devices 3 74.
Bluetooth music
Repeatedly press SRCq to toggle
between the different audio sources
and select Bluetooth music mode.
For a detailed description on
connecting and operating external
devices 3 76.Phone
Before the phone function can be
used, a connection to a Bluetooth
device has to be established. For a detailed description 3 80.
Press MENU to display the home
page. Select Telephone by pressing
f and g and then press OK to
confirm. The phone menu is
displayed.
For a detailed description of mobile
phone operation via the Infotainment
system 3 82.
Page 65 of 89
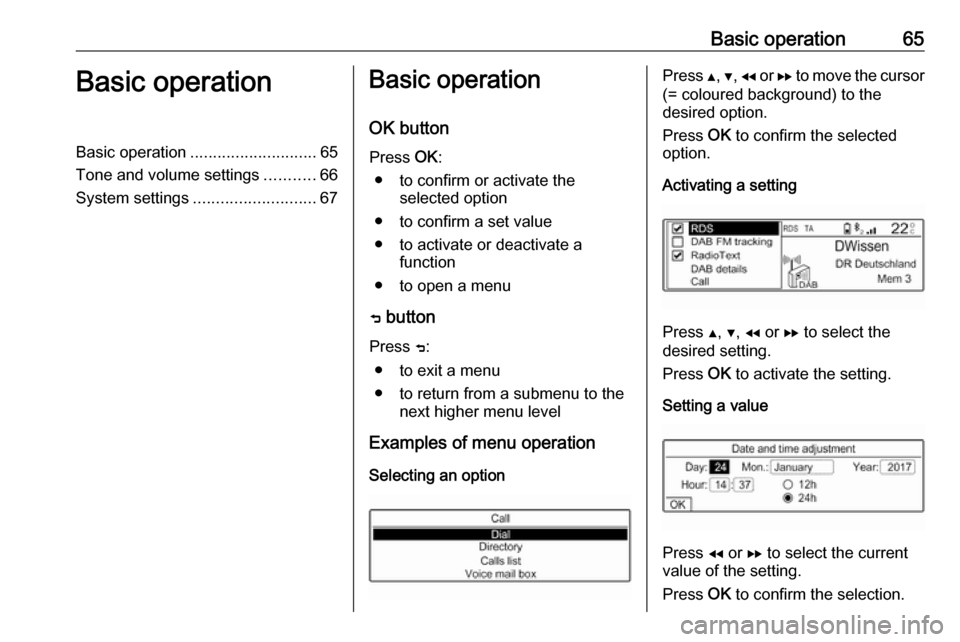
Basic operation65Basic operationBasic operation............................ 65
Tone and volume settings ...........66
System settings ........................... 67Basic operation
OK button Press OK:
● to confirm or activate the selected option
● to confirm a set value
● to activate or deactivate a function
● to open a menu
ß button
Press ß:
● to exit a menu
● to return from a submenu to the next higher menu level
Examples of menu operation
Selecting an optionPress Y, Z , f or g to move the cursor
(= coloured background) to the desired option.
Press OK to confirm the selected
option.
Activating a setting
Press Y, Z , f or g to select the
desired setting.
Press OK to activate the setting.
Setting a value
Press f or g to select the current
value of the setting.
Press OK to confirm the selection.
Page 66 of 89
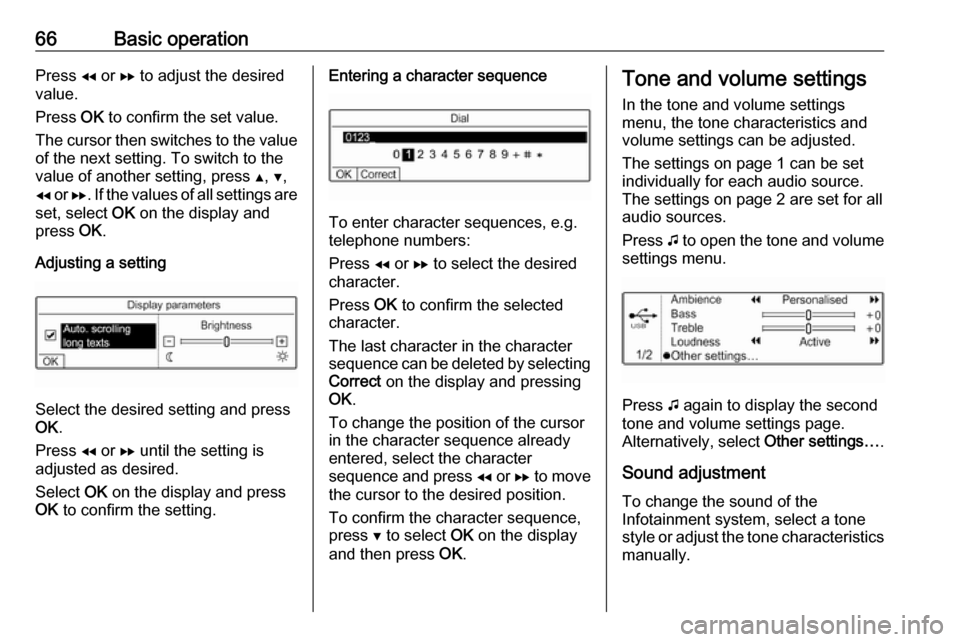
66Basic operationPress f or g to adjust the desired
value.
Press OK to confirm the set value.
The cursor then switches to the value
of the next setting. To switch to the
value of another setting, press Y, Z ,
f or g. If the values of all settings are
set, select OK on the display and
press OK.
Adjusting a setting
Select the desired setting and press
OK .
Press f or g until the setting is
adjusted as desired.
Select OK on the display and press
OK to confirm the setting.
Entering a character sequence
To enter character sequences, e.g.
telephone numbers:
Press f or g to select the desired
character.
Press OK to confirm the selected
character.
The last character in the character
sequence can be deleted by selecting
Correct on the display and pressing
OK .
To change the position of the cursor
in the character sequence already
entered, select the character
sequence and press f or g to move
the cursor to the desired position.
To confirm the character sequence, press Z to select OK on the display
and then press OK.
Tone and volume settings
In the tone and volume settings
menu, the tone characteristics and
volume settings can be adjusted.
The settings on page 1 can be set
individually for each audio source.
The settings on page 2 are set for all
audio sources.
Press G to open the tone and volume
settings menu.
Press G again to display the second
tone and volume settings page.
Alternatively, select Other settings….
Sound adjustment To change the sound of the
Infotainment system, select a tone
style or adjust the tone characteristics
manually.
Page 67 of 89
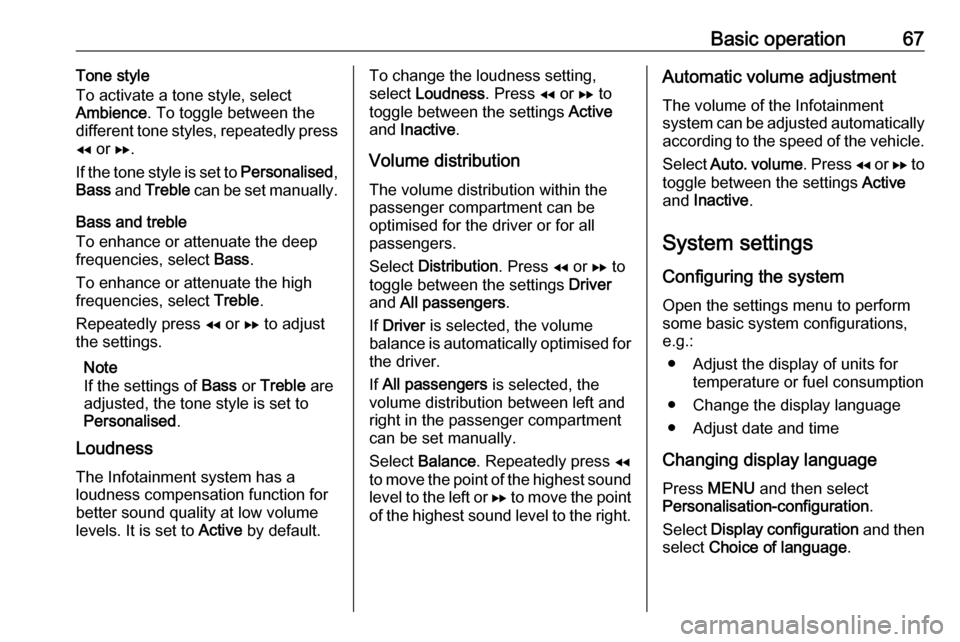
Basic operation67Tone style
To activate a tone style, select
Ambience . To toggle between the
different tone styles, repeatedly press
f or g.
If the tone style is set to Personalised,
Bass and Treble can be set manually.
Bass and treble
To enhance or attenuate the deep
frequencies, select Bass.
To enhance or attenuate the high
frequencies, select Treble.
Repeatedly press f or g to adjust
the settings.
Note
If the settings of Bass or Treble are
adjusted, the tone style is set to
Personalised .
Loudness
The Infotainment system has a
loudness compensation function for
better sound quality at low volume
levels. It is set to Active by default.To change the loudness setting,
select Loudness . Press f or g to
toggle between the settings Active
and Inactive .
Volume distribution
The volume distribution within the
passenger compartment can be
optimised for the driver or for all
passengers.
Select Distribution . Press f or g to
toggle between the settings Driver
and All passengers .
If Driver is selected, the volume
balance is automatically optimised for
the driver.
If All passengers is selected, the
volume distribution between left and
right in the passenger compartment can be set manually.
Select Balance . Repeatedly press f
to move the point of the highest sound
level to the left or g to move the point
of the highest sound level to the right.Automatic volume adjustment
The volume of the Infotainment
system can be adjusted automatically
according to the speed of the vehicle.
Select Auto. volume . Press f or g to
toggle between the settings Active
and Inactive .
System settings Configuring the system
Open the settings menu to perform
some basic system configurations,
e.g.:
● Adjust the display of units for temperature or fuel consumption
● Change the display language
● Adjust date and time
Changing display language Press MENU and then select
Personalisation-configuration .
Select Display configuration and then
select Choice of language .
Page 68 of 89
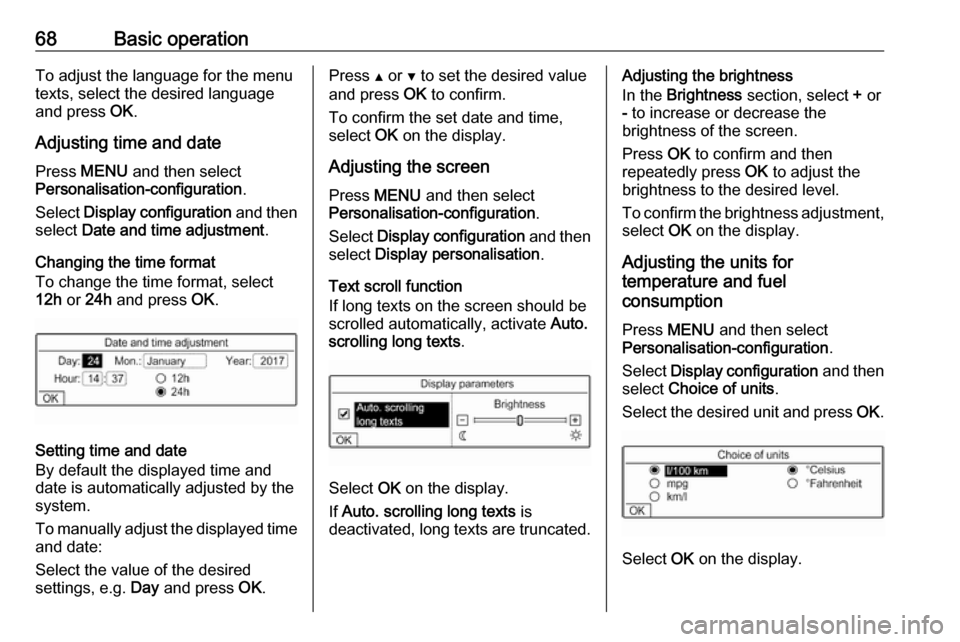
68Basic operationTo adjust the language for the menu
texts, select the desired language
and press OK.
Adjusting time and date Press MENU and then select
Personalisation-configuration .
Select Display configuration and then
select Date and time adjustment .
Changing the time format To change the time format, select
12h or 24h and press OK.
Setting time and date
By default the displayed time and date is automatically adjusted by the
system.
To manually adjust the displayed time
and date:
Select the value of the desired
settings, e.g. Day and press OK.
Press Y or Z to set the desired value
and press OK to confirm.
To confirm the set date and time,
select OK on the display.
Adjusting the screen
Press MENU and then select
Personalisation-configuration .
Select Display configuration and then
select Display personalisation .
Text scroll function
If long texts on the screen should be
scrolled automatically, activate Auto.
scrolling long texts .
Select OK on the display.
If Auto. scrolling long texts is
deactivated, long texts are truncated.
Adjusting the brightness
In the Brightness section, select + or
- to increase or decrease the
brightness of the screen.
Press OK to confirm and then
repeatedly press OK to adjust the
brightness to the desired level.
To confirm the brightness adjustment,
select OK on the display.
Adjusting the units for
temperature and fuel
consumption
Press MENU and then select
Personalisation-configuration .
Select Display configuration and then
select Choice of units .
Select the desired unit and press OK.
Select OK on the display.
Page 69 of 89

Radio69RadioUsage.......................................... 69
Station search .............................. 69
Radio data system .......................70
Digital audio broadcasting ...........71Usage
Repeatedly press BAND to toggle
between the different wavebands.
Select the desired waveband.
As an alternative, repeatedly press
SRC q to toggle between all audio
sources and select the desired
waveband.
The station last selected in the
respective waveband is played.
Station search
Automatic station search Press f or g to play the previous or
next station in the station memory.
Manual station search
Press and hold f or g. Release
when the required frequency has
almost been reached.
A search is made for the next station
that can be received and it is played
automatically.
Station tuning Press or press and hold Y or Z to set
the desired frequency manually.
Stations lists
The stations received best in the
location you are in are stored in the
waveband-specific stations list.
Displaying the stations list
Press LIST to display the stations list
of the waveband currently active.
Scroll through the list and select the
desired station.
Note
The station currently playing is
marked with 6.
Updating the stations list
Press and hold LIST until a message
indicating the update process is displayed.
The stations list is updated.
Page 70 of 89
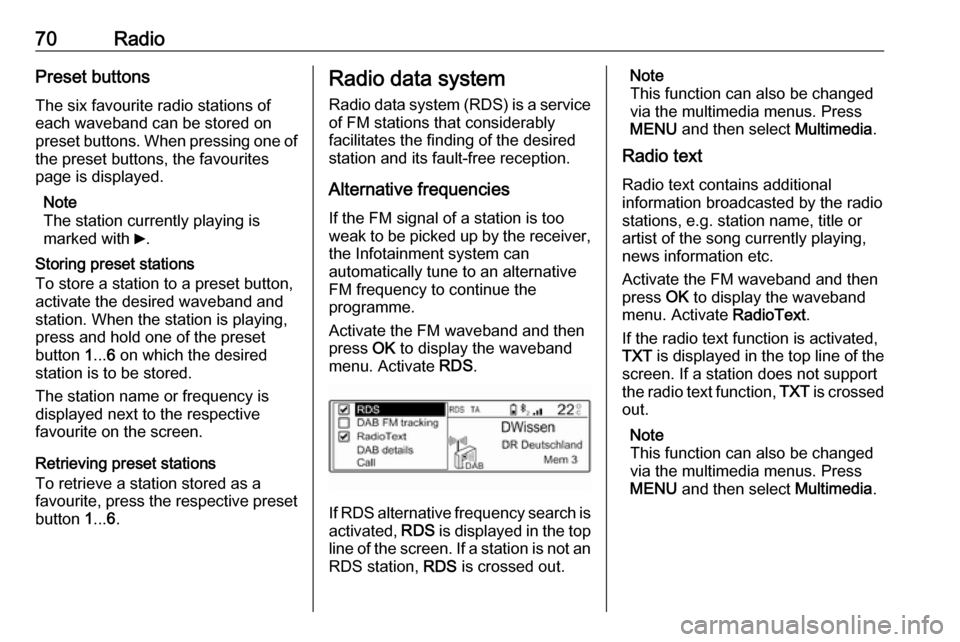
70RadioPreset buttons
The six favourite radio stations of each waveband can be stored on
preset buttons. When pressing one of the preset buttons, the favourites
page is displayed.
Note
The station currently playing is
marked with 6.
Storing preset stations
To store a station to a preset button,
activate the desired waveband and
station. When the station is playing,
press and hold one of the preset
button 1... 6 on which the desired
station is to be stored.
The station name or frequency is
displayed next to the respective
favourite on the screen.
Retrieving preset stations
To retrieve a station stored as a
favourite, press the respective preset button 1... 6.Radio data system
Radio data system (RDS) is a service
of FM stations that considerably
facilitates the finding of the desired
station and its fault-free reception.
Alternative frequencies If the FM signal of a station is too
weak to be picked up by the receiver,
the Infotainment system can
automatically tune to an alternative
FM frequency to continue the
programme.
Activate the FM waveband and then
press OK to display the waveband
menu. Activate RDS.
If RDS alternative frequency search is
activated, RDS is displayed in the top
line of the screen. If a station is not an
RDS station, RDS is crossed out.
Note
This function can also be changed
via the multimedia menus. Press
MENU and then select Multimedia.
Radio text
Radio text contains additional
information broadcasted by the radio stations, e.g. station name, title or
artist of the song currently playing,
news information etc.
Activate the FM waveband and then
press OK to display the waveband
menu. Activate RadioText.
If the radio text function is activated,
TXT is displayed in the top line of the
screen. If a station does not support
the radio text function, TXT is crossed
out.
Note
This function can also be changed
via the multimedia menus. Press
MENU and then select Multimedia.