ESP OPEL CORSA 2014.5 Īpašnieka rokasgrāmata (in Latvian)
[x] Cancel search | Manufacturer: OPEL, Model Year: 2014.5, Model line: CORSA, Model: OPEL CORSA 2014.5Pages: 183, PDF Size: 3.03 MB
Page 33 of 183
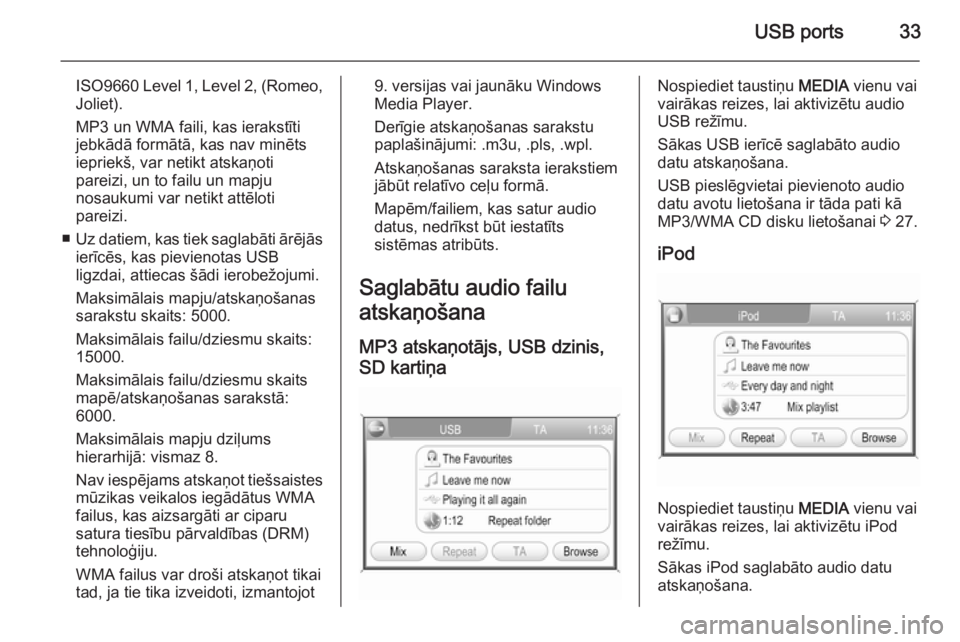
USB ports33
ISO9660 Level 1, Level 2, (Romeo,
Joliet).
MP3 un WMA faili, kas ierakstīti jebkādā formātā, kas nav minēts
iepriekš, var netikt atskaņoti
pareizi, un to failu un mapju
nosaukumi var netikt attēloti
pareizi.
■ Uz datiem, kas tiek saglabāti ārējās
ierīcēs, kas pievienotas USB
ligzdai, attiecas šādi ierobežojumi.
Maksimālais mapju/atskaņošanas
sarakstu skaits: 5000.
Maksimālais failu/dziesmu skaits:
15000.
Maksimālais failu/dziesmu skaits
mapē/atskaņošanas sarakstā:
6000.
Maksimālais mapju dziļums
hierarhijā: vismaz 8.
Nav iespējams atskaņot tiešsaistes mūzikas veikalos iegādātus WMA
failus, kas aizsargāti ar ciparu
satura tiesību pārvaldības (DRM)
tehnoloģiju.
WMA failus var droši atskaņot tikai
tad, ja tie tika izveidoti, izmantojot9. versijas vai jaunāku Windows
Media Player.
Derīgie atskaņošanas sarakstu paplašinājumi: .m3u, .pls, .wpl.
Atskaņošanas saraksta ierakstiem
jābūt relatīvo ceļu formā.
Mapēm/failiem, kas satur audio
datus, nedrīkst būt iestatīts
sistēmas atribūts.
Saglabātu audio failu
atskaņošana
MP3 atskaņotājs, USB dzinis, SD kartiņaNospiediet taustiņu MEDIA vienu vai
vairākas reizes, lai aktivizētu audio
USB režīmu.
Sākas USB ierīcē saglabāto audio
datu atskaņošana.
USB pieslēgvietai pievienoto audio
datu avotu lietošana ir tāda pati kā
MP3/WMA CD disku lietošanai 3 27.
iPod
Nospiediet taustiņu MEDIA vienu vai
vairākas reizes, lai aktivizētu iPod
režīmu.
Sākas iPod saglabāto audio datu
atskaņošana.
Page 35 of 183
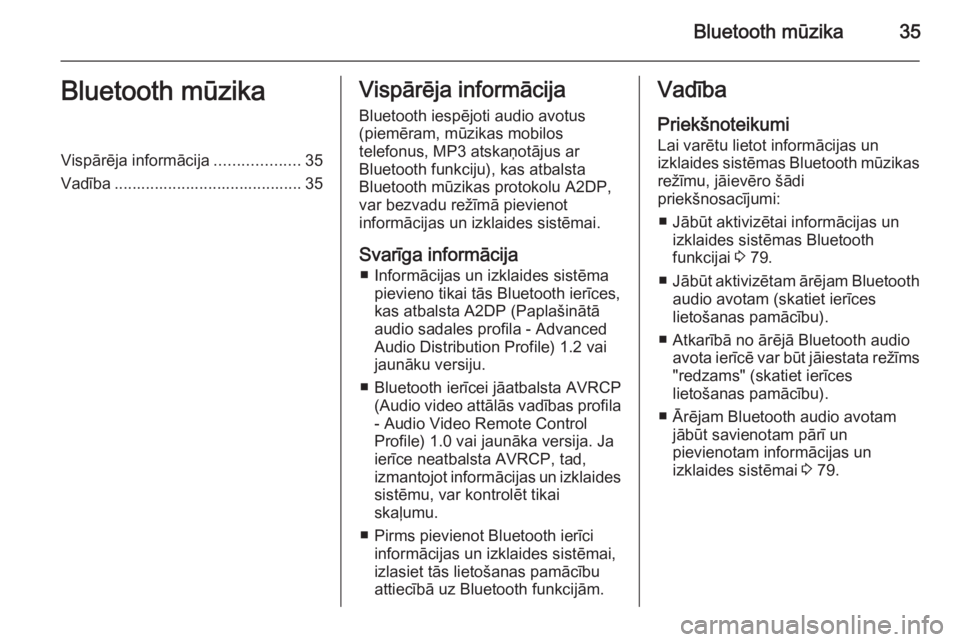
Bluetooth mūzika35Bluetooth mūzikaVispārēja informācija...................35
Vadība .......................................... 35Vispārēja informācija
Bluetooth iespējoti audio avotus
(piemēram, mūzikas mobilos
telefonus, MP3 atskaņotājus ar
Bluetooth funkciju), kas atbalsta
Bluetooth mūzikas protokolu A2DP,
var bezvadu režīmā pievienot
informācijas un izklaides sistēmai.
Svarīga informācija ■ Informācijas un izklaides sistēma pievieno tikai tās Bluetooth ierīces,
kas atbalsta A2DP (Paplašinātā
audio sadales profila - Advanced
Audio Distribution Profile) 1.2 vai
jaunāku versiju.
■ Bluetooth ierīcei jāatbalsta AVRCP (Audio video attālās vadības profila- Audio Video Remote Control
Profile) 1.0 vai jaunāka versija. Ja
ierīce neatbalsta AVRCP, tad,
izmantojot informācijas un izklaides
sistēmu, var kontrolēt tikai
skaļumu.
■ Pirms pievienot Bluetooth ierīci informācijas un izklaides sistēmai,
izlasiet tās lietošanas pamācību attiecībā uz Bluetooth funkcijām.Vadība
Priekšnoteikumi Lai varētu lietot informācijas un
izklaides sistēmas Bluetooth mūzikas režīmu, jāievēro šādi
priekšnosacījumi:
■ Jābūt aktivizētai informācijas un izklaides sistēmas Bluetooth
funkcijai 3 79.
■ Jābūt aktivizētam ārējam Bluetooth
audio avotam (skatiet ierīces
lietošanas pamācību).
■ Atkarībā no ārējā Bluetooth audio avota ierīcē var būt jāiestata režīms
"redzams" (skatiet ierīces
lietošanas pamācību).
■ Ārējam Bluetooth audio avotam jābūt savienotam pārī un
pievienotam informācijas un
izklaides sistēmai 3 79.
Page 37 of 183
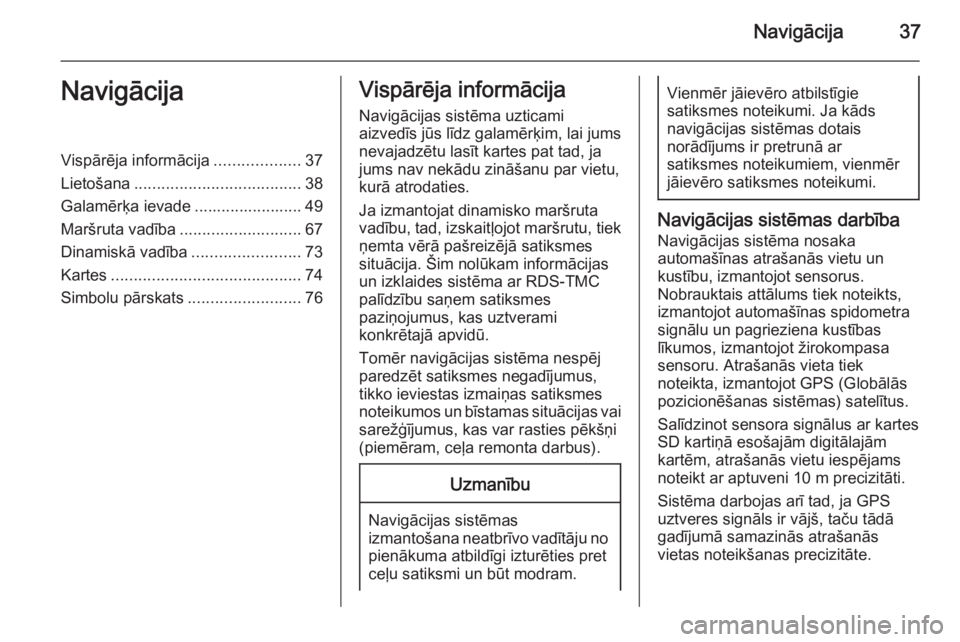
Navigācija37NavigācijaVispārēja informācija...................37
Lietošana ..................................... 38
Galamērķa ievade ........................ 49
Maršruta vadība ........................... 67
Dinamiskā vadība ........................73
Kartes .......................................... 74
Simbolu pārskats .........................76Vispārēja informācija
Navigācijas sistēma uzticami
aizvedīs jūs līdz galamērķim, lai jums
nevajadzētu lasīt kartes pat tad, ja
jums nav nekādu zināšanu par vietu,
kurā atrodaties.
Ja izmantojat dinamisko maršruta
vadību, tad, izskaitļojot maršrutu, tiek
ņemta vērā pašreizējā satiksmes
situācija. Šim nolūkam informācijas un izklaides sistēma ar RDS-TMC
palīdzību saņem satiksmes
paziņojumus, kas uztverami
konkrētajā apvidū.
Tomēr navigācijas sistēma nespēj
paredzēt satiksmes negadījumus,
tikko ieviestas izmaiņas satiksmes
noteikumos un bīstamas situācijas vai
sarežģījumus, kas var rasties pēkšņi
(piemēram, ceļa remonta darbus).Uzmanību
Navigācijas sistēmas
izmantošana neatbrīvo vadītāju no pienākuma atbildīgi izturēties pret
ceļu satiksmi un būt modram.
Vienmēr jāievēro atbilstīgie
satiksmes noteikumi. Ja kāds
navigācijas sistēmas dotais
norādījums ir pretrunā ar
satiksmes noteikumiem, vienmēr
jāievēro satiksmes noteikumi.
Navigācijas sistēmas darbība
Navigācijas sistēma nosaka
automašīnas atrašanās vietu un
kustību, izmantojot sensorus.
Nobrauktais attālums tiek noteikts,
izmantojot automašīnas spidometra
signālu un pagrieziena kustības
līkumos, izmantojot žirokompasa
sensoru. Atrašanās vieta tiek
noteikta, izmantojot GPS (Globālās
pozicionēšanas sistēmas) satelītus.
Salīdzinot sensora signālus ar kartes
SD kartiņā esošajām digitālajām
kartēm, atrašanās vietu iespējams
noteikt ar aptuveni 10 m precizitāti.
Sistēma darbojas arī tad, ja GPS
uztveres signāls ir vājš, taču tādā
gadījumā samazinās atrašanās
vietas noteikšanas precizitāte.
Page 40 of 183
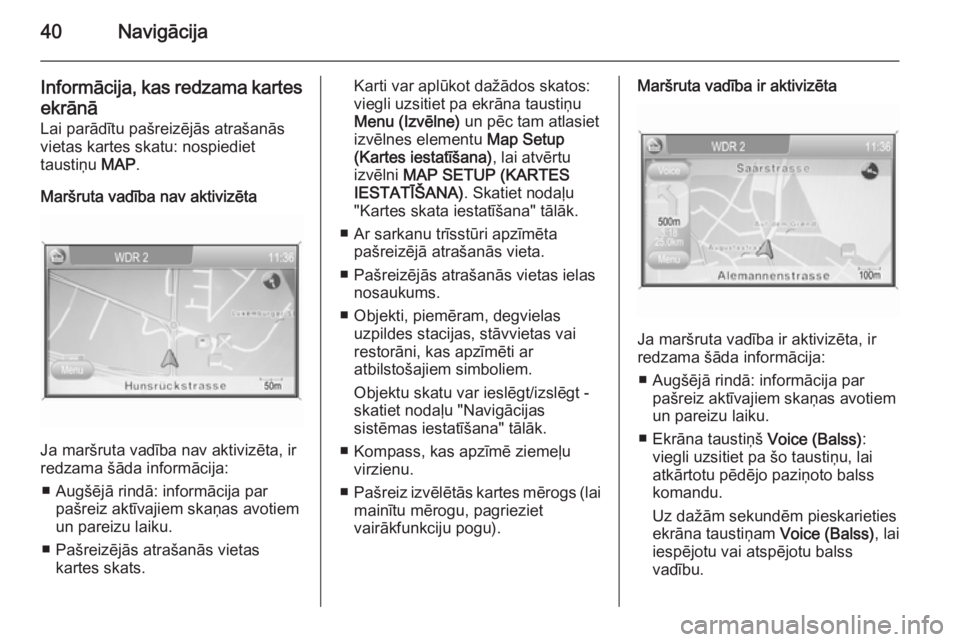
40Navigācija
Informācija, kas redzama kartesekrānā
Lai parādītu pašreizējās atrašanās
vietas kartes skatu: nospiediet
taustiņu MAP.
Maršruta vadība nav aktivizēta
Ja maršruta vadība nav aktivizēta, ir
redzama šāda informācija:
■ Augšējā rindā: informācija par pašreiz aktīvajiem skaņas avotiem
un pareizu laiku.
■ Pašreizējās atrašanās vietas kartes skats.
Karti var aplūkot dažādos skatos:
viegli uzsitiet pa ekrāna taustiņu
Menu (Izvēlne) un pēc tam atlasiet
izvēlnes elementu Map Setup
(Kartes iestatīšana) , lai atvērtu
izvēlni MAP SETUP (KARTES
IESTATĪŠANA) . Skatiet nodaļu
"Kartes skata iestatīšana" tālāk.
■ Ar sarkanu trīsstūri apzīmēta pašreizējā atrašanās vieta.
■ Pašreizējās atrašanās vietas ielas nosaukums.
■ Objekti, piemēram, degvielas uzpildes stacijas, stāvvietas vai
restorāni, kas apzīmēti ar
atbilstošajiem simboliem.
Objektu skatu var ieslēgt/izslēgt - skatiet nodaļu "Navigācijas
sistēmas iestatīšana" tālāk.
■ Kompass, kas apzīmē ziemeļu virzienu.
■ Pašreiz izvēlētās kartes mērogs (lai
mainītu mērogu, pagrieziet
vairākfunkciju pogu).Maršruta vadība ir aktivizēta
Ja maršruta vadība ir aktivizēta, ir
redzama šāda informācija:
■ Augšējā rindā: informācija par pašreiz aktīvajiem skaņas avotiem
un pareizu laiku.
■ Ekrāna taustiņš Voice (Balss):
viegli uzsitiet pa šo taustiņu, lai
atkārtotu pēdējo paziņoto balss
komandu.
Uz dažām sekundēm pieskarieties
ekrāna taustiņam Voice (Balss), lai
iespējotu vai atspējotu balss
vadību.
Page 46 of 183
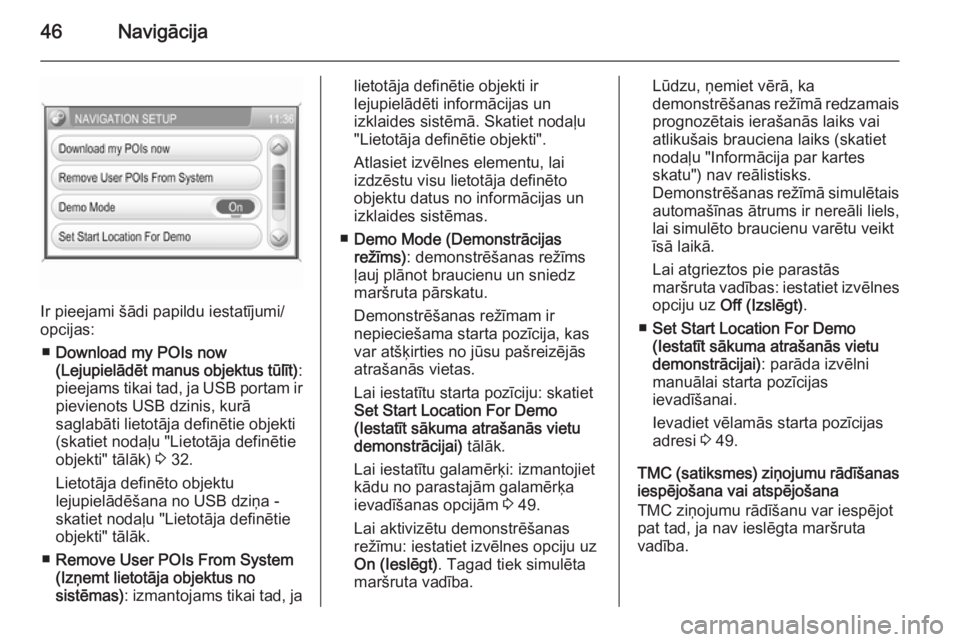
46Navigācija
Ir pieejami šādi papildu iestatījumi/
opcijas:
■ Download my POIs now
(Lejupielādēt manus objektus tūlīt) :
pieejams tikai tad, ja USB portam ir
pievienots USB dzinis, kurā
saglabāti lietotāja definētie objekti
(skatiet nodaļu "Lietotāja definētie objekti" tālāk) 3 32.
Lietotāja definēto objektu
lejupielādēšana no USB dziņa -
skatiet nodaļu "Lietotāja definētie
objekti" tālāk.
■ Remove User POIs From System
(Izņemt lietotāja objektus no
sistēmas) : izmantojams tikai tad, ja
lietotāja definētie objekti ir
lejupielādēti informācijas un
izklaides sistēmā. Skatiet nodaļu
"Lietotāja definētie objekti".
Atlasiet izvēlnes elementu, lai
izdzēstu visu lietotāja definēto
objektu datus no informācijas un
izklaides sistēmas.
■ Demo Mode (Demonstrācijas
režīms) : demonstrēšanas režīms
ļauj plānot braucienu un sniedz
maršruta pārskatu.
Demonstrēšanas režīmam ir
nepieciešama starta pozīcija, kas var atšķirties no jūsu pašreizējās
atrašanās vietas.
Lai iestatītu starta pozīciju: skatiet
Set Start Location For Demo
(Iestatīt sākuma atrašanās vietu demonstrācijai) tālāk.
Lai iestatītu galamērķi: izmantojiet kādu no parastajām galamērķa
ievadīšanas opcijām 3 49.
Lai aktivizētu demonstrēšanas režīmu: iestatiet izvēlnes opciju uz
On (Ieslēgt) . Tagad tiek simulēta
maršruta vadība.Lūdzu, ņemiet vērā, ka
demonstrēšanas režīmā redzamais prognozētais ierašanās laiks vai
atlikušais brauciena laiks (skatiet
nodaļu "Informācija par kartes
skatu") nav reālistisks.
Demonstrēšanas režīmā simulētais
automašīnas ātrums ir nereāli liels,
lai simulēto braucienu varētu veikt
īsā laikā.
Lai atgrieztos pie parastās
maršruta vadības: iestatiet izvēlnes
opciju uz Off (Izslēgt) .
■ Set Start Location For Demo
(Iestatīt sākuma atrašanās vietu demonstrācijai) : parāda izvēlni
manuālai starta pozīcijas
ievadīšanai.
Ievadiet vēlamās starta pozīcijas adresi 3 49.
TMC (satiksmes) ziņojumu rādīšanas
iespējošana vai atspējošana
TMC ziņojumu rādīšanu var iespējot
pat tad, ja nav ieslēgta maršruta
vadība.
Page 47 of 183
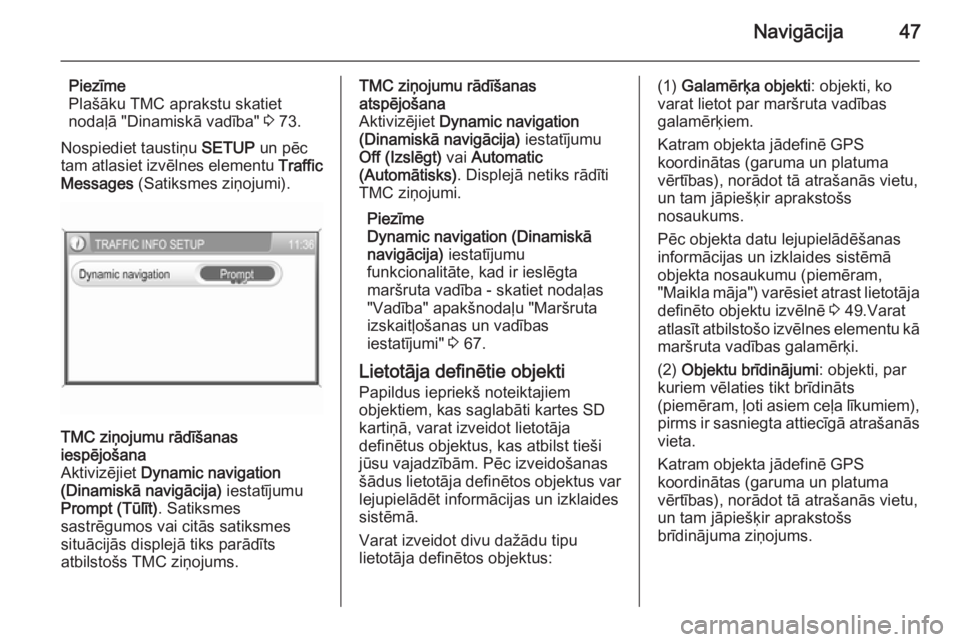
Navigācija47
Piezīme
Plašāku TMC aprakstu skatiet nodaļā "Dinamiskā vadība" 3 73.
Nospiediet taustiņu SETUP un pēc
tam atlasiet izvēlnes elementu Traffic
Messages (Satiksmes ziņojumi).TMC ziņojumu rādīšanas
iespējošana
Aktivizējiet Dynamic navigation
(Dinamiskā navigācija) iestatījumu
Prompt (Tūlīt) . Satiksmes
sastrēgumos vai citās satiksmes
situācijās displejā tiks parādīts
atbilstošs TMC ziņojums.TMC ziņojumu rādīšanas
atspējošana
Aktivizējiet Dynamic navigation
(Dinamiskā navigācija) iestatījumu
Off (Izslēgt) vai Automatic
(Automātisks) . Displejā netiks rādīti
TMC ziņojumi.
Piezīme
Dynamic navigation (Dinamiskā
navigācija) iestatījumu
funkcionalitāte, kad ir ieslēgta
maršruta vadība - skatiet nodaļas
"Vadība" apakšnodaļu "Maršruta
izskaitļošanas un vadības
iestatījumi" 3 67.
Lietotāja definētie objekti
Papildus iepriekš noteiktajiem
objektiem, kas saglabāti kartes SD
kartiņā, varat izveidot lietotāja
definētus objektus, kas atbilst tieši
jūsu vajadzībām. Pēc izveidošanas
šādus lietotāja definētos objektus var
lejupielādēt informācijas un izklaides
sistēmā.
Varat izveidot divu dažādu tipu
lietotāja definētos objektus:(1) Galamērķa objekti : objekti, ko
varat lietot par maršruta vadības
galamērķiem.
Katram objekta jādefinē GPS
koordinātas (garuma un platuma
vērtības), norādot tā atrašanās vietu, un tam jāpiešķir aprakstošs
nosaukums.
Pēc objekta datu lejupielādēšanas
informācijas un izklaides sistēmā
objekta nosaukumu (piemēram,
"Maikla māja") varēsiet atrast lietotāja definēto objektu izvēlnē 3 49.Varat
atlasīt atbilstošo izvēlnes elementu kā
maršruta vadības galamērķi.
(2) Objektu brīdinājumi : objekti, par
kuriem vēlaties tikt brīdināts
(piemēram , ļoti asiem ceļa līkumiem),
pirms ir sasniegta attiecīgā atrašanās vieta.
Katram objekta jādefinē GPS
koordinātas (garuma un platuma
vērtības), norādot tā atrašanās vietu, un tam jāpiešķir aprakstošs
brīdinājuma ziņojums.
Page 66 of 183
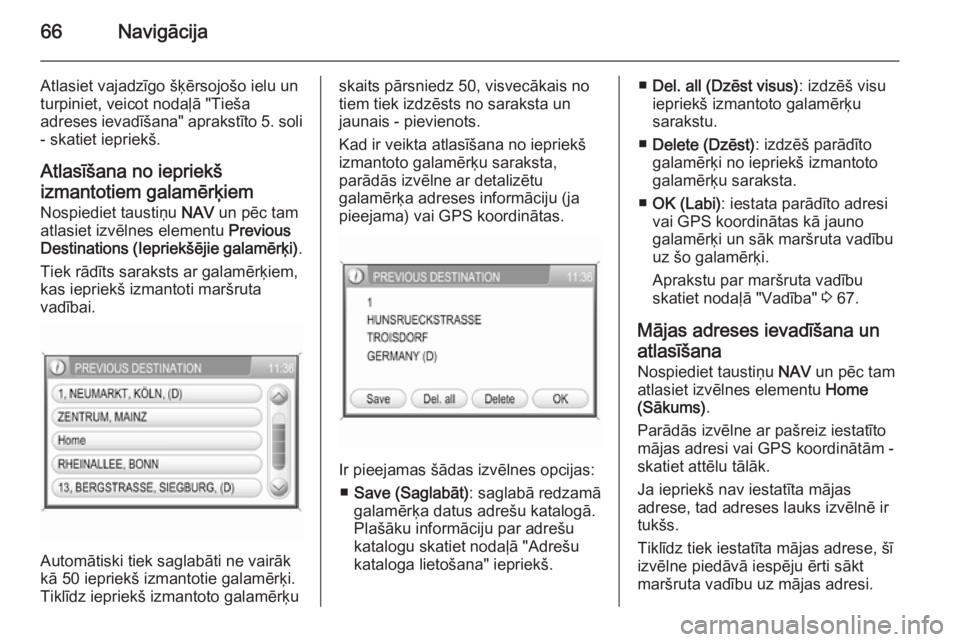
66Navigācija
Atlasiet vajadzīgo šķērsojošo ielu un
turpiniet, veicot nodaļā "Tieša
adreses ievadīšana" aprakstīto 5. soli
- skatiet iepriekš.
Atlasīšana no iepriekš
izmantotiem galamērķiem
Nospiediet taustiņu NAV un pēc tam
atlasiet izvēlnes elementu Previous
Destinations (Iepriekšējie galamērķi) .
Tiek rādīts saraksts ar galamērķiem, kas iepriekš izmantoti maršruta
vadībai.
Automātiski tiek saglabāti ne vairāk
kā 50 iepriekš izmantotie galamērķi.
Tiklīdz iepriekš izmantoto galamērķu
skaits pārsniedz 50, visvecākais no
tiem tiek izdzēsts no saraksta un
jaunais - pievienots.
Kad ir veikta atlasīšana no iepriekš
izmantoto galamērķu saraksta,
parādās izvēlne ar detalizētu
galamērķa adreses informāciju (ja
pieejama) vai GPS koordinātas.
Ir pieejamas šādas izvēlnes opcijas:
■ Save (Saglabāt) : saglabā redzamā
galamērķa datus adrešu katalogā. Plašāku informāciju par adrešu
katalogu skatiet nodaļā "Adrešu
kataloga lietošana" iepriekš.
■ Del. all (Dzēst visus) : izdzēš visu
iepriekš izmantoto galamērķu
sarakstu.
■ Delete (Dzēst) : izdzēš parādīto
galamērķi no iepriekš izmantoto
galamērķu saraksta.
■ OK (Labi) : iestata parādīto adresi
vai GPS koordinātas kā jauno
galamērķi un sāk maršruta vadību
uz šo galamērķi.
Aprakstu par maršruta vadību
skatiet nodaļā "Vadība" 3 67.
Mājas adreses ievadīšana un atlasīšana Nospiediet taustiņu NAV un pēc tam
atlasiet izvēlnes elementu Home
(Sākums) .
Parādās izvēlne ar pašreiz iestatīto mājas adresi vai GPS koordinātām -
skatiet attēlu tālāk.
Ja iepriekš nav iestatīta mājas
adrese, tad adreses lauks izvēlnē ir
tukšs.
Tiklīdz tiek iestatīta mājas adrese, šī
izvēlne piedāvā iespēju ērti sākt
maršruta vadību uz mājas adresi.
Page 73 of 183
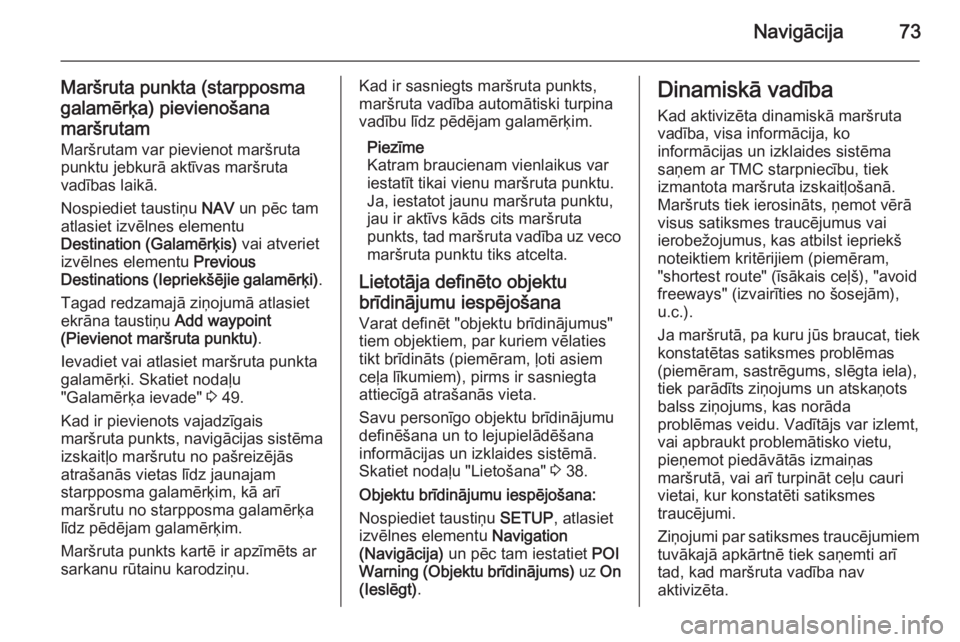
Navigācija73
Maršruta punkta (starpposmagalamērķa) pievienošanamaršrutam Maršrutam var pievienot maršruta
punktu jebkurā aktīvas maršruta
vadības laikā.
Nospiediet taustiņu NAV un pēc tam
atlasiet izvēlnes elementu
Destination (Galamērķis) vai atveriet
izvēlnes elementu Previous
Destinations (Iepriekšējie galamērķi) .
Tagad redzamajā ziņojumā atlasiet
ekrāna taustiņu Add waypoint
(Pievienot maršruta punktu) .
Ievadiet vai atlasiet maršruta punkta galamērķi. Skatiet nodaļu
"Galamērķa ievade" 3 49.
Kad ir pievienots vajadzīgais
maršruta punkts, navigācijas sistēma
izskaitļo maršrutu no pašreizējās
atrašanās vietas līdz jaunajam
starpposma galamērķim, kā arī
maršrutu no starpposma galamērķa
līdz pēdējam galamērķim.
Maršruta punkts kartē ir apzīmēts ar
sarkanu rūtainu karodziņu.Kad ir sasniegts maršruta punkts,
maršruta vadība automātiski turpina
vadību līdz pēdējam galamērķim.
Piezīme
Katram braucienam vienlaikus var
iestatīt tikai vienu maršruta punktu.
Ja, iestatot jaunu maršruta punktu,
jau ir aktīvs kāds cits maršruta
punkts, tad maršruta vadība uz veco
maršruta punktu tiks atcelta.
Lietotāja definēto objektu
brīdinājumu iespējošana
Varat definēt "objektu brīdinājumus"
tiem objektiem, par kuriem vēlaties
tikt brīdināts (piemēram, ļoti asiem
ceļa līkumiem), pirms ir sasniegta
attiecīgā atrašanās vieta.
Savu personīgo objektu brīdinājumu
definēšana un to lejupielādēšana
informācijas un izklaides sistēmā.
Skatiet nodaļu "Lietošana" 3 38.
Objektu brīdinājumu iespējošana:
Nospiediet taustiņu SETUP, atlasiet
izvēlnes elementu Navigation
(Navigācija) un pēc tam iestatiet POI
Warning (Objektu brīdinājums) uz On
(Ieslēgt) .Dinamiskā vadība
Kad aktivizēta dinamiskā maršruta
vadība, visa informācija, ko
informācijas un izklaides sistēma saņem ar TMC starpniecību, tiek
izmantota maršruta izskaitļošanā.
Maršruts tiek ierosināts, ņemot vērā
visus satiksmes traucējumus vai ierobežojumus, kas atbilst iepriekš
noteiktiem kritērijiem (piemēram,
"shortest route" (īsākais ceļš), "avoid
freeways" (izvairīties no šosejām),
u.c.).
Ja maršrutā, pa kuru jūs braucat, tiek konstatētas satiksmes problēmas
(piemēram, sastrēgums, slēgta iela),
tiek parādīts ziņojums un atskaņots
balss ziņojums, kas norāda
problēmas veidu. Vadītājs var izlemt,
vai apbraukt problemātisko vietu,
pieņemot piedāvātās izmaiņas
maršrutā, vai arī turpināt ceļu cauri vietai, kur konstatēti satiksmes
traucējumi.
Ziņojumi par satiksmes traucējumiem tuvākajā apkārtnē tiek saņemti arī
tad, kad maršruta vadība nav
aktivizēta.
Page 74 of 183
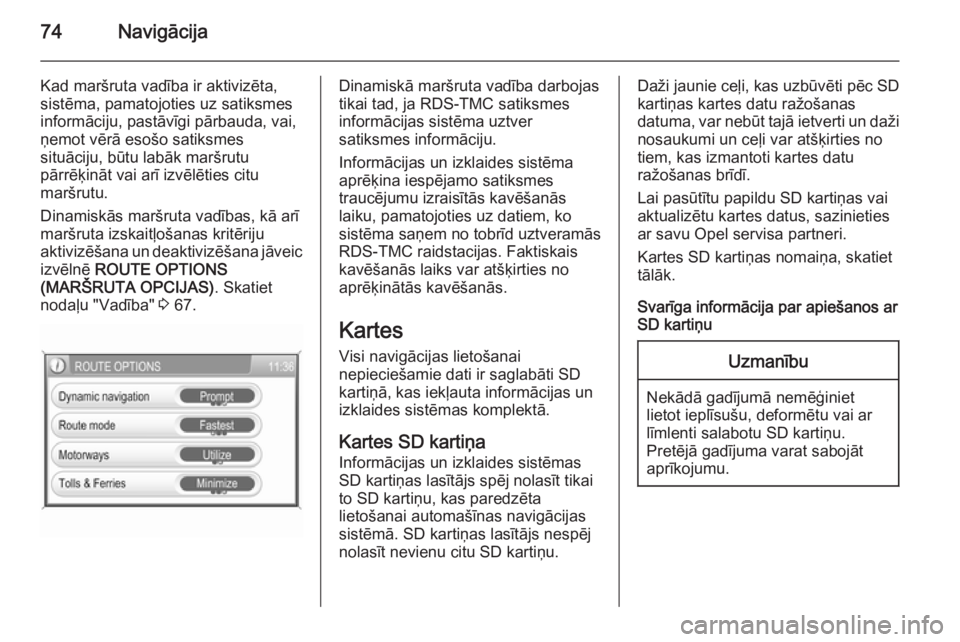
74Navigācija
Kad maršruta vadība ir aktivizēta,
sistēma, pamatojoties uz satiksmes
informāciju, pastāvīgi pārbauda, vai,
ņemot vērā esošo satiksmes
situāciju, būtu labāk maršrutu
pārrēķināt vai arī izvēlēties citu
maršrutu.
Dinamiskās maršruta vadības, kā arī
maršruta izskaitļošanas kritēriju
aktivizēšana un deaktivizēšana jāveic izvēlnē ROUTE OPTIONS
(MARŠRUTA OPCIJAS) . Skatiet
nodaļu "Vadība" 3 67.Dinamiskā maršruta vadība darbojas
tikai tad, ja RDS-TMC satiksmes
informācijas sistēma uztver
satiksmes informāciju.
Informācijas un izklaides sistēma aprēķina iespējamo satiksmes
traucējumu izraisītās kavēšanās
laiku, pamatojoties uz datiem, ko
sistēma saņem no tobrīd uztveramās
RDS-TMC raidstacijas. Faktiskais
kavēšanās laiks var atšķirties no aprēķinātās kavēšanās.
Kartes Visi navigācijas lietošanai
nepieciešamie dati ir saglabāti SD
kartiņā, kas iekļauta informācijas un
izklaides sistēmas komplektā.
Kartes SD kartiņa
Informācijas un izklaides sistēmas
SD kartiņas lasītājs spēj nolasīt tikai
to SD kartiņu, kas paredzēta
lietošanai automašīnas navigācijas
sistēmā. SD kartiņas lasītājs nespēj
nolasīt nevienu citu SD kartiņu.Daži jaunie ceļi, kas uzbūvēti pēc SD
kartiņas kartes datu ražošanas
datuma, var nebūt tajā ietverti un daži nosaukumi un ceļi var atšķirties no
tiem, kas izmantoti kartes datu
ražošanas brīdī.
Lai pasūtītu papildu SD kartiņas vai
aktualizētu kartes datus, sazinieties
ar savu Opel servisa partneri.
Kartes SD kartiņas nomaiņa, skatiet
tālāk.
Svarīga informācija par apiešanos ar
SD kartiņuUzmanību
Nekādā gadījumā nemēģiniet
lietot ieplīsušu, deformētu vai ar
līmlenti salabotu SD kartiņu.
Pretējā gadījuma varat sabojāt
aprīkojumu.
Page 76 of 183
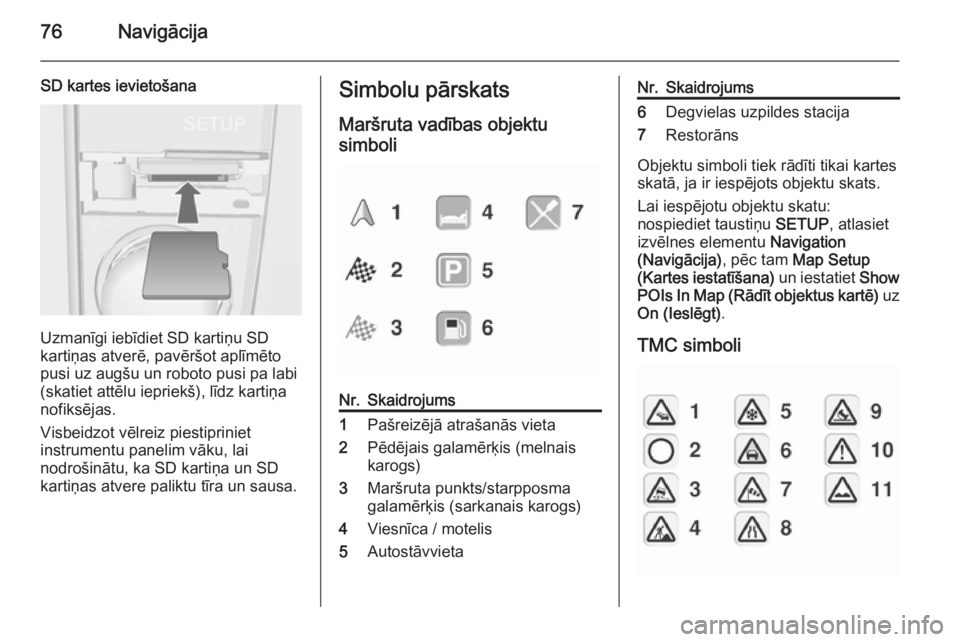
76Navigācija
SD kartes ievietošana
Uzmanīgi iebīdiet SD kartiņu SD
kartiņas atverē, pavēršot aplīmēto
pusi uz augšu un roboto pusi pa labi
(skatiet attēlu iepriekš), līdz kartiņa
nofiksējas.
Visbeidzot vēlreiz piestipriniet
instrumentu panelim vāku, lai
nodrošinātu, ka SD kartiņa un SD
kartiņas atvere paliktu tīra un sausa.
Simbolu pārskats
Maršruta vadības objektu
simboliNr.Skaidrojums1Pašreizējā atrašanās vieta2Pēdējais galamērķis (melnais
karogs)3Maršruta punkts/starpposma
galamērķis (sarkanais karogs)4Viesnīca / motelis5AutostāvvietaNr.Skaidrojums6Degvielas uzpildes stacija7Restorāns
Objektu simboli tiek rādīti tikai kartes
skatā, ja ir iespējots objektu skats.
Lai iespējotu objektu skatu:
nospiediet taustiņu SETUP, atlasiet
izvēlnes elementu Navigation
(Navigācija) , pēc tam Map Setup
(Kartes iestatīšana) un iestatiet Show
POIs In Map (Rādīt objektus kartē) uz
On (Ieslēgt) .
TMC simboli