navigation system OPEL CORSA 2014.5 Manuel d'utilisation (in French)
[x] Cancel search | Manufacturer: OPEL, Model Year: 2014.5, Model line: CORSA, Model: OPEL CORSA 2014.5Pages: 183, PDF Size: 3.08 MB
Page 40 of 183
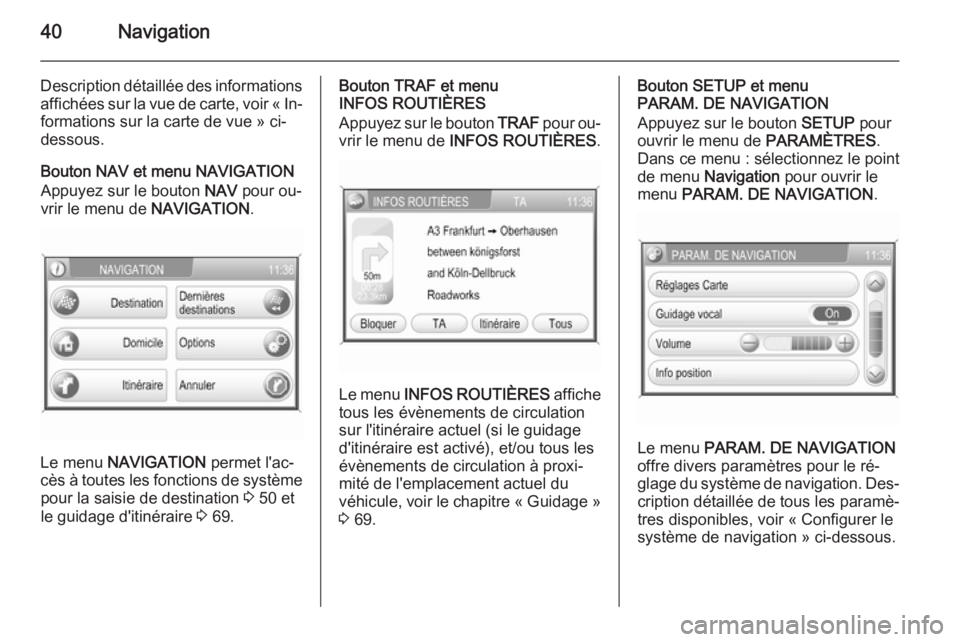
40Navigation
Description détaillée des informationsaffichées sur la vue de carte, voir « In‐formations sur la carte de vue » ci-
dessous.
Bouton NAV et menu NAVIGATION
Appuyez sur le bouton NAV pour ou‐
vrir le menu de NAVIGATION.
Le menu
NAVIGATION permet l'ac‐
cès à toutes les fonctions de système pour la saisie de destination 3 50 et
le guidage d'itinéraire 3 69.
Bouton TRAF et menu
INFOS ROUTIÈRES
Appuyez sur le bouton TRAF pour ou‐
vrir le menu de INFOS ROUTIÈRES .
Le menu INFOS ROUTIÈRES affiche
tous les évènements de circulation
sur l'itinéraire actuel (si le guidage
d'itinéraire est activé), et/ou tous les
évènements de circulation à proxi‐
mité de l'emplacement actuel du
véhicule, voir le chapitre « Guidage »
3 69.
Bouton SETUP et menu
PARAM. DE NAVIGATION
Appuyez sur le bouton SETUP pour
ouvrir le menu de PARAMÈTRES.
Dans ce menu : sélectionnez le point
de menu Navigation pour ouvrir le
menu PARAM. DE NAVIGATION .
Le menu PARAM. DE NAVIGATION
offre divers paramètres pour le ré‐ glage du système de navigation. Des‐
cription détaillée de tous les paramè‐
tres disponibles, voir « Configurer le
système de navigation » ci-dessous.
Page 41 of 183
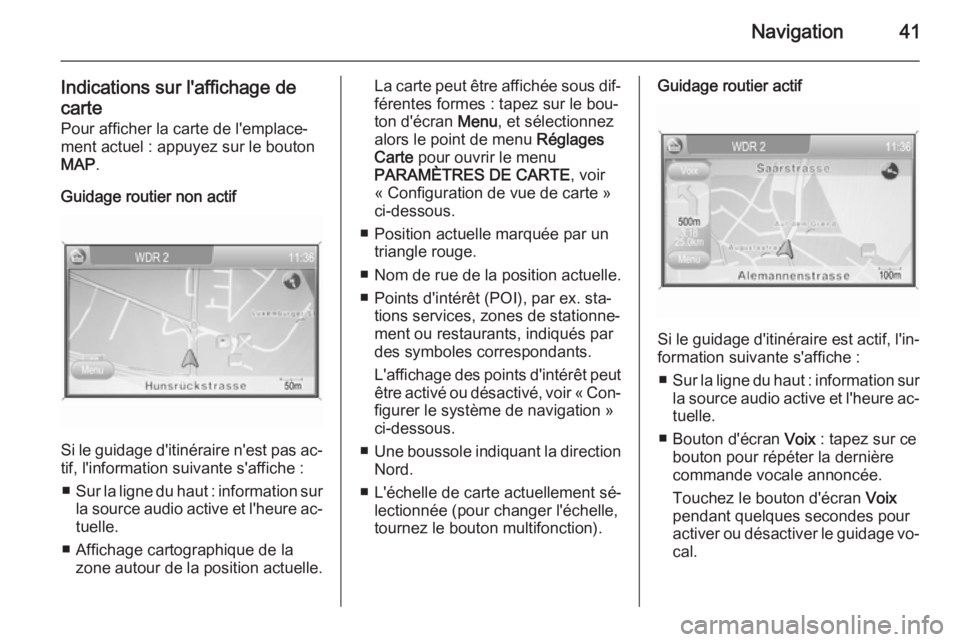
Navigation41
Indications sur l'affichage de
carte Pour afficher la carte de l'emplace‐
ment actuel : appuyez sur le bouton
MAP .
Guidage routier non actif
Si le guidage d'itinéraire n'est pas ac‐
tif, l'information suivante s'affiche :
■ Sur la ligne du haut : information sur
la source audio active et l'heure ac‐ tuelle.
■ Affichage cartographique de la zone autour de la position actuelle.
La carte peut être affichée sous dif‐férentes formes : tapez sur le bou‐ton d'écran Menu, et sélectionnez
alors le point de menu Réglages
Carte pour ouvrir le menu
PARAMÈTRES DE CARTE , voir
« Configuration de vue de carte » ci-dessous.
■ Position actuelle marquée par un triangle rouge.
■ Nom de rue de la position actuelle.
■ Points d'intérêt (POI), par ex. sta‐ tions services, zones de stationne‐
ment ou restaurants, indiqués par
des symboles correspondants.
L'affichage des points d'intérêt peut
être activé ou désactivé, voir « Con‐
figurer le système de navigation » ci-dessous.
■ Une boussole indiquant la direction
Nord.
■ L'échelle de carte actuellement sé‐ lectionnée (pour changer l'échelle,
tournez le bouton multifonction).Guidage routier actif
Si le guidage d'itinéraire est actif, l'in‐ formation suivante s'affiche :
■ Sur la ligne du haut : information sur
la source audio active et l'heure ac‐ tuelle.
■ Bouton d'écran Voix : tapez sur ce
bouton pour répéter la dernière
commande vocale annoncée.
Touchez le bouton d'écran Voix
pendant quelques secondes pour
activer ou désactiver le guidage vo‐ cal.
Page 42 of 183
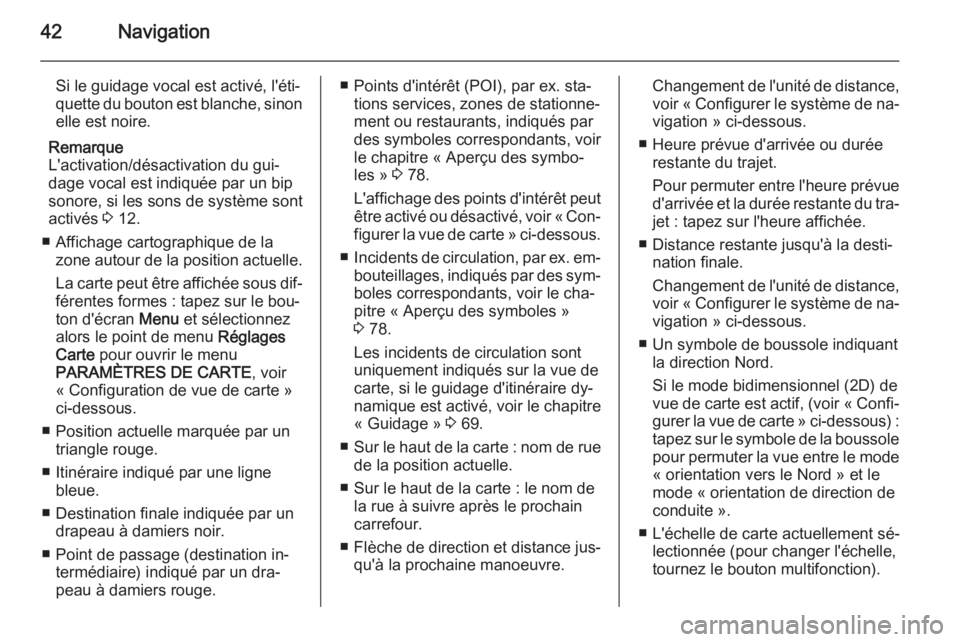
42Navigation
Si le guidage vocal est activé, l'éti‐
quette du bouton est blanche, sinon elle est noire.
Remarque
L'activation/désactivation du gui‐
dage vocal est indiquée par un bip
sonore, si les sons de système sont
activés 3 12.
■ Affichage cartographique de la zone autour de la position actuelle.
La carte peut être affichée sous dif‐ férentes formes : tapez sur le bou‐ton d'écran Menu et sélectionnez
alors le point de menu Réglages
Carte pour ouvrir le menu
PARAMÈTRES DE CARTE , voir
« Configuration de vue de carte » ci-dessous.
■ Position actuelle marquée par un triangle rouge.
■ Itinéraire indiqué par une ligne bleue.
■ Destination finale indiquée par un drapeau à damiers noir.
■ Point de passage (destination in‐ termédiaire) indiqué par un dra‐
peau à damiers rouge.■ Points d'intérêt (POI), par ex. sta‐ tions services, zones de stationne‐
ment ou restaurants, indiqués par
des symboles correspondants, voir
le chapitre « Aperçu des symbo‐
les » 3 78.
L'affichage des points d'intérêt peut être activé ou désactivé, voir « Con‐
figurer la vue de carte » ci-dessous.
■ Incidents de circulation, par ex. em‐
bouteillages, indiqués par des sym‐
boles correspondants, voir le cha‐
pitre « Aperçu des symboles »
3 78.
Les incidents de circulation sont uniquement indiqués sur la vue decarte, si le guidage d'itinéraire dy‐
namique est activé, voir le chapitre
« Guidage » 3 69.
■ Sur le haut de la carte : nom de rue
de la position actuelle.
■ Sur le haut de la carte : le nom de la rue à suivre après le prochain
carrefour.
■ Flèche de direction et distance jus‐
qu'à la prochaine manoeuvre.Changement de l'unité de distance,voir « Configurer le système de na‐
vigation » ci-dessous.
■ Heure prévue d'arrivée ou durée restante du trajet.
Pour permuter entre l'heure prévue d'arrivée et la durée restante du tra‐
jet : tapez sur l'heure affichée.
■ Distance restante jusqu'à la desti‐ nation finale.
Changement de l'unité de distance, voir « Configurer le système de na‐
vigation » ci-dessous.
■ Un symbole de boussole indiquant la direction Nord.
Si le mode bidimensionnel (2D) de
vue de carte est actif, (voir « Confi‐ gurer la vue de carte » ci-dessous) :
tapez sur le symbole de la boussole pour permuter la vue entre le mode
« orientation vers le Nord » et le
mode « orientation de direction de
conduite ».
■ L'échelle de carte actuellement sé‐ lectionnée (pour changer l'échelle,
tournez le bouton multifonction).
Page 43 of 183
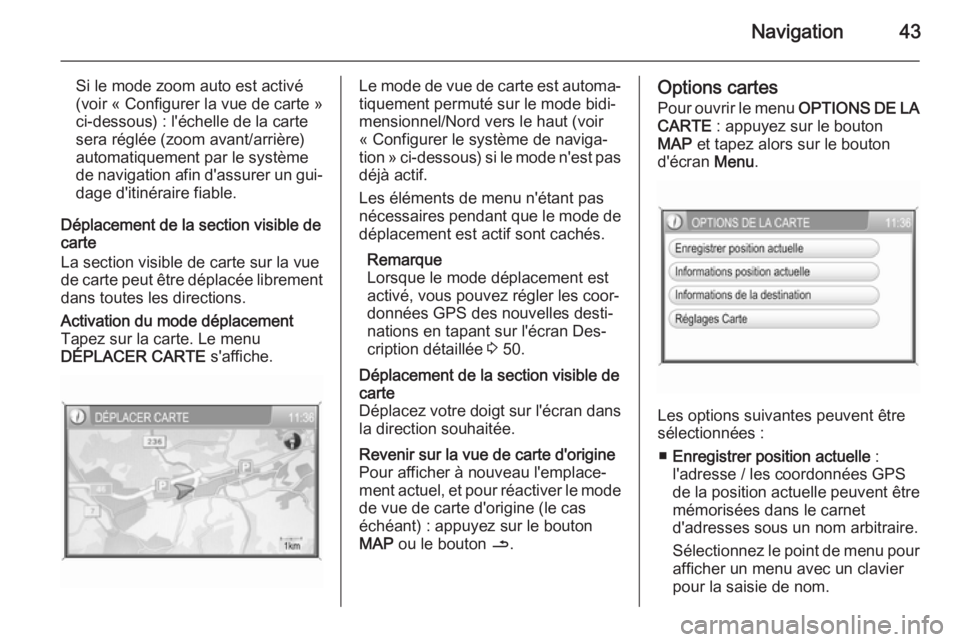
Navigation43
Si le mode zoom auto est activé(voir « Configurer la vue de carte »
ci-dessous) : l'échelle de la carte
sera réglée (zoom avant/arrière)
automatiquement par le système
de navigation afin d'assurer un gui‐
dage d'itinéraire fiable.
Déplacement de la section visible de
carte
La section visible de carte sur la vue
de carte peut être déplacée librement
dans toutes les directions.Activation du mode déplacement
Tapez sur la carte. Le menu
DÉPLACER CARTE s'affiche.Le mode de vue de carte est automa‐
tiquement permuté sur le mode bidi‐
mensionnel/Nord vers le haut (voir
« Configurer le système de naviga‐
tion » ci-dessous) si le mode n'est pas déjà actif.
Les éléments de menu n'étant pas
nécessaires pendant que le mode de
déplacement est actif sont cachés.
Remarque
Lorsque le mode déplacement est
activé, vous pouvez régler les coor‐
données GPS des nouvelles desti‐
nations en tapant sur l'écran Des‐
cription détaillée 3 50.Déplacement de la section visible de
carte
Déplacez votre doigt sur l'écran dans la direction souhaitée.Revenir sur la vue de carte d'origine
Pour afficher à nouveau l'emplace‐
ment actuel, et pour réactiver le mode
de vue de carte d'origine (le cas
échéant) : appuyez sur le bouton MAP ou le bouton /.Options cartes
Pour ouvrir le menu OPTIONS DE LA
CARTE : appuyez sur le bouton
MAP et tapez alors sur le bouton
d'écran Menu.
Les options suivantes peuvent être
sélectionnées :
■ Enregistrer position actuelle :
l'adresse / les coordonnées GPS de la position actuelle peuvent être
mémorisées dans le carnet
d'adresses sous un nom arbitraire.
Sélectionnez le point de menu pour
afficher un menu avec un clavier
pour la saisie de nom.
Page 45 of 183
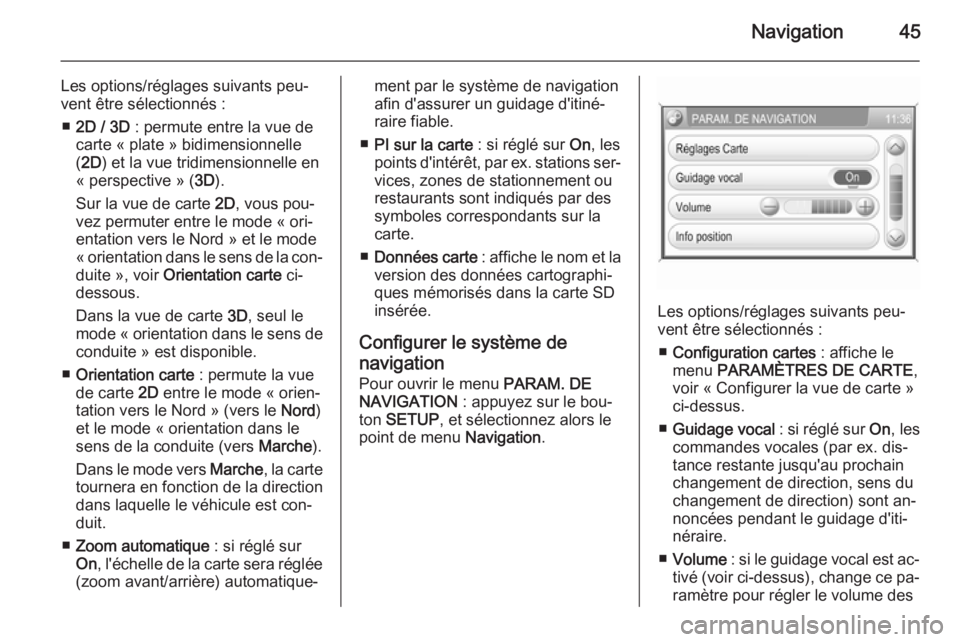
Navigation45
Les options/réglages suivants peu‐
vent être sélectionnés :
■ 2D / 3D : permute entre la vue de
carte « plate » bidimensionnelle
( 2D ) et la vue tridimensionnelle en
« perspective » ( 3D).
Sur la vue de carte 2D, vous pou‐
vez permuter entre le mode « ori‐
entation vers le Nord » et le mode
« orientation dans le sens de la con‐ duite », voir Orientation carte ci-
dessous.
Dans la vue de carte 3D, seul le
mode « orientation dans le sens de conduite » est disponible.
■ Orientation carte : permute la vue
de carte 2D entre le mode « orien‐
tation vers le Nord » (vers le Nord)
et le mode « orientation dans le
sens de la conduite (vers Marche).
Dans le mode vers Marche, la carte
tournera en fonction de la direction
dans laquelle le véhicule est con‐
duit.
■ Zoom automatique : si réglé sur
On , l'échelle de la carte sera réglée
(zoom avant/arrière) automatique‐ment par le système de navigation afin d'assurer un guidage d'itiné‐raire fiable.
■ PI sur la carte : si réglé sur On, les
points d'intérêt, par ex. stations ser‐ vices, zones de stationnement ou
restaurants sont indiqués par des
symboles correspondants sur la
carte.
■ Données carte : affiche le nom et la
version des données cartographi‐
ques mémorisés dans la carte SD
insérée.
Configurer le système de
navigation Pour ouvrir le menu PARAM. DE
NAVIGATION : appuyez sur le bou‐
ton SETUP , et sélectionnez alors le
point de menu Navigation.
Les options/réglages suivants peu‐
vent être sélectionnés :
■ Configuration cartes : affiche le
menu PARAMÈTRES DE CARTE ,
voir « Configurer la vue de carte »
ci-dessus.
■ Guidage vocal : si réglé sur On, les
commandes vocales (par ex. dis‐ tance restante jusqu'au prochain
changement de direction, sens du
changement de direction) sont an‐
noncées pendant le guidage d'iti‐
néraire.
■ Volume : si le guidage vocal est ac‐
tivé (voir ci-dessus), change ce pa‐
ramètre pour régler le volume des
Page 46 of 183
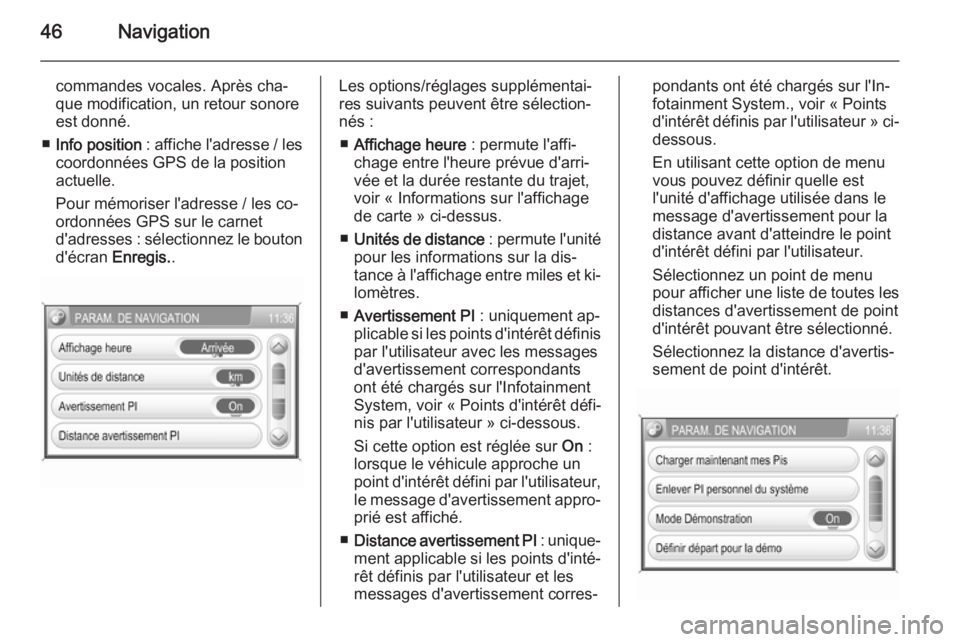
46Navigation
commandes vocales. Après cha‐
que modification, un retour sonore
est donné.
■ Info position : affiche l'adresse / les
coordonnées GPS de la position
actuelle.
Pour mémoriser l'adresse / les co‐
ordonnées GPS sur le carnet
d'adresses : sélectionnez le bouton d'écran Enregis. .Les options/réglages supplémentai‐
res suivants peuvent être sélection‐ nés :
■ Affichage heure : permute l'affi‐
chage entre l'heure prévue d'arri‐
vée et la durée restante du trajet,
voir « Informations sur l'affichage
de carte » ci-dessus.
■ Unités de distance : permute l'unité
pour les informations sur la dis‐
tance à l'affichage entre miles et ki‐
lomètres.
■ Avertissement PI : uniquement ap‐
plicable si les points d'intérêt définis
par l'utilisateur avec les messages d'avertissement correspondants
ont été chargés sur l'Infotainment
System, voir « Points d'intérêt défi‐
nis par l'utilisateur » ci-dessous.
Si cette option est réglée sur On :
lorsque le véhicule approche un
point d'intérêt défini par l'utilisateur, le message d'avertissement appro‐ prié est affiché.
■ Distance avertissement PI : unique‐
ment applicable si les points d'inté‐
rêt définis par l'utilisateur et les messages d'avertissement corres‐pondants ont été chargés sur l'In‐
fotainment System., voir « Points
d'intérêt définis par l'utilisateur » ci- dessous.
En utilisant cette option de menu vous pouvez définir quelle est
l'unité d'affichage utilisée dans le
message d'avertissement pour la
distance avant d'atteindre le point
d'intérêt défini par l'utilisateur.
Sélectionnez un point de menu pour afficher une liste de toutes les
distances d'avertissement de point
d'intérêt pouvant être sélectionné.
Sélectionnez la distance d'avertis‐
sement de point d'intérêt.
Page 47 of 183
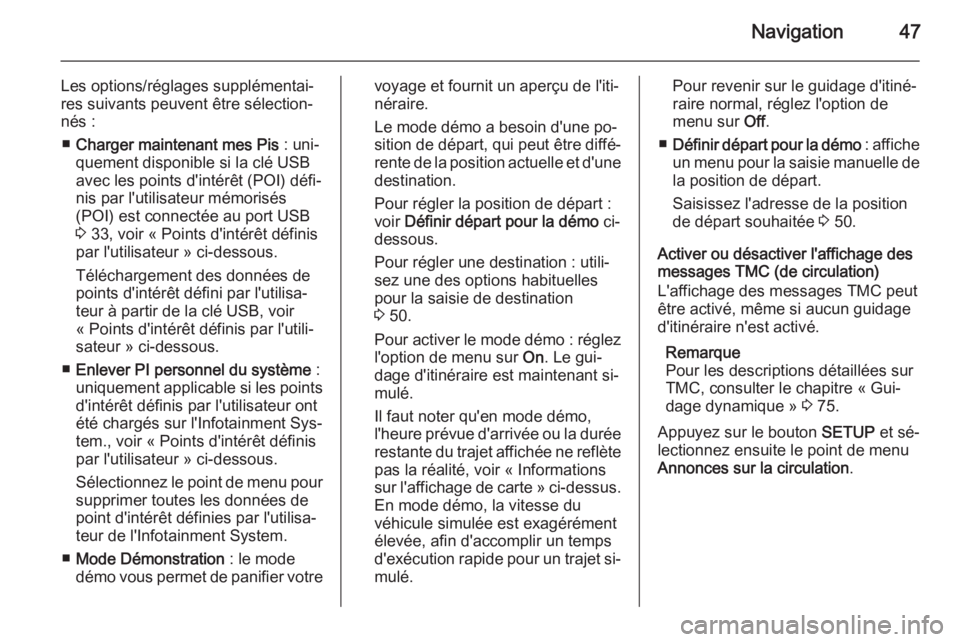
Navigation47
Les options/réglages supplémentai‐
res suivants peuvent être sélection‐
nés :
■ Charger maintenant mes Pis : uni‐
quement disponible si la clé USB
avec les points d'intérêt (POI) défi‐
nis par l'utilisateur mémorisés
(POI) est connectée au port USB
3 33, voir « Points d'intérêt définis
par l'utilisateur » ci-dessous.
Téléchargement des données de
points d'intérêt défini par l'utilisa‐
teur à partir de la clé USB, voir
« Points d'intérêt définis par l'utili‐
sateur » ci-dessous.
■ Enlever PI personnel du système :
uniquement applicable si les points d'intérêt définis par l'utilisateur ont
été chargés sur l'Infotainment Sys‐
tem., voir « Points d'intérêt définis
par l'utilisateur » ci-dessous.
Sélectionnez le point de menu pour
supprimer toutes les données de
point d'intérêt définies par l'utilisa‐
teur de l'Infotainment System.
■ Mode Démonstration : le mode
démo vous permet de panifier votrevoyage et fournit un aperçu de l'iti‐
néraire.
Le mode démo a besoin d'une po‐ sition de départ, qui peut être diffé‐
rente de la position actuelle et d'une destination.
Pour régler la position de départ : voir Définir départ pour la démo ci-
dessous.
Pour régler une destination : utili‐
sez une des options habituelles
pour la saisie de destination
3 50.
Pour activer le mode démo : réglez l'option de menu sur On. Le gui‐
dage d'itinéraire est maintenant si‐
mulé.
Il faut noter qu'en mode démo,
l'heure prévue d'arrivée ou la durée
restante du trajet affichée ne reflète pas la réalité, voir « Informations
sur l'affichage de carte » ci-dessus.
En mode démo, la vitesse du
véhicule simulée est exagérément
élevée, afin d'accomplir un temps
d'exécution rapide pour un trajet si‐ mulé.Pour revenir sur le guidage d'itiné‐
raire normal, réglez l'option de
menu sur Off.
■ Définir départ pour la démo : affiche
un menu pour la saisie manuelle de la position de départ.
Saisissez l'adresse de la position
de départ souhaitée 3 50.
Activer ou désactiver l'affichage des
messages TMC (de circulation)
L'affichage des messages TMC peut
être activé, même si aucun guidage
d'itinéraire n'est activé.
Remarque
Pour les descriptions détaillées sur TMC, consulter le chapitre « Gui‐
dage dynamique » 3 75.
Appuyez sur le bouton SETUP et sé‐
lectionnez ensuite le point de menu
Annonces sur la circulation .
Page 50 of 183
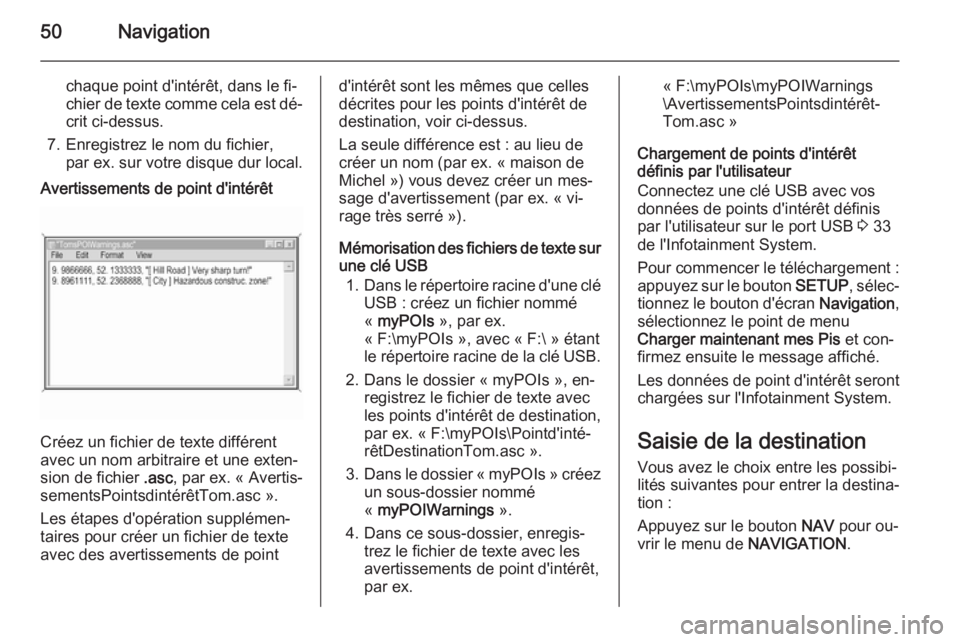
50Navigation
chaque point d'intérêt, dans le fi‐
chier de texte comme cela est dé‐ crit ci-dessus.
7. Enregistrez le nom du fichier, par ex. sur votre disque dur local.Avertissements de point d'intérêt
Créez un fichier de texte différent
avec un nom arbitraire et une exten‐
sion de fichier .asc, par ex. « Avertis‐
sementsPointsdintérêtTom.asc ».
Les étapes d'opération supplémen‐
taires pour créer un fichier de texte avec des avertissements de point
d'intérêt sont les mêmes que celles
décrites pour les points d'intérêt de
destination, voir ci-dessus.
La seule différence est : au lieu de
créer un nom (par ex. « maison de
Michel ») vous devez créer un mes‐
sage d'avertissement (par ex. « vi‐
rage très serré »).
Mémorisation des fichiers de texte sur
une clé USB
1. Dans le répertoire racine d'une clé
USB : créez un fichier nommé
« myPOIs », par ex.
« F:\myPOIs », avec « F:\ » étant
le répertoire racine de la clé USB.
2. Dans le dossier « myPOIs », en‐ registrez le fichier de texte avec
les points d'intérêt de destination,
par ex. « F:\myPOIs\Pointd'inté‐
rêtDestinationTom.asc ».
3. Dans le dossier « myPOIs » créez
un sous-dossier nommé
« myPOIWarnings ».
4. Dans ce sous-dossier, enregis‐ trez le fichier de texte avec les
avertissements de point d'intérêt,
par ex.« F:\myPOIs\myPOIWarnings
\AvertissementsPointsdintérêt‐
Tom.asc »
Chargement de points d'intérêt
définis par l'utilisateur
Connectez une clé USB avec vos
données de points d'intérêt définis
par l'utilisateur sur le port USB 3 33
de l'Infotainment System.
Pour commencer le téléchargement : appuyez sur le bouton SETUP, sélec‐
tionnez le bouton d'écran Navigation,
sélectionnez le point de menu
Charger maintenant mes Pis et con‐
firmez ensuite le message affiché.
Les données de point d'intérêt seront chargées sur l'Infotainment System.
Saisie de la destination
Vous avez le choix entre les possibi‐ lités suivantes pour entrer la destina‐
tion :
Appuyez sur le bouton NAV pour ou‐
vrir le menu de NAVIGATION.
Page 52 of 183
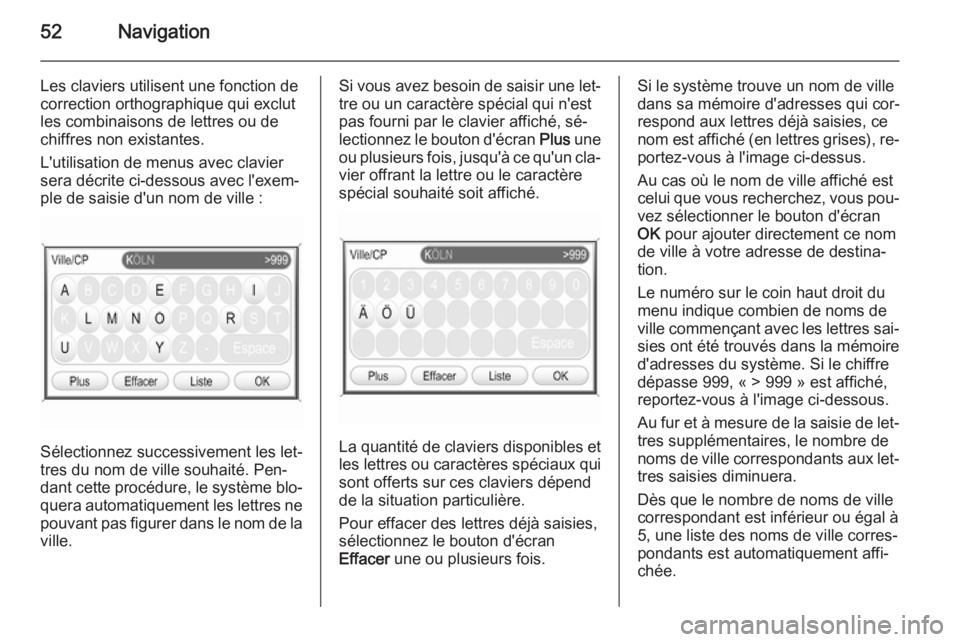
52Navigation
Les claviers utilisent une fonction de
correction orthographique qui exclut
les combinaisons de lettres ou de
chiffres non existantes.
L'utilisation de menus avec clavier
sera décrite ci-dessous avec l'exem‐
ple de saisie d'un nom de ville :
Sélectionnez successivement les let‐
tres du nom de ville souhaité. Pen‐
dant cette procédure, le système blo‐
quera automatiquement les lettres ne pouvant pas figurer dans le nom de laville.
Si vous avez besoin de saisir une let‐ tre ou un caractère spécial qui n'est
pas fourni par le clavier affiché, sé‐
lectionnez le bouton d'écran Plus une
ou plusieurs fois, jusqu'à ce qu'un cla‐
vier offrant la lettre ou le caractère
spécial souhaité soit affiché.
La quantité de claviers disponibles et
les lettres ou caractères spéciaux qui sont offerts sur ces claviers dépendde la situation particulière.
Pour effacer des lettres déjà saisies,
sélectionnez le bouton d'écran
Effacer une ou plusieurs fois.
Si le système trouve un nom de ville
dans sa mémoire d'adresses qui cor‐
respond aux lettres déjà saisies, ce
nom est affiché (en lettres grises), re‐ portez-vous à l'image ci-dessus.
Au cas où le nom de ville affiché est
celui que vous recherchez, vous pou‐
vez sélectionner le bouton d'écran
OK pour ajouter directement ce nom
de ville à votre adresse de destina‐
tion.
Le numéro sur le coin haut droit du
menu indique combien de noms de
ville commençant avec les lettres sai‐
sies ont été trouvés dans la mémoire
d'adresses du système. Si le chiffre
dépasse 999, « > 999 » est affiché,
reportez-vous à l'image ci-dessous.
Au fur et à mesure de la saisie de let‐
tres supplémentaires, le nombre de
noms de ville correspondants aux let‐ tres saisies diminuera.
Dès que le nombre de noms de ville correspondant est inférieur ou égal à5, une liste des noms de ville corres‐
pondants est automatiquement affi‐
chée.
Page 53 of 183
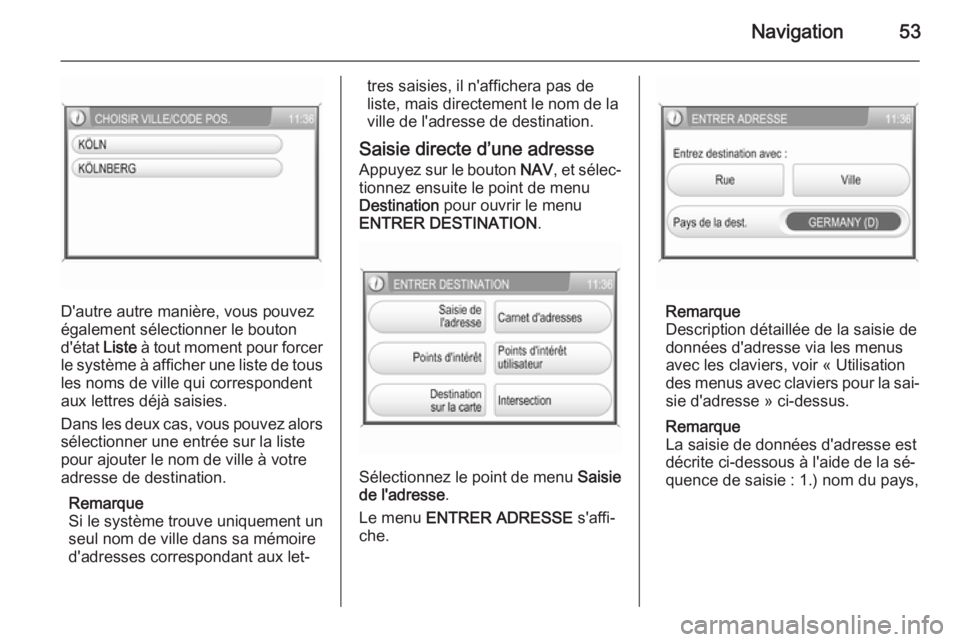
Navigation53
D'autre autre manière, vous pouvez
également sélectionner le bouton d'état Liste à tout moment pour forcer
le système à afficher une liste de tous
les noms de ville qui correspondent
aux lettres déjà saisies.
Dans les deux cas, vous pouvez alors sélectionner une entrée sur la liste
pour ajouter le nom de ville à votre
adresse de destination.
Remarque
Si le système trouve uniquement un seul nom de ville dans sa mémoire
d'adresses correspondant aux let‐
tres saisies, il n'affichera pas de
liste, mais directement le nom de la
ville de l'adresse de destination.
Saisie directe d’une adresse Appuyez sur le bouton NAV, et sélec‐
tionnez ensuite le point de menu
Destination pour ouvrir le menu
ENTRER DESTINATION .
Sélectionnez le point de menu Saisie
de l'adresse .
Le menu ENTRER ADRESSE s'affi‐
che.
Remarque
Description détaillée de la saisie de
données d'adresse via les menus avec les claviers, voir « Utilisation
des menus avec claviers pour la sai‐ sie d'adresse » ci-dessus.
Remarque
La saisie de données d'adresse est décrite ci-dessous à l'aide de la sé‐
quence de saisie : 1.) nom du pays,