navigation OPEL CORSA 2014.5 Ръководство за експлоатация (in Bulgarian)
[x] Cancel search | Manufacturer: OPEL, Model Year: 2014.5, Model line: CORSA, Model: OPEL CORSA 2014.5Pages: 197, PDF Size: 3.07 MB
Page 15 of 197
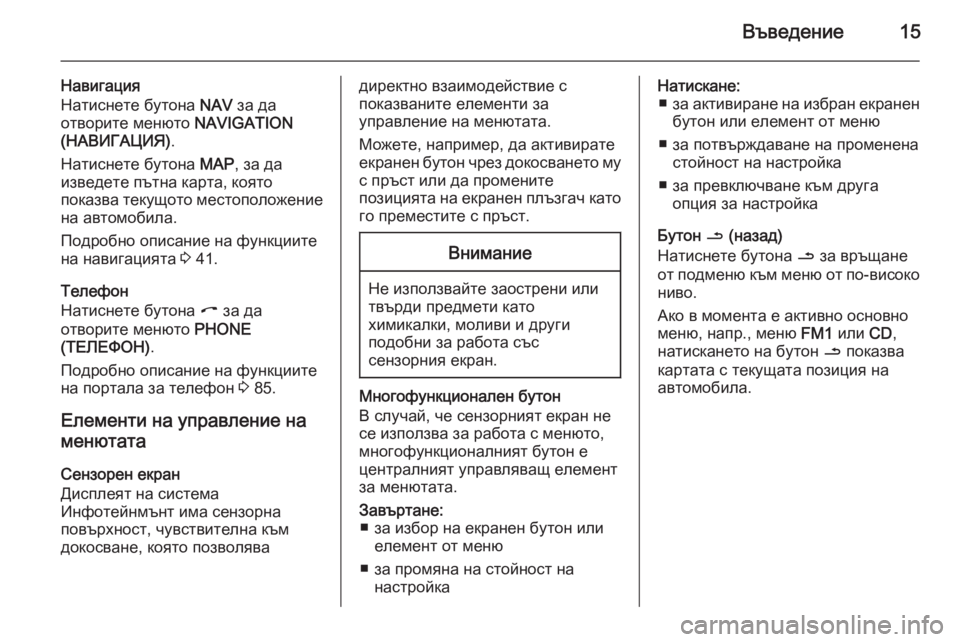
Въведение15
Навигация
Натиснете бутона NAV за да
отворите менюто NAVIGATION
(НАВИГАЦИЯ) .
Натиснете бутона MAP, за да
изведете пътна карта, която
показва текущото местоположение
на автомобила.
Подробно описание на функциите
на навигацията 3 41.
Телефон
Натиснете бутона I за да
отворите менюто PHONE
(ТЕЛЕФОН) .
Подробно описание на функциите
на портала за телефон 3 85.
Елементи на управление на менютата
Сензорен екран
Дисплеят на система
Инфотейнмънт има сензорна
повърхност, чувствителна към
докосване, която позволявадиректно взаимодействие с
показваните елементи за
управление на менютата.
Можете, например, да активирате
екранен бутон чрез докосването му
с пръст или да промените
позицията на екранен плъзгач като го преместите с пръст.Внимание
Не използвайте заострени или
твърди предмети като
химикалки, моливи и други
подобни за работа със
сензорния екран.
Многофункционален бутон
В случай, че сензорният екран не
се използва за работа с менюто,
многофункционалният бутон е
централният управляващ елемент
за менютата.
Завъртане: ■ за избор на екранен бутон или елемент от меню
■ за промяна на стойност на настройкаНатискане:■ за активиране на избран екранен
бутон или елемент от меню
■ за потвърждаване на променена стойност на настройка
■ за превключване към друга опция за настройка
Бутон / (назад)
Натиснете бутона / за връщане
от подменю към меню от по-високо ниво.
Ако в момента е активно основно
меню, напр., меню FM1 или CD,
натискането на бутон / показва
картата с текущата позиция на
автомобила.
Page 21 of 197
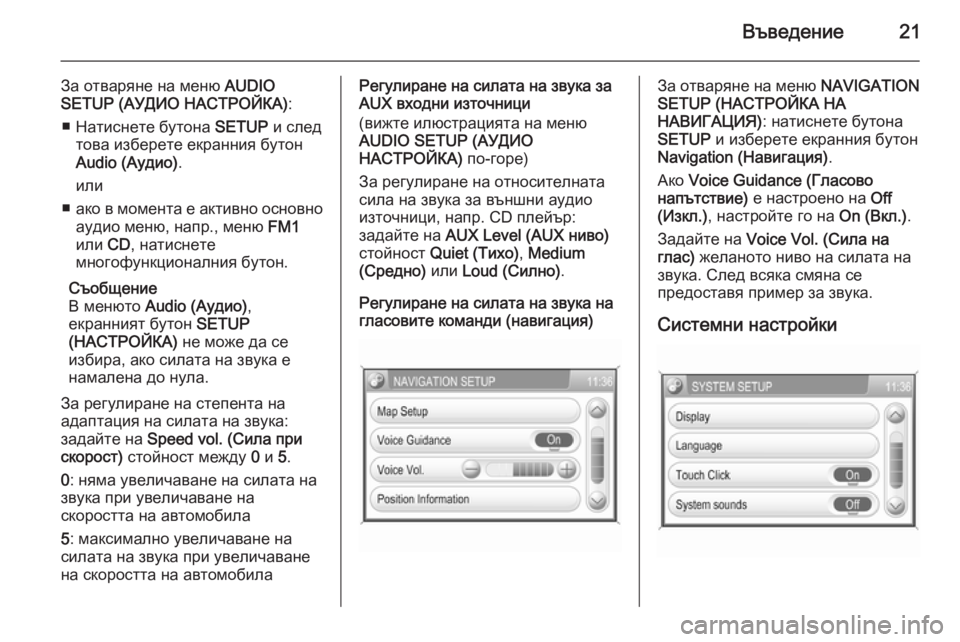
Въведение21
За отваряне на меню AUDIO
SETUP (АУДИО НАСТРОЙКА) :
■ Натиснете бутона SETUP и след
това изберете екранния бутон
Audio (Аудио) .
или
■ ако в момента е активно основно
аудио меню, напр., меню FM1
или CD, натиснете
многофункционалния бутон.
Съобщение
В менюто Audio (Аудио) ,
екранният бутон SETUP
(НАСТРОЙКА) не може да се
избира, ако силата на звука е
намалена до нула.
За регулиране на степента на
адаптация на силата на звука:
задайте на Speed vol. (Сила при
скорост) стойност между 0 и 5.
0 : няма увеличаване на силата на
звука при увеличаване на
скоростта на автомобила
5 : максимално увеличаване на
силата на звука при увеличаване
на скоростта на автомобилаРегулиране на силата на звука за
AUX входни източници
(вижте илюстрацията на меню
AUDIO SETUP (АУДИО
НАСТРОЙКА) по-горе)
За регулиране на относителната
сила на звука за външни аудио
източници, напр. CD плейър:
задайте на AUX Level (AUX ниво)
стойност Quiet (Тихо) , Medium
(Средно) или Loud (Силно) .
Регулиране на силата на звука на
гласовите команди (навигация)За отваряне на меню NAVIGATION
SETUP (НАСТРОЙКА НА НАВИГАЦИЯ) : натиснете бутона
SETUP и изберете екранния бутон
Navigation (Навигация) .
Ако Voice Guidance (Гласово
напътствие) е настроено на Off
(Изкл.) , настройте го на On (Вкл.).
Задайте на Voice Vol. (Сила на
глас) желаното ниво на силата на
звука. След всяка смяна се
предоставя пример за звука.
Системни настройки
Page 43 of 197
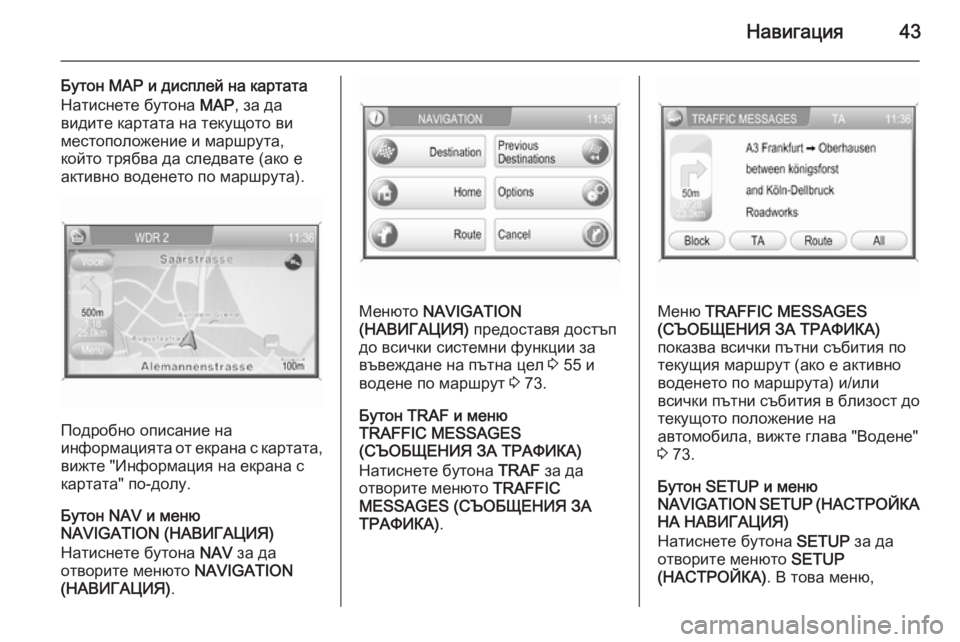
Навигация43
Бутон MAP и дисплей на картата
Натиснете бутона MAP, за да
видите картата на текущото ви
местоположение и маршрута,
който трябва да следвате (ако е
активно воденето по маршрута).
Подробно описание на
информацията от екрана с картата,
вижте "Информация на екрана с
картата" по-долу.
Бутон NAV и меню
NAVIGATION (НАВИГАЦИЯ)
Натиснете бутона NAV за да
отворите менюто NAVIGATION
(НАВИГАЦИЯ) .
Менюто NAVIGATION
(НАВИГАЦИЯ) предоставя достъп
до всички системни функции за
въвеждане на пътна цел 3 55 и
водене по маршрут 3 73.
Бутон TRAF и меню
TRAFFIC MESSAGES
(СЪОБЩЕНИЯ ЗА ТРАФИКА)
Натиснете бутона TRAF за да
отворите менюто TRAFFIC
MESSAGES (СЪОБЩЕНИЯ ЗА
ТРАФИКА) .Меню TRAFFIC MESSAGES
(СЪОБЩЕНИЯ ЗА ТРАФИКА)
показва всички пътни събития по текущия маршрут (ако е активно
воденето по маршрута) и/или
всички пътни събития в близост до
текущото положение на
автомобила, вижте глава "Водене"
3 73.
Бутон SETUP и меню
NAVIGATION SETUP ( НАСТРОЙКА
НА НАВИГАЦИЯ)
Натиснете бутона SETUP за да
отворите менюто SETUP
(НАСТРОЙКА) . В това меню,
Page 44 of 197
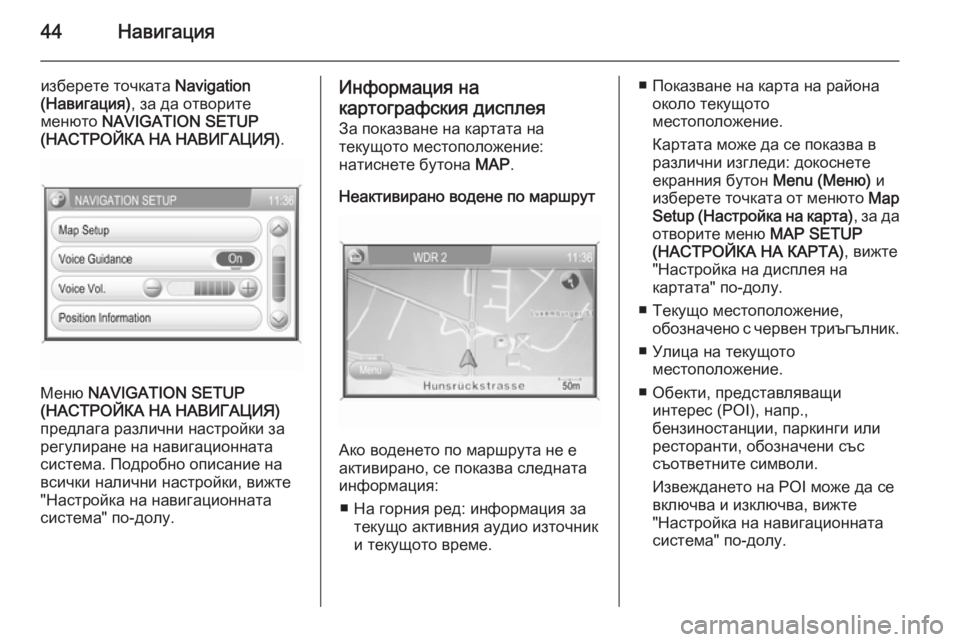
44Навигация
изберете точката Navigation
(Навигация) , за да отворите
менюто NAVIGATION SETUP
(НАСТРОЙКА НА НАВИГАЦИЯ) .
Меню NAVIGATION SETUP
(НАСТРОЙКА НА НАВИГАЦИЯ)
предлага различни настройки за
регулиране на навигационната система. Подробно описание на
всички налични настройки, вижте
"Настройка на навигационната
система" по-долу.
Информация на
картографския дисплея
За показване на картата на
текущото местоположение:
натиснете бутона MAP.
Неактивирано водене по маршрут
Ако воденето по маршрута не е
активирано, се показва следната
информация:
■ На горния ред: информация за текущо активния аудио източник
и текущото време.
■ Показване на карта на района около текущото
местоположение.
Картата може да се показва в
различни изгледи: докоснете
екранния бутон Menu (Меню) и
изберете точката от менюто Map
Setup (Настройка на карта) , за да
отворите меню MAP SETUP
(НАСТРОЙКА НА КАРТА) , вижте
"Настройка на дисплея на
картата" по-долу.
■ Текущо местоположение, обозначено с червен триъгълник.
■ Улица на текущото местоположение.
■ Обекти, представляващи интерес (POI), напр.,
бензиностанции, паркинги или
ресторанти, обозначени със
съответните символи.
Извеждането на POI може да се
включва и изключва, вижте
"Настройка на навигационната
система" по-долу.
Page 49 of 197
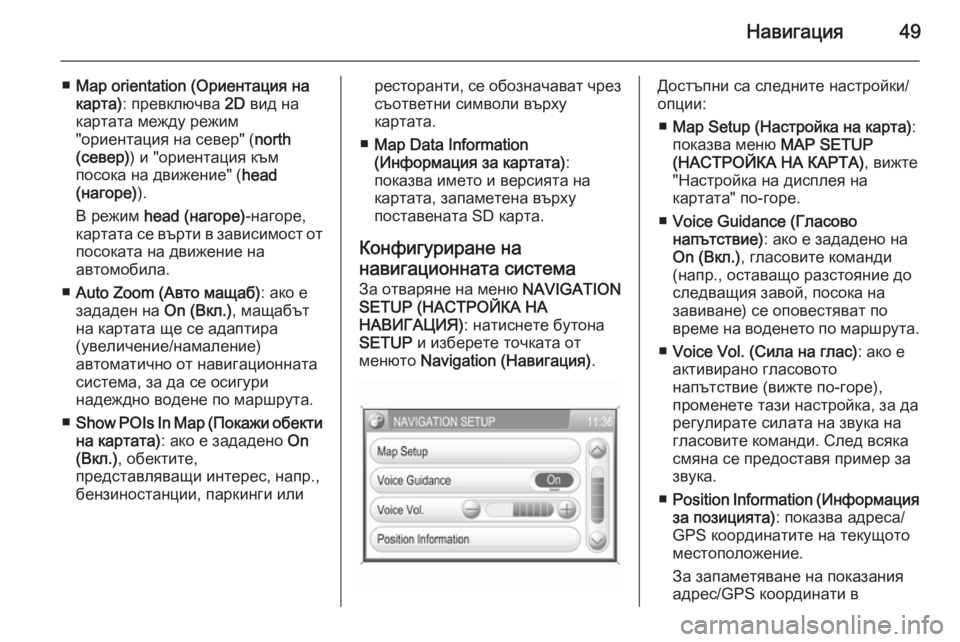
Навигация49
■Map orientation (Ориентация на
карта) : превключва 2D вид на
картата между режим
"ориентация на север" ( north
(север) ) и "ориентация към
посока на движение" ( head
(нагоре) ).
В режим head (нагоре) -нагоре,
картата се върти в зависимост от
посоката на движение на
автомобила.
■ Auto Zoom (Авто мащаб) : ако е
зададен на On (Вкл.), мащабът
на картата ще се адаптира
(увеличение/намаление)
автоматично от навигационната
система, за да се осигури
надеждно водене по маршрута.
■ Show POIs In Map (Покажи обекти
на картата) : ако е зададено On
(Вкл.) , обектите,
представляващи интерес, напр.,
бензиностанции, паркинги илиресторанти, се обозначават чрез
съответни символи върху
картата.
■ Map Data Information
(Информация за картата) :
показва името и версията на
картата, запаметена върху
поставената SD карта.
Конфигуриране на навигационната система
За отваряне на меню NAVIGATION
SETUP (НАСТРОЙКА НА НАВИГАЦИЯ) : натиснете бутона
SETUP и изберете точката от
менюто Navigation (Навигация) .Достъпни са следните настройки/
опции:
■ Map Setup (Настройка на карта) :
показва меню MAP SETUP
(НАСТРОЙКА НА КАРТА) , вижте
"Настройка на дисплея на
картата" по-горе.
■ Voice Guidance (Гласово
напътствие) : ако е зададено на
On (Вкл.) , гласовите команди
(напр., оставащо разстояние до
следващия завой, посока на
завиване) се оповестяват по
време на воденето по маршрута.
■ Voice Vol. (Сила на глас) : ако е
активирано гласовото
напътствие (вижте по-горе),
променете тази настройка, за да
регулирате силата на звука на
гласовите команди. След всяка
смяна се предоставя пример за
звука.
■ Position Information ( Информация
за позицията) : показва адреса/
GPS координатите на текущото
местоположение.
За запаметяване на показания адрес/GPS координати в
Page 52 of 197
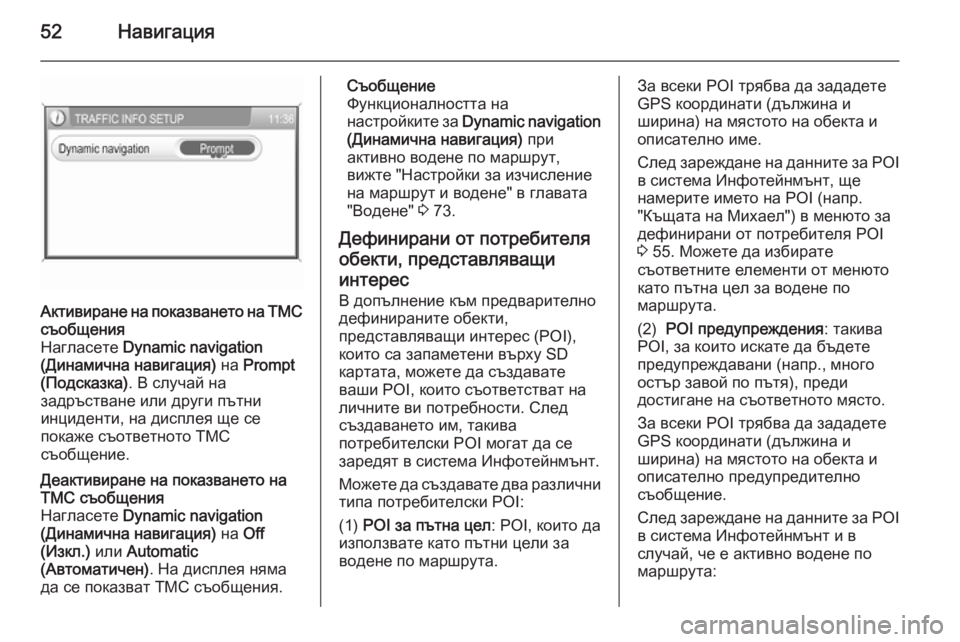
52Навигация
Активиране на показването на TMCсъобщения
Нагласете Dynamic navigation
(Динамична навигация) на Prompt
(Подсказка) . В случай на
задръстване или други пътни
инциденти, на дисплея ще се
покаже съответното TMC
съобщение.Деактивиране на показването на
TMC съобщения
Нагласете Dynamic navigation
(Динамична навигация) на Off
(Изкл.) или Automatic
(Автоматичен) . На дисплея няма
да се показват TMC съобщения.Съобщение
Функционалността на
настройките за Dynamic navigation
(Динамична навигация) при
активно водене по маршрут,
вижте "Настройки за изчисление
на маршрут и водене" в главата
"Водене" 3 73.
Дефинирани от потребителя
обекти, представляващи
интерес
В допълнение към предварително
дефинираните обекти,
представляващи интерес (POI),
които са запаметени върху SD
картата, можете да създавате
ваши POI, които съответстват на
личните ви потребности. След
създаването им, такива
потребителски POI могат да се
заредят в система Инфотейнмънт.
Можете да създавате два различни типа потребителски POI:
(1) POI за пътна цел : POI, които да
използвате като пътни цели за
водене по маршрута.За всеки POI трябва да зададете
GPS координати (дължина и
ширина) на мястото на обекта и
описателно име.
След зареждане на данните за POI
в система Инфотейнмънт, ще
намерите името на POI (напр.
"Къщата на Михаел") в менюто за
дефинирани от потребителя POI
3 55. Можете да избирате
съответните елементи от менюто
като пътна цел за водене по
маршрута.
(2) POI предупреждения : такива
POI, за които искате да бъдете
предупреждавани (напр., много
остър завой по пътя), преди
достигане на съответното място.
За всеки POI трябва да зададете
GPS координати (дължина и
ширина) на мястото на обекта и
описателно предупредително
съобщение.
След зареждане на данните за POI в система Инфотейнмънт и в
случай, че е активно водене по
маршрута:
Page 53 of 197
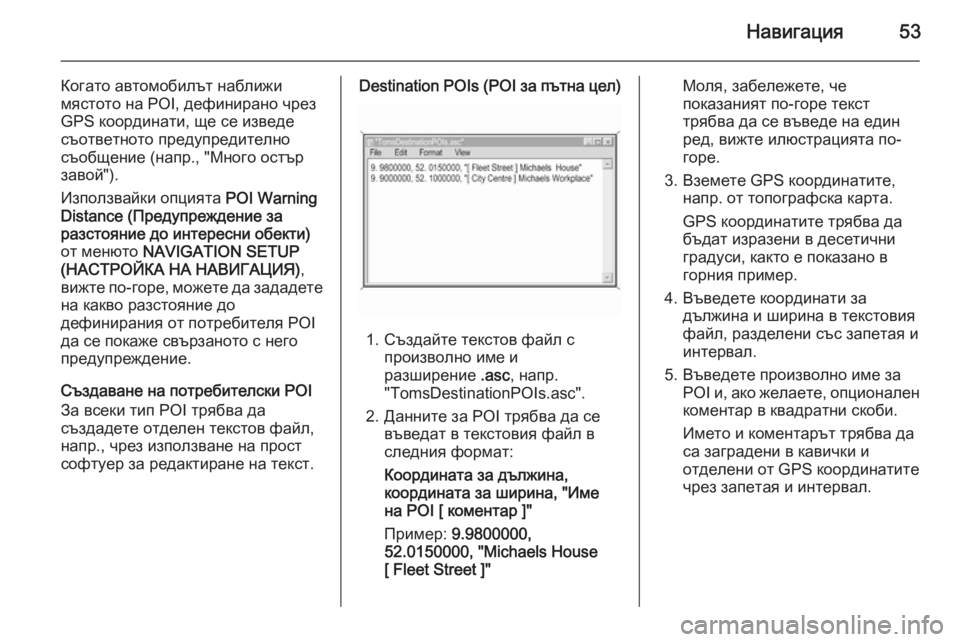
Навигация53
Когато автомобилът наближи
мястото на POI, дефинирано чрез
GPS координати, ще се изведе
съответното предупредително
съобщение (напр., "Много остър
завой").
Използвайки опцията POI Warning
Distance (Предупреждение за разстояние до интересни обекти)
от менюто NAVIGATION SETUP
(НАСТРОЙКА НА НАВИГАЦИЯ) ,
вижте по-горе, можете да зададете на какво разстояние до
дефинирания от потребителя POI
да се покаже свързаното с него
предупреждение.
Създаване на потребителски POI
За всеки тип POI трябва да
създадете отделен текстов файл,
напр., чрез използване на прост
софтуер за редактиране на текст.Destination POIs (POI за пътна цел)
1. Създайте текстов файл с произволно име и
разширение .asc, напр.
"TomsDestinationPOIs.asc".
2. Данните за POI трябва да се въведат в текстовия файл в
следния формат:
Координата за дължина,
координата за ширина, "Име
на POI [ коментар ]"
Пример: 9.9800000,
52.0150000, "Michaels House
[ Fleet Street ]"
Моля, забележете, че
показаният по-горе текст
трябва да се въведе на един
ред, вижте илюстрацията по-
горе.
3. Вземете GPS координатите, напр. от топографска карта.
GPS координатите трябва да
бъдат изразени в десетични
градуси, както е показано в
горния пример.
4. Въведете координати за дължина и ширина в текстовия
файл, разделени със запетая и
интервал.
5. Въведете произволно име за POI и, ако желаете, опционален
коментар в квадратни скоби.
Името и коментарът трябва да
са заградени в кавички и
отделени от GPS координатите
чрез запетая и интервал.
Page 54 of 197
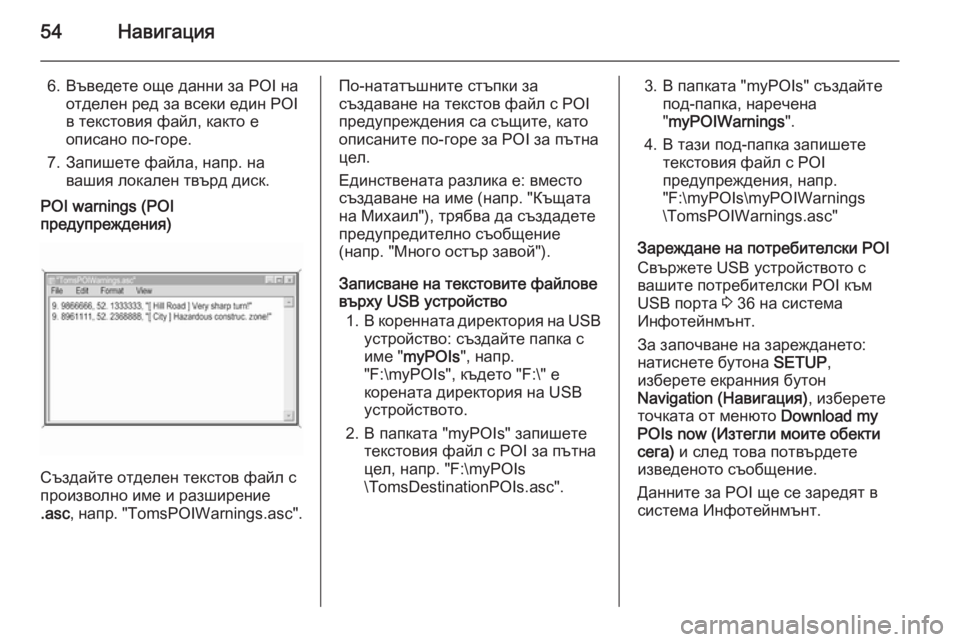
54Навигация
6. Въведете още данни за POI наотделен ред за всеки един POI
в текстовия файл, както е
описано по-горе.
7. Запишете файла, напр. на вашия локален твърд диск.POI warnings (POI
предупреждения)
Създайте отделен текстов файл с
произволно име и разширение .asc , напр. "TomsPOIWarnings.asc".
По-нататъшните стъпки за
създаване на текстов файл с POI
предупреждения са същите, като
описаните по-горе за POI за пътна
цел.
Единствената разлика е: вместо създаване на име (напр. "Къщата
на Михаил"), трябва да създадете
предупредително съобщение
(напр. "Много остър завой").
Записване на текстовите файлове
върху USB устройство
1. В коренната директория на USB
устройство: създайте папка с
име " myPOIs ", напр.
"F:\myPOIs", където "F:\" е
корената директория на USB
устройството.
2. В папката "myPOIs" запишете текстовия файл с POI за пътна
цел, напр. "F:\myPOIs
\TomsDestinationPOIs.asc".3. В папката "myPOIs" създайте под-папка, наречена" myPOIWarnings ".
4. В тази под-папка запишете текстовия файл с POI
предупреждения, напр.
"F:\myPOIs\myPOIWarnings
\TomsPOIWarnings.asc"
Зареждане на потребителски POI
Свържете USB устройството с
вашите потребителски POI към USB порта 3 36 на система
Инфотейнмънт.
За започване на зареждането:
натиснете бутона SETUP,
изберете екранния бутон
Navigation (Навигация) , изберете
точката от менюто Download my
POIs now (Изтегли моите обекти сега) и след това потвърдете
изведеното съобщение.
Данните за POI ще се заредят в
система Инфотейнмънт.
Page 55 of 197
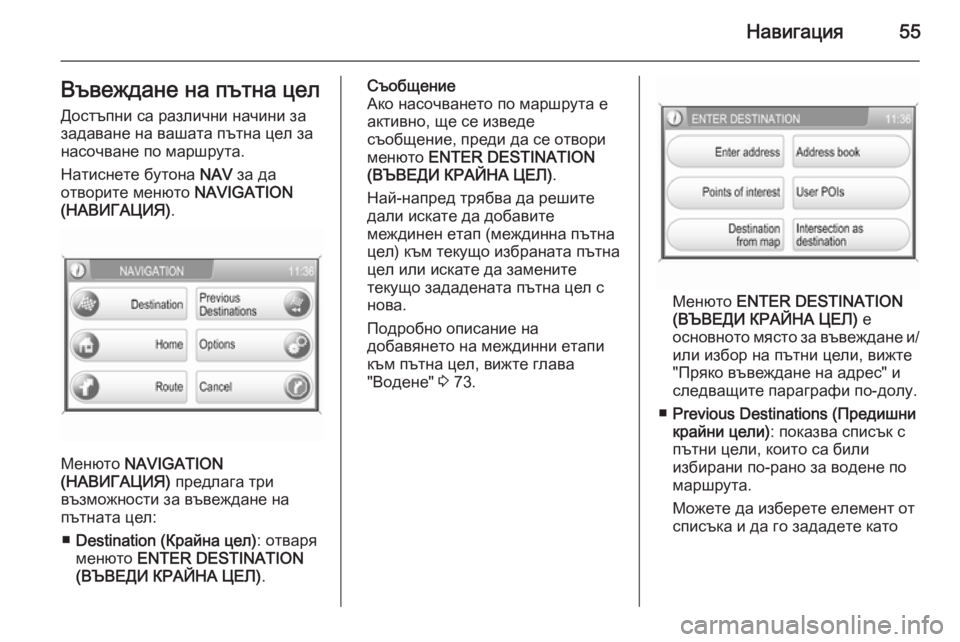
Навигация55Въвеждане на пътна целДостъпни са различни начини за
задаване на вашата пътна цел за
насочване по маршрута.
Натиснете бутона NAV за да
отворите менюто NAVIGATION
(НАВИГАЦИЯ) .
Менюто NAVIGATION
(НАВИГАЦИЯ) предлага три
възможности за въвеждане на пътната цел:
■ Destination (Крайна цел) : отваря
менюто ENTER DESTINATION
(ВЪВЕДИ КРАЙНА ЦЕЛ) .
Съобщение
Ако насочването по маршрута е
активно, ще се изведе
съобщение, преди да се отвори
менюто ENTER DESTINATION
(ВЪВЕДИ КРАЙНА ЦЕЛ) .
Най-напред трябва да решите
дали искате да добавите
междинен етап (междинна пътна
цел) към текущо избраната пътна
цел или искате да замените
текущо зададената пътна цел с
нова.
Подробно описание на
добавянето на междинни етапи
към пътна цел, вижте глава
"Водене" 3 73.
Менюто ENTER DESTINATION
(ВЪВЕДИ КРАЙНА ЦЕЛ) е
основното място за въвеждане и/
или избор на пътни цели, вижте
"Пряко въвеждане на адрес" и
следващите параграфи по-долу.
■ Previous Destinations (Предишни
крайни цели) : показва списък с
пътни цели, които са били
избирани по-рано за водене по
маршрута.
Можете да изберете елемент от
списъка и да го зададете като
Page 74 of 197
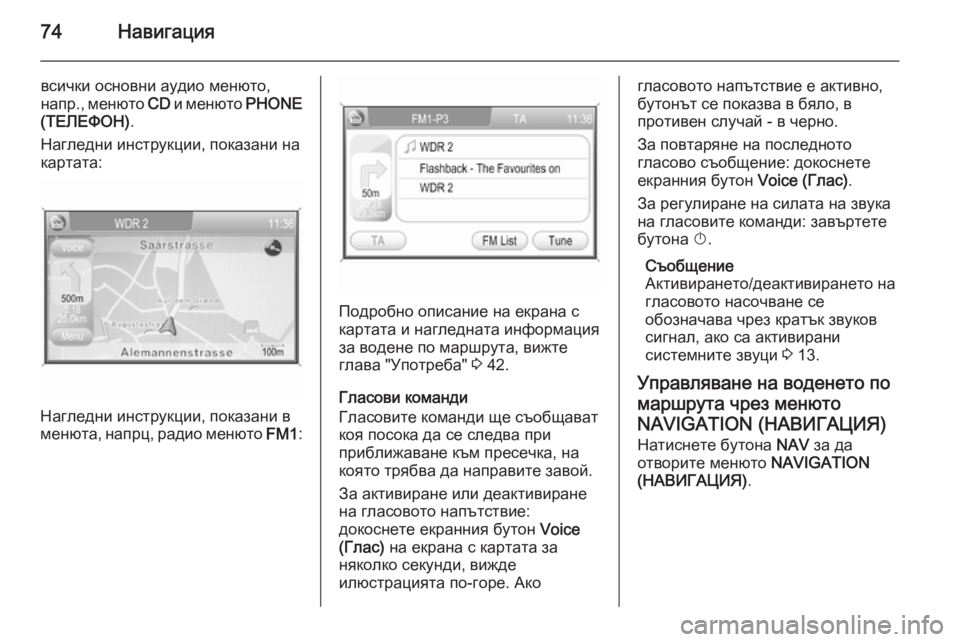
74Навигация
всички основни аудио менюто,
напр. , менюто CD и менюто PHONE
(ТЕЛЕФОН) .
Нагледни инструкции, показани на картата:
Нагледни инструкции, показани в
менюта, напрц, радио менюто FM1:
Подробно описание на екрана с
картата и нагледната информация за водене по маршрута, вижте
глава "Употреба" 3 42.
Гласови команди
Гласовите команди ще съобщават
коя посока да се следва при
приближаване към пресечка, на
която трябва да направите завой.
За активиране или деактивиране
на гласовото напътствие:
докоснете екранния бутон Voice
(Глас) на екрана с картата за
няколко секунди, вижде
илюстрацията по-горе. Ако
гласовото напътствие е активно,
бутонът се показва в бяло, в
противен случай - в черно.
За повтаряне на последното
гласово съобщение: докоснете
екранния бутон Voice (Глас).
За регулиране на силата на звука
на гласовите команди: завъртете бутона X.
Съобщение
Активирането/деактивирането на гласовото насочване се
обозначава чрез кратък звуков
сигнал, ако са активирани
системните звуци 3 13.
Управляване на воденето по
маршрута чрез менюто
NAVIGATION (НАВИГАЦИЯ)
Натиснете бутона NAV за да
отворите менюто NAVIGATION
(НАВИГАЦИЯ) .