navigation OPEL CORSA E 2018.5 Instruktionsbog til Infotainment (in Danish)
[x] Cancel search | Manufacturer: OPEL, Model Year: 2018.5, Model line: CORSA E, Model: OPEL CORSA E 2018.5Pages: 109, PDF Size: 2.26 MB
Page 5 of 109
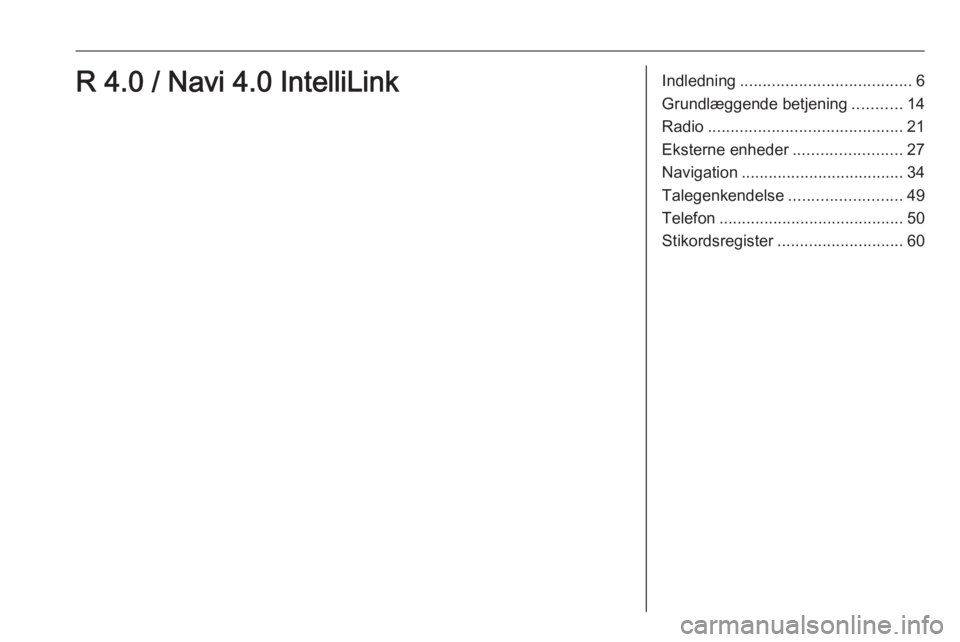
Indledning...................................... 6
Grundlæggende betjening ...........14
Radio ........................................... 21
Eksterne enheder ........................27
Navigation .................................... 34
Talegenkendelse .........................49
Telefon ......................................... 50
Stikordsregister ............................ 60R 4.0 / Navi 4.0 IntelliLink
Page 6 of 109
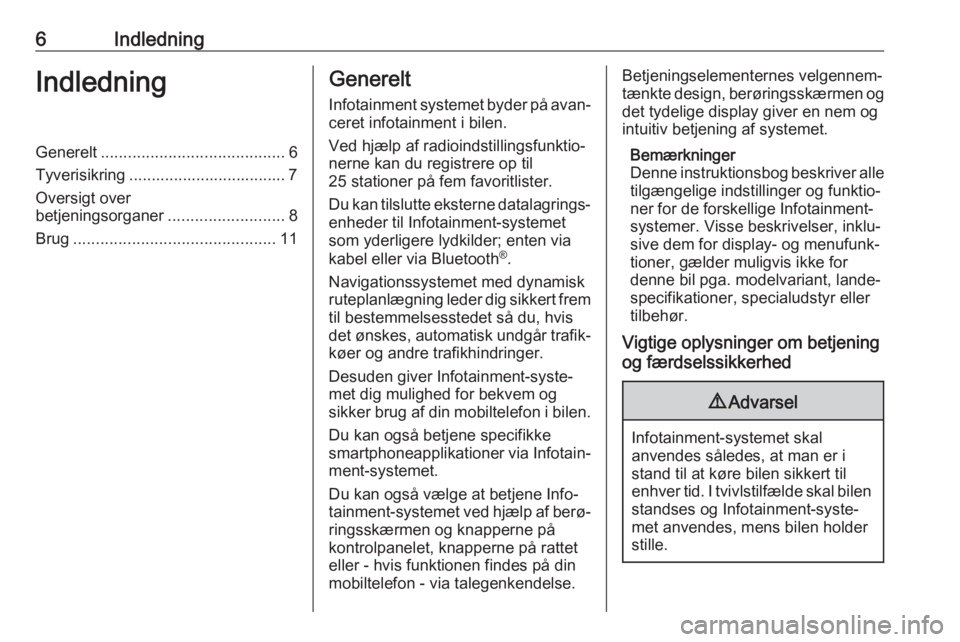
6IndledningIndledningGenerelt......................................... 6
Tyverisikring ................................... 7
Oversigt over
betjeningsorganer ..........................8
Brug ............................................. 11Generelt
Infotainment systemet byder på avan‐
ceret infotainment i bilen.
Ved hjælp af radioindstillingsfunktio‐
nerne kan du registrere op til
25 stationer på fem favoritlister.
Du kan tilslutte eksterne datalagrings‐
enheder til Infotainment-systemet
som yderligere lydkilder; enten via
kabel eller via Bluetooth ®
.
Navigationssystemet med dynamisk
ruteplanlægning leder dig sikkert frem
til bestemmelsesstedet så du, hvis
det ønskes, automatisk undgår trafik‐ køer og andre trafikhindringer.
Desuden giver Infotainment-syste‐
met dig mulighed for bekvem og
sikker brug af din mobiltelefon i bilen.
Du kan også betjene specifikke
smartphoneapplikationer via Infotain‐ ment-systemet.
Du kan også vælge at betjene Info‐
tainment-systemet ved hjælp af berø‐
ringsskærmen og knapperne på
kontrolpanelet, knapperne på rattet
eller - hvis funktionen findes på din
mobiltelefon - via talegenkendelse.Betjeningselementernes velgennem‐
tænkte design, berøringsskærmen og
det tydelige display giver en nem og
intuitiv betjening af systemet.
Bemærkninger
Denne instruktionsbog beskriver alle tilgængelige indstillinger og funktio‐
ner for de forskellige Infotainment-
systemer. Visse beskrivelser, inklu‐
sive dem for display- og menufunk‐
tioner, gælder muligvis ikke for
denne bil pga. modelvariant, lande‐
specifikationer, specialudstyr eller
tilbehør.
Vigtige oplysninger om betjening
og færdselssikkerhed9 Advarsel
Infotainment-systemet skal
anvendes således, at man er i
stand til at køre bilen sikkert til
enhver tid. I tvivlstilfælde skal bilen standses og Infotainment-syste‐met anvendes, mens bilen holder
stille.
Page 9 of 109
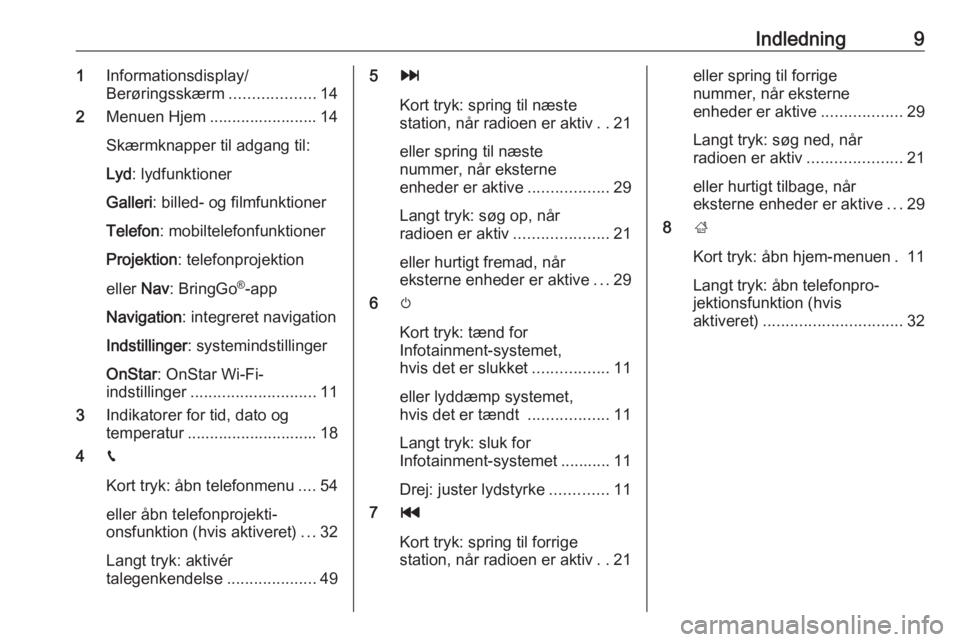
Indledning91Informationsdisplay/
Berøringsskærm ...................14
2 Menuen Hjem ........................ 14
Skærmknapper til adgang til:
Lyd : lydfunktioner
Galleri : billed- og filmfunktioner
Telefon : mobiltelefonfunktioner
Projektion : telefonprojektion
eller Nav: BringGo ®
-app
Navigation : integreret navigation
Indstillinger : systemindstillinger
OnStar : OnStar Wi-Fi-
indstillinger ............................ 11
3 Indikatorer for tid, dato og
temperatur ............................. 18
4 g
Kort tryk: åbn telefonmenu ....54
eller åbn telefonprojekti‐
onsfunktion (hvis aktiveret) ...32
Langt tryk: aktivér
talegenkendelse ....................495v
Kort tryk: spring til næste
station, når radioen er aktiv ..21
eller spring til næste
nummer, når eksterne
enheder er aktive ..................29
Langt tryk: søg op, når
radioen er aktiv .....................21
eller hurtigt fremad, når
eksterne enheder er aktive ...29
6 m
Kort tryk: tænd for
Infotainment-systemet,
hvis det er slukket .................11
eller lyddæmp systemet,
hvis det er tændt ..................11
Langt tryk: sluk for
Infotainment-systemet ........... 11
Drej: juster lydstyrke .............11
7 t
Kort tryk: spring til forrige
station, når radioen er aktiv ..21eller spring til forrige
nummer, når eksterne
enheder er aktive ..................29
Langt tryk: søg ned, når
radioen er aktiv .....................21
eller hurtigt tilbage, når
eksterne enheder er aktive ...29
8 ;
Kort tryk: åbn hjem-menuen . 11
Langt tryk: åbn telefonpro‐
jektionsfunktion (hvis
aktiveret) ............................... 32
Page 12 of 109
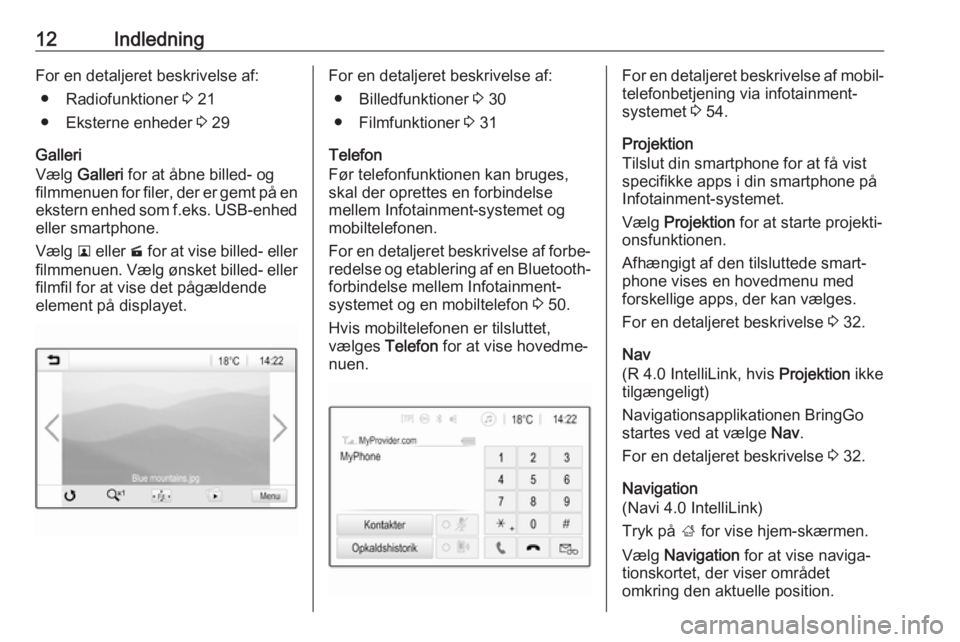
12IndledningFor en detaljeret beskrivelse af:● Radiofunktioner 3 21
● Eksterne enheder 3 29
Galleri
Vælg Galleri for at åbne billed- og
filmmenuen for filer, der er gemt på en
ekstern enhed som f.eks. USB-enhed
eller smartphone.
Vælg l eller m for at vise billed- eller
filmmenuen. Vælg ønsket billed- eller
filmfil for at vise det pågældende
element på displayet.For en detaljeret beskrivelse af:
● Billedfunktioner 3 30
● Filmfunktioner 3 31
Telefon
Før telefonfunktionen kan bruges,
skal der oprettes en forbindelse
mellem Infotainment-systemet og
mobiltelefonen.
For en detaljeret beskrivelse af forbe‐ redelse og etablering af en Bluetooth-
forbindelse mellem Infotainment-
systemet og en mobiltelefon 3 50.
Hvis mobiltelefonen er tilsluttet,
vælges Telefon for at vise hovedme‐
nuen.For en detaljeret beskrivelse af mobil‐ telefonbetjening via infotainment-
systemet 3 54.
Projektion
Tilslut din smartphone for at få vist
specifikke apps i din smartphone på
Infotainment-systemet.
Vælg Projektion for at starte projekti‐
onsfunktionen.
Afhængigt af den tilsluttede smart‐
phone vises en hovedmenu med
forskellige apps, der kan vælges.
For en detaljeret beskrivelse 3 32.
Nav
(R 4.0 IntelliLink, hvis Projektion ikke
tilgængeligt)
Navigationsapplikationen BringGo
startes ved at vælge Nav.
For en detaljeret beskrivelse 3 32.
Navigation
(Navi 4.0 IntelliLink)
Tryk på ; for vise hjem-skærmen.
Vælg Navigation for at vise naviga‐
tionskortet, der viser området
omkring den aktuelle position.
Page 16 of 109
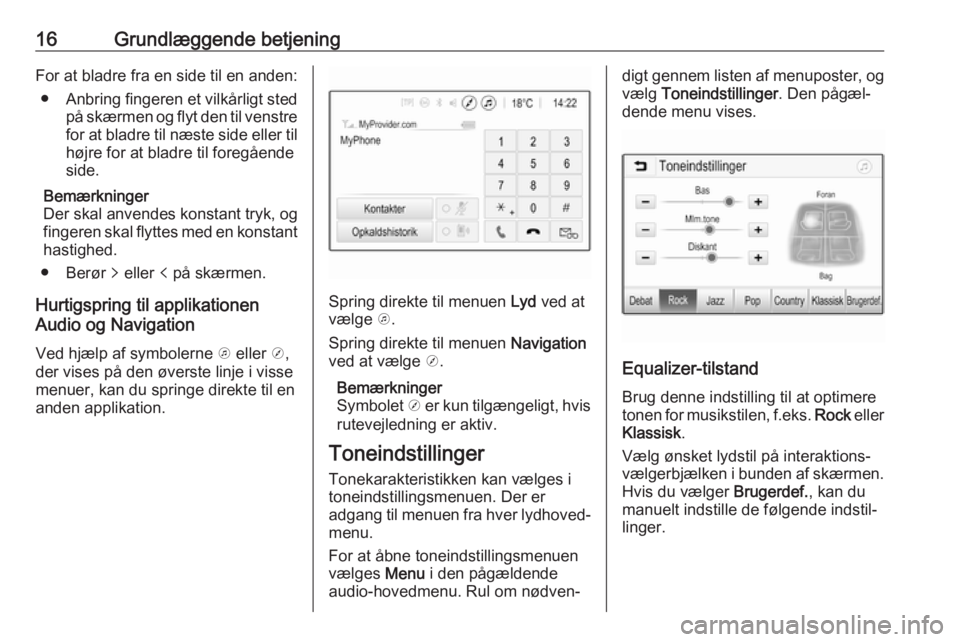
16Grundlæggende betjeningFor at bladre fra en side til en anden:● Anbring fingeren et vilkårligt sted
på skærmen og flyt den til venstrefor at bladre til næste side eller til
højre for at bladre til foregående
side.
Bemærkninger
Der skal anvendes konstant tryk, og
fingeren skal flyttes med en konstant
hastighed.
● Berør q eller p på skærmen.
Hurtigspring til applikationen
Audio og Navigation
Ved hjælp af symbolerne k eller j,
der vises på den øverste linje i visse
menuer, kan du springe direkte til en
anden applikation.
Spring direkte til menuen Lyd ved at
vælge k.
Spring direkte til menuen Navigation
ved at vælge j.
Bemærkninger
Symbolet j er kun tilgængeligt, hvis
rutevejledning er aktiv.
Toneindstillinger
Tonekarakteristikken kan vælges i
toneindstillingsmenuen. Der er
adgang til menuen fra hver lydhoved‐
menu.
For at åbne toneindstillingsmenuen
vælges Menu i den pågældende
audio-hovedmenu. Rul om nødven‐
digt gennem listen af menuposter, og vælg Toneindstillinger . Den pågæl‐
dende menu vises.
Equalizer-tilstand
Brug denne indstilling til at optimere
tonen for musikstilen, f.eks. Rock eller
Klassisk .
Vælg ønsket lydstil på interaktions‐
vælgerbjælken i bunden af skærmen.
Hvis du vælger Brugerdef., kan du
manuelt indstille de følgende indstil‐
linger.
Page 20 of 109
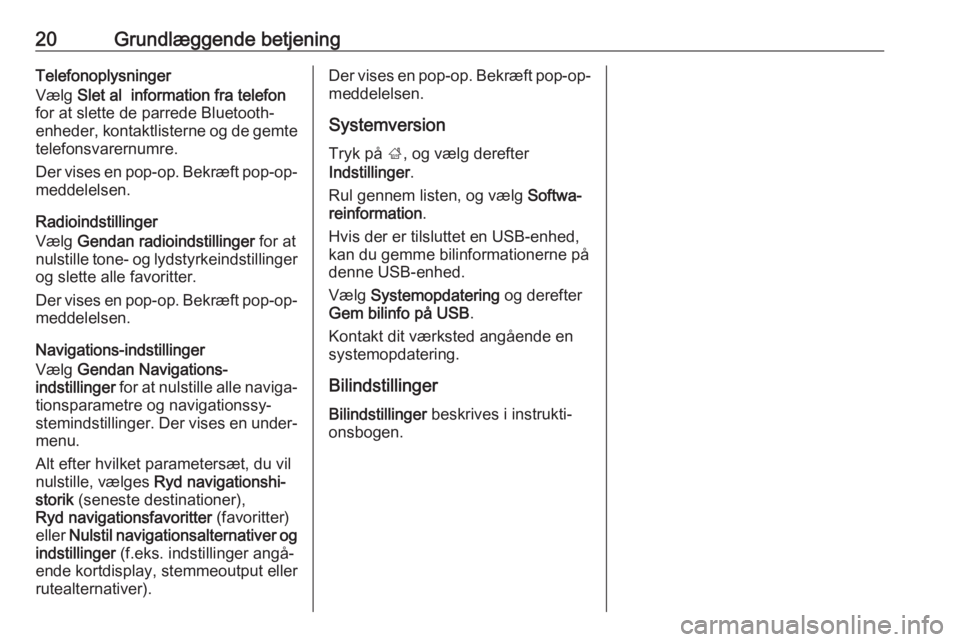
20Grundlæggende betjeningTelefonoplysninger
Vælg Slet al information fra telefon
for at slette de parrede Bluetooth-
enheder, kontaktlisterne og de gemte
telefonsvarernumre.
Der vises en pop-op. Bekræft pop-op- meddelelsen.
Radioindstillinger
Vælg Gendan radioindstillinger for at
nulstille tone- og lydstyrkeindstillinger og slette alle favoritter.
Der vises en pop-op. Bekræft pop-op-
meddelelsen.
Navigations-indstillinger
Vælg Gendan Navigations-
indstillinger for at nulstille alle naviga‐
tionsparametre og navigationssy‐
stemindstillinger. Der vises en under‐
menu.
Alt efter hvilket parametersæt, du vil
nulstille, vælges Ryd navigationshi‐
storik (seneste destinationer),
Ryd navigationsfavoritter (favoritter)
eller Nulstil navigationsalternativer og
indstillinger (f.eks. indstillinger angå‐
ende kortdisplay, stemmeoutput eller
rutealternativer).Der vises en pop-op. Bekræft pop-op-
meddelelsen.
Systemversion
Tryk på ;, og vælg derefter
Indstillinger .
Rul gennem listen, og vælg Softwa‐
reinformation .
Hvis der er tilsluttet en USB-enhed,
kan du gemme bilinformationerne på
denne USB-enhed.
Vælg Systemopdatering og derefter
Gem bilinfo på USB .
Kontakt dit værksted angående en
systemopdatering.
Bilindstillinger Bilindstillinger beskrives i instrukti‐
onsbogen.
Page 33 of 109
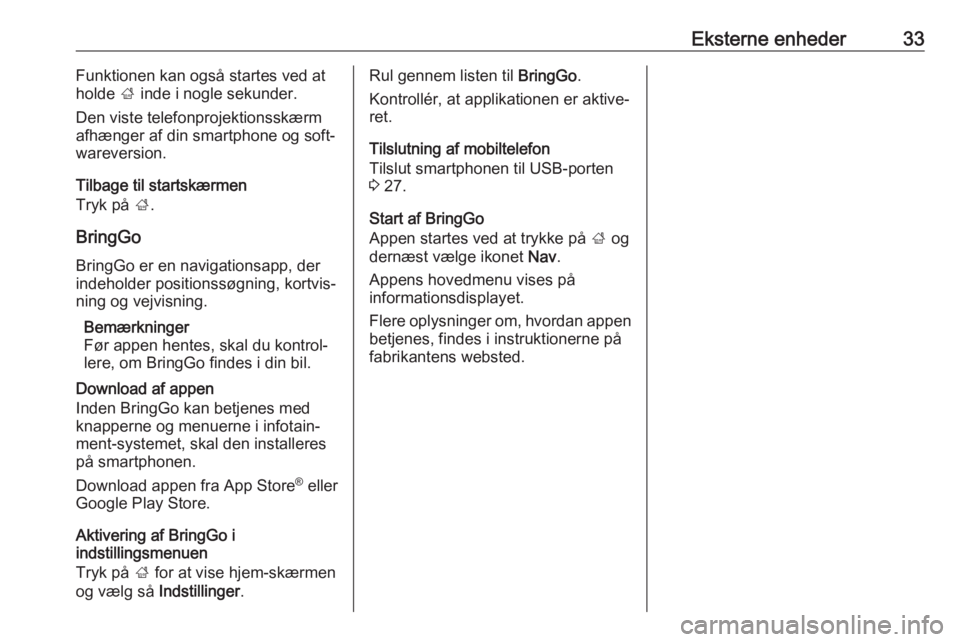
Eksterne enheder33Funktionen kan også startes ved at
holde ; inde i nogle sekunder.
Den viste telefonprojektionsskærm afhænger af din smartphone og soft‐
wareversion.
Tilbage til startskærmen
Tryk på ;.
BringGo BringGo er en navigationsapp, der
indeholder positionssøgning, kortvis‐
ning og vejvisning.
Bemærkninger
Før appen hentes, skal du kontrol‐ lere, om BringGo findes i din bil.
Download af appen
Inden BringGo kan betjenes med
knapperne og menuerne i infotain‐
ment-systemet, skal den installeres
på smartphonen.
Download appen fra App Store ®
eller
Google Play Store.
Aktivering af BringGo i
indstillingsmenuen
Tryk på ; for at vise hjem-skærmen
og vælg så Indstillinger.Rul gennem listen til BringGo.
Kontrollér, at applikationen er aktive‐
ret.
Tilslutning af mobiltelefon
Tilslut smartphonen til USB-porten
3 27.
Start af BringGo
Appen startes ved at trykke på ; og
dernæst vælge ikonet Nav.
Appens hovedmenu vises på
informationsdisplayet.
Flere oplysninger om, hvordan appen
betjenes, findes i instruktionerne på fabrikantens websted.
Page 34 of 109
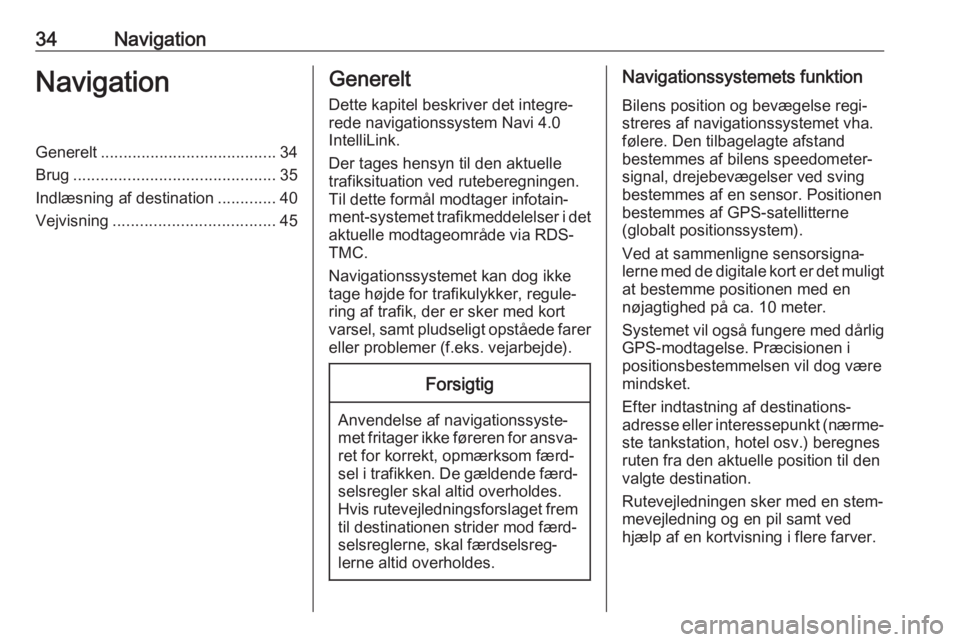
34NavigationNavigationGenerelt....................................... 34
Brug ............................................. 35
Indlæsning af destination .............40
Vejvisning .................................... 45Generelt
Dette kapitel beskriver det integre‐rede navigationssystem Navi 4.0 IntelliLink.
Der tages hensyn til den aktuelle
trafiksituation ved ruteberegningen.
Til dette formål modtager infotain‐
ment-systemet trafikmeddelelser i det
aktuelle modtageområde via RDS-
TMC.
Navigationssystemet kan dog ikke
tage højde for trafikulykker, regule‐
ring af trafik, der er sker med kort
varsel, samt pludseligt opståede farer eller problemer (f.eks. vejarbejde).Forsigtig
Anvendelse af navigationssyste‐
met fritager ikke føreren for ansva‐ ret for korrekt, opmærksom færd‐
sel i trafikken. De gældende færd‐
selsregler skal altid overholdes.
Hvis rutevejledningsforslaget frem til destinationen strider mod færd‐selsreglerne, skal færdselsreg‐
lerne altid overholdes.
Navigationssystemets funktion
Bilens position og bevægelse regi‐
streres af navigationssystemet vha. følere. Den tilbagelagte afstand
bestemmes af bilens speedometer‐
signal, drejebevægelser ved sving
bestemmes af en sensor. Positionen
bestemmes af GPS-satellitterne
(globalt positionssystem).
Ved at sammenligne sensorsigna‐
lerne med de digitale kort er det muligt at bestemme positionen med ennøjagtighed på ca. 10 meter.
Systemet vil også fungere med dårlig
GPS-modtagelse. Præcisionen i
positionsbestemmelsen vil dog være
mindsket.
Efter indtastning af destinations‐ adresse eller interessepunkt (nærme‐ ste tankstation, hotel osv.) beregnes
ruten fra den aktuelle position til den
valgte destination.
Rutevejledningen sker med en stem‐
mevejledning og en pil samt ved
hjælp af en kortvisning i flere farver.
Page 35 of 109
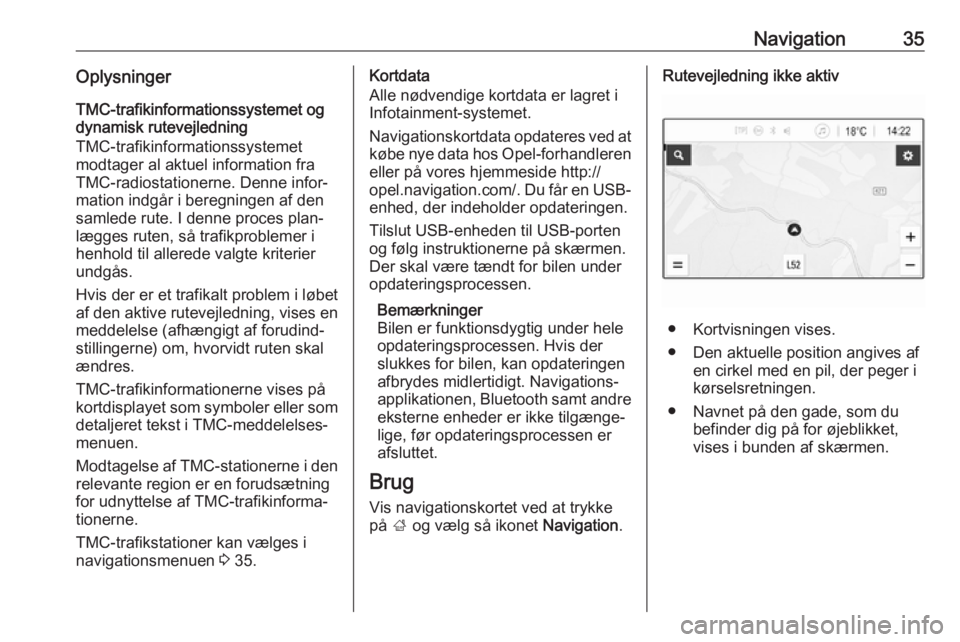
Navigation35OplysningerTMC-trafikinformationssystemet og
dynamisk rutevejledning
TMC-trafikinformationssystemet
modtager al aktuel information fra
TMC-radiostationerne. Denne infor‐
mation indgår i beregningen af den
samlede rute. I denne proces plan‐
lægges ruten, så trafikproblemer i
henhold til allerede valgte kriterier
undgås.
Hvis der er et trafikalt problem i løbet
af den aktive rutevejledning, vises en
meddelelse (afhængigt af forudind‐
stillingerne) om, hvorvidt ruten skal
ændres.
TMC-trafikinformationerne vises på
kortdisplayet som symboler eller som
detaljeret tekst i TMC-meddelelses‐
menuen.
Modtagelse af TMC-stationerne i den relevante region er en forudsætning
for udnyttelse af TMC-trafikinforma‐
tionerne.
TMC-trafikstationer kan vælges i
navigationsmenuen 3 35.Kortdata
Alle nødvendige kortdata er lagret i Infotainment-systemet.
Navigationskortdata opdateres ved at
købe nye data hos Opel-forhandleren
eller på vores hjemmeside http://
opel.navigation.com/. Du får en USB-
enhed, der indeholder opdateringen.
Tilslut USB-enheden til USB-porten
og følg instruktionerne på skærmen.
Der skal være tændt for bilen under
opdateringsprocessen.
Bemærkninger
Bilen er funktionsdygtig under hele
opdateringsprocessen. Hvis der slukkes for bilen, kan opdateringen
afbrydes midlertidigt. Navigations‐
applikationen, Bluetooth samt andre eksterne enheder er ikke tilgænge‐
lige, før opdateringsprocessen er
afsluttet.
Brug
Vis navigationskortet ved at trykke på ; og vælg så ikonet Navigation.Rutevejledning ikke aktiv
● Kortvisningen vises.
● Den aktuelle position angives af en cirkel med en pil, der peger i
kørselsretningen.
● Navnet på den gade, som du befinder dig på for øjeblikket,
vises i bunden af skærmen.
Page 36 of 109
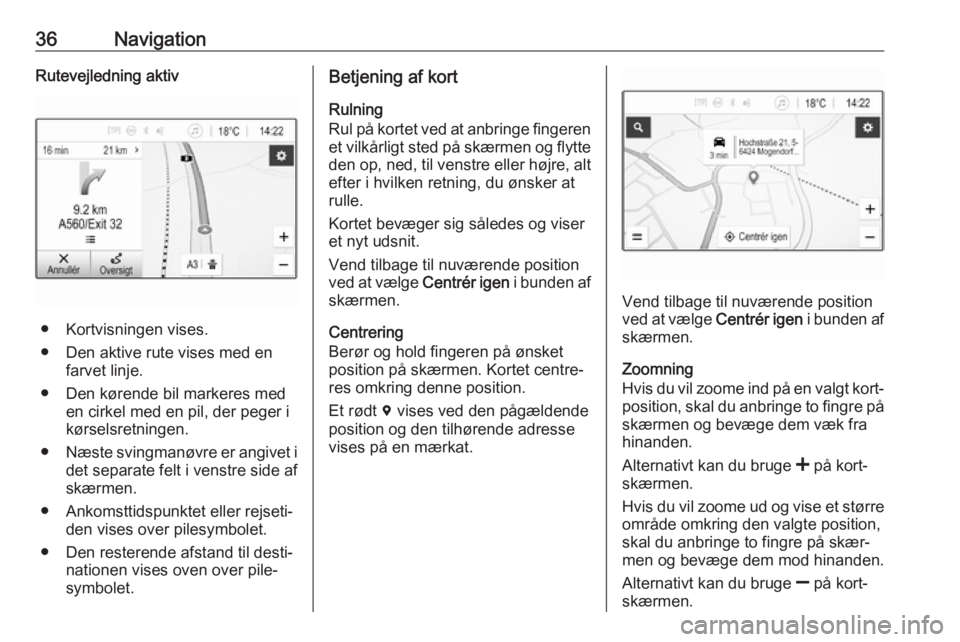
36NavigationRutevejledning aktiv
● Kortvisningen vises.
● Den aktive rute vises med en farvet linje.
● Den kørende bil markeres med en cirkel med en pil, der peger i
kørselsretningen.
● Næste svingmanøvre er angivet i
det separate felt i venstre side af
skærmen.
● Ankomsttidspunktet eller rejseti‐ den vises over pilesymbolet.
● Den resterende afstand til desti‐ nationen vises oven over pile‐
symbolet.
Betjening af kort
Rulning
Rul på kortet ved at anbringe fingeren et vilkårligt sted på skærmen og flytte den op, ned, til venstre eller højre, alt
efter i hvilken retning, du ønsker at
rulle.
Kortet bevæger sig således og viser
et nyt udsnit.
Vend tilbage til nuværende position
ved at vælge Centrér igen i bunden af
skærmen.
Centrering
Berør og hold fingeren på ønsket
position på skærmen. Kortet centre‐
res omkring denne position.
Et rødt d vises ved den pågældende
position og den tilhørende adresse
vises på en mærkat.
Vend tilbage til nuværende position
ved at vælge Centrér igen i bunden af
skærmen.
Zoomning
Hvis du vil zoome ind på en valgt kort‐ position, skal du anbringe to fingre på
skærmen og bevæge dem væk fra
hinanden.
Alternativt kan du bruge < på kort‐
skærmen.
Hvis du vil zoome ud og vise et større område omkring den valgte position,
skal du anbringe to fingre på skær‐
men og bevæge dem mod hinanden.
Alternativt kan du bruge ] på kort‐
skærmen.