OPEL CORSA E 2018.5 –†—К–Ї–Њ–≤–Њ–і—Б—В–≤–Њ –Ј–∞ –Ш–љ—Д–Њ—В–µ–є–љ–Љ—К–љ—В (in Bulgarian)
Manufacturer: OPEL, Model Year: 2018.5, Model line: CORSA E, Model: OPEL CORSA E 2018.5Pages: 125, PDF Size: 2.32 MB
Page 31 of 125
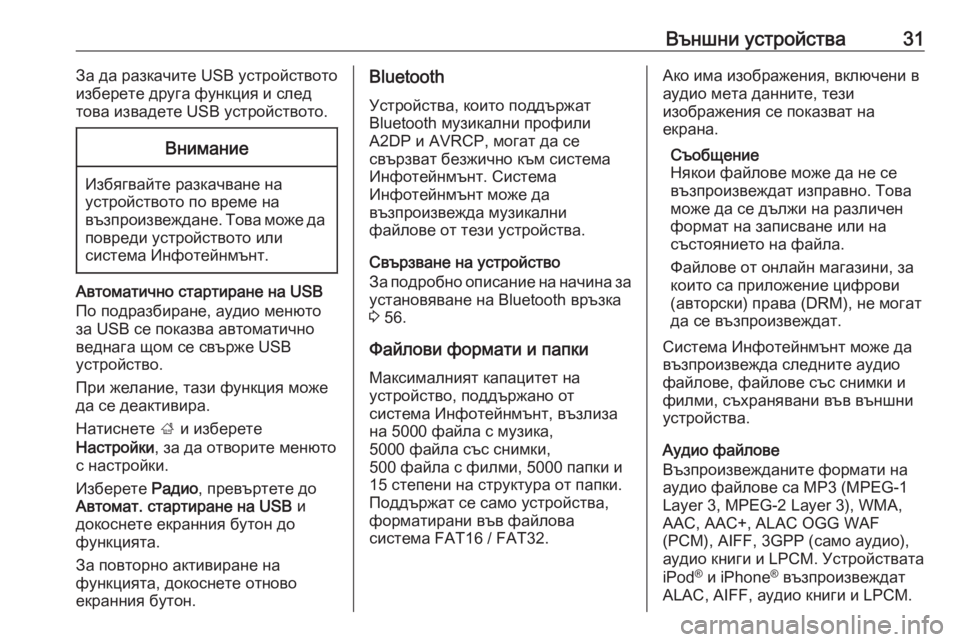
–Т—К–љ—И–љ–Є —Г—Б—В—А–Њ–є—Б—В–≤–∞31–Ч–∞ –і–∞ —А–∞–Ј–Ї–∞—З–Є—В–µ USB —Г—Б—В—А–Њ–є—Б—В–≤–Њ—В–Њ
–Є–Ј–±–µ—А–µ—В–µ –і—А—Г–≥–∞ —Д—Г–љ–Ї—Ж–Є—П –Є —Б–ї–µ–і —В–Њ–≤–∞ –Є–Ј–≤–∞–і–µ—В–µ USB —Г—Б—В—А–Њ–є—Б—В–≤–Њ—В–Њ.–Т–љ–Є–Љ–∞–љ–Є–µ
–Ш–Ј–±—П–≥–≤–∞–є—В–µ —А–∞–Ј–Ї–∞—З–≤–∞–љ–µ –љ–∞
—Г—Б—В—А–Њ–є—Б—В–≤–Њ—В–Њ –њ–Њ –≤—А–µ–Љ–µ –љ–∞
–≤—К–Ј–њ—А–Њ–Є–Ј–≤–µ–ґ–і–∞–љ–µ. –Ґ–Њ–≤–∞ –Љ–Њ–ґ–µ –і–∞ –њ–Њ–≤—А–µ–і–Є —Г—Б—В—А–Њ–є—Б—В–≤–Њ—В–Њ –Є–ї–Є
—Б–Є—Б—В–µ–Љ–∞ –Ш–љ—Д–Њ—В–µ–є–љ–Љ—К–љ—В.
–Р–≤—В–Њ–Љ–∞—В–Є—З–љ–Њ —Б—В–∞—А—В–Є—А–∞–љ–µ –љ–∞ USB
–Я–Њ –њ–Њ–і—А–∞–Ј–±–Є—А–∞–љ–µ, –∞—Г–і–Є–Њ –Љ–µ–љ—О—В–Њ
–Ј–∞ USB —Б–µ –њ–Њ–Ї–∞–Ј–≤–∞ –∞–≤—В–Њ–Љ–∞—В–Є—З–љ–Њ
–≤–µ–і–љ–∞–≥–∞ —Й–Њ–Љ —Б–µ —Б–≤—К—А–ґ–µ USB
—Г—Б—В—А–Њ–є—Б—В–≤–Њ.
–Я—А–Є –ґ–µ–ї–∞–љ–Є–µ, —В–∞–Ј–Є —Д—Г–љ–Ї—Ж–Є—П –Љ–Њ–ґ–µ
–і–∞ —Б–µ –і–µ–∞–Ї—В–Є–≤–Є—А–∞.
–Э–∞—В–Є—Б–љ–µ—В–µ ; –Є –Є–Ј–±–µ—А–µ—В–µ
–Э–∞—Б—В—А–Њ–є–Ї–Є , –Ј–∞ –і–∞ –Њ—В–≤–Њ—А–Є—В–µ –Љ–µ–љ—О—В–Њ
—Б –љ–∞—Б—В—А–Њ–є–Ї–Є.
–Ш–Ј–±–µ—А–µ—В–µ –†–∞–і–Є–Њ, –њ—А–µ–≤—К—А—В–µ—В–µ –і–Њ
–Р–≤—В–Њ–Љ–∞—В. —Б—В–∞—А—В–Є—А–∞–љ–µ –љ–∞ USB –Є
–і–Њ–Ї–Њ—Б–љ–µ—В–µ –µ–Ї—А–∞–љ–љ–Є—П –±—Г—В–Њ–љ –і–Њ
—Д—Г–љ–Ї—Ж–Є—П—В–∞.
–Ч–∞ –њ–Њ–≤—В–Њ—А–љ–Њ –∞–Ї—В–Є–≤–Є—А–∞–љ–µ –љ–∞
—Д—Г–љ–Ї—Ж–Є—П—В–∞, –і–Њ–Ї–Њ—Б–љ–µ—В–µ –Њ—В–љ–Њ–≤–Њ
–µ–Ї—А–∞–љ–љ–Є—П –±—Г—В–Њ–љ.
Bluetooth
–£—Б—В—А–Њ–є—Б—В–≤–∞, –Ї–Њ–Є—В–Њ –њ–Њ–і–і—К—А–ґ–∞—В
Bluetooth –Љ—Г–Ј–Є–Ї–∞–ї–љ–Є –њ—А–Њ—Д–Є–ї–Є
A2DP –Є AVRCP, –Љ–Њ–≥–∞—В –і–∞ —Б–µ
—Б–≤—К—А–Ј–≤–∞—В –±–µ–Ј–ґ–Є—З–љ–Њ –Ї—К–Љ —Б–Є—Б—В–µ–Љ–∞
–Ш–љ—Д–Њ—В–µ–є–љ–Љ—К–љ—В. –°–Є—Б—В–µ–Љ–∞
–Ш–љ—Д–Њ—В–µ–є–љ–Љ—К–љ—В –Љ–Њ–ґ–µ –і–∞
–≤—К–Ј–њ—А–Њ–Є–Ј–≤–µ–ґ–і–∞ –Љ—Г–Ј–Є–Ї–∞–ї–љ–Є
—Д–∞–є–ї–Њ–≤–µ –Њ—В —В–µ–Ј–Є —Г—Б—В—А–Њ–є—Б—В–≤–∞.
–°–≤—К—А–Ј–≤–∞–љ–µ –љ–∞ —Г—Б—В—А–Њ–є—Б—В–≤–Њ
–Ч–∞ –њ–Њ–і—А–Њ–±–љ–Њ –Њ–њ–Є—Б–∞–љ–Є–µ –љ–∞ –љ–∞—З–Є–љ–∞ –Ј–∞ —Г—Б—В–∞–љ–Њ–≤—П–≤–∞–љ–µ –љ–∞ Bluetooth –≤—А—К–Ј–Ї–∞
3 56.
–§–∞–є–ї–Њ–≤–Є —Д–Њ—А–Љ–∞—В–Є –Є –њ–∞–њ–Ї–Є
–Ь–∞–Ї—Б–Є–Љ–∞–ї–љ–Є—П—В –Ї–∞–њ–∞—Ж–Є—В–µ—В –љ–∞
—Г—Б—В—А–Њ–є—Б—В–≤–Њ, –њ–Њ–і–і—К—А–ґ–∞–љ–Њ –Њ—В
—Б–Є—Б—В–µ–Љ–∞ –Ш–љ—Д–Њ—В–µ–є–љ–Љ—К–љ—В, –≤—К–Ј–ї–Є–Ј–∞
–љ–∞ 5000 —Д–∞–є–ї–∞ —Б –Љ—Г–Ј–Є–Ї–∞,
5000 —Д–∞–є–ї–∞ —Б—К—Б —Б–љ–Є–Љ–Ї–Є,
500 —Д–∞–є–ї–∞ —Б —Д–Є–ї–Љ–Є, 5000 –њ–∞–њ–Ї–Є –Є
15 —Б—В–µ–њ–µ–љ–Є –љ–∞ —Б—В—А—Г–Ї—В—Г—А–∞ –Њ—В –њ–∞–њ–Ї–Є.
–Я–Њ–і–і—К—А–ґ–∞—В —Б–µ —Б–∞–Љ–Њ —Г—Б—В—А–Њ–є—Б—В–≤–∞,
—Д–Њ—А–Љ–∞—В–Є—А–∞–љ–Є –≤—К–≤ —Д–∞–є–ї–Њ–≤–∞
—Б–Є—Б—В–µ–Љ–∞ FAT16 / FAT32.–Р–Ї–Њ –Є–Љ–∞ –Є–Ј–Њ–±—А–∞–ґ–µ–љ–Є—П, –≤–Ї–ї—О—З–µ–љ–Є –≤
–∞—Г–і–Є–Њ –Љ–µ—В–∞ –і–∞–љ–љ–Є—В–µ, —В–µ–Ј–Є
–Є–Ј–Њ–±—А–∞–ґ–µ–љ–Є—П —Б–µ –њ–Њ–Ї–∞–Ј–≤–∞—В –љ–∞
–µ–Ї—А–∞–љ–∞.
–°—К–Њ–±—Й–µ–љ–Є–µ
–Э—П–Ї–Њ–Є —Д–∞–є–ї–Њ–≤–µ –Љ–Њ–ґ–µ –і–∞ –љ–µ —Б–µ
–≤—К–Ј–њ—А–Њ–Є–Ј–≤–µ–ґ–і–∞—В –Є–Ј–њ—А–∞–≤–љ–Њ. –Ґ–Њ–≤–∞
–Љ–Њ–ґ–µ –і–∞ —Б–µ –і—К–ї–ґ–Є –љ–∞ —А–∞–Ј–ї–Є—З–µ–љ
—Д–Њ—А–Љ–∞—В –љ–∞ –Ј–∞–њ–Є—Б–≤–∞–љ–µ –Є–ї–Є –љ–∞
—Б—К—Б—В–Њ—П–љ–Є–µ—В–Њ –љ–∞ —Д–∞–є–ї–∞.
–§–∞–є–ї–Њ–≤–µ –Њ—В –Њ–љ–ї–∞–є–љ –Љ–∞–≥–∞–Ј–Є–љ–Є, –Ј–∞
–Ї–Њ–Є—В–Њ —Б–∞ –њ—А–Є–ї–Њ–ґ–µ–љ–Є–µ —Ж–Є—Д—А–Њ–≤–Є
(–∞–≤—В–Њ—А—Б–Ї–Є) –њ—А–∞–≤–∞ (DRM), –љ–µ –Љ–Њ–≥–∞—В
–і–∞ —Б–µ –≤—К–Ј–њ—А–Њ–Є–Ј–≤–µ–ґ–і–∞—В.
–°–Є—Б—В–µ–Љ–∞ –Ш–љ—Д–Њ—В–µ–є–љ–Љ—К–љ—В –Љ–Њ–ґ–µ –і–∞
–≤—К–Ј–њ—А–Њ–Є–Ј–≤–µ–ґ–і–∞ —Б–ї–µ–і–љ–Є—В–µ –∞—Г–і–Є–Њ
—Д–∞–є–ї–Њ–≤–µ, —Д–∞–є–ї–Њ–≤–µ —Б—К—Б —Б–љ–Є–Љ–Ї–Є –Є
—Д–Є–ї–Љ–Є, —Б—К—Е—А–∞–љ—П–≤–∞–љ–Є –≤—К–≤ –≤—К–љ—И–љ–Є
—Г—Б—В—А–Њ–є—Б—В–≤–∞.
–Р—Г–і–Є–Њ —Д–∞–є–ї–Њ–≤–µ
–Т—К–Ј–њ—А–Њ–Є–Ј–≤–µ–ґ–і–∞–љ–Є—В–µ —Д–Њ—А–Љ–∞—В–Є –љ–∞
–∞—Г–і–Є–Њ —Д–∞–є–ї–Њ–≤–µ —Б–∞ MP3 (MPEG-1
Layer 3, MPEG-2 Layer 3), WMA,
AAC, AAC+, ALAC OGG WAF
(PCM), AIFF, 3GPP (—Б–∞–Љ–Њ –∞—Г–і–Є–Њ),
–∞—Г–і–Є–Њ –Ї–љ–Є–≥–Є –Є LPCM. –£—Б—В—А–Њ–є—Б—В–≤–∞—В–∞
iPod ¬Ѓ
–Є iPhone ¬Ѓ
–≤—К–Ј–њ—А–Њ–Є–Ј–≤–µ–ґ–і–∞—В
ALAC, AIFF, –∞—Г–і–Є–Њ –Ї–љ–Є–≥–Є –Є LPCM.
Page 32 of 125
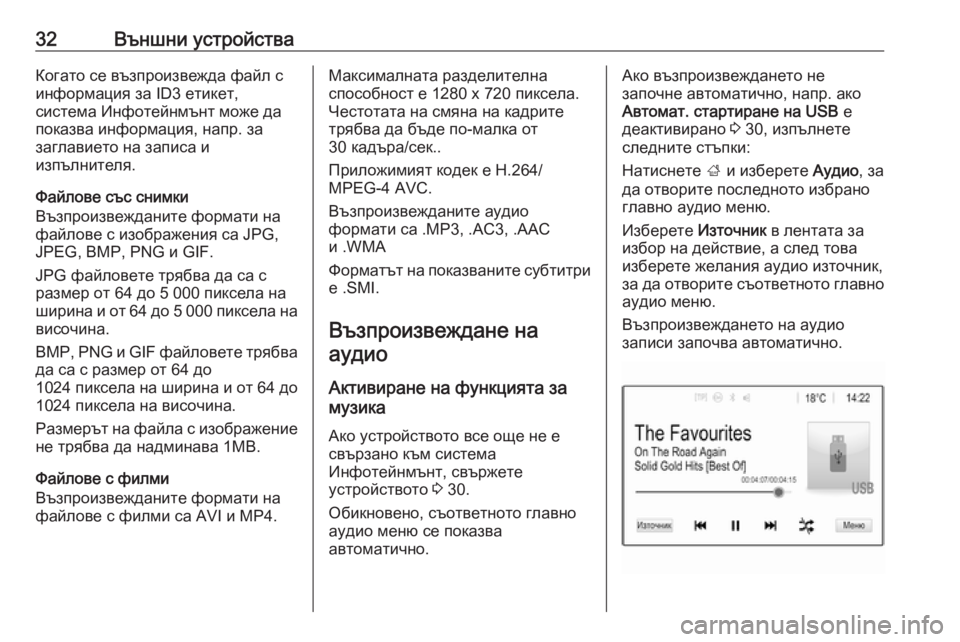
32–Т—К–љ—И–љ–Є —Г—Б—В—А–Њ–є—Б—В–≤–∞–Ъ–Њ–≥–∞—В–Њ —Б–µ –≤—К–Ј–њ—А–Њ–Є–Ј–≤–µ–ґ–і–∞ —Д–∞–є–ї —Б
–Є–љ—Д–Њ—А–Љ–∞—Ж–Є—П –Ј–∞ ID3 –µ—В–Є–Ї–µ—В,
—Б–Є—Б—В–µ–Љ–∞ –Ш–љ—Д–Њ—В–µ–є–љ–Љ—К–љ—В –Љ–Њ–ґ–µ –і–∞
–њ–Њ–Ї–∞–Ј–≤–∞ –Є–љ—Д–Њ—А–Љ–∞—Ж–Є—П, –љ–∞–њ—А. –Ј–∞
–Ј–∞–≥–ї–∞–≤–Є–µ—В–Њ –љ–∞ –Ј–∞–њ–Є—Б–∞ –Є
–Є–Ј–њ—К–ї–љ–Є—В–µ–ї—П.
–§–∞–є–ї–Њ–≤–µ —Б—К—Б —Б–љ–Є–Љ–Ї–Є
–Т—К–Ј–њ—А–Њ–Є–Ј–≤–µ–ґ–і–∞–љ–Є—В–µ —Д–Њ—А–Љ–∞—В–Є –љ–∞
—Д–∞–є–ї–Њ–≤–µ —Б –Є–Ј–Њ–±—А–∞–ґ–µ–љ–Є—П —Б–∞ JPG,
JPEG, BMP, PNG –Є GIF.
JPG —Д–∞–є–ї–Њ–≤–µ—В–µ —В—А—П–±–≤–∞ –і–∞ —Б–∞ —Б
—А–∞–Ј–Љ–µ—А –Њ—В 64 –і–Њ 5 000 –њ–Є–Ї—Б–µ–ї–∞ –љ–∞
—И–Є—А–Є–љ–∞ –Є –Њ—В 64 –і–Њ 5 000 –њ–Є–Ї—Б–µ–ї–∞ –љ–∞
–≤–Є—Б–Њ—З–Є–љ–∞.
BMP , PNG –Є GIF —Д–∞–є–ї–Њ–≤–µ—В–µ —В—А—П–±–≤–∞
–і–∞ —Б–∞ —Б —А–∞–Ј–Љ–µ—А –Њ—В 64 –і–Њ
1024 –њ–Є–Ї—Б–µ–ї–∞ –љ–∞ —И–Є—А–Є–љ–∞ –Є –Њ—В 64 –і–Њ
1024 –њ–Є–Ї—Б–µ–ї–∞ –љ–∞ –≤–Є—Б–Њ—З–Є–љ–∞.
–†–∞–Ј–Љ–µ—А—К—В –љ–∞ —Д–∞–є–ї–∞ —Б –Є–Ј–Њ–±—А–∞–ґ–µ–љ–Є–µ
–љ–µ —В—А—П–±–≤–∞ –і–∞ –љ–∞–і–Љ–Є–љ–∞–≤–∞ 1–Ь–Т.
–§–∞–є–ї–Њ–≤–µ —Б —Д–Є–ї–Љ–Є
–Т—К–Ј–њ—А–Њ–Є–Ј–≤–µ–ґ–і–∞–љ–Є—В–µ —Д–Њ—А–Љ–∞—В–Є –љ–∞ —Д–∞–є–ї–Њ–≤–µ —Б —Д–Є–ї–Љ–Є —Б–∞ AVI –Є MP4.–Ь–∞–Ї—Б–Є–Љ–∞–ї–љ–∞—В–∞ —А–∞–Ј–і–µ–ї–Є—В–µ–ї–љ–∞
—Б–њ–Њ—Б–Њ–±–љ–Њ—Б—В –µ 1280 x 720 –њ–Є–Ї—Б–µ–ї–∞.
–І–µ—Б—В–Њ—В–∞—В–∞ –љ–∞ —Б–Љ—П–љ–∞ –љ–∞ –Ї–∞–і—А–Є—В–µ
—В—А—П–±–≤–∞ –і–∞ –±—К–і–µ –њ–Њ-–Љ–∞–ї–Ї–∞ –Њ—В
30 –Ї–∞–і—К—А–∞/—Б–µ–Ї..
–Я—А–Є–ї–Њ–ґ–Є–Љ–Є—П—В –Ї–Њ–і–µ–Ї –µ H.264/
MPEG-4 AVC.
–Т—К–Ј–њ—А–Њ–Є–Ј–≤–µ–ґ–і–∞–љ–Є—В–µ –∞—Г–і–Є–Њ
—Д–Њ—А–Љ–∞—В–Є —Б–∞ .MP3, .AC3, .AAC
–Є .WMA
–§–Њ—А–Љ–∞—В—К—В –љ–∞ –њ–Њ–Ї–∞–Ј–≤–∞–љ–Є—В–µ —Б—Г–±—В–Є—В—А–Є –µ .SMI.
–Т—К–Ј–њ—А–Њ–Є–Ј–≤–µ–ґ–і–∞–љ–µ –љ–∞ –∞—Г–і–Є–Њ
–Р–Ї—В–Є–≤–Є—А–∞–љ–µ –љ–∞ —Д—Г–љ–Ї—Ж–Є—П—В–∞ –Ј–∞
–Љ—Г–Ј–Є–Ї–∞
–Р–Ї–Њ —Г—Б—В—А–Њ–є—Б—В–≤–Њ—В–Њ –≤—Б–µ –Њ—Й–µ –љ–µ –µ
—Б–≤—К—А–Ј–∞–љ–Њ –Ї—К–Љ —Б–Є—Б—В–µ–Љ–∞
–Ш–љ—Д–Њ—В–µ–є–љ–Љ—К–љ—В, —Б–≤—К—А–ґ–µ—В–µ
—Г—Б—В—А–Њ–є—Б—В–≤–Њ—В–Њ 3 30.
–Ю–±–Є–Ї–љ–Њ–≤–µ–љ–Њ, —Б—К–Њ—В–≤–µ—В–љ–Њ—В–Њ –≥–ї–∞–≤–љ–Њ
–∞—Г–і–Є–Њ –Љ–µ–љ—О —Б–µ –њ–Њ–Ї–∞–Ј–≤–∞
–∞–≤—В–Њ–Љ–∞—В–Є—З–љ–Њ.–Р–Ї–Њ –≤—К–Ј–њ—А–Њ–Є–Ј–≤–µ–ґ–і–∞–љ–µ—В–Њ –љ–µ
–Ј–∞–њ–Њ—З–љ–µ –∞–≤—В–Њ–Љ–∞—В–Є—З–љ–Њ, –љ–∞–њ—А. –∞–Ї–Њ
–Р–≤—В–Њ–Љ–∞—В. —Б—В–∞—А—В–Є—А–∞–љ–µ –љ–∞ USB –µ
–і–µ–∞–Ї—В–Є–≤–Є—А–∞–љ–Њ 3 30, –Є–Ј–њ—К–ї–љ–µ—В–µ
—Б–ї–µ–і–љ–Є—В–µ —Б—В—К–њ–Ї–Є:
–Э–∞—В–Є—Б–љ–µ—В–µ ; –Є –Є–Ј–±–µ—А–µ—В–µ –Р—Г–і–Є–Њ, –Ј–∞
–і–∞ –Њ—В–≤–Њ—А–Є—В–µ –њ–Њ—Б–ї–µ–і–љ–Њ—В–Њ –Є–Ј–±—А–∞–љ–Њ
–≥–ї–∞–≤–љ–Њ –∞—Г–і–Є–Њ –Љ–µ–љ—О.
–Ш–Ј–±–µ—А–µ—В–µ –Ш–Ј—В–Њ—З–љ–Є–Ї –≤ –ї–µ–љ—В–∞—В–∞ –Ј–∞
–Є–Ј–±–Њ—А –љ–∞ –і–µ–є—Б—В–≤–Є–µ, –∞ —Б–ї–µ–і —В–Њ–≤–∞ –Є–Ј–±–µ—А–µ—В–µ –ґ–µ–ї–∞–љ–Є—П –∞—Г–і–Є–Њ –Є–Ј—В–Њ—З–љ–Є–Ї,
–Ј–∞ –і–∞ –Њ—В–≤–Њ—А–Є—В–µ —Б—К–Њ—В–≤–µ—В–љ–Њ—В–Њ –≥–ї–∞–≤–љ–Њ –∞—Г–і–Є–Њ –Љ–µ–љ—О.
–Т—К–Ј–њ—А–Њ–Є–Ј–≤–µ–ґ–і–∞–љ–µ—В–Њ –љ–∞ –∞—Г–і–Є–Њ
–Ј–∞–њ–Є—Б–Є –Ј–∞–њ–Њ—З–≤–∞ –∞–≤—В–Њ–Љ–∞—В–Є—З–љ–Њ.
Page 33 of 125
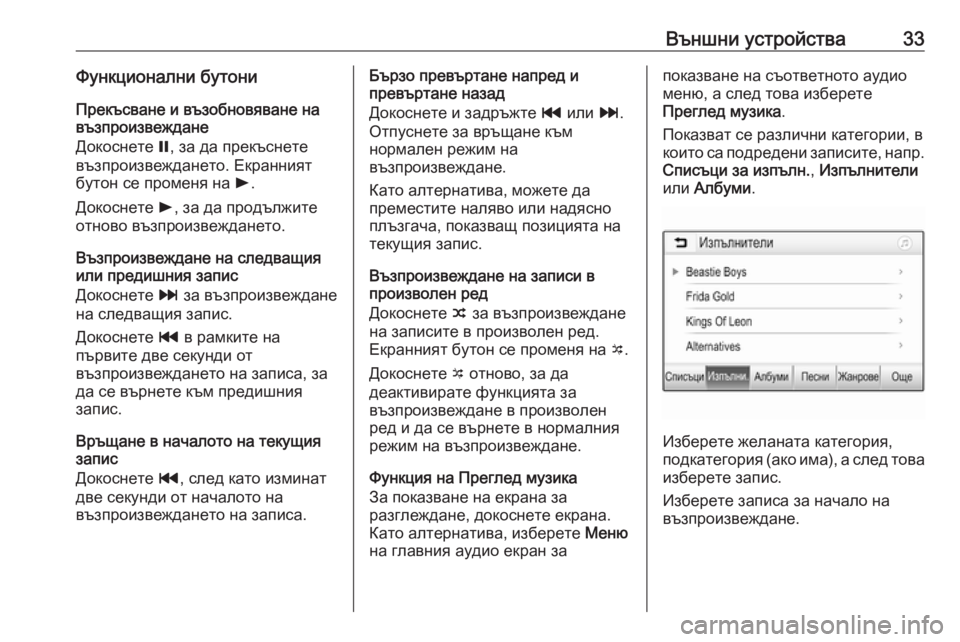
–Т—К–љ—И–љ–Є —Г—Б—В—А–Њ–є—Б—В–≤–∞33–§—Г–љ–Ї—Ж–Є–Њ–љ–∞–ї–љ–Є –±—Г—В–Њ–љ–Є–Я—А–µ–Ї—К—Б–≤–∞–љ–µ –Є –≤—К–Ј–Њ–±–љ–Њ–≤—П–≤–∞–љ–µ –љ–∞
–≤—К–Ј–њ—А–Њ–Є–Ј–≤–µ–ґ–і–∞–љ–µ
–Ф–Њ–Ї–Њ—Б–љ–µ—В–µ =, –Ј–∞ –і–∞ –њ—А–µ–Ї—К—Б–љ–µ—В–µ
–≤—К–Ј–њ—А–Њ–Є–Ј–≤–µ–ґ–і–∞–љ–µ—В–Њ. –Х–Ї—А–∞–љ–љ–Є—П—В
–±—Г—В–Њ–љ —Б–µ –њ—А–Њ–Љ–µ–љ—П –љ–∞ l.
–Ф–Њ–Ї–Њ—Б–љ–µ—В–µ l, –Ј–∞ –і–∞ –њ—А–Њ–і—К–ї–ґ–Є—В–µ
–Њ—В–љ–Њ–≤–Њ –≤—К–Ј–њ—А–Њ–Є–Ј–≤–µ–ґ–і–∞–љ–µ—В–Њ.
–Т—К–Ј–њ—А–Њ–Є–Ј–≤–µ–ґ–і–∞–љ–µ –љ–∞ —Б–ї–µ–і–≤–∞—Й–Є—П
–Є–ї–Є –њ—А–µ–і–Є—И–љ–Є—П –Ј–∞–њ–Є—Б
–Ф–Њ–Ї–Њ—Б–љ–µ—В–µ v –Ј–∞ –≤—К–Ј–њ—А–Њ–Є–Ј–≤–µ–ґ–і–∞–љ–µ
–љ–∞ —Б–ї–µ–і–≤–∞—Й–Є—П –Ј–∞–њ–Є—Б.
–Ф–Њ–Ї–Њ—Б–љ–µ—В–µ t –≤ —А–∞–Љ–Ї–Є—В–µ –љ–∞
–њ—К—А–≤–Є—В–µ –і–≤–µ —Б–µ–Ї—Г–љ–і–Є –Њ—В
–≤—К–Ј–њ—А–Њ–Є–Ј–≤–µ–ґ–і–∞–љ–µ—В–Њ –љ–∞ –Ј–∞–њ–Є—Б–∞, –Ј–∞
–і–∞ —Б–µ –≤—К—А–љ–µ—В–µ –Ї—К–Љ –њ—А–µ–і–Є—И–љ–Є—П
–Ј–∞–њ–Є—Б.
–Т—А—К—Й–∞–љ–µ –≤ –љ–∞—З–∞–ї–Њ—В–Њ –љ–∞ —В–µ–Ї—Г—Й–Є—П
–Ј–∞–њ–Є—Б
–Ф–Њ–Ї–Њ—Б–љ–µ—В–µ t, —Б–ї–µ–і –Ї–∞—В–Њ –Є–Ј–Љ–Є–љ–∞—В
–і–≤–µ —Б–µ–Ї—Г–љ–і–Є –Њ—В –љ–∞—З–∞–ї–Њ—В–Њ –љ–∞
–≤—К–Ј–њ—А–Њ–Є–Ј–≤–µ–ґ–і–∞–љ–µ—В–Њ –љ–∞ –Ј–∞–њ–Є—Б–∞.–С—К—А–Ј–Њ –њ—А–µ–≤—К—А—В–∞–љ–µ –љ–∞–њ—А–µ–і –Є
–њ—А–µ–≤—К—А—В–∞–љ–µ –љ–∞–Ј–∞–і
–Ф–Њ–Ї–Њ—Б–љ–µ—В–µ –Є –Ј–∞–і—А—К–ґ—В–µ t –Є–ї–Є v.
–Ю—В–њ—Г—Б–љ–µ—В–µ –Ј–∞ –≤—А—К—Й–∞–љ–µ –Ї—К–Љ
–љ–Њ—А–Љ–∞–ї–µ–љ —А–µ–ґ–Є–Љ –љ–∞
–≤—К–Ј–њ—А–Њ–Є–Ј–≤–µ–ґ–і–∞–љ–µ.
–Ъ–∞—В–Њ –∞–ї—В–µ—А–љ–∞—В–Є–≤–∞, –Љ–Њ–ґ–µ—В–µ –і–∞
–њ—А–µ–Љ–µ—Б—В–Є—В–µ –љ–∞–ї—П–≤–Њ –Є–ї–Є –љ–∞–і—П—Б–љ–Њ
–њ–ї—К–Ј–≥–∞—З–∞, –њ–Њ–Ї–∞–Ј–≤–∞—Й –њ–Њ–Ј–Є—Ж–Є—П—В–∞ –љ–∞
—В–µ–Ї—Г—Й–Є—П –Ј–∞–њ–Є—Б.
–Т—К–Ј–њ—А–Њ–Є–Ј–≤–µ–ґ–і–∞–љ–µ –љ–∞ –Ј–∞–њ–Є—Б–Є –≤
–њ—А–Њ–Є–Ј–≤–Њ–ї–µ–љ —А–µ–і
–Ф–Њ–Ї–Њ—Б–љ–µ—В–µ n –Ј–∞ –≤—К–Ј–њ—А–Њ–Є–Ј–≤–µ–ґ–і–∞–љ–µ
–љ–∞ –Ј–∞–њ–Є—Б–Є—В–µ –≤ –њ—А–Њ–Є–Ј–≤–Њ–ї–µ–љ —А–µ–і.
–Х–Ї—А–∞–љ–љ–Є—П—В –±—Г—В–Њ–љ —Б–µ –њ—А–Њ–Љ–µ–љ—П –љ–∞ o.
–Ф–Њ–Ї–Њ—Б–љ–µ—В–µ o –Њ—В–љ–Њ–≤–Њ, –Ј–∞ –і–∞
–і–µ–∞–Ї—В–Є–≤–Є—А–∞—В–µ —Д—Г–љ–Ї—Ж–Є—П—В–∞ –Ј–∞
–≤—К–Ј–њ—А–Њ–Є–Ј–≤–µ–ґ–і–∞–љ–µ –≤ –њ—А–Њ–Є–Ј–≤–Њ–ї–µ–љ
—А–µ–і –Є –і–∞ —Б–µ –≤—К—А–љ–µ—В–µ –≤ –љ–Њ—А–Љ–∞–ї–љ–Є—П
—А–µ–ґ–Є–Љ –љ–∞ –≤—К–Ј–њ—А–Њ–Є–Ј–≤–µ–ґ–і–∞–љ–µ.
–§—Г–љ–Ї—Ж–Є—П –љ–∞ –Я—А–µ–≥–ї–µ–і –Љ—Г–Ј–Є–Ї–∞
–Ч–∞ –њ–Њ–Ї–∞–Ј–≤–∞–љ–µ –љ–∞ –µ–Ї—А–∞–љ–∞ –Ј–∞
—А–∞–Ј–≥–ї–µ–ґ–і–∞–љ–µ, –і–Њ–Ї–Њ—Б–љ–µ—В–µ –µ–Ї—А–∞–љ–∞.
–Ъ–∞—В–Њ –∞–ї—В–µ—А–љ–∞—В–Є–≤–∞, –Є–Ј–±–µ—А–µ—В–µ –Ь–µ–љ—О
–љ–∞ –≥–ї–∞–≤–љ–Є—П –∞—Г–і–Є–Њ –µ–Ї—А–∞–љ –Ј–∞–њ–Њ–Ї–∞–Ј–≤–∞–љ–µ –љ–∞ —Б—К–Њ—В–≤–µ—В–љ–Њ—В–Њ –∞—Г–і–Є–Њ –Љ–µ–љ—О, –∞ —Б–ї–µ–і —В–Њ–≤–∞ –Є–Ј–±–µ—А–µ—В–µ
–Я—А–µ–≥–ї–µ–і –Љ—Г–Ј–Є–Ї–∞ .
–Я–Њ–Ї–∞–Ј–≤–∞—В —Б–µ —А–∞–Ј–ї–Є—З–љ–Є –Ї–∞—В–µ–≥–Њ—А–Є–Є, –≤
–Ї–Њ–Є—В–Њ —Б–∞ –њ–Њ–і—А–µ–і–µ–љ–Є –Ј–∞–њ–Є—Б–Є—В–µ, –љ–∞–њ—А.
–°–њ–Є—Б—К—Ж–Є –Ј–∞ –Є–Ј–њ—К–ї–љ. , –Ш–Ј–њ—К–ї–љ–Є—В–µ–ї–Є
–Є–ї–Є –Р–ї–±—Г–Љ–Є .
–Ш–Ј–±–µ—А–µ—В–µ –ґ–µ–ї–∞–љ–∞—В–∞ –Ї–∞—В–µ–≥–Њ—А–Є—П,
–њ–Њ–і–Ї–∞—В–µ–≥–Њ—А–Є—П (–∞–Ї–Њ –Є–Љ–∞), –∞ —Б–ї–µ–і —В–Њ–≤–∞ –Є–Ј–±–µ—А–µ—В–µ –Ј–∞–њ–Є—Б.
–Ш–Ј–±–µ—А–µ—В–µ –Ј–∞–њ–Є—Б–∞ –Ј–∞ –љ–∞—З–∞–ї–Њ –љ–∞
–≤—К–Ј–њ—А–Њ–Є–Ј–≤–µ–ґ–і–∞–љ–µ.
Page 34 of 125
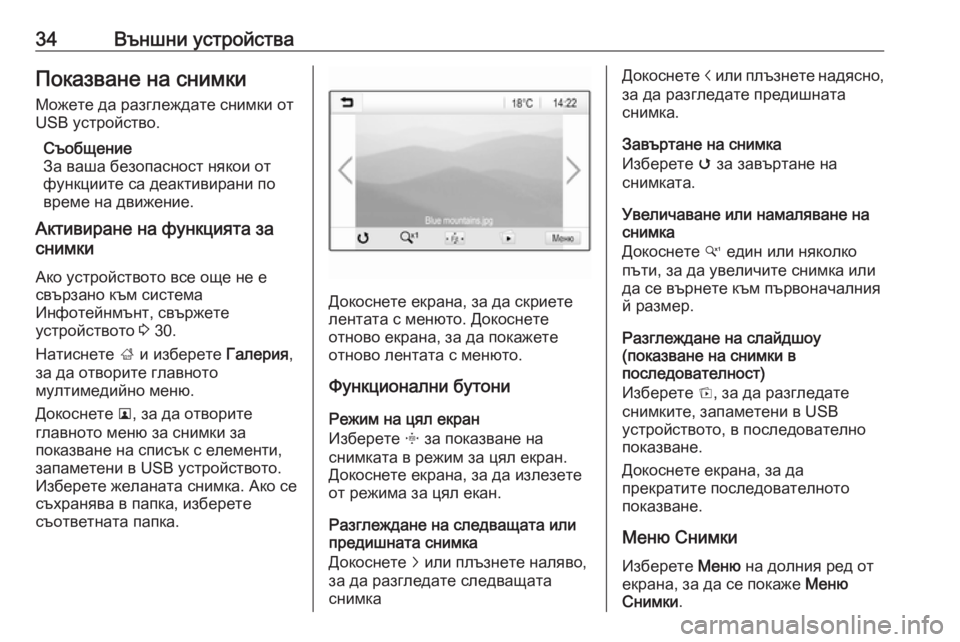
34–Т—К–љ—И–љ–Є —Г—Б—В—А–Њ–є—Б—В–≤–∞–Я–Њ–Ї–∞–Ј–≤–∞–љ–µ –љ–∞ —Б–љ–Є–Љ–Ї–Є
–Ь–Њ–ґ–µ—В–µ –і–∞ —А–∞–Ј–≥–ї–µ–ґ–і–∞—В–µ —Б–љ–Є–Љ–Ї–Є –Њ—В
USB —Г—Б—В—А–Њ–є—Б—В–≤–Њ.
–°—К–Њ–±—Й–µ–љ–Є–µ
–Ч–∞ –≤–∞—И–∞ –±–µ–Ј–Њ–њ–∞—Б–љ–Њ—Б—В –љ—П–Ї–Њ–Є –Њ—В —Д—Г–љ–Ї—Ж–Є–Є—В–µ —Б–∞ –і–µ–∞–Ї—В–Є–≤–Є—А–∞–љ–Є –њ–Њ
–≤—А–µ–Љ–µ –љ–∞ –і–≤–Є–ґ–µ–љ–Є–µ.
–Р–Ї—В–Є–≤–Є—А–∞–љ–µ –љ–∞ —Д—Г–љ–Ї—Ж–Є—П—В–∞ –Ј–∞
—Б–љ–Є–Љ–Ї–Є
–Р–Ї–Њ —Г—Б—В—А–Њ–є—Б—В–≤–Њ—В–Њ –≤—Б–µ –Њ—Й–µ –љ–µ –µ
—Б–≤—К—А–Ј–∞–љ–Њ –Ї—К–Љ —Б–Є—Б—В–µ–Љ–∞
–Ш–љ—Д–Њ—В–µ–є–љ–Љ—К–љ—В, —Б–≤—К—А–ґ–µ—В–µ
—Г—Б—В—А–Њ–є—Б—В–≤–Њ—В–Њ 3 30.
–Э–∞—В–Є—Б–љ–µ—В–µ ; –Є –Є–Ј–±–µ—А–µ—В–µ –У–∞–ї–µ—А–Є—П,
–Ј–∞ –і–∞ –Њ—В–≤–Њ—А–Є—В–µ –≥–ї–∞–≤–љ–Њ—В–Њ
–Љ—Г–ї—В–Є–Љ–µ–і–Є–є–љ–Њ –Љ–µ–љ—О.
–Ф–Њ–Ї–Њ—Б–љ–µ—В–µ l, –Ј–∞ –і–∞ –Њ—В–≤–Њ—А–Є—В–µ
–≥–ї–∞–≤–љ–Њ—В–Њ –Љ–µ–љ—О –Ј–∞ —Б–љ–Є–Љ–Ї–Є –Ј–∞
–њ–Њ–Ї–∞–Ј–≤–∞–љ–µ –љ–∞ —Б–њ–Є—Б—К–Ї —Б –µ–ї–µ–Љ–µ–љ—В–Є,
–Ј–∞–њ–∞–Љ–µ—В–µ–љ–Є –≤ USB —Г—Б—В—А–Њ–є—Б—В–≤–Њ—В–Њ.
–Ш–Ј–±–µ—А–µ—В–µ –ґ–µ–ї–∞–љ–∞—В–∞ —Б–љ–Є–Љ–Ї–∞. –Р–Ї–Њ —Б–µ
—Б—К—Е—А–∞–љ—П–≤–∞ –≤ –њ–∞–њ–Ї–∞, –Є–Ј–±–µ—А–µ—В–µ
—Б—К–Њ—В–≤–µ—В–љ–∞—В–∞ –њ–∞–њ–Ї–∞.
–Ф–Њ–Ї–Њ—Б–љ–µ—В–µ –µ–Ї—А–∞–љ–∞, –Ј–∞ –і–∞ —Б–Ї—А–Є–µ—В–µ
–ї–µ–љ—В–∞—В–∞ —Б –Љ–µ–љ—О—В–Њ. –Ф–Њ–Ї–Њ—Б–љ–µ—В–µ
–Њ—В–љ–Њ–≤–Њ –µ–Ї—А–∞–љ–∞, –Ј–∞ –і–∞ –њ–Њ–Ї–∞–ґ–µ—В–µ
–Њ—В–љ–Њ–≤–Њ –ї–µ–љ—В–∞—В–∞ —Б –Љ–µ–љ—О—В–Њ.
–§—Г–љ–Ї—Ж–Є–Њ–љ–∞–ї–љ–Є –±—Г—В–Њ–љ–Є
–†–µ–ґ–Є–Љ –љ–∞ —Ж—П–ї –µ–Ї—А–∞–љ
–Ш–Ј–±–µ—А–µ—В–µ x –Ј–∞ –њ–Њ–Ї–∞–Ј–≤–∞–љ–µ –љ–∞
—Б–љ–Є–Љ–Ї–∞—В–∞ –≤ —А–µ–ґ–Є–Љ –Ј–∞ —Ж—П–ї –µ–Ї—А–∞–љ.
–Ф–Њ–Ї–Њ—Б–љ–µ—В–µ –µ–Ї—А–∞–љ–∞, –Ј–∞ –і–∞ –Є–Ј–ї–µ–Ј–µ—В–µ
–Њ—В —А–µ–ґ–Є–Љ–∞ –Ј–∞ —Ж—П–ї –µ–Ї–∞–љ.
–†–∞–Ј–≥–ї–µ–ґ–і–∞–љ–µ –љ–∞ —Б–ї–µ–і–≤–∞—Й–∞—В–∞ –Є–ї–Є –њ—А–µ–і–Є—И–љ–∞—В–∞ —Б–љ–Є–Љ–Ї–∞
–Ф–Њ–Ї–Њ—Б–љ–µ—В–µ j –Є–ї–Є –њ–ї—К–Ј–љ–µ—В–µ –љ–∞–ї—П–≤–Њ,
–Ј–∞ –і–∞ —А–∞–Ј–≥–ї–µ–і–∞—В–µ —Б–ї–µ–і–≤–∞—Й–∞—В–∞
—Б–љ–Є–Љ–Ї–∞
–Ф–Њ–Ї–Њ—Б–љ–µ—В–µ i –Є–ї–Є –њ–ї—К–Ј–љ–µ—В–µ –љ–∞–і—П—Б–љ–Њ,
–Ј–∞ –і–∞ —А–∞–Ј–≥–ї–µ–і–∞—В–µ –њ—А–µ–і–Є—И–љ–∞—В–∞
—Б–љ–Є–Љ–Ї–∞.
–Ч–∞–≤—К—А—В–∞–љ–µ –љ–∞ —Б–љ–Є–Љ–Ї–∞
–Ш–Ј–±–µ—А–µ—В–µ v –Ј–∞ –Ј–∞–≤—К—А—В–∞–љ–µ –љ–∞
—Б–љ–Є–Љ–Ї–∞—В–∞.
–£–≤–µ–ї–Є—З–∞–≤–∞–љ–µ –Є–ї–Є –љ–∞–Љ–∞–ї—П–≤–∞–љ–µ –љ–∞
—Б–љ–Є–Љ–Ї–∞
–Ф–Њ–Ї–Њ—Б–љ–µ—В–µ w –µ–і–Є–љ –Є–ї–Є –љ—П–Ї–Њ–ї–Ї–Њ
–њ—К—В–Є, –Ј–∞ –і–∞ —Г–≤–µ–ї–Є—З–Є—В–µ —Б–љ–Є–Љ–Ї–∞ –Є–ї–Є
–і–∞ —Б–µ –≤—К—А–љ–µ—В–µ –Ї—К–Љ –њ—К—А–≤–Њ–љ–∞—З–∞–ї–љ–Є—П
–є —А–∞–Ј–Љ–µ—А.
–†–∞–Ј–≥–ї–µ–ґ–і–∞–љ–µ –љ–∞ —Б–ї–∞–є–і—И–Њ—Г
(–њ–Њ–Ї–∞–Ј–≤–∞–љ–µ –љ–∞ —Б–љ–Є–Љ–Ї–Є –≤
–њ–Њ—Б–ї–µ–і–Њ–≤–∞—В–µ–ї–љ–Њ—Б—В)
–Ш–Ј–±–µ—А–µ—В–µ t, –Ј–∞ –і–∞ —А–∞–Ј–≥–ї–µ–і–∞—В–µ
—Б–љ–Є–Љ–Ї–Є—В–µ, –Ј–∞–њ–∞–Љ–µ—В–µ–љ–Є –≤ USB
—Г—Б—В—А–Њ–є—Б—В–≤–Њ—В–Њ, –≤ –њ–Њ—Б–ї–µ–і–Њ–≤–∞—В–µ–ї–љ–Њ
–њ–Њ–Ї–∞–Ј–≤–∞–љ–µ.
–Ф–Њ–Ї–Њ—Б–љ–µ—В–µ –µ–Ї—А–∞–љ–∞, –Ј–∞ –і–∞
–њ—А–µ–Ї—А–∞—В–Є—В–µ –њ–Њ—Б–ї–µ–і–Њ–≤–∞—В–µ–ї–љ–Њ—В–Њ
–њ–Њ–Ї–∞–Ј–≤–∞–љ–µ.
–Ь–µ–љ—О –°–љ–Є–Љ–Ї–Є
–Ш–Ј–±–µ—А–µ—В–µ –Ь–µ–љ—О –љ–∞ –і–Њ–ї–љ–Є—П —А–µ–і –Њ—В
–µ–Ї—А–∞–љ–∞, –Ј–∞ –і–∞ —Б–µ –њ–Њ–Ї–∞–ґ–µ –Ь–µ–љ—О
–°–љ–Є–Љ–Ї–Є .
Page 35 of 125
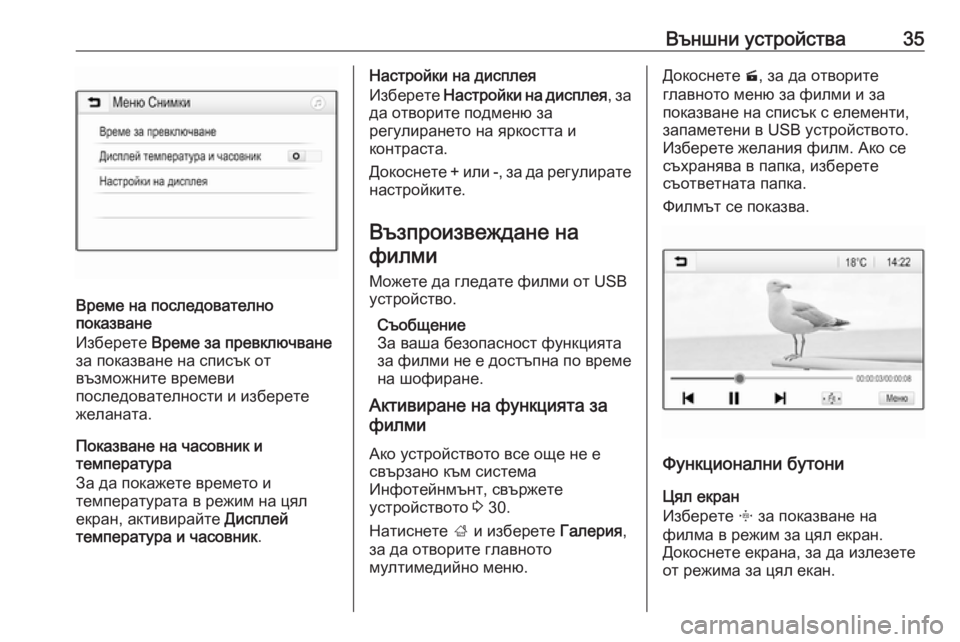
–Т—К–љ—И–љ–Є —Г—Б—В—А–Њ–є—Б—В–≤–∞35
–Т—А–µ–Љ–µ –љ–∞ –њ–Њ—Б–ї–µ–і–Њ–≤–∞—В–µ–ї–љ–Њ
–њ–Њ–Ї–∞–Ј–≤–∞–љ–µ
–Ш–Ј–±–µ—А–µ—В–µ –Т—А–µ–Љ–µ –Ј–∞ –њ—А–µ–≤–Ї–ї—О—З–≤–∞–љ–µ
–Ј–∞ –њ–Њ–Ї–∞–Ј–≤–∞–љ–µ –љ–∞ —Б–њ–Є—Б—К–Ї –Њ—В
–≤—К–Ј–Љ–Њ–ґ–љ–Є—В–µ –≤—А–µ–Љ–µ–≤–Є
–њ–Њ—Б–ї–µ–і–Њ–≤–∞—В–µ–ї–љ–Њ—Б—В–Є –Є –Є–Ј–±–µ—А–µ—В–µ –ґ–µ–ї–∞–љ–∞—В–∞.
–Я–Њ–Ї–∞–Ј–≤–∞–љ–µ –љ–∞ —З–∞—Б–Њ–≤–љ–Є–Ї –Є
—В–µ–Љ–њ–µ—А–∞—В—Г—А–∞
–Ч–∞ –і–∞ –њ–Њ–Ї–∞–ґ–µ—В–µ –≤—А–µ–Љ–µ—В–Њ –Є
—В–µ–Љ–њ–µ—А–∞—В—Г—А–∞—В–∞ –≤ —А–µ–ґ–Є–Љ –љ–∞ —Ж—П–ї
–µ–Ї—А–∞–љ, –∞–Ї—В–Є–≤–Є—А–∞–є—В–µ –Ф–Є—Б–њ–ї–µ–є
—В–µ–Љ–њ–µ—А–∞—В—Г—А–∞ –Є —З–∞—Б–Њ–≤–љ–Є–Ї .
–Э–∞—Б—В—А–Њ–є–Ї–Є –љ–∞ –і–Є—Б–њ–ї–µ—П
–Ш–Ј–±–µ—А–µ—В–µ –Э–∞—Б—В—А–Њ–є–Ї–Є –љ–∞ –і–Є—Б–њ–ї–µ—П , –Ј–∞
–і–∞ –Њ—В–≤–Њ—А–Є—В–µ –њ–Њ–і–Љ–µ–љ—О –Ј–∞
—А–µ–≥—Г–ї–Є—А–∞–љ–µ—В–Њ –љ–∞ —П—А–Ї–Њ—Б—В—В–∞ –Є
–Ї–Њ–љ—В—А–∞—Б—В–∞.
–Ф–Њ–Ї–Њ—Б–љ–µ—В–µ + –Є–ї–Є -, –Ј–∞ –і–∞ —А–µ–≥—Г–ї–Є—А–∞—В–µ –љ–∞—Б—В—А–Њ–є–Ї–Є—В–µ.
–Т—К–Ј–њ—А–Њ–Є–Ј–≤–µ–ґ–і–∞–љ–µ –љ–∞ —Д–Є–ї–Љ–Є
–Ь–Њ–ґ–µ—В–µ –і–∞ –≥–ї–µ–і–∞—В–µ —Д–Є–ї–Љ–Є –Њ—В USB
—Г—Б—В—А–Њ–є—Б—В–≤–Њ.
–°—К–Њ–±—Й–µ–љ–Є–µ
–Ч–∞ –≤–∞—И–∞ –±–µ–Ј–Њ–њ–∞—Б–љ–Њ—Б—В —Д—Г–љ–Ї—Ж–Є—П—В–∞ –Ј–∞ —Д–Є–ї–Љ–Є –љ–µ –µ –і–Њ—Б—В—К–њ–љ–∞ –њ–Њ –≤—А–µ–Љ–µ –љ–∞ —И–Њ—Д–Є—А–∞–љ–µ.
–Р–Ї—В–Є–≤–Є—А–∞–љ–µ –љ–∞ —Д—Г–љ–Ї—Ж–Є—П—В–∞ –Ј–∞
—Д–Є–ї–Љ–Є
–Р–Ї–Њ —Г—Б—В—А–Њ–є—Б—В–≤–Њ—В–Њ –≤—Б–µ –Њ—Й–µ –љ–µ –µ
—Б–≤—К—А–Ј–∞–љ–Њ –Ї—К–Љ —Б–Є—Б—В–µ–Љ–∞
–Ш–љ—Д–Њ—В–µ–є–љ–Љ—К–љ—В, —Б–≤—К—А–ґ–µ—В–µ
—Г—Б—В—А–Њ–є—Б—В–≤–Њ—В–Њ 3 30.
–Э–∞—В–Є—Б–љ–µ—В–µ ; –Є –Є–Ј–±–µ—А–µ—В–µ –У–∞–ї–µ—А–Є—П,
–Ј–∞ –і–∞ –Њ—В–≤–Њ—А–Є—В–µ –≥–ї–∞–≤–љ–Њ—В–Њ
–Љ—Г–ї—В–Є–Љ–µ–і–Є–є–љ–Њ –Љ–µ–љ—О.–Ф–Њ–Ї–Њ—Б–љ–µ—В–µ m, –Ј–∞ –і–∞ –Њ—В–≤–Њ—А–Є—В–µ
–≥–ї–∞–≤–љ–Њ—В–Њ –Љ–µ–љ—О –Ј–∞ —Д–Є–ї–Љ–Є –Є –Ј–∞
–њ–Њ–Ї–∞–Ј–≤–∞–љ–µ –љ–∞ —Б–њ–Є—Б—К–Ї —Б –µ–ї–µ–Љ–µ–љ—В–Є,
–Ј–∞–њ–∞–Љ–µ—В–µ–љ–Є –≤ USB —Г—Б—В—А–Њ–є—Б—В–≤–Њ—В–Њ.
–Ш–Ј–±–µ—А–µ—В–µ –ґ–µ–ї–∞–љ–Є—П —Д–Є–ї–Љ. –Р–Ї–Њ —Б–µ
—Б—К—Е—А–∞–љ—П–≤–∞ –≤ –њ–∞–њ–Ї–∞, –Є–Ј–±–µ—А–µ—В–µ
—Б—К–Њ—В–≤–µ—В–љ–∞—В–∞ –њ–∞–њ–Ї–∞.
–§–Є–ї–Љ—К—В —Б–µ –њ–Њ–Ї–∞–Ј–≤–∞.
–§—Г–љ–Ї—Ж–Є–Њ–љ–∞–ї–љ–Є –±—Г—В–Њ–љ–Є
–¶—П–ї –µ–Ї—А–∞–љ
–Ш–Ј–±–µ—А–µ—В–µ x –Ј–∞ –њ–Њ–Ї–∞–Ј–≤–∞–љ–µ –љ–∞
—Д–Є–ї–Љ–∞ –≤ —А–µ–ґ–Є–Љ –Ј–∞ —Ж—П–ї –µ–Ї—А–∞–љ.
–Ф–Њ–Ї–Њ—Б–љ–µ—В–µ –µ–Ї—А–∞–љ–∞, –Ј–∞ –і–∞ –Є–Ј–ї–µ–Ј–µ—В–µ
–Њ—В —А–µ–ґ–Є–Љ–∞ –Ј–∞ —Ж—П–ї –µ–Ї–∞–љ.
Page 36 of 125
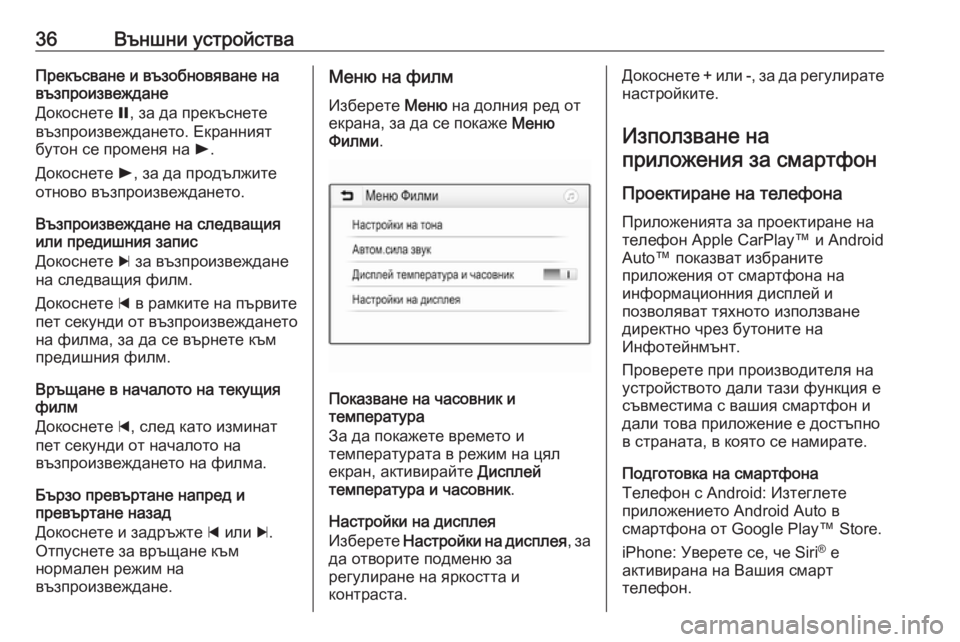
36–Т—К–љ—И–љ–Є —Г—Б—В—А–Њ–є—Б—В–≤–∞–Я—А–µ–Ї—К—Б–≤–∞–љ–µ –Є –≤—К–Ј–Њ–±–љ–Њ–≤—П–≤–∞–љ–µ –љ–∞
–≤—К–Ј–њ—А–Њ–Є–Ј–≤–µ–ґ–і–∞–љ–µ
–Ф–Њ–Ї–Њ—Б–љ–µ—В–µ =, –Ј–∞ –і–∞ –њ—А–µ–Ї—К—Б–љ–µ—В–µ
–≤—К–Ј–њ—А–Њ–Є–Ј–≤–µ–ґ–і–∞–љ–µ—В–Њ. –Х–Ї—А–∞–љ–љ–Є—П—В
–±—Г—В–Њ–љ —Б–µ –њ—А–Њ–Љ–µ–љ—П –љ–∞ l.
–Ф–Њ–Ї–Њ—Б–љ–µ—В–µ l, –Ј–∞ –і–∞ –њ—А–Њ–і—К–ї–ґ–Є—В–µ
–Њ—В–љ–Њ–≤–Њ –≤—К–Ј–њ—А–Њ–Є–Ј–≤–µ–ґ–і–∞–љ–µ—В–Њ.
–Т—К–Ј–њ—А–Њ–Є–Ј–≤–µ–ґ–і–∞–љ–µ –љ–∞ —Б–ї–µ–і–≤–∞—Й–Є—П
–Є–ї–Є –њ—А–µ–і–Є—И–љ–Є—П –Ј–∞–њ–Є—Б
–Ф–Њ–Ї–Њ—Б–љ–µ—В–µ c –Ј–∞ –≤—К–Ј–њ—А–Њ–Є–Ј–≤–µ–ґ–і–∞–љ–µ
–љ–∞ —Б–ї–µ–і–≤–∞—Й–Є—П —Д–Є–ї–Љ.
–Ф–Њ–Ї–Њ—Б–љ–µ—В–µ d –≤ —А–∞–Љ–Ї–Є—В–µ –љ–∞ –њ—К—А–≤–Є—В–µ
–њ–µ—В —Б–µ–Ї—Г–љ–і–Є –Њ—В –≤—К–Ј–њ—А–Њ–Є–Ј–≤–µ–ґ–і–∞–љ–µ—В–Њ
–љ–∞ —Д–Є–ї–Љ–∞, –Ј–∞ –і–∞ —Б–µ –≤—К—А–љ–µ—В–µ –Ї—К–Љ
–њ—А–µ–і–Є—И–љ–Є—П —Д–Є–ї–Љ.
–Т—А—К—Й–∞–љ–µ –≤ –љ–∞—З–∞–ї–Њ—В–Њ –љ–∞ —В–µ–Ї—Г—Й–Є—П
—Д–Є–ї–Љ
–Ф–Њ–Ї–Њ—Б–љ–µ—В–µ d, —Б–ї–µ–і –Ї–∞—В–Њ –Є–Ј–Љ–Є–љ–∞—В
–њ–µ—В —Б–µ–Ї—Г–љ–і–Є –Њ—В –љ–∞—З–∞–ї–Њ—В–Њ –љ–∞
–≤—К–Ј–њ—А–Њ–Є–Ј–≤–µ–ґ–і–∞–љ–µ—В–Њ –љ–∞ —Д–Є–ї–Љ–∞.
–С—К—А–Ј–Њ –њ—А–µ–≤—К—А—В–∞–љ–µ –љ–∞–њ—А–µ–і –Є
–њ—А–µ–≤—К—А—В–∞–љ–µ –љ–∞–Ј–∞–і
–Ф–Њ–Ї–Њ—Б–љ–µ—В–µ –Є –Ј–∞–і—А—К–ґ—В–µ d –Є–ї–Є c.
–Ю—В–њ—Г—Б–љ–µ—В–µ –Ј–∞ –≤—А—К—Й–∞–љ–µ –Ї—К–Љ
–љ–Њ—А–Љ–∞–ї–µ–љ —А–µ–ґ–Є–Љ –љ–∞
–≤—К–Ј–њ—А–Њ–Є–Ј–≤–µ–ґ–і–∞–љ–µ.–Ь–µ–љ—О –љ–∞ —Д–Є–ї–Љ
–Ш–Ј–±–µ—А–µ—В–µ –Ь–µ–љ—О –љ–∞ –і–Њ–ї–љ–Є—П —А–µ–і –Њ—В
–µ–Ї—А–∞–љ–∞, –Ј–∞ –і–∞ —Б–µ –њ–Њ–Ї–∞–ґ–µ –Ь–µ–љ—О
–§–Є–ї–Љ–Є .
–Я–Њ–Ї–∞–Ј–≤–∞–љ–µ –љ–∞ —З–∞—Б–Њ–≤–љ–Є–Ї –Є
—В–µ–Љ–њ–µ—А–∞—В—Г—А–∞
–Ч–∞ –і–∞ –њ–Њ–Ї–∞–ґ–µ—В–µ –≤—А–µ–Љ–µ—В–Њ –Є
—В–µ–Љ–њ–µ—А–∞—В—Г—А–∞—В–∞ –≤ —А–µ–ґ–Є–Љ –љ–∞ —Ж—П–ї
–µ–Ї—А–∞–љ, –∞–Ї—В–Є–≤–Є—А–∞–є—В–µ –Ф–Є—Б–њ–ї–µ–є
—В–µ–Љ–њ–µ—А–∞—В—Г—А–∞ –Є —З–∞—Б–Њ–≤–љ–Є–Ї .
–Э–∞—Б—В—А–Њ–є–Ї–Є –љ–∞ –і–Є—Б–њ–ї–µ—П
–Ш–Ј–±–µ—А–µ—В–µ –Э–∞—Б—В—А–Њ–є–Ї–Є –љ–∞ –і–Є—Б–њ–ї–µ—П , –Ј–∞
–і–∞ –Њ—В–≤–Њ—А–Є—В–µ –њ–Њ–і–Љ–µ–љ—О –Ј–∞ —А–µ–≥—Г–ї–Є—А–∞–љ–µ –љ–∞ —П—А–Ї–Њ—Б—В—В–∞ –Є
–Ї–Њ–љ—В—А–∞—Б—В–∞.
–Ф–Њ–Ї–Њ—Б–љ–µ—В–µ + –Є–ї–Є -, –Ј–∞ –і–∞ —А–µ–≥—Г–ї–Є—А–∞—В–µ –љ–∞—Б—В—А–Њ–є–Ї–Є—В–µ.
–Ш–Ј–њ–Њ–ї–Ј–≤–∞–љ–µ –љ–∞
–њ—А–Є–ї–Њ–ґ–µ–љ–Є—П –Ј–∞ —Б–Љ–∞—А—В—Д–Њ–љ
–Я—А–Њ–µ–Ї—В–Є—А–∞–љ–µ –љ–∞ —В–µ–ї–µ—Д–Њ–љ–∞
–Я—А–Є–ї–Њ–ґ–µ–љ–Є—П—В–∞ –Ј–∞ –њ—А–Њ–µ–Ї—В–Є—А–∞–љ–µ –љ–∞
—В–µ–ї–µ—Д–Њ–љ Apple CarPlayвДҐ –Є Android
AutoвДҐ –њ–Њ–Ї–∞–Ј–≤–∞—В –Є–Ј–±—А–∞–љ–Є—В–µ
–њ—А–Є–ї–Њ–ґ–µ–љ–Є—П –Њ—В —Б–Љ–∞—А—В—Д–Њ–љ–∞ –љ–∞
–Є–љ—Д–Њ—А–Љ–∞—Ж–Є–Њ–љ–љ–Є—П –і–Є—Б–њ–ї–µ–є –Є
–њ–Њ–Ј–≤–Њ–ї—П–≤–∞—В —В—П—Е–љ–Њ—В–Њ –Є–Ј–њ–Њ–ї–Ј–≤–∞–љ–µ
–і–Є—А–µ–Ї—В–љ–Њ —З—А–µ–Ј –±—Г—В–Њ–љ–Є—В–µ –љ–∞
–Ш–љ—Д–Њ—В–µ–є–љ–Љ—К–љ—В.
–Я—А–Њ–≤–µ—А–µ—В–µ –њ—А–Є –њ—А–Њ–Є–Ј–≤–Њ–і–Є—В–µ–ї—П –љ–∞
—Г—Б—В—А–Њ–є—Б—В–≤–Њ—В–Њ –і–∞–ї–Є —В–∞–Ј–Є —Д—Г–љ–Ї—Ж–Є—П –µ
—Б—К–≤–Љ–µ—Б—В–Є–Љ–∞ —Б –≤–∞—И–Є—П —Б–Љ–∞—А—В—Д–Њ–љ –Є
–і–∞–ї–Є —В–Њ–≤–∞ –њ—А–Є–ї–Њ–ґ–µ–љ–Є–µ –µ –і–Њ—Б—В—К–њ–љ–Њ
–≤ —Б—В—А–∞–љ–∞—В–∞, –≤ –Ї–Њ—П—В–Њ —Б–µ –љ–∞–Љ–Є—А–∞—В–µ.
–Я–Њ–і–≥–Њ—В–Њ–≤–Ї–∞ –љ–∞ —Б–Љ–∞—А—В—Д–Њ–љ–∞
–Ґ–µ–ї–µ—Д–Њ–љ —Б Android: –Ш–Ј—В–µ–≥–ї–µ—В–µ –њ—А–Є–ї–Њ–ґ–µ–љ–Є–µ—В–Њ Android Auto –≤
—Б–Љ–∞—А—В—Д–Њ–љ–∞ –Њ—В Google PlayвДҐ Store.
iPhone: –£–≤–µ—А–µ—В–µ —Б–µ, —З–µ Siri ¬Ѓ
–µ
–∞–Ї—В–Є–≤–Є—А–∞–љ–∞ –љ–∞ –Т–∞—И–Є—П —Б–Љ–∞—А—В
—В–µ–ї–µ—Д–Њ–љ.
Page 37 of 125
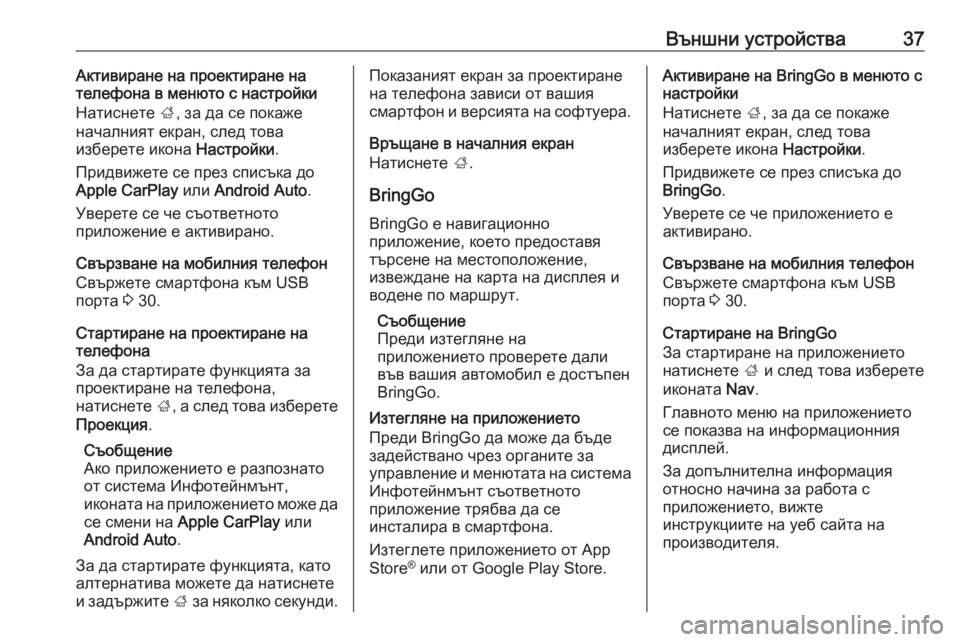
–Т—К–љ—И–љ–Є —Г—Б—В—А–Њ–є—Б—В–≤–∞37–Р–Ї—В–Є–≤–Є—А–∞–љ–µ –љ–∞ –њ—А–Њ–µ–Ї—В–Є—А–∞–љ–µ –љ–∞
—В–µ–ї–µ—Д–Њ–љ–∞ –≤ –Љ–µ–љ—О—В–Њ —Б –љ–∞—Б—В—А–Њ–є–Ї–Є
–Э–∞—В–Є—Б–љ–µ—В–µ ;, –Ј–∞ –і–∞ —Б–µ –њ–Њ–Ї–∞–ґ–µ
–љ–∞—З–∞–ї–љ–Є—П—В –µ–Ї—А–∞–љ, —Б–ї–µ–і —В–Њ–≤–∞
–Є–Ј–±–µ—А–µ—В–µ –Є–Ї–Њ–љ–∞ –Э–∞—Б—В—А–Њ–є–Ї–Є.
–Я—А–Є–і–≤–Є–ґ–µ—В–µ —Б–µ –њ—А–µ–Ј —Б–њ–Є—Б—К–Ї–∞ –і–Њ Apple CarPlay –Є–ї–Є Android Auto .
–£–≤–µ—А–µ—В–µ —Б–µ —З–µ —Б—К–Њ—В–≤–µ—В–љ–Њ—В–Њ
–њ—А–Є–ї–Њ–ґ–µ–љ–Є–µ –µ –∞–Ї—В–Є–≤–Є—А–∞–љ–Њ.
–°–≤—К—А–Ј–≤–∞–љ–µ –љ–∞ –Љ–Њ–±–Є–ї–љ–Є—П —В–µ–ї–µ—Д–Њ–љ
–°–≤—К—А–ґ–µ—В–µ —Б–Љ–∞—А—В—Д–Њ–љ–∞ –Ї—К–Љ USB
–њ–Њ—А—В–∞ 3 30.
–°—В–∞—А—В–Є—А–∞–љ–µ –љ–∞ –њ—А–Њ–µ–Ї—В–Є—А–∞–љ–µ –љ–∞ —В–µ–ї–µ—Д–Њ–љ–∞
–Ч–∞ –і–∞ —Б—В–∞—А—В–Є—А–∞—В–µ —Д—Г–љ–Ї—Ж–Є—П—В–∞ –Ј–∞
–њ—А–Њ–µ–Ї—В–Є—А–∞–љ–µ –љ–∞ —В–µ–ї–µ—Д–Њ–љ–∞,
–љ–∞—В–Є—Б–љ–µ—В–µ ;, –∞ —Б–ї–µ–і —В–Њ–≤–∞ –Є–Ј–±–µ—А–µ—В–µ
–Я—А–Њ–µ–Ї—Ж–Є—П .
–°—К–Њ–±—Й–µ–љ–Є–µ
–Р–Ї–Њ –њ—А–Є–ї–Њ–ґ–µ–љ–Є–µ—В–Њ –µ —А–∞–Ј–њ–Њ–Ј–љ–∞—В–Њ
–Њ—В —Б–Є—Б—В–µ–Љ–∞ –Ш–љ—Д–Њ—В–µ–є–љ–Љ—К–љ—В,
–Є–Ї–Њ–љ–∞—В–∞ –љ–∞ –њ—А–Є–ї–Њ–ґ–µ–љ–Є–µ—В–Њ –Љ–Њ–ґ–µ –і–∞
—Б–µ —Б–Љ–µ–љ–Є –љ–∞ Apple CarPlay –Є–ї–Є
Android Auto .
–Ч–∞ –і–∞ —Б—В–∞—А—В–Є—А–∞—В–µ —Д—Г–љ–Ї—Ж–Є—П—В–∞, –Ї–∞—В–Њ –∞–ї—В–µ—А–љ–∞—В–Є–≤–∞ –Љ–Њ–ґ–µ—В–µ –і–∞ –љ–∞—В–Є—Б–љ–µ—В–µ
–Є –Ј–∞–і—К—А–ґ–Є—В–µ ; –Ј–∞ –љ—П–Ї–Њ–ї–Ї–Њ —Б–µ–Ї—Г–љ–і–Є.–Я–Њ–Ї–∞–Ј–∞–љ–Є—П—В –µ–Ї—А–∞–љ –Ј–∞ –њ—А–Њ–µ–Ї—В–Є—А–∞–љ–µ
–љ–∞ —В–µ–ї–µ—Д–Њ–љ–∞ –Ј–∞–≤–Є—Б–Є –Њ—В –≤–∞—И–Є—П
—Б–Љ–∞—А—В—Д–Њ–љ –Є –≤–µ—А—Б–Є—П—В–∞ –љ–∞ —Б–Њ—Д—В—Г–µ—А–∞.
–Т—А—К—Й–∞–љ–µ –≤ –љ–∞—З–∞–ї–љ–Є—П –µ–Ї—А–∞–љ
–Э–∞—В–Є—Б–љ–µ—В–µ ;.
BringGo
BringGo –µ –љ–∞–≤–Є–≥–∞—Ж–Є–Њ–љ–љ–Њ
–њ—А–Є–ї–Њ–ґ–µ–љ–Є–µ, –Ї–Њ–µ—В–Њ –њ—А–µ–і–Њ—Б—В–∞–≤—П
—В—К—А—Б–µ–љ–µ –љ–∞ –Љ–µ—Б—В–Њ–њ–Њ–ї–Њ–ґ–µ–љ–Є–µ,
–Є–Ј–≤–µ–ґ–і–∞–љ–µ –љ–∞ –Ї–∞—А—В–∞ –љ–∞ –і–Є—Б–њ–ї–µ—П –Є
–≤–Њ–і–µ–љ–µ –њ–Њ –Љ–∞—А—И—А—Г—В.
–°—К–Њ–±—Й–µ–љ–Є–µ
–Я—А–µ–і–Є –Є–Ј—В–µ–≥–ї—П–љ–µ –љ–∞
–њ—А–Є–ї–Њ–ґ–µ–љ–Є–µ—В–Њ –њ—А–Њ–≤–µ—А–µ—В–µ –і–∞–ї–Є
–≤—К–≤ –≤–∞—И–Є—П –∞–≤—В–Њ–Љ–Њ–±–Є–ї –µ –і–Њ—Б—В—К–њ–µ–љ
BringGo.
–Ш–Ј—В–µ–≥–ї—П–љ–µ –љ–∞ –њ—А–Є–ї–Њ–ґ–µ–љ–Є–µ—В–Њ
–Я—А–µ–і–Є BringGo –і–∞ –Љ–Њ–ґ–µ –і–∞ –±—К–і–µ
–Ј–∞–і–µ–є—Б—В–≤–∞–љ–Њ —З—А–µ–Ј –Њ—А–≥–∞–љ–Є—В–µ –Ј–∞
—Г–њ—А–∞–≤–ї–µ–љ–Є–µ –Є –Љ–µ–љ—О—В–∞—В–∞ –љ–∞ —Б–Є—Б—В–µ–Љ–∞ –Ш–љ—Д–Њ—В–µ–є–љ–Љ—К–љ—В —Б—К–Њ—В–≤–µ—В–љ–Њ—В–Њ
–њ—А–Є–ї–Њ–ґ–µ–љ–Є–µ —В—А—П–±–≤–∞ –і–∞ —Б–µ
–Є–љ—Б—В–∞–ї–Є—А–∞ –≤ —Б–Љ–∞—А—В—Д–Њ–љ–∞.
–Ш–Ј—В–µ–≥–ї–µ—В–µ –њ—А–Є–ї–Њ–ґ–µ–љ–Є–µ—В–Њ –Њ—В App
Store ¬Ѓ
–Є–ї–Є –Њ—В Google Play Store.–Р–Ї—В–Є–≤–Є—А–∞–љ–µ –љ–∞ BringGo –≤ –Љ–µ–љ—О—В–Њ —Б
–љ–∞—Б—В—А–Њ–є–Ї–Є
–Э–∞—В–Є—Б–љ–µ—В–µ ;, –Ј–∞ –і–∞ —Б–µ –њ–Њ–Ї–∞–ґ–µ
–љ–∞—З–∞–ї–љ–Є—П—В –µ–Ї—А–∞–љ, —Б–ї–µ–і —В–Њ–≤–∞
–Є–Ј–±–µ—А–µ—В–µ –Є–Ї–Њ–љ–∞ –Э–∞—Б—В—А–Њ–є–Ї–Є.
–Я—А–Є–і–≤–Є–ґ–µ—В–µ —Б–µ –њ—А–µ–Ј —Б–њ–Є—Б—К–Ї–∞ –і–Њ
BringGo .
–£–≤–µ—А–µ—В–µ —Б–µ —З–µ –њ—А–Є–ї–Њ–ґ–µ–љ–Є–µ—В–Њ –µ
–∞–Ї—В–Є–≤–Є—А–∞–љ–Њ.
–°–≤—К—А–Ј–≤–∞–љ–µ –љ–∞ –Љ–Њ–±–Є–ї–љ–Є—П —В–µ–ї–µ—Д–Њ–љ
–°–≤—К—А–ґ–µ—В–µ —Б–Љ–∞—А—В—Д–Њ–љ–∞ –Ї—К–Љ USB
–њ–Њ—А—В–∞ 3 30.
–°—В–∞—А—В–Є—А–∞–љ–µ –љ–∞ BringGo –Ч–∞ —Б—В–∞—А—В–Є—А–∞–љ–µ –љ–∞ –њ—А–Є–ї–Њ–ґ–µ–љ–Є–µ—В–Њ –љ–∞—В–Є—Б–љ–µ—В–µ ; –Є —Б–ї–µ–і —В–Њ–≤–∞ –Є–Ј–±–µ—А–µ—В–µ
–Є–Ї–Њ–љ–∞—В–∞ Nav.
–У–ї–∞–≤–љ–Њ—В–Њ –Љ–µ–љ—О –љ–∞ –њ—А–Є–ї–Њ–ґ–µ–љ–Є–µ—В–Њ
—Б–µ –њ–Њ–Ї–∞–Ј–≤–∞ –љ–∞ –Є–љ—Д–Њ—А–Љ–∞—Ж–Є–Њ–љ–љ–Є—П
–і–Є—Б–њ–ї–µ–є.
–Ч–∞ –і–Њ–њ—К–ї–љ–Є—В–µ–ї–љ–∞ –Є–љ—Д–Њ—А–Љ–∞—Ж–Є—П
–Њ—В–љ–Њ—Б–љ–Њ –љ–∞—З–Є–љ–∞ –Ј–∞ —А–∞–±–Њ—В–∞ —Б
–њ—А–Є–ї–Њ–ґ–µ–љ–Є–µ—В–Њ, –≤–Є–ґ—В–µ
–Є–љ—Б—В—А—Г–Ї—Ж–Є–Є—В–µ –љ–∞ —Г–µ–± —Б–∞–є—В–∞ –љ–∞
–њ—А–Њ–Є–Ј–≤–Њ–і–Є—В–µ–ї—П.
Page 38 of 125
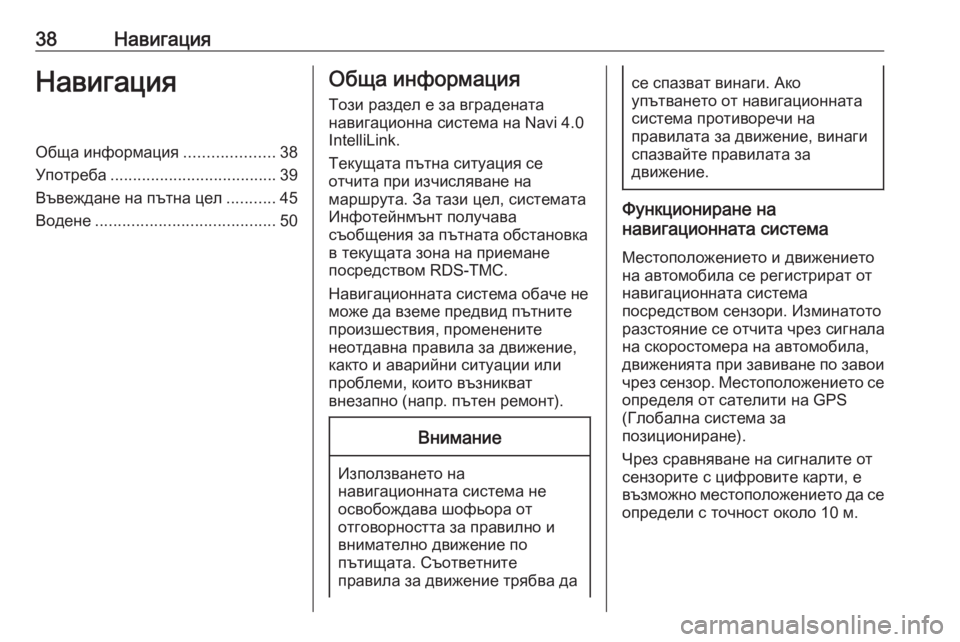
38–Э–∞–≤–Є–≥–∞—Ж–Є—П–Э–∞–≤–Є–≥–∞—Ж–Є—П–Ю–±—Й–∞ –Є–љ—Д–Њ—А–Љ–∞—Ж–Є—П....................38
–£–њ–Њ—В—А–µ–±–∞ ..................................... 39
–Т—К–≤–µ–ґ–і–∞–љ–µ –љ–∞ –њ—К—В–љ–∞ —Ж–µ–ї ...........45
–Т–Њ–і–µ–љ–µ ........................................ 50–Ю–±—Й–∞ –Є–љ—Д–Њ—А–Љ–∞—Ж–Є—П
–Ґ–Њ–Ј–Є —А–∞–Ј–і–µ–ї –µ –Ј–∞ –≤–≥—А–∞–і–µ–љ–∞—В–∞
–љ–∞–≤–Є–≥–∞—Ж–Є–Њ–љ–љ–∞ —Б–Є—Б—В–µ–Љ–∞ –љ–∞ Navi 4.0 IntelliLink.
–Ґ–µ–Ї—Г—Й–∞—В–∞ –њ—К—В–љ–∞ —Б–Є—В—Г–∞—Ж–Є—П —Б–µ
–Њ—В—З–Є—В–∞ –њ—А–Є –Є–Ј—З–Є—Б–ї—П–≤–∞–љ–µ –љ–∞
–Љ–∞—А—И—А—Г—В–∞. –Ч–∞ —В–∞–Ј–Є —Ж–µ–ї, —Б–Є—Б—В–µ–Љ–∞—В–∞
–Ш–љ—Д–Њ—В–µ–є–љ–Љ—К–љ—В –њ–Њ–ї—Г—З–∞–≤–∞
—Б—К–Њ–±—Й–µ–љ–Є—П –Ј–∞ –њ—К—В–љ–∞—В–∞ –Њ–±—Б—В–∞–љ–Њ–≤–Ї–∞
–≤ —В–µ–Ї—Г—Й–∞—В–∞ –Ј–Њ–љ–∞ –љ–∞ –њ—А–Є–µ–Љ–∞–љ–µ
–њ–Њ—Б—А–µ–і—Б—В–≤–Њ–Љ RDS-TMC.
–Э–∞–≤–Є–≥–∞—Ж–Є–Њ–љ–љ–∞—В–∞ —Б–Є—Б—В–µ–Љ–∞ –Њ–±–∞—З–µ –љ–µ
–Љ–Њ–ґ–µ –і–∞ –≤–Ј–µ–Љ–µ –њ—А–µ–і–≤–Є–і –њ—К—В–љ–Є—В–µ
–њ—А–Њ–Є–Ј—И–µ—Б—В–≤–Є—П, –њ—А–Њ–Љ–µ–љ–µ–љ–Є—В–µ
–љ–µ–Њ—В–і–∞–≤–љ–∞ –њ—А–∞–≤–Є–ї–∞ –Ј–∞ –і–≤–Є–ґ–µ–љ–Є–µ,
–Ї–∞–Ї—В–Њ –Є –∞–≤–∞—А–Є–є–љ–Є —Б–Є—В—Г–∞—Ж–Є–Є –Є–ї–Є
–њ—А–Њ–±–ї–µ–Љ–Є, –Ї–Њ–Є—В–Њ –≤—К–Ј–љ–Є–Ї–≤–∞—В
–≤–љ–µ–Ј–∞–њ–љ–Њ (–љ–∞–њ—А. –њ—К—В–µ–љ —А–µ–Љ–Њ–љ—В).–Т–љ–Є–Љ–∞–љ–Є–µ
–Ш–Ј–њ–Њ–ї–Ј–≤–∞–љ–µ—В–Њ –љ–∞
–љ–∞–≤–Є–≥–∞—Ж–Є–Њ–љ–љ–∞—В–∞ —Б–Є—Б—В–µ–Љ–∞ –љ–µ –Њ—Б–≤–Њ–±–Њ–ґ–і–∞–≤–∞ —И–Њ—Д—М–Њ—А–∞ –Њ—В
–Њ—В–≥–Њ–≤–Њ—А–љ–Њ—Б—В—В–∞ –Ј–∞ –њ—А–∞–≤–Є–ї–љ–Њ –Є
–≤–љ–Є–Љ–∞—В–µ–ї–љ–Њ –і–≤–Є–ґ–µ–љ–Є–µ –њ–Њ
–њ—К—В–Є—Й–∞—В–∞. –°—К–Њ—В–≤–µ—В–љ–Є—В–µ
–њ—А–∞–≤–Є–ї–∞ –Ј–∞ –і–≤–Є–ґ–µ–љ–Є–µ —В—А—П–±–≤–∞ –і–∞
—Б–µ —Б–њ–∞–Ј–≤–∞—В –≤–Є–љ–∞–≥–Є. –Р–Ї–Њ
—Г–њ—К—В–≤–∞–љ–µ—В–Њ –Њ—В –љ–∞–≤–Є–≥–∞—Ж–Є–Њ–љ–љ–∞—В–∞
—Б–Є—Б—В–µ–Љ–∞ –њ—А–Њ—В–Є–≤–Њ—А–µ—З–Є –љ–∞
–њ—А–∞–≤–Є–ї–∞—В–∞ –Ј–∞ –і–≤–Є–ґ–µ–љ–Є–µ, –≤–Є–љ–∞–≥–Є
—Б–њ–∞–Ј–≤–∞–є—В–µ –њ—А–∞–≤–Є–ї–∞—В–∞ –Ј–∞
–і–≤–Є–ґ–µ–љ–Є–µ.
–§—Г–љ–Ї—Ж–Є–Њ–љ–Є—А–∞–љ–µ –љ–∞
–љ–∞–≤–Є–≥–∞—Ж–Є–Њ–љ–љ–∞—В–∞ —Б–Є—Б—В–µ–Љ–∞
–Ь–µ—Б—В–Њ–њ–Њ–ї–Њ–ґ–µ–љ–Є–µ—В–Њ –Є –і–≤–Є–ґ–µ–љ–Є–µ—В–Њ
–љ–∞ –∞–≤—В–Њ–Љ–Њ–±–Є–ї–∞ —Б–µ —А–µ–≥–Є—Б—В—А–Є—А–∞—В –Њ—В
–љ–∞–≤–Є–≥–∞—Ж–Є–Њ–љ–љ–∞—В–∞ —Б–Є—Б—В–µ–Љ–∞
–њ–Њ—Б—А–µ–і—Б—В–≤–Њ–Љ —Б–µ–љ–Ј–Њ—А–Є. –Ш–Ј–Љ–Є–љ–∞—В–Њ—В–Њ
—А–∞–Ј—Б—В–Њ—П–љ–Є–µ —Б–µ –Њ—В—З–Є—В–∞ —З—А–µ–Ј —Б–Є–≥–љ–∞–ї–∞
–љ–∞ —Б–Ї–Њ—А–Њ—Б—В–Њ–Љ–µ—А–∞ –љ–∞ –∞–≤—В–Њ–Љ–Њ–±–Є–ї–∞,
–і–≤–Є–ґ–µ–љ–Є—П—В–∞ –њ—А–Є –Ј–∞–≤–Є–≤–∞–љ–µ –њ–Њ –Ј–∞–≤–Њ–Є —З—А–µ–Ј —Б–µ–љ–Ј–Њ—А. –Ь–µ—Б—В–Њ–њ–Њ–ї–Њ–ґ–µ–љ–Є–µ—В–Њ —Б–µ–Њ–њ—А–µ–і–µ–ї—П –Њ—В —Б–∞—В–µ–ї–Є—В–Є –љ–∞ GPS
(–У–ї–Њ–±–∞–ї–љ–∞ —Б–Є—Б—В–µ–Љ–∞ –Ј–∞
–њ–Њ–Ј–Є—Ж–Є–Њ–љ–Є—А–∞–љ–µ).
–І—А–µ–Ј —Б—А–∞–≤–љ—П–≤–∞–љ–µ –љ–∞ —Б–Є–≥–љ–∞–ї–Є—В–µ –Њ—В
—Б–µ–љ–Ј–Њ—А–Є—В–µ —Б —Ж–Є—Д—А–Њ–≤–Є—В–µ –Ї–∞—А—В–Є, –µ
–≤—К–Ј–Љ–Њ–ґ–љ–Њ –Љ–µ—Б—В–Њ–њ–Њ–ї–Њ–ґ–µ–љ–Є–µ—В–Њ –і–∞ —Б–µ
–Њ–њ—А–µ–і–µ–ї–Є —Б —В–Њ—З–љ–Њ—Б—В –Њ–Ї–Њ–ї–Њ 10 –Љ.
Page 39 of 125
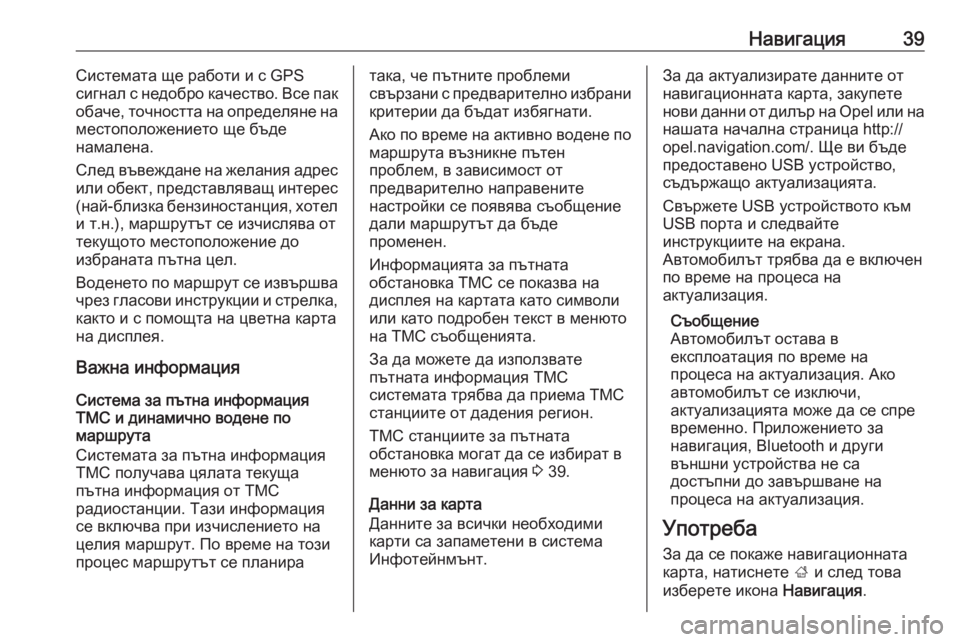
–Э–∞–≤–Є–≥–∞—Ж–Є—П39–°–Є—Б—В–µ–Љ–∞—В–∞ —Й–µ —А–∞–±–Њ—В–Є –Є —Б GPS
—Б–Є–≥–љ–∞–ї —Б –љ–µ–і–Њ–±—А–Њ –Ї–∞—З–µ—Б—В–≤–Њ. –Т—Б–µ –њ–∞–Ї
–Њ–±–∞—З–µ, —В–Њ—З–љ–Њ—Б—В—В–∞ –љ–∞ –Њ–њ—А–µ–і–µ–ї—П–љ–µ –љ–∞
–Љ–µ—Б—В–Њ–њ–Њ–ї–Њ–ґ–µ–љ–Є–µ—В–Њ —Й–µ –±—К–і–µ
–љ–∞–Љ–∞–ї–µ–љ–∞.
–°–ї–µ–і –≤—К–≤–µ–ґ–і–∞–љ–µ –љ–∞ –ґ–µ–ї–∞–љ–Є—П –∞–і—А–µ—Б –Є–ї–Є –Њ–±–µ–Ї—В, –њ—А–µ–і—Б—В–∞–≤–ї—П–≤–∞—Й –Є–љ—В–µ—А–µ—Б
(–љ–∞–є-–±–ї–Є–Ј–Ї–∞ –±–µ–љ–Ј–Є–љ–Њ—Б—В–∞–љ—Ж–Є—П, —Е–Њ—В–µ–ї
–Є —В.–љ.), –Љ–∞—А—И—А—Г—В—К—В —Б–µ –Є–Ј—З–Є—Б–ї—П–≤–∞ –Њ—В
—В–µ–Ї—Г—Й–Њ—В–Њ –Љ–µ—Б—В–Њ–њ–Њ–ї–Њ–ґ–µ–љ–Є–µ –і–Њ
–Є–Ј–±—А–∞–љ–∞—В–∞ –њ—К—В–љ–∞ —Ж–µ–ї.
–Т–Њ–і–µ–љ–µ—В–Њ –њ–Њ –Љ–∞—А—И—А—Г—В —Б–µ –Є–Ј–≤—К—А—И–≤–∞ —З—А–µ–Ј –≥–ї–∞—Б–Њ–≤–Є –Є–љ—Б—В—А—Г–Ї—Ж–Є–Є –Є —Б—В—А–µ–ї–Ї–∞,
–Ї–∞–Ї—В–Њ –Є —Б –њ–Њ–Љ–Њ—Й—В–∞ –љ–∞ —Ж–≤–µ—В–љ–∞ –Ї–∞—А—В–∞
–љ–∞ –і–Є—Б–њ–ї–µ—П.
–Т–∞–ґ–љ–∞ –Є–љ—Д–Њ—А–Љ–∞—Ж–Є—П
–°–Є—Б—В–µ–Љ–∞ –Ј–∞ –њ—К—В–љ–∞ –Є–љ—Д–Њ—А–Љ–∞—Ж–Є—П
TMC –Є –і–Є–љ–∞–Љ–Є—З–љ–Њ –≤–Њ–і–µ–љ–µ –њ–Њ
–Љ–∞—А—И—А—Г—В–∞
–°–Є—Б—В–µ–Љ–∞—В–∞ –Ј–∞ –њ—К—В–љ–∞ –Є–љ—Д–Њ—А–Љ–∞—Ж–Є—П
TMC –њ–Њ–ї—Г—З–∞–≤–∞ —Ж—П–ї–∞—В–∞ —В–µ–Ї—Г—Й–∞
–њ—К—В–љ–∞ –Є–љ—Д–Њ—А–Љ–∞—Ж–Є—П –Њ—В TMC
—А–∞–і–Є–Њ—Б—В–∞–љ—Ж–Є–Є. –Ґ–∞–Ј–Є –Є–љ—Д–Њ—А–Љ–∞—Ж–Є—П
—Б–µ –≤–Ї–ї—О—З–≤–∞ –њ—А–Є –Є–Ј—З–Є—Б–ї–µ–љ–Є–µ—В–Њ –љ–∞
—Ж–µ–ї–Є—П –Љ–∞—А—И—А—Г—В. –Я–Њ –≤—А–µ–Љ–µ –љ–∞ —В–Њ–Ј–Є
–њ—А–Њ—Ж–µ—Б –Љ–∞—А—И—А—Г—В—К—В —Б–µ –њ–ї–∞–љ–Є—А–∞—В–∞–Ї–∞, —З–µ –њ—К—В–љ–Є—В–µ –њ—А–Њ–±–ї–µ–Љ–Є
—Б–≤—К—А–Ј–∞–љ–Є —Б –њ—А–µ–і–≤–∞—А–Є—В–µ–ї–љ–Њ –Є–Ј–±—А–∞–љ–Є –Ї—А–Є—В–µ—А–Є–Є –і–∞ –±—К–і–∞—В –Є–Ј–±—П–≥–љ–∞—В–Є.
–Р–Ї–Њ –њ–Њ –≤—А–µ–Љ–µ –љ–∞ –∞–Ї—В–Є–≤–љ–Њ –≤–Њ–і–µ–љ–µ –њ–Њ –Љ–∞—А—И—А—Г—В–∞ –≤—К–Ј–љ–Є–Ї–љ–µ –њ—К—В–µ–љ
–њ—А–Њ–±–ї–µ–Љ, –≤ –Ј–∞–≤–Є—Б–Є–Љ–Њ—Б—В –Њ—В
–њ—А–µ–і–≤–∞—А–Є—В–µ–ї–љ–Њ –љ–∞–њ—А–∞–≤–µ–љ–Є—В–µ
–љ–∞—Б—В—А–Њ–є–Ї–Є —Б–µ –њ–Њ—П–≤—П–≤–∞ —Б—К–Њ–±—Й–µ–љ–Є–µ –і–∞–ї–Є –Љ–∞—А—И—А—Г—В—К—В –і–∞ –±—К–і–µ
–њ—А–Њ–Љ–µ–љ–µ–љ.
–Ш–љ—Д–Њ—А–Љ–∞—Ж–Є—П—В–∞ –Ј–∞ –њ—К—В–љ–∞—В–∞
–Њ–±—Б—В–∞–љ–Њ–≤–Ї–∞ TMC —Б–µ –њ–Њ–Ї–∞–Ј–≤–∞ –љ–∞
–і–Є—Б–њ–ї–µ—П –љ–∞ –Ї–∞—А—В–∞—В–∞ –Ї–∞—В–Њ —Б–Є–Љ–≤–Њ–ї–Є
–Є–ї–Є –Ї–∞—В–Њ –њ–Њ–і—А–Њ–±–µ–љ —В–µ–Ї—Б—В –≤ –Љ–µ–љ—О—В–Њ
–љ–∞ –Ґ–Ь–° —Б—К–Њ–±—Й–µ–љ–Є—П—В–∞.
–Ч–∞ –і–∞ –Љ–Њ–ґ–µ—В–µ –і–∞ –Є–Ј–њ–Њ–ї–Ј–≤–∞—В–µ
–њ—К—В–љ–∞—В–∞ –Є–љ—Д–Њ—А–Љ–∞—Ж–Є—П TMC
—Б–Є—Б—В–µ–Љ–∞—В–∞ —В—А—П–±–≤–∞ –і–∞ –њ—А–Є–µ–Љ–∞ TMC
—Б—В–∞–љ—Ж–Є–Є—В–µ –Њ—В –і–∞–і–µ–љ–Є—П —А–µ–≥–Є–Њ–љ.
–Ґ–Ь–° —Б—В–∞–љ—Ж–Є–Є—В–µ –Ј–∞ –њ—К—В–љ–∞—В–∞
–Њ–±—Б—В–∞–љ–Њ–≤–Ї–∞ –Љ–Њ–≥–∞—В –і–∞ —Б–µ –Є–Ј–±–Є—А–∞—В –≤
–Љ–µ–љ—О—В–Њ –Ј–∞ –љ–∞–≤–Є–≥–∞—Ж–Є—П 3 39.
–Ф–∞–љ–љ–Є –Ј–∞ –Ї–∞—А—В–∞
–Ф–∞–љ–љ–Є—В–µ –Ј–∞ –≤—Б–Є—З–Ї–Є –љ–µ–Њ–±—Е–Њ–і–Є–Љ–Є
–Ї–∞—А—В–Є —Б–∞ –Ј–∞–њ–∞–Љ–µ—В–µ–љ–Є –≤ —Б–Є—Б—В–µ–Љ–∞
–Ш–љ—Д–Њ—В–µ–є–љ–Љ—К–љ—В.–Ч–∞ –і–∞ –∞–Ї—В—Г–∞–ї–Є–Ј–Є—А–∞—В–µ –і–∞–љ–љ–Є—В–µ –Њ—В
–љ–∞–≤–Є–≥–∞—Ж–Є–Њ–љ–љ–∞—В–∞ –Ї–∞—А—В–∞, –Ј–∞–Ї—Г–њ–µ—В–µ
–љ–Њ–≤–Є –і–∞–љ–љ–Є –Њ—В –і–Є–ї—К—А –љ–∞ Opel –Є–ї–Є –љ–∞ –љ–∞—И–∞—В–∞ –љ–∞—З–∞–ї–љ–∞ —Б—В—А–∞–љ–Є—Ж–∞ http://
opel.navigation.com/. –©–µ –≤–Є –±—К–і–µ
–њ—А–µ–і–Њ—Б—В–∞–≤–µ–љ–Њ USB —Г—Б—В—А–Њ–є—Б—В–≤–Њ,
—Б—К–і—К—А–ґ–∞—Й–Њ –∞–Ї—В—Г–∞–ї–Є–Ј–∞—Ж–Є—П—В–∞.
–°–≤—К—А–ґ–µ—В–µ USB —Г—Б—В—А–Њ–є—Б—В–≤–Њ—В–Њ –Ї—К–Љ
USB –њ–Њ—А—В–∞ –Є —Б–ї–µ–і–≤–∞–є—В–µ
–Є–љ—Б—В—А—Г–Ї—Ж–Є–Є—В–µ –љ–∞ –µ–Ї—А–∞–љ–∞.
–Р–≤—В–Њ–Љ–Њ–±–Є–ї—К—В —В—А—П–±–≤–∞ –і–∞ –µ –≤–Ї–ї—О—З–µ–љ
–њ–Њ –≤—А–µ–Љ–µ –љ–∞ –њ—А–Њ—Ж–µ—Б–∞ –љ–∞
–∞–Ї—В—Г–∞–ї–Є–Ј–∞—Ж–Є—П.
–°—К–Њ–±—Й–µ–љ–Є–µ
–Р–≤—В–Њ–Љ–Њ–±–Є–ї—К—В –Њ—Б—В–∞–≤–∞ –≤
–µ–Ї—Б–њ–ї–Њ–∞—В–∞—Ж–Є—П –њ–Њ –≤—А–µ–Љ–µ –љ–∞
–њ—А–Њ—Ж–µ—Б–∞ –љ–∞ –∞–Ї—В—Г–∞–ї–Є–Ј–∞—Ж–Є—П. –Р–Ї–Њ
–∞–≤—В–Њ–Љ–Њ–±–Є–ї—К—В —Б–µ –Є–Ј–Ї–ї—О—З–Є,
–∞–Ї—В—Г–∞–ї–Є–Ј–∞—Ж–Є—П—В–∞ –Љ–Њ–ґ–µ –і–∞ —Б–µ —Б–њ—А–µ
–≤—А–µ–Љ–µ–љ–љ–Њ. –Я—А–Є–ї–Њ–ґ–µ–љ–Є–µ—В–Њ –Ј–∞
–љ–∞–≤–Є–≥–∞—Ж–Є—П, Bluetooth –Є –і—А—Г–≥–Є
–≤—К–љ—И–љ–Є —Г—Б—В—А–Њ–є—Б—В–≤–∞ –љ–µ —Б–∞
–і–Њ—Б—В—К–њ–љ–Є –і–Њ –Ј–∞–≤—К—А—И–≤–∞–љ–µ –љ–∞
–њ—А–Њ—Ж–µ—Б–∞ –љ–∞ –∞–Ї—В—Г–∞–ї–Є–Ј–∞—Ж–Є—П.
–£–њ–Њ—В—А–µ–±–∞ –Ч–∞ –і–∞ —Б–µ –њ–Њ–Ї–∞–ґ–µ –љ–∞–≤–Є–≥–∞—Ж–Є–Њ–љ–љ–∞—В–∞
–Ї–∞—А—В–∞, –љ–∞—В–Є—Б–љ–µ—В–µ ; –Є —Б–ї–µ–і —В–Њ–≤–∞
–Є–Ј–±–µ—А–µ—В–µ –Є–Ї–Њ–љ–∞ –Э–∞–≤–Є–≥–∞—Ж–Є—П.
Page 40 of 125
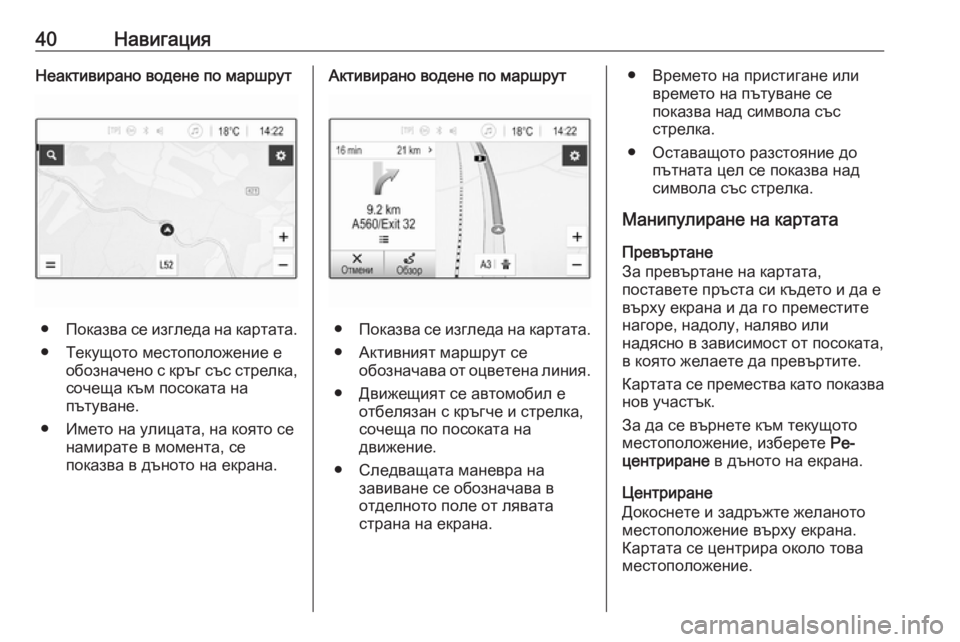
40–Э–∞–≤–Є–≥–∞—Ж–Є—П–Э–µ–∞–Ї—В–Є–≤–Є—А–∞–љ–Њ –≤–Њ–і–µ–љ–µ –њ–Њ –Љ–∞—А—И—А—Г—В
вЧП–Я–Њ–Ї–∞–Ј–≤–∞ —Б–µ –Є–Ј–≥–ї–µ–і–∞ –љ–∞ –Ї–∞—А—В–∞—В–∞.
вЧП –Ґ–µ–Ї—Г—Й–Њ—В–Њ –Љ–µ—Б—В–Њ–њ–Њ–ї–Њ–ґ–µ–љ–Є–µ –µ –Њ–±–Њ–Ј–љ–∞—З–µ–љ–Њ —Б –Ї—А—К–≥ —Б—К—Б —Б—В—А–µ–ї–Ї–∞,
—Б–Њ—З–µ—Й–∞ –Ї—К–Љ –њ–Њ—Б–Њ–Ї–∞—В–∞ –љ–∞
–њ—К—В—Г–≤–∞–љ–µ.
вЧП –Ш–Љ–µ—В–Њ –љ–∞ —Г–ї–Є—Ж–∞—В–∞, –љ–∞ –Ї–Њ—П—В–Њ —Б–µ –љ–∞–Љ–Є—А–∞—В–µ –≤ –Љ–Њ–Љ–µ–љ—В–∞, —Б–µ
–њ–Њ–Ї–∞–Ј–≤–∞ –≤ –і—К–љ–Њ—В–Њ –љ–∞ –µ–Ї—А–∞–љ–∞.
–Р–Ї—В–Є–≤–Є—А–∞–љ–Њ –≤–Њ–і–µ–љ–µ –њ–Њ –Љ–∞—А—И—А—Г—В
вЧП –Я–Њ–Ї–∞–Ј–≤–∞ —Б–µ –Є–Ј–≥–ї–µ–і–∞ –љ–∞ –Ї–∞—А—В–∞—В–∞.
вЧП –Р–Ї—В–Є–≤–љ–Є—П—В –Љ–∞—А—И—А—Г—В —Б–µ –Њ–±–Њ–Ј–љ–∞—З–∞–≤–∞ –Њ—В –Њ—Ж–≤–µ—В–µ–љ–∞ –ї–Є–љ–Є—П.
вЧП –Ф–≤–Є–ґ–µ—Й–Є—П—В —Б–µ –∞–≤—В–Њ–Љ–Њ–±–Є–ї –µ –Њ—В–±–µ–ї—П–Ј–∞–љ —Б –Ї—А—К–≥—З–µ –Є —Б—В—А–µ–ї–Ї–∞,
—Б–Њ—З–µ—Й–∞ –њ–Њ –њ–Њ—Б–Њ–Ї–∞—В–∞ –љ–∞
–і–≤–Є–ґ–µ–љ–Є–µ.
вЧП –°–ї–µ–і–≤–∞—Й–∞—В–∞ –Љ–∞–љ–µ–≤—А–∞ –љ–∞ –Ј–∞–≤–Є–≤–∞–љ–µ —Б–µ –Њ–±–Њ–Ј–љ–∞—З–∞–≤–∞ –≤
–Њ—В–і–µ–ї–љ–Њ—В–Њ –њ–Њ–ї–µ –Њ—В –ї—П–≤–∞—В–∞
—Б—В—А–∞–љ–∞ –љ–∞ –µ–Ї—А–∞–љ–∞.
вЧП –Т—А–µ–Љ–µ—В–Њ –љ–∞ –њ—А–Є—Б—В–Є–≥–∞–љ–µ –Є–ї–Є –≤—А–µ–Љ–µ—В–Њ –љ–∞ –њ—К—В—Г–≤–∞–љ–µ —Б–µ
–њ–Њ–Ї–∞–Ј–≤–∞ –љ–∞–і —Б–Є–Љ–≤–Њ–ї–∞ —Б—К—Б
—Б—В—А–µ–ї–Ї–∞.
вЧП –Ю—Б—В–∞–≤–∞—Й–Њ—В–Њ —А–∞–Ј—Б—В–Њ—П–љ–Є–µ –і–Њ –њ—К—В–љ–∞—В–∞ —Ж–µ–ї —Б–µ –њ–Њ–Ї–∞–Ј–≤–∞ –љ–∞–і
—Б–Є–Љ–≤–Њ–ї–∞ —Б—К—Б —Б—В—А–µ–ї–Ї–∞.
–Ь–∞–љ–Є–њ—Г–ї–Є—А–∞–љ–µ –љ–∞ –Ї–∞—А—В–∞—В–∞
–Я—А–µ–≤—К—А—В–∞–љ–µ
–Ч–∞ –њ—А–µ–≤—К—А—В–∞–љ–µ –љ–∞ –Ї–∞—А—В–∞—В–∞,
–њ–Њ—Б—В–∞–≤–µ—В–µ –њ—А—К—Б—В–∞ —Б–Є –Ї—К–і–µ—В–Њ –Є –і–∞ –µ
–≤—К—А—Е—Г –µ–Ї—А–∞–љ–∞ –Є –і–∞ –≥–Њ –њ—А–µ–Љ–µ—Б—В–Є—В–µ
–љ–∞–≥–Њ—А–µ, –љ–∞–і–Њ–ї—Г, –љ–∞–ї—П–≤–Њ –Є–ї–Є
–љ–∞–і—П—Б–љ–Њ –≤ –Ј–∞–≤–Є—Б–Є–Љ–Њ—Б—В –Њ—В –њ–Њ—Б–Њ–Ї–∞—В–∞,
–≤ –Ї–Њ—П—В–Њ –ґ–µ–ї–∞–µ—В–µ –і–∞ –њ—А–µ–≤—К—А—В–Є—В–µ.
–Ъ–∞—А—В–∞—В–∞ —Б–µ –њ—А–µ–Љ–µ—Б—В–≤–∞ –Ї–∞—В–Њ –њ–Њ–Ї–∞–Ј–≤–∞ –љ–Њ–≤ —Г—З–∞—Б—В—К–Ї.
–Ч–∞ –і–∞ —Б–µ –≤—К—А–љ–µ—В–µ –Ї—К–Љ —В–µ–Ї—Г—Й–Њ—В–Њ
–Љ–µ—Б—В–Њ–њ–Њ–ї–Њ–ґ–µ–љ–Є–µ, –Є–Ј–±–µ—А–µ—В–µ –†–µ-
—Ж–µ–љ—В—А–Є—А–∞–љ–µ –≤ –і—К–љ–Њ—В–Њ –љ–∞ –µ–Ї—А–∞–љ–∞.
–¶–µ–љ—В—А–Є—А–∞–љ–µ
–Ф–Њ–Ї–Њ—Б–љ–µ—В–µ –Є –Ј–∞–і—А—К–ґ—В–µ –ґ–µ–ї–∞–љ–Њ—В–Њ –Љ–µ—Б—В–Њ–њ–Њ–ї–Њ–ґ–µ–љ–Є–µ –≤—К—А—Е—Г –µ–Ї—А–∞–љ–∞.
–Ъ–∞—А—В–∞—В–∞ —Б–µ —Ж–µ–љ—В—А–Є—А–∞ –Њ–Ї–Њ–ї–Њ —В–Њ–≤–∞
–Љ–µ—Б—В–Њ–њ–Њ–ї–Њ–ґ–µ–љ–Є–µ.