OPEL CORSA E 2018 Manual de Informação e Lazer (in Portugues)
Manufacturer: OPEL, Model Year: 2018, Model line: CORSA E, Model: OPEL CORSA E 2018Pages: 115, PDF Size: 2.36 MB
Page 31 of 115
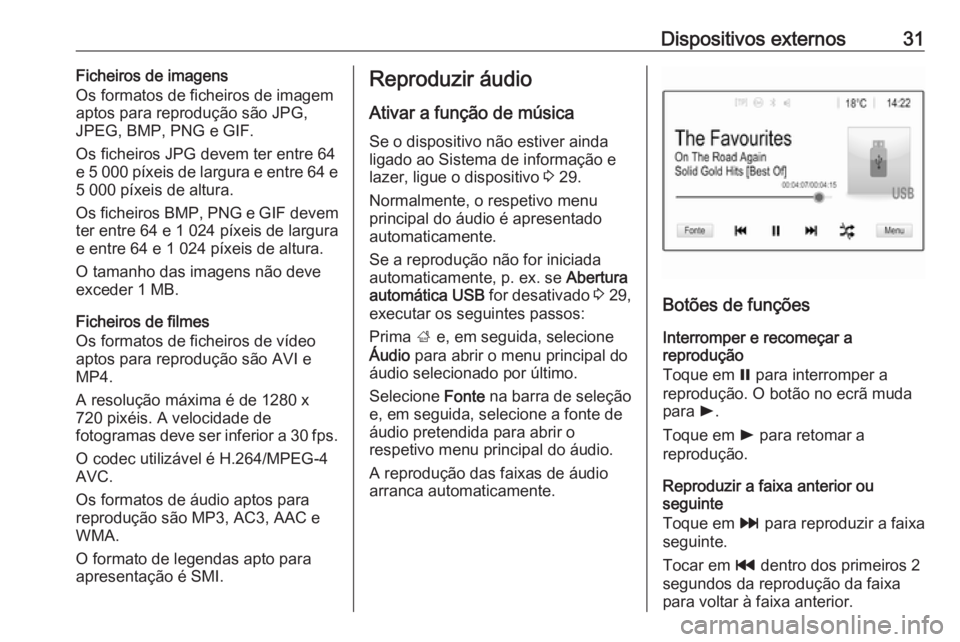
Dispositivos externos31Ficheiros de imagens
Os formatos de ficheiros de imagem
aptos para reprodução são JPG,
JPEG, BMP, PNG e GIF.
Os ficheiros JPG devem ter entre 64
e 5 000 píxeis de largura e entre 64 e
5 000 píxeis de altura.
Os ficheiros BMP, PNG e GIF devem
ter entre 64 e 1 024 píxeis de largura
e entre 64 e 1 024 píxeis de altura.
O tamanho das imagens não deve exceder 1 MB.
Ficheiros de filmes
Os formatos de ficheiros de vídeo aptos para reprodução são AVI e
MP4.
A resolução máxima é de 1280 x
720 pixéis. A velocidade de
fotogramas deve ser inferior a 30 fps .
O codec utilizável é H.264/MPEG-4
AVC.
Os formatos de áudio aptos para
reprodução são MP3, AC3, AAC e
WMA.
O formato de legendas apto para
apresentação é SMI.Reproduzir áudio
Ativar a função de música Se o dispositivo não estiver ainda
ligado ao Sistema de informação e
lazer, ligue o dispositivo 3 29.
Normalmente, o respetivo menu principal do áudio é apresentado
automaticamente.
Se a reprodução não for iniciada
automaticamente, p. ex. se Abertura
automática USB for desativado 3 29,
executar os seguintes passos:
Prima ; e, em seguida, selecione
Áudio para abrir o menu principal do
áudio selecionado por último.
Selecione Fonte na barra de seleção
e, em seguida, selecione a fonte de
áudio pretendida para abrir o
respetivo menu principal do áudio.
A reprodução das faixas de áudio
arranca automaticamente.
Botões de funções
Interromper e recomeçar a
reprodução
Toque em = para interromper a
reprodução. O botão no ecrã muda
para l.
Toque em l para retomar a
reprodução.
Reproduzir a faixa anterior ou
seguinte
Toque em v para reproduzir a faixa
seguinte.
Tocar em t dentro dos primeiros 2
segundos da reprodução da faixa
para voltar à faixa anterior.
Page 32 of 115
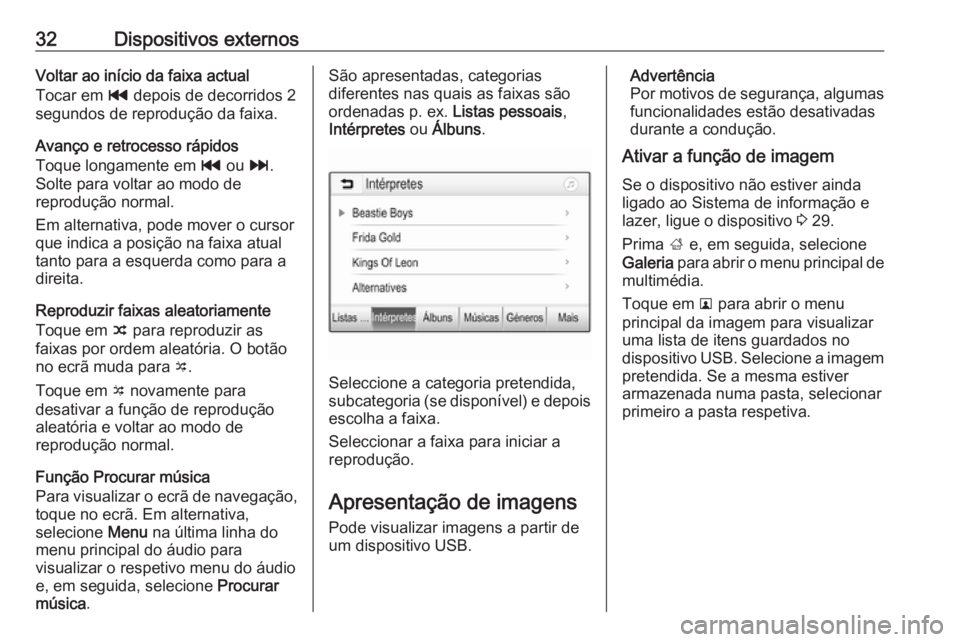
32Dispositivos externosVoltar ao início da faixa actual
Tocar em t depois de decorridos 2
segundos de reprodução da faixa.
Avanço e retrocesso rápidos
Toque longamente em t ou v.
Solte para voltar ao modo de
reprodução normal.
Em alternativa, pode mover o cursor
que indica a posição na faixa atual
tanto para a esquerda como para a
direita.
Reproduzir faixas aleatoriamente
Toque em n para reproduzir as
faixas por ordem aleatória. O botão
no ecrã muda para o.
Toque em o novamente para
desativar a função de reprodução
aleatória e voltar ao modo de
reprodução normal.
Função Procurar música
Para visualizar o ecrã de navegação,
toque no ecrã. Em alternativa,
selecione Menu na última linha do
menu principal do áudio para
visualizar o respetivo menu do áudio
e, em seguida, selecione Procurar
música .São apresentadas, categorias
diferentes nas quais as faixas são
ordenadas p. ex. Listas pessoais,
Intérpretes ou Álbuns .
Seleccione a categoria pretendida,
subcategoria (se disponível) e depois escolha a faixa.
Seleccionar a faixa para iniciar a
reprodução.
Apresentação de imagens
Pode visualizar imagens a partir de
um dispositivo USB.
Advertência
Por motivos de segurança, algumas funcionalidades estão desativadas
durante a condução.
Ativar a função de imagem
Se o dispositivo não estiver ainda
ligado ao Sistema de informação e
lazer, ligue o dispositivo 3 29.
Prima ; e, em seguida, selecione
Galeria para abrir o menu principal de
multimédia.
Toque em l para abrir o menu
principal da imagem para visualizar
uma lista de itens guardados no
dispositivo USB. Selecione a imagem
pretendida. Se a mesma estiver
armazenada numa pasta, selecionar
primeiro a pasta respetiva.
Page 33 of 115
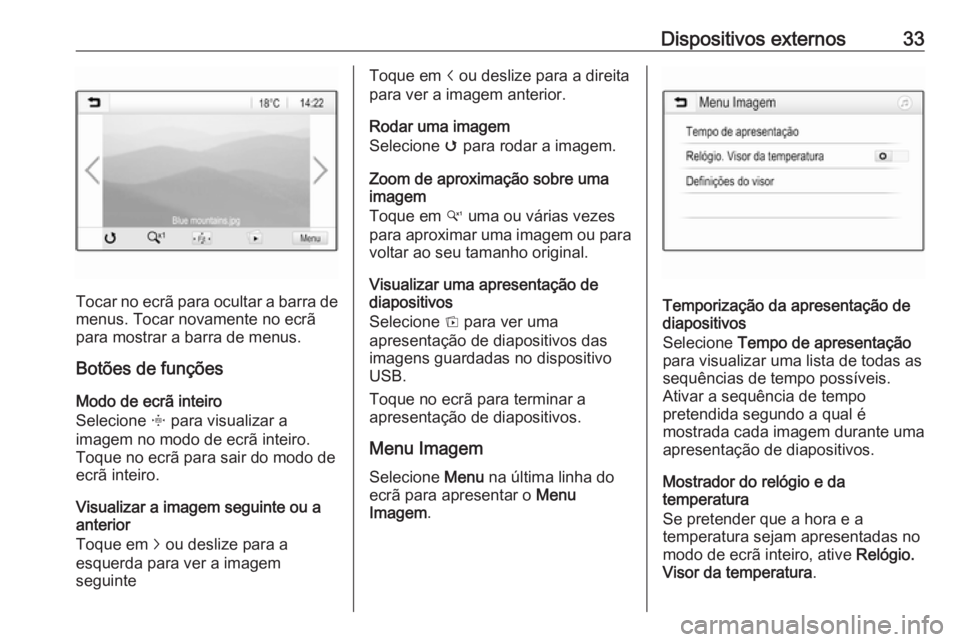
Dispositivos externos33
Tocar no ecrã para ocultar a barra demenus. Tocar novamente no ecrã
para mostrar a barra de menus.
Botões de funções
Modo de ecrã inteiro
Selecione x para visualizar a
imagem no modo de ecrã inteiro.
Toque no ecrã para sair do modo de
ecrã inteiro.
Visualizar a imagem seguinte ou a
anterior
Toque em j ou deslize para a
esquerda para ver a imagem
seguinte
Toque em i ou deslize para a direita
para ver a imagem anterior.
Rodar uma imagem
Selecione v para rodar a imagem.
Zoom de aproximação sobre uma imagem
Toque em w uma ou várias vezes
para aproximar uma imagem ou para voltar ao seu tamanho original.
Visualizar uma apresentação de
diapositivos
Selecione t para ver uma
apresentação de diapositivos das
imagens guardadas no dispositivo
USB.
Toque no ecrã para terminar a
apresentação de diapositivos.
Menu Imagem Selecione Menu na última linha do
ecrã para apresentar o Menu
Imagem .
Temporização da apresentação de
diapositivos
Selecione Tempo de apresentação
para visualizar uma lista de todas as
sequências de tempo possíveis. Ativar a sequência de tempo
pretendida segundo a qual é
mostrada cada imagem durante uma
apresentação de diapositivos.
Mostrador do relógio e da
temperatura
Se pretender que a hora e a
temperatura sejam apresentadas no
modo de ecrã inteiro, ative Relógio.
Visor da temperatura .
Page 34 of 115
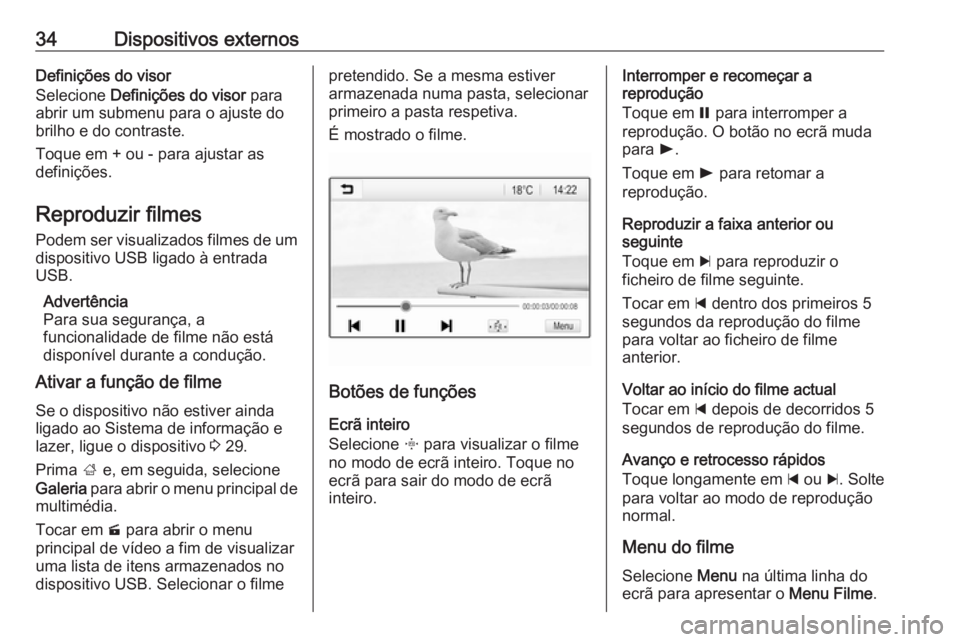
34Dispositivos externosDefinições do visor
Selecione Definições do visor para
abrir um submenu para o ajuste do brilho e do contraste.
Toque em + ou - para ajustar as
definições.
Reproduzir filmes
Podem ser visualizados filmes de um dispositivo USB ligado à entradaUSB.
Advertência
Para sua segurança, a
funcionalidade de filme não está
disponível durante a condução.
Ativar a função de filme
Se o dispositivo não estiver ainda
ligado ao Sistema de informação e
lazer, ligue o dispositivo 3 29.
Prima ; e, em seguida, selecione
Galeria para abrir o menu principal de
multimédia.
Tocar em m para abrir o menu
principal de vídeo a fim de visualizar
uma lista de itens armazenados no
dispositivo USB. Selecionar o filmepretendido. Se a mesma estiver
armazenada numa pasta, selecionar
primeiro a pasta respetiva.
É mostrado o filme.
Botões de funções
Ecrã inteiro
Selecione x para visualizar o filme
no modo de ecrã inteiro. Toque no ecrã para sair do modo de ecrã
inteiro.
Interromper e recomeçar a
reprodução
Toque em = para interromper a
reprodução. O botão no ecrã muda para l.
Toque em l para retomar a
reprodução.
Reproduzir a faixa anterior ou
seguinte
Toque em c para reproduzir o
ficheiro de filme seguinte.
Tocar em d dentro dos primeiros 5
segundos da reprodução do filme
para voltar ao ficheiro de filme
anterior.
Voltar ao início do filme actual
Tocar em d depois de decorridos 5
segundos de reprodução do filme.
Avanço e retrocesso rápidos
Toque longamente em d ou c. Solte
para voltar ao modo de reprodução
normal.
Menu do filme
Selecione Menu na última linha do
ecrã para apresentar o Menu Filme.
Page 35 of 115
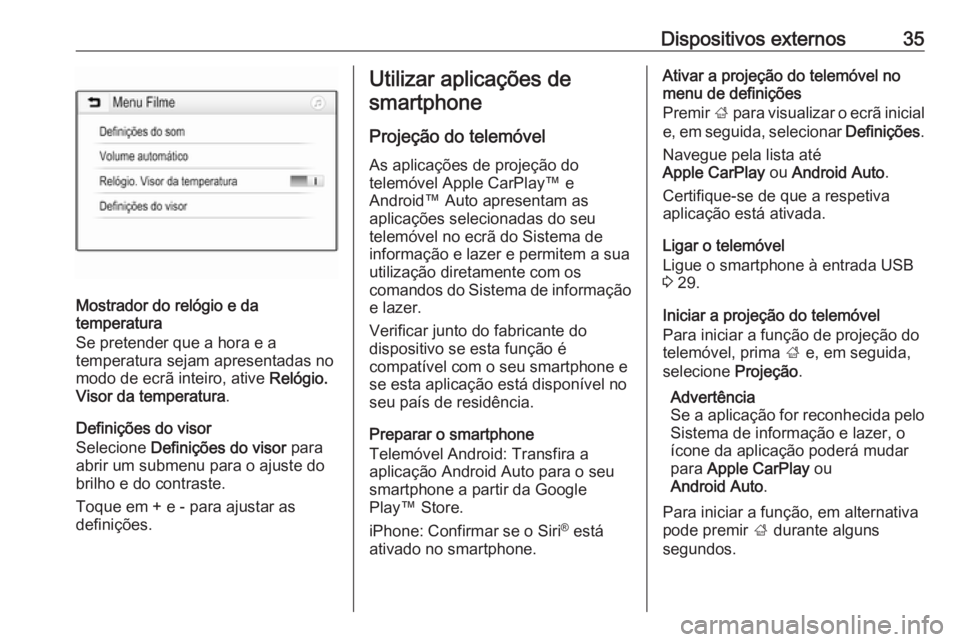
Dispositivos externos35
Mostrador do relógio e da
temperatura
Se pretender que a hora e a
temperatura sejam apresentadas no
modo de ecrã inteiro, ative Relógio.
Visor da temperatura .
Definições do visor
Selecione Definições do visor para
abrir um submenu para o ajuste do brilho e do contraste.
Toque em + e - para ajustar as
definições.
Utilizar aplicações de
smartphone
Projeção do telemóvel As aplicações de projeção do
telemóvel Apple CarPlay™ e
Android™ Auto apresentam as
aplicações selecionadas do seu
telemóvel no ecrã do Sistema de
informação e lazer e permitem a sua
utilização diretamente com os
comandos do Sistema de informação e lazer.
Verificar junto do fabricante do
dispositivo se esta função é
compatível com o seu smartphone e
se esta aplicação está disponível no
seu país de residência.
Preparar o smartphone
Telemóvel Android: Transfira a
aplicação Android Auto para o seu
smartphone a partir da Google
Play™ Store.
iPhone: Confirmar se o Siri ®
está
ativado no smartphone.Ativar a projeção do telemóvel no
menu de definições
Premir ; para visualizar o ecrã inicial
e, em seguida, selecionar Definições.
Navegue pela lista até
Apple CarPlay ou Android Auto .
Certifique-se de que a respetiva
aplicação está ativada.
Ligar o telemóvel
Ligue o smartphone à entrada USB
3 29.
Iniciar a projeção do telemóvel
Para iniciar a função de projeção do telemóvel, prima ; e, em seguida,
selecione Projeção.
Advertência
Se a aplicação for reconhecida pelo Sistema de informação e lazer, o
ícone da aplicação poderá mudar
para Apple CarPlay ou
Android Auto .
Para iniciar a função, em alternativa
pode premir ; durante alguns
segundos.
Page 36 of 115
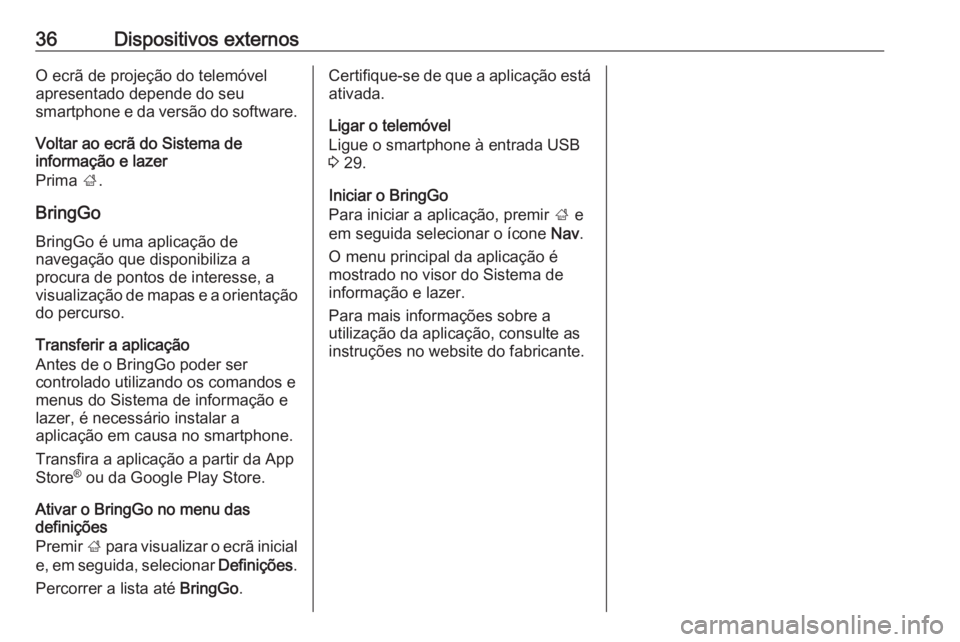
36Dispositivos externosO ecrã de projeção do telemóvel
apresentado depende do seu
smartphone e da versão do software.
Voltar ao ecrã do Sistema de
informação e lazer
Prima ;.
BringGo
BringGo é uma aplicação de
navegação que disponibiliza a
procura de pontos de interesse, a
visualização de mapas e a orientação
do percurso.
Transferir a aplicação
Antes de o BringGo poder ser
controlado utilizando os comandos e
menus do Sistema de informação e
lazer, é necessário instalar a
aplicação em causa no smartphone.
Transfira a aplicação a partir da App
Store ®
ou da Google Play Store.
Ativar o BringGo no menu das
definições
Premir ; para visualizar o ecrã inicial
e, em seguida, selecionar Definições.
Percorrer a lista até BringGo.Certifique-se de que a aplicação está
ativada.
Ligar o telemóvel
Ligue o smartphone à entrada USB
3 29.
Iniciar o BringGo
Para iniciar a aplicação, premir ; e
em seguida selecionar o ícone Nav.
O menu principal da aplicação é
mostrado no visor do Sistema de
informação e lazer.
Para mais informações sobre a
utilização da aplicação, consulte as
instruções no website do fabricante.
Page 37 of 115
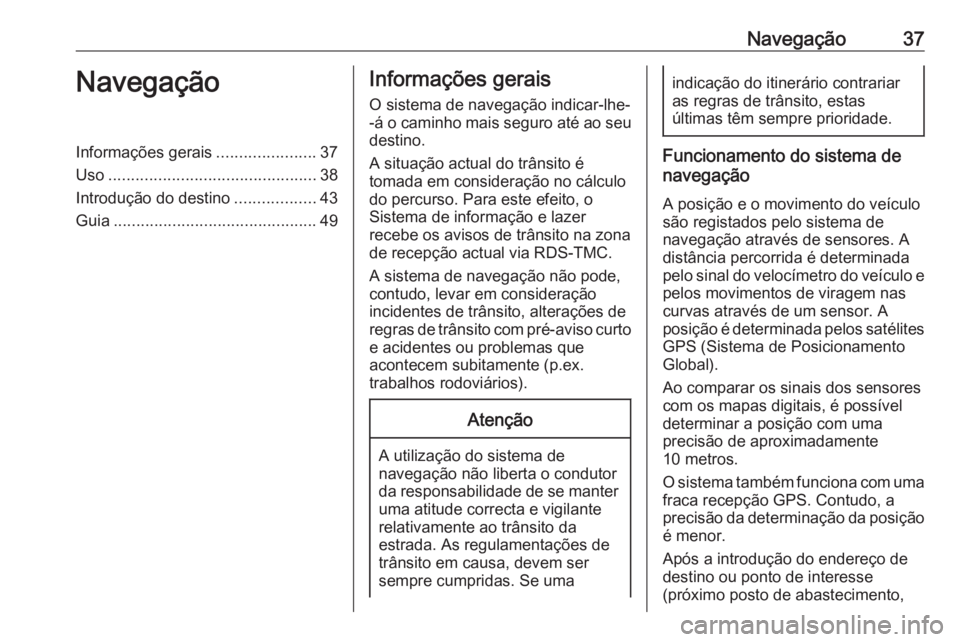
Navegação37NavegaçãoInformações gerais......................37
Uso .............................................. 38
Introdução do destino ..................43
Guia ............................................. 49Informações gerais
O sistema de navegação indicar-lhe-
-á o caminho mais seguro até ao seu
destino.
A situação actual do trânsito é
tomada em consideração no cálculo
do percurso. Para este efeito, o
Sistema de informação e lazer
recebe os avisos de trânsito na zona
de recepção actual via RDS-TMC.
A sistema de navegação não pode,
contudo, levar em consideração
incidentes de trânsito, alterações de
regras de trânsito com pré-aviso curto e acidentes ou problemas que
acontecem subitamente (p.ex.
trabalhos rodoviários).Atenção
A utilização do sistema de
navegação não liberta o condutor da responsabilidade de se manter uma atitude correcta e vigilante
relativamente ao trânsito da
estrada. As regulamentações de
trânsito em causa, devem ser
sempre cumpridas. Se uma
indicação do itinerário contrariar
as regras de trânsito, estas
últimas têm sempre prioridade.
Funcionamento do sistema de
navegação
A posição e o movimento do veículo
são registados pelo sistema de
navegação através de sensores. A
distância percorrida é determinada
pelo sinal do velocímetro do veículo e
pelos movimentos de viragem nas
curvas através de um sensor. A
posição é determinada pelos satélites
GPS (Sistema de Posicionamento
Global).
Ao comparar os sinais dos sensores
com os mapas digitais, é possível
determinar a posição com uma
precisão de aproximadamente
10 metros.
O sistema também funciona com uma fraca recepção GPS. Contudo, a
precisão da determinação da posição é menor.
Após a introdução do endereço de
destino ou ponto de interesse
(próximo posto de abastecimento,
Page 38 of 115
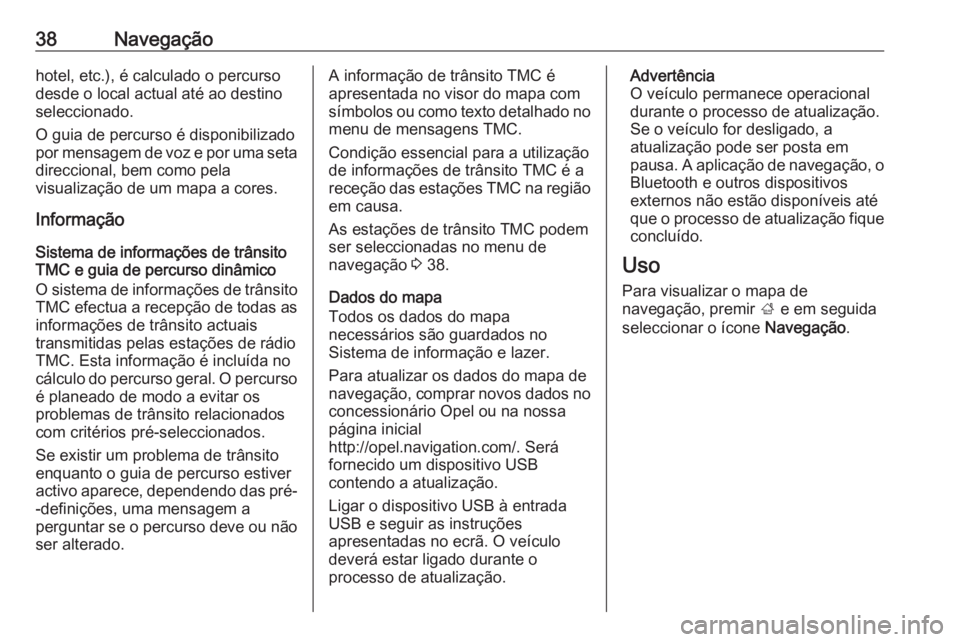
38Navegaçãohotel, etc.), é calculado o percurso
desde o local actual até ao destino
seleccionado.
O guia de percurso é disponibilizado
por mensagem de voz e por uma seta
direccional, bem como pela
visualização de um mapa a cores.
Informação
Sistema de informações de trânsito TMC e guia de percurso dinâmico
O sistema de informações de trânsito
TMC efectua a recepção de todas as
informações de trânsito actuais
transmitidas pelas estações de rádio
TMC. Esta informação é incluída no
cálculo do percurso geral. O percurso é planeado de modo a evitar os
problemas de trânsito relacionados
com critérios pré-seleccionados.
Se existir um problema de trânsito
enquanto o guia de percurso estiver
activo aparece, dependendo das pré- -definições, uma mensagem a
perguntar se o percurso deve ou não ser alterado.A informação de trânsito TMC é
apresentada no visor do mapa com
símbolos ou como texto detalhado no
menu de mensagens TMC.
Condição essencial para a utilização
de informações de trânsito TMC é a
receção das estações TMC na região em causa.
As estações de trânsito TMC podem ser seleccionadas no menu de
navegação 3 38.
Dados do mapa
Todos os dados do mapa
necessários são guardados no
Sistema de informação e lazer.
Para atualizar os dados do mapa de
navegação, comprar novos dados no
concessionário Opel ou na nossa
página inicial
http://opel.navigation.com/. Será
fornecido um dispositivo USB
contendo a atualização.
Ligar o dispositivo USB à entrada
USB e seguir as instruções
apresentadas no ecrã. O veículo
deverá estar ligado durante o
processo de atualização.Advertência
O veículo permanece operacional
durante o processo de atualização.
Se o veículo for desligado, a
atualização pode ser posta em
pausa. A aplicação de navegação, o
Bluetooth e outros dispositivos
externos não estão disponíveis até
que o processo de atualização fique concluído.
Uso Para visualizar o mapa de
navegação, premir ; e em seguida
seleccionar o ícone Navegação.
Page 39 of 115
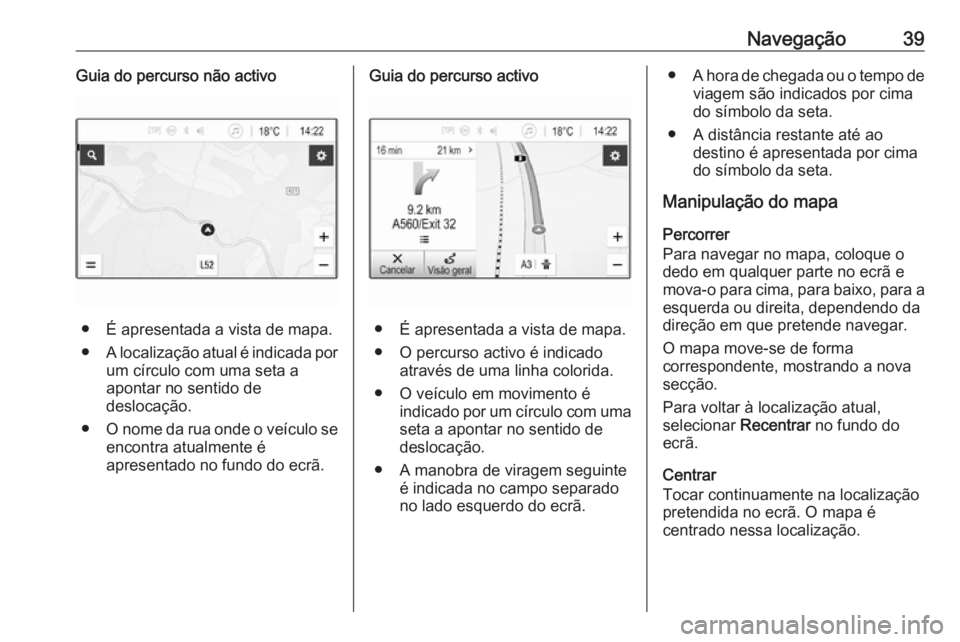
Navegação39Guia do percurso não activo
● É apresentada a vista de mapa.
● A localização atual é indicada por
um círculo com uma seta a
apontar no sentido de
deslocação.
● O nome da rua onde o veículo se
encontra atualmente é
apresentado no fundo do ecrã.
Guia do percurso activo
● É apresentada a vista de mapa.
● O percurso activo é indicado através de uma linha colorida.
● O veículo em movimento é indicado por um círculo com uma
seta a apontar no sentido de
deslocação.
● A manobra de viragem seguinte é indicada no campo separado
no lado esquerdo do ecrã.
● A hora de chegada ou o tempo de
viagem são indicados por cima
do símbolo da seta.
● A distância restante até ao destino é apresentada por cima
do símbolo da seta.
Manipulação do mapa
Percorrer
Para navegar no mapa, coloque o
dedo em qualquer parte no ecrã e
mova-o para cima, para baixo, para a esquerda ou direita, dependendo da
direção em que pretende navegar.
O mapa move-se de forma
correspondente, mostrando a nova
secção.
Para voltar à localização atual,
selecionar Recentrar no fundo do
ecrã.
Centrar
Tocar continuamente na localização pretendida no ecrã. O mapa é
centrado nessa localização.
Page 40 of 115
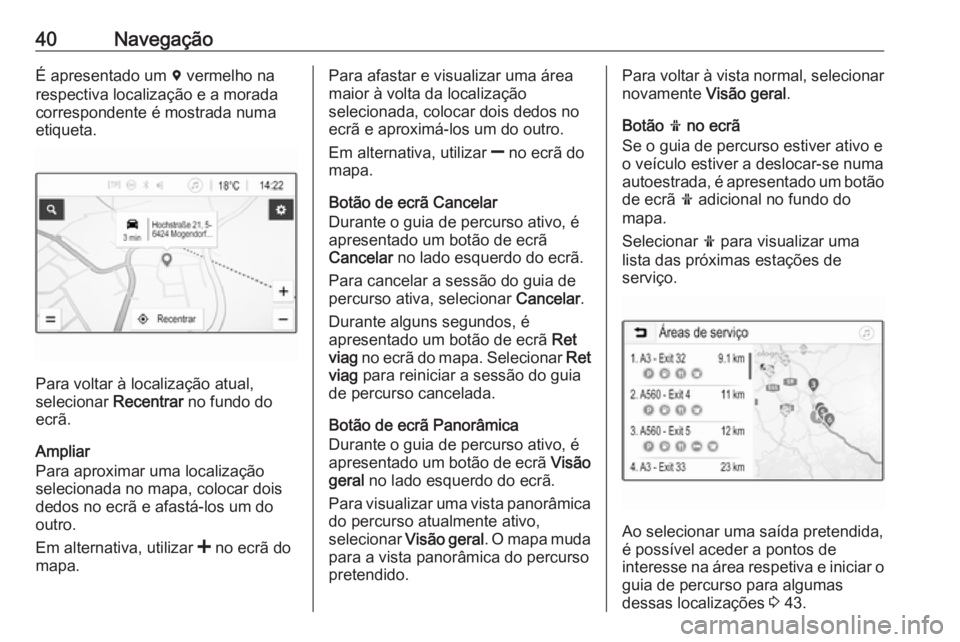
40NavegaçãoÉ apresentado um d vermelho na
respectiva localização e a morada
correspondente é mostrada numa
etiqueta.
Para voltar à localização atual,
selecionar Recentrar no fundo do
ecrã.
Ampliar
Para aproximar uma localização
selecionada no mapa, colocar dois
dedos no ecrã e afastá-los um do
outro.
Em alternativa, utilizar < no ecrã do
mapa.
Para afastar e visualizar uma área
maior à volta da localização
selecionada, colocar dois dedos no
ecrã e aproximá-los um do outro.
Em alternativa, utilizar ] no ecrã do
mapa.
Botão de ecrã Cancelar
Durante o guia de percurso ativo, é
apresentado um botão de ecrã
Cancelar no lado esquerdo do ecrã.
Para cancelar a sessão do guia de
percurso ativa, selecionar Cancelar.
Durante alguns segundos, é
apresentado um botão de ecrã Ret
viag no ecrã do mapa. Selecionar Ret
viag para reiniciar a sessão do guia
de percurso cancelada.
Botão de ecrã Panorâmica
Durante o guia de percurso ativo, é
apresentado um botão de ecrã Visão
geral no lado esquerdo do ecrã.
Para visualizar uma vista panorâmica
do percurso atualmente ativo,
selecionar Visão geral . O mapa muda
para a vista panorâmica do percurso
pretendido.Para voltar à vista normal, selecionar novamente Visão geral.
Botão f no ecrã
Se o guia de percurso estiver ativo e
o veículo estiver a deslocar-se numa
autoestrada, é apresentado um botão de ecrã f adicional no fundo do
mapa.
Selecionar f para visualizar uma
lista das próximas estações de
serviço.
Ao selecionar uma saída pretendida,
é possível aceder a pontos de
interesse na área respetiva e iniciar o
guia de percurso para algumas
dessas localizações 3 43.